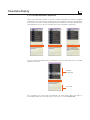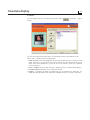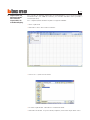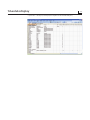Manual de uso
TiAxolutedisplay
Software de confi guração Axolute Video Display
11/07-01 PC
Versão 1.0

3
INDICE
1. Requisitos Hardware e Software Pag. 4
2. Instalação Pag. 4
3. Conceitos fundamentais Pag. 8
3.1 Botões gerais para a selecção das funções Pag. 8
3.2 Novo projecto Pag. 10
3.3 Abra projecto Pag. 11
3.4 Recebe a confi guração Pag. 13
3.5 Actualize fi rmware Pag. 14
3.6 Seleccione a língua software Pag. 15
3.7 Conexão da Axolute Video Display com um PC Pag. 16
4. Novo projecto Pag. 17
4.1 A página inicial Pag. 17
4.2 A área dos Elementos disponíveis Pag. 18
4.3 A área do Mostrador Pag. 19
4.4 A área de Propriedade do elemento Pag. 20
5. Método de criação do projecto Pag. 21
6. Importação em Microsoft Excel
®
dos fi cheiros exportados
de TiAxolutedisplay Pag. 27

TiAxolutedisplay
4
1. Requisitos
Hardware
e Software
Requisitos Hardware
• Personal Computer com processador Pentium >400 MHz.
• 128 MB de memória RAM.
• Placa gráfi ca SVGA com resolução 800x600.
• Leitor CD-ROM.
• Rato.
Requisitos Software
• Windows 2000 ou XP, Internet Explorer 5.5 ou superior.
2. Instalação
Para instalar o programa TiAxolutedisplay operar como está descrito abaixo:
1. Introduzir o Cd-Rom na unidade relativa.
2. Depois de ter visualizado a página principal no formato web, seleccionar o item
“
Instala TiAxolutedisplay
”
.
3. A esta altura o programa de instalação providenciará a copiar os fi cheiros de sistema
necessários para a execução do programa TiAxolutedisplay.
Se as operações forem confi rmadas, todas as vezes, serão visualizadas as seguintes
páginas de vídeo.
A primeira página de vídeo que aparece contém os conselhos para a instalação e as
advertências de lei sobre o copyright.
Fazer clique sobre o botão Seguinte
Atenção: o programa
TiAxolutedisplay é o ins-
trumento fundamental
para a confi guração da
Axolute Video Display.
O conteúdo deste
programa é direito exclu-
sivo da sociedade Bticino
SpA

5
Fazer clique sobre o botão Seguinte para instalar o programa no directório predefi nido
“
c:\Programmi\Bticino\TiAxolutedisplay_0100
”
.
Ou então:
Fazer clique sobre o botão Procurar para seleccionar o percurso desejado, então fazer
clique sobre Seguinte.
Se for clicado Seguinte será proposta a página de vídeo na qual é possível seleccionar
a língua do programa TiAxolutedisplay.
Seleccionar a língua e fazer clique sobre Seguinte

TiAxolutedisplay
6
Neste momento iniciará a instalação do program:
Antes de iniciar a instalação aparecerá a janela de confi rmação
Fazer clique sobre o botão Seguinte se estiver pronto para instalar TiAxolutedisplay.
Ou então:
Fazer clique sobre o botão Anterior para voltar para a página de vídeo precedente.

7
Fazer clique sobre o botão Fim para terminar o processo;
Com base nas confi gurações do sistema operativo que está a ser usado pode ser
necessário dar início novamente ao sistema.

TiAxolutedisplay
8
O software TiAxolutedisplay permite realizar a confi guração da Axolute Video Display
De acordo com as exigências do instalador e do utilizador é possível iniciar com um
novo projecto ou então modifi car um já existente.
Neste manual todos os exemplos se referem a um
“
novo projecto
”
.
Criar um novo projecto
• Iniciar o TiAxolutedisplay.
• Realizar um novo projecto.
• Enviar os dados à Axolute Video Display
Modifi car um projecto existente
• Receber os dados da confi guração actual do dispositivo.
• Fazer as eventuais modifi cações.
• Enviar os dados do projecto realizado para a Axolute Video Display
Além disso, com a TiAxolutedisplay, é possível actualizar a versão do fi rmware da
Axolute Video Display (Actualize fi rmware) com novas revisões concedidas pela
Bticino.
Atenção: para que
o software funcione
correctamente, o
dispositivo deve ser
instalado de acordo com
o que foi indicado no
manual de instalação
fornecido com o
dispositivo
3. Conceitos
fundamentais
3.1. Botões gerais para a selecção das funções
As funções que pode ser executadas com TiAxolutedisplay são:
• Novo Projecto.
• Abra projecto.
• Recebe confi guração.
• Actualiza fi rmware.
• Seleccione língua software.
Podem ser seleccionadas agindo no ícone existente na página de abertura.

9
Barra de navegação
No fi nal de cada página existe a barra de navegação composta dos seguintes
comandos:
• Elimine: permite voltar para a página principal. Será pedida a confi rmação e
eventualmente guardar as confi gurações do projecto em curso;
• Guarde: permite guardar as confi gurações do projecto em curso mesmo se
incompleto;
• Anterior: permite voltar para a página precedente. Se se estiver na página
“
Confi guração Home Page
”
se voltará para a página principal, com pedido prévio de
confi rmação, já que a operação provocará a perda das confi gurações;
• Seguinte: permite passar para a página seguinte;
• Feche: permite sair do programa e eventualmente guardar as confi gurações do
projecto em curso;
• ?: Fornece informações sobre o software que está a ser usado:
- Informações sobre: nome e versão do programa
- Versões suportadas: é indicada a compatibilidade da versão que está a ser usada
quer com referência a versões anteriores do mesmo software quer para com o
fi rmware da Axolute Video Display.
Quando os comandos estão na cor cinza signifi ca que não estão disponíveis na
página actual

TiAxolutedisplay
10
3.2. Novo projecto
Permite criar um novo projecto.
Fazer clique sobre a tecla “Novo Projecto“.
Aparece:
Fazer clique sobre o botão SIM
Aparece a primeira página do projecto:
Nota: as operações
descritas neste capítulo
valem também para
a modificação de um
projecto aberto com a
função “Abra Projecto”.

11
3.3. Abra projecto
Permite transferir para um programa TiAxolutedisplay um projecto precedentemente
realizado e sucessivamente arquivado no PC. A esta altura o projecto pode ser:
• Modifi cado e guardado no PC (pronto para uma Transferência sucessiva).
• Modifi cado e a seguir enviado para a Axolute Video Display.
• Enviado para a Axolute Video Display sem ser modifi cado
Fazer clique sobre sobre a tecla Abra Projecto.
Aparece:
Seleccionar o fi cheiro do projecto (.jtv) do qual se deseja importar o projecto.
É possível importar também projectos realizados com o software TiAxolutestation; neste
caso, serão importadas somente as confi gurações compatíveis com o TiAxolutedisplay,
eventuais confi gurações não compatíveis serão eliminadas automaticamente.
Fazer clique sobre o botão Abra. Aparece una página de vídeo de recapitulação
que mostra a confi guração que foi feita até agora (se o projecto tiver sido criado
com o TiAxolutestation, os campos não compatíveis com o TiAxolutedisplay fi carão
evidenciados em vermelho e serão eliminados automaticamente); para fechar a janela
fazer clique sobre Saia.

TiAxolutedisplay
12
Se o projecto estiver completo aparecerá a janela:
Fazer clique sobre
“
Envia
”
para enviar a confi guração ao dispositivo ou então sobre
“Visualiza” para visualizar o projecto.
Fazer clique sobre seguinte para visualizar o projecto.
A partir daqui é possível modifi car o projecto transferido.
As modalidades de modifi cação estão descritas nos capítulos 4 e 5.

13
3.4. Recebe a confi guração
Permite receber a confi guração actual da Axolute Video Display importando-a em um
PC para modifi cá-la
Execução:
• Conectar a Axolute Video Display com o PC como está descrito no parágrafo 3.7.
• Fazer clique sobre o botão
“
Recebe a confi guração
”
.
Aparece:
Depois de ter conectado o cabo fazer clique sobre ok para continuar.
O programa coloca o PC em comunicação com a Axolute Video Display.
Esperar, a operação pode durar alguns segundos.
Aparece:
Depois de ter recebido a confi guração é possível modifi cá-la com os métodos descritos
nos capítulos 4 e 5.

TiAxolutedisplay
14
3.5. Actualize fi rmware
Permite actualizar o fi rmware da Axolute Video Display.
Execução:
• Conectar a Axolute Video Display com um PC como está descrito no parágrafo 3.7.
• Fazer clique sobre o botão
“
actualiza fi rmware
”
.
Aparece a janela do programa transferência fi rmware (download fi rmware) que
permite transferir o fi rmware para a Axolute Video Display.
• Fazer clique sobre o ícone seleccione fi cheiro do programa e seleccionar o fi cheiro
.fwz que pretende instalar.
• Se o botão Info for clicado é possível conhecer as diferenças entre o novo fi rmware
e as versões anteriores.
• Fazer clique sobre actualiza para efectuar a transferência.

15
3.6. Seleccione a língua software
Permite escolher a língua de utilização do software TiAxolutedisplay.
Se for clicado o botão
“
Seleccione língua software
”
aparecerá a página de vídeo:
Se não se desejar modifi car a língua do software fazer clique sobre o botão Elimine.
Se desejar modifi car a língua, seleccionar aquela desejada clicando sobre o botão
correspondente a mesma e então fazer clique sobre o botão Confi rme.
Será pedida a confi rmação da escolha com a seguinte mensagem:
Se a escolha for confi rmada, o software terminará e então será possível utilizar
novamente o TiAxolutedisplay ligando de novo normalmente.
Ao ser ligado o software utilizará a língua seleccionada na sessão anterior.

TiAxolutedisplay
16
3.7. Conexão da Axolute Video Display com um PC
Para executar
“
Envie a confi guração
”
,
“
Recebe a confi guração
”
e
“
Actualiza
fi rmware
”
, antes de tudo é preciso conectar a Axolute Video Display com um PC e
assegurar-se que a porta seleccionada seja aquela certa.
A operação a ser deve ser feita da maneira que está indicada abaixo:
Um cabo USB, coligando-o entre o conector miniUSB do dispositivo e uma porta USB do PC.
A fi m que a comunicação possa realizar-se, a Axolute Video Display deve estar
conectada com o BUS e alimentada.
As funções novo projecto e abre projecto podem ser utilizadas sem conectar o PC com
a Axolute Video Display.
USB - miniUSB
Axolute Video Display

17
4. Novo projecto
Se “Novo Projecto
”
for clicado aparecerá a janela que pede a confi rmação da escolha
A página está dividida em três estruturas:
• A área de Elementos disponíveis, à esquerda, contém os itens das funções que
estão disponíveis.
• A área Mostrador, no centro, representa a página de vídeo que será visualizada na
Axolute Video Display.
• A área Propriedade elemento, à direita, na qual é possível personalizar os nomes e
introduzir os parâmetros relativos às várias funções.
4.1. A página inicial
Depois de ter confi rmado aparecerá a seguinte página de confi guração

TiAxolutedisplay
18
4.2. A área dos Elementos disponíveis
Nesta área é possível escolher as funções a serem introduzidas no menu da Axolute
Video Display. As funções estão agrupadas em três categorias: Comunicação, Domótica
e Avançadas. Durante a confi guração do projecto será possível, clicando sobre o nome
correspondente, passar de uma categoria para outra segundo as exigências.
Se uma função for seleccionada é possível ler uma sua descrição curta no quadro
inferior da estrutura.
Para introduzir uma função em um projecto é só fazer clique sobre uma delas e,
mantendo pressionada a tecla do rato, arrastá-la para a área do Mostrador
Funções
disponíveis
Descrição

19
Função individual
Conexão com uma página, a confi guração deverá ser realizada na próxima fase do
projecto (veja o exemplo de cenários na pag. 21 e 22).
Conexão com uma página, a confi guração, se pedida, deverá ser realizada
directamente nesta página de vídeo veja o exemplo de difusão sonora a pag. 20).
4.3. A área do Mostrador
A área do mostrador mostra qual será a confi guração do menu da Axolute Video Display.
A primeira página de vídeo corresponde à página principal do menu.
Esta página possui 6 linhas. As 5 primeiras linhas são personalizadas mas na última
aparece o item OUTRO (este item não pode ser nem personalizado nem eliminado).
Para poder continuar na confi guração é preciso introduzir pelo menos uma função.
Sendo assim não é preciso confi gurar todas as linhas. Para além disso, caso se queira
introduzir, por exemplo, somente três funções, poder-se-á dispô-las a bel prazer sem
ter de necessariamente utilizar as linhas de cima para baixo.
As funções que podem ser introduzidas na página principal são de três tipos, o ícone
ao lado lhe indica o tipo:
INTERCOMUNICANTE I

TiAxolutedisplay
20
4.4. A área de Propriedade do elemento
Todas as funções arrastadas para a área do Mostrador deverão ser confi guradas.
Depois de ter seleccionado a função aparecerão na área de Propriedade do elemento
os parâmetros a serem confi gurados.
Neste caso é possível nomear o campo
“
Descrição
”
para criar um item mais intuitivo
(por exemplo
“
chame cozinha
”
em vez de Intercom).
Se os campos a serem confi gurados forem clicados, fi cará visualizada uma descrição
curta na parte inferior da estrutura.
Parâmetros
a serem
confi gurados
Descrição
Para eliminar uma função da área do Mostrador, fazer clique sobre ela e depois sobre
a tecla Elimine
Se funções do tipo
ou o menu da Axolute Video Display será então composto
sobre dois níveis:
INTERCOMUNICANTE I
DIFUSÃO SONORA
CD
CEN. Noite

21
5. Método de
criação do
projecto
Neste capítulo apresenta-se um exemplo de projecto; no exemplo foi prevista a
programação das funções Intercom, Difusão sonora, Cenários e Alarmes.
Foram escolhidas estas funções porque representam as várias tipologias de
confi gurações possíveis.
1° Passo
Arrastar a função Intercom para dentro da área do Mostrador
Na área do Parâmetros do elemento confi gurar o endereço da Unidade Interna a qual
atribuir a chamada e eventualmente personalizar também a descrição.
A página está carregando ...
A página está carregando ...
A página está carregando ...
A página está carregando ...
A página está carregando ...
A página está carregando ...
A página está carregando ...
A página está carregando ...
-
 1
1
-
 2
2
-
 3
3
-
 4
4
-
 5
5
-
 6
6
-
 7
7
-
 8
8
-
 9
9
-
 10
10
-
 11
11
-
 12
12
-
 13
13
-
 14
14
-
 15
15
-
 16
16
-
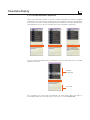 17
17
-
 18
18
-
 19
19
-
 20
20
-
 21
21
-
 22
22
-
 23
23
-
 24
24
-
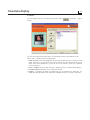 25
25
-
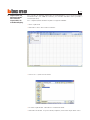 26
26
-
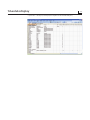 27
27
-
 28
28
Bticino 349340 Manual do usuário
- Tipo
- Manual do usuário
Artigos relacionados
-
Bticino 349321 Manual do usuário
-
Bticino 349311 Manual do usuário
-
Bticino 349140 Manual do usuário
-
Bticino 349340 Manual do usuário
-
Bticino 349140 Manual do usuário
-
Bticino 349140 Manual do usuário
-
Bticino 346300 Manual do usuário
-
Bticino 346300 Instruções de operação
-
Bticino 346300 Manual do usuário