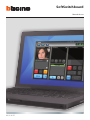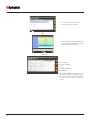SoftSwitchboard
Manual de uso
09/15-01 PC

2

3
SoftSwitchboard
Manual de uso
Índice
1. Introducción 4
2. Descripción de la interfaz 4
2.1 Área “Llamadas entrantes” 5
2.2 Área “ Llamadas salientes” 5
2.3 Área “ Telecámaras” 6
2.4 Área “Alarmas” 6
3. Contactos 7
4. Mensajes 7
5. TiDirectCall 8
5. Alarmas 10
6. Ejemplos de uso 11
6.1 Gestionar una llamada desde una placa exterior 11
6.2 Gestionar una llamada desde una unidad interior 14
6.3 Enviar mensajes 15
6.4 Recibir mensajes 17
6.5 Gestionar una alarma 18
7. FAQ 23

4
1. Introducción
2. Descripción de la
interfaz
El programa SoftSwitchboard es una centralita de conserjería software que, configurado correcta-
mente mediante el programa SwitchBoardConfg, permite efectuar no sólo las funciones básicas
(abrepuertas y videocontrol), sino también recibir y enviar llamadas y videollamadas, gestionar alar-
mas en las unidades interiores y enviar/recibir mensajes de textos desde unidades internas o desde
otras centralitas.
Nota: en este manual nos referire-
mos al software SoftSwitchboard
con el nombre de centralita o de
centralita de conserjería.
Al ejecutar el programa, aparece la página principal desde donde es posible usar las funciones de
la Centralita.
• Área “Llamadas entrantes”: esta área se utiliza para gestionar las llamadas recibidas las llamadas
pueden llegar de una placa exterior (en adelante PE), de una unidad interior (en adelante UI) o de
otra centralita.
• Área “Telecámaras”: esta área se utiliza para activar la visualización y visualizar cíclicamente las
telecámaras (por medio de SwitchBoardConfg) de la centralita; se pueden asociar y por lo tanto
visualizar cíclicamente hasta un máximo de 5 telecámaras.
• Área “Alarmas”: esta área se utiliza para gestionar las alarmas procedentes de las UI (dotadas
de módulos de alarmas); las alarmas recibidas se han de gestionar sucesivamente en la sección
correspondiente.
• Área “Llamadas salientes”: esta área se utiliza para las llamadas salientes y dirigidas a PE, UI o a
otras centralitas.Centralini.
Área "LLAMADAS
ENTRANTES"
Área "ALARMAS" Área "LLAMADAS
SALIENTES"
Área "TELECÁMARAS"MENSAJES
ESTADO CEN-
TRALITA
Abra la sección Contactos
Abra la sección TiDirectCall
Abre la sección Mensajes.
Habilita/deshabilita la cen-
tralita para recibir llamadas
desde la placa exterior; si está
deshabilitado (gris), las llama-
das se envían directamente a
las unidades interiores.
Habilita/deshabilita la cen-
tralita para recibir llamadas
procedentes de unidades
interiores; si está deshabili-
tado (gris), la unidad interior
llamante podrá recibir tres
respuestas diferentes en base
a cómo se ha congurado la
interfaz conectada a la uni-
dad interior, es decir podrá no
recibir una respuesta, visuali-
zar la telecámara asociada o
no recibir una respuesta pero
la llamada quedará memori-
zada en la centralita.
CONTACTOS TIDIRECTCALL
Habilite/Deshabilite la au-
sencia momentánea del con-
serje. Si llega una llamada
mientras la centralita está
deshabilitada (gris), la llama-
da se envía a otra centralita
de conserjería (si prevista en
la instalación), de lo contrario
la llamada se incluirá en la
lista de “Llamadas perdidas”.

SoftSwitchboard
Manual de uso
5
En caso de haber varias
cerraduras configuradas
adecuadamente en reposo,
todas ellas se activan al mis-
mo tiempo.
2.1 Área “Llamadas entrantes”
En esta área es posible gestionar las llamadas entrantes desde las PE, UI o centralitas, con los botones
descritos a continuación. Es posible también visualizar la imagen captada por la telecámara asociada
a la PE o a la centralita.
2.2 Área “ Llamadas salientes”
En esta área es posible gestionar las llamadas salientes dirigidas a las placas exteriores, unidades in-
teriores o a la centralita, con los botones descritos a continuación. Es posible también visualizar la
imagen captada por la telecámara asociada a la placa exterior o a otra centralita.
Zona
telecámara
Lista
de llamadas
perdidas, si
está verde la
llamada está
activa
Cierra la llamada o elimina la llamada
perdida en la lista
Contesta la llamada o vuelve a hacer la
llamada perdida
Pone en espera la llamada
Enciende las luces de las escaleras
Corre las llamadas
Zona
telecámara
Enciende las luces de las escaleras
Abre la agenda
Pone en comunicación la UI con la PE
Pone en espera la llamada
Llama las UI, las PE y las centralitas
Cierra la llamada
Zona
Información
llamadas
Durante la comunicación/llamada abre
solamente la cerradura del llamante o
de la placa exterior conectada.
Sin embargo, sin conexión abre la o las
cerradura/s conguradas en reposo.
Durante la comunicación/llamada abre
solamente la cerradura del llamante o
de la placa exterior conectada.
Sin embargo, sin conexión abre la o las
cerradura/s conguradas en reposo.

6
2.3 Área “ Telecámaras”
En esta área es posible activar/desactivar la visualización y efectuar la visualización cíclica de las te-
lecámaras, con los botones descritos a continuación.
2.4 Área “Alarmas”
En esta área es posible visualizar las alarmas en curso que llegan de otras UI, con los botones descritos
a continuación. Al hacer clic en el botón Alarmas se ingresa en esta sección, donde es posible gestio
-
nar las alarmas recibidas.
Zona
telecámaras
Lista
de alarmas
en curso
Abre la sección Alarmas
Corre las alarmas
Activa/desactiva la visualización de las
telecámaras. Cuando transcurren 30”
sin efectuar otras acciones, la telecá-
mara se apaga y durante la activación
siguiente con el mismo pulsador, visua-
liza la telecámara siguiente a la visuali-
zada anteriormente.
Cambia la visión manualmente pasan-
do a la telecámara precedente
Cambia la visión manualmente pasan-
do a la telecámara siguiente
Cambia la visión automáticamente de
las telecámaras

SoftSwitchboard
Manual de uso
7
4. Mensajes
En esta sección es posible enviar y/o recibir mensajes a/de otras centralitas o UI. Para gestionar los men-
sajes se utilizan las principales funciones de los programas de correo electrónico. Para ingresar en
la sección Mensajes:
Aparece la siguiente ventana:
> Haga clic en el botón Mensajes (cuando hay nuevos mensajes el icono se vuelve de color verde,
tras hacer clic en él, regresa al estado normal)
Aparece la siguiente ventana:
Nota: es posible usar la función
mensajes sólo en las UI habilitadas.
Visualiza las PE
memorizadas
Visualiza las centralitas
memorizadas
Información
contactos
Corre los contactos
Conrma la selección del
contacto por llamar
Nuevo
mensaje
Gestión de
mensajes
Lee los
mensajes
Filtra los
mensajes
Borra los
mensajes
Borra los mensajes
de la papelera
Corre los
mensajes
Mensajes salientes
Mensajes enviados
Mensajes recibidos
Mensajes borrados
3. Contactos
En esta sección es posible visualizar y seleccionar los contactos que se crean con TiContacts.
Para ingresar a la sección contactos:
> Haga clic en el botón Contactos
Visualiza los
apartamentos
memorizados

8
5. TiDirectCall
En esta sección es posible efectuar llamadas directas a las placas exteriores, a las centralitas y a los apar-
tamentos memorizados con TiContacts.
La sección TiDirectCall puede presentarse en dos modalidades, de acuerdo con la configuración reali
-
zada con TiContacts
> Haga clic en el botón TiDirectCall
Aparece la siguiente ventana:
Apartamentos
Placas exteriores
Centralitas
1
1 >
Seleccione el bloque deseado
2
2 >
Seleccione la planta deseada
3
3 >
Seleccione el apartamento deseado
Vacíe los campos para efectuar
una nueva búsqueda
Llame el apartamento seleccionado

SoftSwitchboard
Manual de uso
9
> Haga clic en el botón TiDirectCall
Con este teclado, introduciendo la dirección (solo numérica) completa del apartamento, de la cen-
tralita o de la placa exterior, será posible llamara.
1
1 >
Llame el apartamento seleccionado
Ejemplo:
0001 = bloque
01 = planta
02 = apartamento
Abre la cerradura
Activa la telecámara aso-
ciada a la placa exterior
Llama el apartamento
seleccionado
Cancela
Llama otra centralita de la
instalación

10
5. Alarmas
En esta sección se pueden gestionar las alarmas técnicas procedentes de uno o varios pisos MyHOME
en comunicación con el sistema de videoporteros o de los módulos alarmas (349416/17/19) asociados
a las unidades interiores. Las alarmas recibidas son adquiridas por la centralita y se cierran tras efectuar
las operaciones necesarias.
Además es posible visualizar los sucesos relativos a las alarmas y sus características en la sección Históri
-
co de sucesos.
Para ingresar en la sección Alarmas:
> Haga clic en el botón Alarmas
Aparece la siguiente ventana:
Corre las
alarmas
Gestión de alarmas
Adquiere las alarmas
Alarmas en curso
En esta página se visualizan las alarmas
en curso.
Alarmas a cerrar
En esta página se visualizan las alarmas
adquiridas y por cerrar.
Histórico de alarmas
En esta página se visualizan el histórico
de alarmas.
Histórico de sucesos
En esta página es posible reconstruir
la historia de sucesos relacionados con
una alarma.
Para crear grupos, arrastre el título de la columna al
área de agrupación

SoftSwitchboard
Manual de uso
11
6. Ejemplos de uso
6.1 Gestionar una llamada desde una placa exterior
En este ejemplo se visualiza cómo la centralita puede gestionar una llamada que llega de una placa exterior.
En el área "Llamadas entrantes" se visualiza
la imagen captada por la telecámara de la
PE en la zona "Información llamadas"
> Contesta la llamada
La centralita recibe una llamada procedente
de la PE.
> Tras haber escuchado la PE, pone en
pausa llamada
La imagen de la telecámara asociada des-
aparece

12
1 >
Seleccione el apartamento deseado
2 >
Pulse el botón de conrmación
Comunicación en espera
Comunicación no activada
> Ingrese en la Agenda para seleccionar
la UI a donde transferir la llamada
> Llame la UI
> Espere la respuesta de la UI
1
2

SoftSwitchboard
Manual de uso
13
A este punto, la centralita puede recibir
llamadas que llegan de otras PE o UI.
La UI visualiza la imagen procedente de la
telecámara de la PE
> Ponga en pausa para transferir la llama-
da
Comunicación en pausa
Comunicación activada
>
Ponga en comunicación la UI con la PE

14
6.2 Gestionar una llamada desde una unidad interior
En este ejemplo se muestra cómo una centralita gestiona una llamada de una unidad interior.
La UI comienza la comunicación
La centralita recibe una llamada de la UI
> Contesta la llamada
Comunicación en espera
La centralita permanece en espera emi-
tiendo "bips" hasta cuando la UI comienza
la comunicación
> la UI llama la centralita

SoftSwitchboard
Manual de uso
15
6.3 Enviar mensajes
En este ejemplo se muestra cómo enviar un mensaje de texto desde la centralita.
La UI visualiza ahora en el display la imagen
procedente de la Webcam (si presente y si
se conguró antes en SwitchBoardConfg)
conectada a la centralita
Comunicación activada
> Ingrese en la sección Mensajes
> Haga clic en nuevo mensaje
> Ingrese en Agenda

16
La centralita permite enviar
mensajes de texto con un
máximo de 150 caracteres:
aunque se aconseja limitar
la longitud del texto ya que
las unidades interiores pue-
den visualizar solamente los
primeros 52 caracteres del
mensaje.
Sin embargo, los mensajes
entre centralitas se visuali-
zan completamente.
1
2
1 >
Seleccione el destinatario o los destinatarios
deseados (selección múltiple)
2 >
Pulse el botón de conrmación
1
2
1 > Escriba un mensaje de longitud máxima 150
caracteres
2 >
Envíe el mensaje
En la página Mensajes salientes es posible visua-
lizar el estado de avance (en porcentaje) del envío
del mensaje.
En la página Mensajes enviados es posible visua-
lizar los mensajes enviados correctamente (icono
verde), en caso de que la centralita no haya podido
enviarlos, después de 24 horas, se visualizan con
una señal de error (icono rojo)
> Haga doble clic para visualizar cuál mensaje no
se envió

SoftSwitchboard
Manual de uso
17
6.4 Recibir mensajes
En este ejemplo se visualiza cómo gestionar los mensajes recibidos.
> Haga clic en el botón Mensajes
Aparece la siguiente ventana:
Cuando el icono de los mensajes está verde indica que ha llegado un nuevo mensaje.
En esta página es posible visualizar los mensajes recibidos.
Los mensajes borrados se desplazan a la papelera desde donde es posible eliminarlos denitivamente.
1
2
1 > Seleccione el mensaje
2 >
Pulse el botón de conrmación
Es posible ahora volver a enviar el mensaje

18
6.5 Gestionar una alarma
En este ejemplo se visualiza cómo tratar una alarma procedente de una UI.
Alarma técnica/alarma anti in-
trusión
La centralita recibe una alarma
>
Ingrese en la sección Gestión de
alarmas
1 >
Seleccione la alarma que hay que adquirir
2 >
Abra la alarma seleccionada
>
Después de haber visualizado la infor-
mación e introducido eventualmente un
comentario, pulse el botón de adquisición
>
Abra la Agenda
La centralita recibe una alarma
>
Ingrese en la sección Gestión de alarmas
A este punto la centralita, si lo desea, puede
llamar la UI desde donde llegó la alarma.
1
2

SoftSwitchboard
Manual de uso
19
1 > Seleccione el apartamento desde don-
de llegó la alarma
2 >
Pulse el botón de conrmación
>
Llame a la UI
>
La UI responde
>
Sucesivamente ingrese de nuevo en la
sección Gestión de Alarmas
1
2

20
1 > Seleccione la alarma por cerrar
2 >
Abra la alarma seleccionada
>
Después de haber visualizado la informa-
ción e introducido un comentario, pulse
el botón de cierre de la alarma
1
2
Inicio de la alarma
Fin de la alarma
Alarma adquirida
Cierre del alarma
En la página Histórico de Sucesos, al se-
leccionar la alarma, se destacan todos los
sucesos relacionados con la misma alarma;
de esta manera es posible reconstruir la
historia.
A página está carregando ...
A página está carregando ...
A página está carregando ...
A página está carregando ...
-
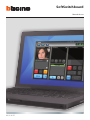 1
1
-
 2
2
-
 3
3
-
 4
4
-
 5
5
-
 6
6
-
 7
7
-
 8
8
-
 9
9
-
 10
10
-
 11
11
-
 12
12
-
 13
13
-
 14
14
-
 15
15
-
 16
16
-
 17
17
-
 18
18
-
 19
19
-
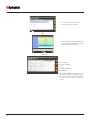 20
20
-
 21
21
-
 22
22
-
 23
23
-
 24
24
em outros idiomas
- español: Bticino 346300 Manual de usuario
Artigos relacionados
-
Bticino 346300 Instruções de operação
-
Bticino 349140 Manual do usuário
-
Bticino 349140 Manual do usuário
-
Bticino 349140 Manual do usuário
-
Bticino 349311 Manual do usuário
-
Bticino 349311 Manual do usuário
-
Bticino 3486 Manual do usuário
-
Bticino 346300 Manual do usuário
-
Bticino 346300 Instruções de operação