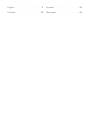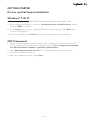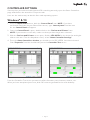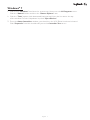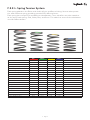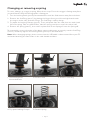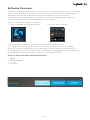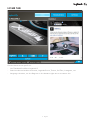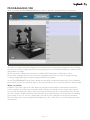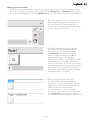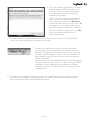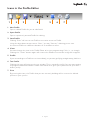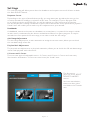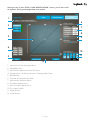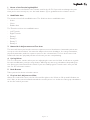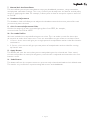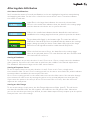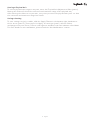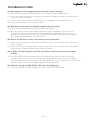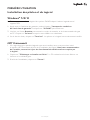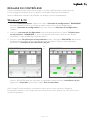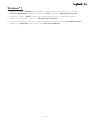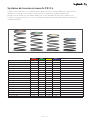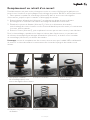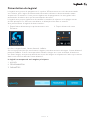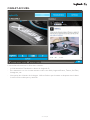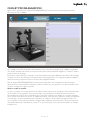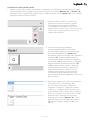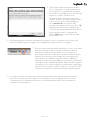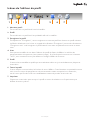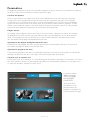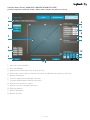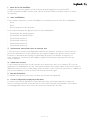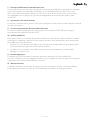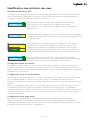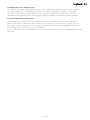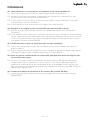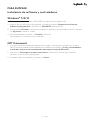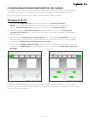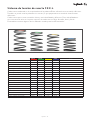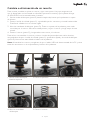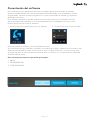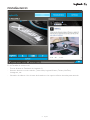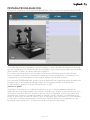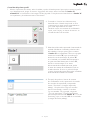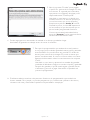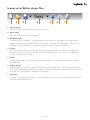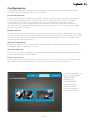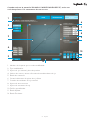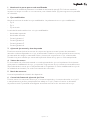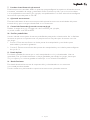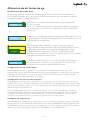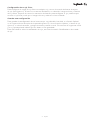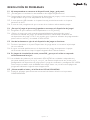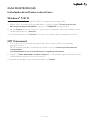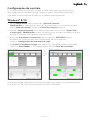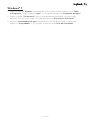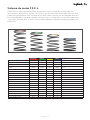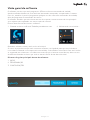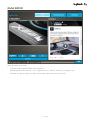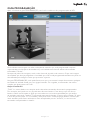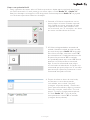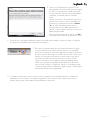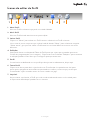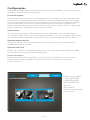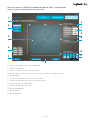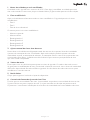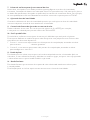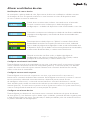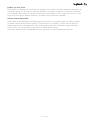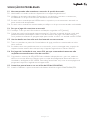A página está carregando ...
A página está carregando ...
A página está carregando ...
A página está carregando ...
A página está carregando ...
A página está carregando ...
A página está carregando ...
A página está carregando ...
A página está carregando ...
A página está carregando ...
A página está carregando ...
A página está carregando ...
A página está carregando ...
A página está carregando ...
A página está carregando ...
A página está carregando ...
A página está carregando ...
A página está carregando ...
A página está carregando ...
A página está carregando ...
A página está carregando ...
A página está carregando ...
A página está carregando ...
A página está carregando ...
A página está carregando ...
A página está carregando ...
A página está carregando ...
A página está carregando ...
A página está carregando ...
A página está carregando ...
A página está carregando ...
A página está carregando ...
A página está carregando ...
A página está carregando ...
A página está carregando ...
A página está carregando ...
A página está carregando ...
A página está carregando ...
A página está carregando ...
A página está carregando ...
A página está carregando ...
A página está carregando ...
A página está carregando ...
A página está carregando ...
A página está carregando ...
A página está carregando ...
A página está carregando ...
A página está carregando ...
A página está carregando ...
A página está carregando ...
A página está carregando ...
A página está carregando ...
A página está carregando ...
A página está carregando ...
A página está carregando ...
A página está carregando ...
A página está carregando ...
A página está carregando ...
A página está carregando ...
A página está carregando ...
A página está carregando ...

63 Português
VISÃO GERAL
DOJOYSTICK
A. Controle POV
B. Mini joystick analógico
C. Botão de ângulo de visão,
botão "Witch" e botão "Castle"
D. Joysticks com gatilho
e2xbotões superiores
E. Eixos X, Y e Rz, lemede
profundidade, aileron eleme
direcional
F. Botão para mindinho
ealavanca para mindinho
G. Sistema de molas F.E.E.L .

Português 64
VISÃO GERAL DO MANETE
A. Botões giratórios com botões Insert
B. Controle deslizante de 2 posições
C. Controles para o polegar com 2 botões
deângulo de visão, botão para polegar
eminijoystick analógico
D. Manetes duplos com bloqueio de manete
E. Ajuste de tensão do manete
F. Interruptor de modo de 3 posições
G. Controles de base com 7 botões de alternância
e 2 botões giratórios

65 Português
GUIA DE INTRODUÇÃO
Instalação do software e dos drivers
Windows
®
7/8/10
1. Baixe e instale o software do X56 HOTAS em logitech.com/support/x56
2. Depois de ler a Isenção de Responsabilidade, selecione a opção "Eu aceito os termos
daIsenção de Responsabilidade" e clique em "AVANÇAR" para prosseguir
3. Na tela Plug In, conecte o manete e o joystick ao PC. Quando o nome das unidades estiver
selecionado, clique em "Avançar"
4. Na tela nal, clique em "Concluir". Os drivers e o software foram instalados com êxito
NET Framework
1. Se este foi o primeiro produto da Logitech que você instalou, poderá ser solicitado
quevocêinstale o
.NET Framework quando a instalação do software terminar. Esta etapa é fortemente
recomendada;
esta Atualização de recurso da Microsoft é exigida pelo Software
2. Clique em "Fazer download e instalar o arquivo". O computador agora encontrará e fará
odownload dos arquivos corretos na Internet.
3. Quando a instalação estiver concluída, clique em "Fechar"

Português 66
Congurações do controle
Se em algum momento você quiser vericar se o X56 está funcionando corretamente,
abraapágina de Controladores do jogo e clique na guia de Propriedades do controle.
Veja abaixo as diversas formas de fazer isso em cada sistema operacional:
Windows
®
8/10
1. Na tela Metro/Iniciar, clique no ícone do "Painel de Controle".
OBSERVAÇÃO: Se não houver um ícone do Painel de Controle na sua tela Metro/Iniciar,
digite "painel de controle" e o ícone do Painel de Controle aparecerá
2. Quando o Painel de Controle estiver aberto, clique duas vezes no ícone "Dispositivos
eimpressoras". OBSERVAÇÃO: Se você não conseguir ver este ícone, certique-se de que
aopção de visualizar ícones grandes está selecionada
3. Com a tela Dispositivos e impressoras aberta, encontre o X56 HOTAS nalista
de dispositivos e clique no ícone com o botão direito. No menu suspenso,
selecione"Congurações do controlador do jogo"
4. Na janela Controladores do jogo, você poderá ver o X56 HOTAS listado e selecionado.
Clique em "Propriedades" e, em seguida, vá para a tela de Teste do controlador
Na
tela
de
Teste do controlador, você pode testar todas as funções, eixos, botões, etc. Quando terminar o
teste, clique em "OK" duas vezes para voltar para a Área de Trabalho.

67 Português
Windows
®
7
1. Clique no ícone do Windows na bandeja do sistema. Passe o mouse sobre o menu Todos
osProgramas. Clique na pasta "Jogos" e, em seguida, no ícone do "Explorador de Jogos"
2. Clique na opção "Ferramentas" (com a seta apontando para baixo) na lista no topo
dajanela. Na lista suspensa que será exibida, clique em "Dispositivos de Entrada"
3. Na janela Controladores do jogo, você poderá ver o X-56 Rhino listado e selecionado.
Cliqueem "Propriedades" e, em seguida, vá para a tela de Teste do controlador

VERMELHO VERDE AMARELO AZUL Observações
k = Taxa 1 2 3 4
OD = Diâmetro externo 33 33 33 33
d = Diâmetro do cabo 1,8 1,8 1,8 1,8
E = Módulo de elasticidade (
210000 )
210000 210000 210000 210000 N/mm2
FL = Comprimento livre 52 47 42 36 Descomprimido
WL = Comprimento de serviço 30,8 30,8 30,8 30,8 Pré-comprimido
P1L = Comprimento na posição 1 25,8 25,8 25,8 25,8 Compressão em serviço total
n = Número total de espirais 4,5 4,5 4,5 4,5 Espirais ativos (6,5 espirais na mola)
D = Diâmetro médio 31,2 31,2 31,2 31,2
Taxa K= Ed*4 / 8n D *3 1,70 1,70 1,70 1,70 N/mm
Carga no BL de ativação = FL-WL x k 36,12 27,60 19,08 8,86 N
Carga no SoL do P1L = FL - SL x k 44,64 36,12 27,60 17,38 N
Tensão = 8 x P x D / 3,14 x d *3 608,50 492,38 376,25 236,90 N/mm2
% UTS ( M4 Music Wire ) 30,89 24,99 19,10 12,03 %
Português 68
Sistema de molas F.E.E.L.
Cada mola na base do joystick Rhino proporciona uma sensação de controle diferente.
Vocêtambém pode usar o joystick sem mola, o que fornece cinco forças diferentes no total.
Cada mola proporciona uma sensação de controle única e possui um identicador diferente.
Esses identicadores são diferenciados pelas cores que se encontram em cima de cada mola
– Vermelho, Amarelo, Azul e Verde. Veja na tabela abaixo os cálculos usados para diferenciar
cadamola:

69 Português
Trocar ou remover uma mola
Para colocar, trocar ou remover uma mola, siga as etapas a seguir. Certique-se de que
ogatilho está virado para o lado oposto e que a placa com o logotipo "X56 HOTAS" está na
suafrente.
1. Gire a roda biselada de bloqueio (parte B) em sentido anti-horário até que o joystick saia
dabase.
2. Remova o anel de vedação (parte C) colocando os dedos das suas duas mãos por baixo
doanel e levantando-o. O anel de vedação foi concebido para oferecer resistência.
3. Abra os suportes de xação (parte D). Os suportes separam-se do joystick, mas estão
sobpressão da mola. Remova um dos suportes primeiro, segure a mola e, em seguida,
remova o outro suporte.
4. Remova a mola (parte E) e, em seguida, substitua-a por uma nova mola ou deixe a mola
defora.
Para montar novamente, siga as etapas acima em ordem inversa, certicando-se de que o anel
de vedação (parte C) é encaixado com segurança e que a roda biselada de bloqueio (parte D)
ca bem apertada na base do joystick.
Observação: Ao trocar de mola, certique-se de que o cabo USB é desconectado do seu PC
eevite tocar nos conectores da manopla e da base do joystick.
1. Gire a roda biselada
debloqueio em sentido
anti-horário
4. Abra os suportes de xação
2. Remova o joystick
5. Remova a mola
3. Remova o anel de vedação

Português 70
Visão geral do software
O software permite que você programe o X56 com diversos comandos do teclado,
desdecomandos básicos de uma tecla até comandos avançados, temporizados e macros.
Comele, também é possível programar qualquer um dos eixos com comandos do teclado,
alémde programar os comandos do mouse.
O software também permite alterar curvas de resposta e zonas mortas do eixo principal –
essestópicos são explicados em outra seção do manual.
Existem duas formas de iniciar o software:
1. Clicando no ícone na Área de Trabalho parecido com este 2. Na barra do menu Iniciar...
Quando o software iniciar, você verá a tela inicial.
Se esta é a primeira vez que você executa o software, será pedido para que você selecione
oseuidioma. Quando essa etapa estiver concluída, será exibida a tela inicial. Caso você tenha
se enganado ao selecionar o seu idioma ou caso deseje selecionar outro idioma, abra o menu
deidiomas clicando no ícone que está no canto inferior direito da tela inicial.
Existem três guias principais dentro do software:
1. INÍCIO
2. PROGRAMAÇÃO
3. CONFIGURAÇÕES

71 Português
GUIA INÍCIO
Na tela inicial, você verá:
- Feed de notícias do Facebook da Logitech G
- Atalhos para mídias sociais e sites, LogitechG.com, Twitter, YouTube, Instagram, etc
- Seleção de idioma (clique no ícone de bandeira do canto inferior direito)

Português 72
GUIA PROGRAMAÇÃO
Após selecionar a guia PROGRAMAÇÃO, você verá o ambiente de programação do X56.
Será exibida uma imagem em alta resolução do controle que será programado na parte
esquerda da tela. Na parte direita da tela, será exibida uma lista de caixas de comando
chamadas "Células".
No topo do painel de imagens, você verá o ícone do joystick e do manete. Clique na imagem
da unidade que deseja programar. A unidade que está sendo programada atualmente pode ser
identicada pela imagem maior que preenche a janela.
Na guia PROGRAMAÇÃO, você pode fazer com que o seu controle copie diretamente qualquer
comando de teclado usado nos seus jogos favoritos. Em seguida, os comandos são salvos
naquilo que chamamos de Perl.
O que é um Perl?
"Perl" é o nome dado a um arquivo onde são salvos comandos de controle programados.
Porexemplo, você pode ter um joystick com diversos botões. Caso deseje que um desses
botões realize uma função no jogo que normalmente seria desempenhada por um atalho
doteclado, você pode "atribuir" o comando para aquele botão. Se quiser que o Botão "A" ative
o trem de pouso (tecla "G" no teclado), você pode usar o software para atribuir esta função.
Vocêtambém pode fazer atribuições mais complicadas, como "shift+F2", ou até mesmo
comandos temporizados e macros.

73 Português
Fazer o seu primeiro Perl
1. Passe o ponteiro do mouse sobre a Célula ou pressione o botão para o qual você deseja criar
um Perl no controle. Se você passar o seu mouse sobre a Célula Botão "A", o Botão "A"
cará em destaque na imagem em 3D do joystick. Ou basta apertar o Botão "A" no joystick
ea Célula correspondente cará em destaque.
2. Quando a Célula correspondente estiver
acesa, clique nela com o botão esquerdo.
Será exibido um cursor piscando no lado
esquerdo da Célula. Você também verá
umsinal verde, um "X" vermelho e um ícone
de mouse no lado direito da Célula.
3. A Célula está aguardando o comando do
teclado. Usando o teclado, pressione a tecla
que você deseja que o Botão "A" do joystick
ative. Neste exemplo, usaremos a tecla"G",
que normalmente é usada para ativar otrem
de pouso. Ao pressionar "G" no teclado,
umquadrado branco com a letra "G" deverá
aparecer na Célula, conforme mostrado
aqui. Se este for o comando certo, clique
nosinal verde no lado direito. Se não for esse
o comando que queria, clique no "X" vermelho
para começar o processo novamente e inserir
o comando desejado na Célula.
4. Depois de clicar no ícone do sinal verde,
acaixa com o nome do comando
seráexibida, com o título "Untitled"
(imagem esquerda, abaixo). Escolha um
nome para o comando e digite-o na caixa.
Para este exemplo, escolhemos "Trem de
pouso". Pressione a tecla para completar
a Célula. Botão "A" = Trem de pouso,
correspondente à tecla "G" no teclado
(imagem direita, abaixo).

Português 74
5. Teste seu Perl abrindo a janela "Teste".
São exibidos sete ícones acima da imagem
em 3D. O segundo ícone da direita para
aesquerda, que parece uma engrenagem
metálica, é o botão para o "Perl de
teste".
Clique neste ícone. Será aberta uma nova
janela. Você verá um cursor piscando na
área de teste. Basta pressionar o Botão
"A" no X56. Quando o botão estiver
pressionado, a letra "G" aparecerá na
janela, o que comprova que o seu primeiro
botão programado.
Feche a janela clicando no ícone de "OK"
no canto inferior direito da janela de Teste.
6. Caso deseje, você pode adicionar outros comandos do teclado e testá-los. Não se esqueça
de salvar seu trabalho antes de fechar o software.
7. Para que a programação que você criou funcione no jogo,
é necessário primeiro salvá-la como Perl e, em seguida,
ativá-la. Isso pode ser feito com apenas um clique. Na leira
de ícones acima da imagem em 3D, você verá um ícone que
parece um alvo azul. Ao passar o mouse sobre este ícone,
éexibida uma dica de ferramenta com o nome "Perl".
Clique neste ícone. Será exibida a caixa de diálogo para
salvar o seu progresso padrão do Windows. Dê um nome
aoseu Perl e salve-o. Depois de salvar, o Perl cará ativo
evocê poderá fechar o software e jogar o jogo. O X56 agora
funcionará conforme programado.
8. O software conta com vários outros recursos poderosos de programação que ainda não
abordamos. Por exemplo, você pode programar eixos, movimentos e botões do mouse,
botões do joystick e comandos temporizados ou especiais.

1 2 3 4 5 6 7
75 Português
Ícones do editor de Perl
1. Novo Perl
Abre um Perl em branco que pode ser criado/editado.
2. Abrir Perl
Abre um Perl criado anteriormente para edição.
3. Salvar Perl
Clique em "Salvar" para salvar um Perl novo ou substituir um Perl existente.
Use a seta de menu suspenso que está ao lado do botão "Salvar" para selecionar a opção
"Salvar como", que permite salvar o Perl atual em um local diferente ou com um nome
diferente.
4. Exibições
Você pode alterar a exibição do Editor de Perl para que sejam apresentadas apenas as
Células de programação (sem imagens). Clique outra vez no botão "Exibições" para restaurar
a exibição padrão e fazer com que a imagem apareça novamente.
5. Perl
Se você estiver trabalhando em um perl que deseja usar imediatamente, clique aqui.
6. Testar Perl
Clique neste ícone para abrir a janela de teste. Esta função é especialmente útil para
quem quiser programar comandos temporizados ou macros, uma vez que permite que
oscomandos sejam testados antes de serem usados no jogo.
7. Imprimir
Ao pressionar este botão, o Perl que está sendo criado atualmente será enviado para
aimpressora denida por padrão no seu sistema.

Português 76
Congurações
Na página de congurações, você poderá alterar a área de inatividade e as curvas de resposta
de todos os eixos do manete e do joystick.
Curvas de resposta
Dependendo do tipo de aeronave selecionada, poderá ser útil fazer com que o joystick tenha
mais ou menos sensibilidade nos pontos centrais ou nas extremidades dos eixos. Por exemplo,
sevocê estiver pilotando um F/18 em uma missão de reabastecimento a 25.000 pés de altura,
será necessário fazer movimentos muito sutis para manter a aeronave na posição certa.
Manteruma curva de resposta mais rasa em torno do ponto central dos eixos X e Y do joystick
permitirá que sejam feitos ajustes mais precisos no avião.
Zonas mortas
Uma zona morta, também conhecida como área de inatividade, é uma parte do alcance
deumdeterminado eixo que não é detectada pelo controle e, por isso, não afeta o jogo. A área
de inatividade pode ser denida no ponto central ou nas extremidades do alcance do eixo.
Ajuste do alcance do eixo
O ajuste do alcance do eixo, ou saturação do eixo, permite que você diminua o alcance
dedados primários de um eixo.
Ajuste de eixo físico
O ajuste de eixo físico, ou saturação física, permite que você reduza todo o alcance de dados
doeixo para um breve movimento físico do joystick.
Curvas S e curvas J
Existem dois tipos de curvas ajustáveis – curvas S e curvas J. As curvas J são eixos lineares,
comomanetes e botões giratórios. As curvas S descrevem movimentos não lineares,
comooseixos X eY.
A primeira tela exibida
é a tela "SELECIONE
O DISPOSITIVO QUE
DESEJA MODIFICAR".
Você tem
duasescolhas:
alteraroeixo do joystick
ou domanete.

77 Português
Ao entrar na tela "JOYSTICK // MODIFICAÇÃO DO EIXO", serão exibidas
diversas opções. Explicaremos uma por uma.
1
6
2
7
8
9
4
5
12
10
11
3
1. Nome da unidade que será modicada
2. Eixos modicáveis
3. Ajuste manual do eixo e área de teste
4. Valores das molas (serve como referência ao alterar os dados do eixo)
5. Botão Voltar
6. Controle deslizante de ajuste de eixo físico
7. Caixas de atributo para ajuste manual do eixo
8. Ajuste da área de inatividade
9. Ajuste da curvatura do eixo
10. Pers predenidos
11. Botão Aplicar
12. Botão Desfazer

Português 78
1. Nome da unidade que será modicada
A unidade será o joystick ou o manete do X-56. Caso deseje modicar a unidade que você
nãoestá usando no momento, clique no botão Voltar (5) para voltar para a tela de seleção.
2. Eixos modicáveis
Aqui será exibida uma lista com todos os eixos modicáveis. O joystick possui três eixos
modicáveis:
- Eixo X
- Eixo Y
- Eixo do leme direcional
O manete possui seis eixos modicáveis:
- Manete esquerdo
- Manete direito
- Botão giratório 1
- Botão giratório 2
- Botão giratório 3
- Botão giratório 4
3. Ajuste manual do eixo e área de teste
Nesta área será exibida a conguração atual das curvas de resposta / áreas de inatividade
/ pontos de saturação do eixo selecionado. Aqui você também poderá ajustar a área de
inatividade central, a saturação do alcance, a saturação física e a curva de resposta do eixo
selecionado. Além disso, é exibida uma linha divisória que mostra a posição física do eixo
queestá sendo manipulado.
4. Valores da mola
Esta seção serve de referência para ajustar os eixos do joystick. Os valores da mola servem
deguia para a modicação do eixo, permitindo selecionar curvas de eixo e áreas de inatividade
diferentes dependendo da mola usada no joystick. As referências de mola não servem para
modicar os eixos do manete.
5. Botão Voltar
Clique para regressar à tela de seleção de dispositivo.
6. Controle deslizante de ajuste de eixo físico
Permite que as extremidades dos eixos (extremidade esquerda ou extremidade direita no eixo
X, parte inferior ou parte superior do eixo Y) sejam movidas em direção ao ponto central.
Oprocesso é semelhante à denição de uma área de inatividade nas extremidades dos eixos.

79 Português
7. Caixas de atributo para ajuste manual do eixo
Nesta área, você pode inserir dados primários para congurar uma área de inatividade,
curvatura, saturação de alcance ou saturação física. Este procedimento é útil para quem já tem
os dados dos parâmetros desejados ou pode obtê-los através de outra fonte como, por exemplo,
de uma publicação no fórum indicando como denir a curva de resposta para um F/A-18F.
8. Ajuste da área de inatividade
O controle deslizante de área de inatividade permite que você ajuste a área de inatividade
emtorno do ponto central do eixo atualmente selecionado.
9. Controle deslizante de ajuste da curvatura do eixo
Reduz o alcance de um eixo. Em vez de permitir valores de 0 a 65555, por exemplo,
o eixo pode ser reduzido para permitir valores de 300 a 62555.
10. Pers predenidos
Foi incluído no software um conjunto de curvas pré-denidas que você pode selecionar.
Essascurvas facilitam a escolha de quem não deseja criar suas próprias curvas. Existem dois
tipos diferentes de curvas disponíveis:
1. Curvas J – essas curvas apresentam um único ponto de manipulação, tornando-as ideais
para manetes e botões giratórios.
2. Curvas S – essas curvas apresentam dois pontos de manipulação, tornando-as ideais
paracongurar os eixos X e Y.
11. Botão Aplicar
Este botão permite salvar a curva que está sendo manipulada no eixo selecionado. Após ter
sido salvo, o eixo realizará as funções denidas em todos os jogos, até que o eixo seja ajustado
esalvo novamente ou que o botão Redenir seja usado.
12. Botão Desfazer
Este botão faz com que as curvas de resposta do eixo selecionado atualmente voltem para
oestado padrão.
Essa função pode ser útil ao experimentar novas curvas e áreas de inatividade.

Português 80
Alterar os atributos do eixo
Noticações de status do eixo
Ao manipular e aplicar dados do eixo, que atento às diversas noticações exibidas na caixa
dedestaque do eixo. À esquerda encontra-se uma lista com os eixos do dispositivo atual.
Ascores indicam o status de cada eixo.
O azul-claro na caixa maior indica o eixo atualmente selecionado.
O verde na caixa menor indica que os dados da página de
congurações e os dados do dispositivo estão sincronizados neste eixo.
O amarelo na caixa menor indica que os dados do eixo foram modicados
na página de congurações, mas ainda não foram sincronizados com
odispositivo.
Para sincronizar os dados, clique em "Aplicar" no canto inferior direito.
Acaixa cará amarela e começará a preencher com verde, indicando
que os dados da página de congurações estão sendo sincronizados com
odispositivo. Assim que os dados estiverem completamente sincronizados,
a caixa maior cará azul-claro, e a caixa menor cará verde.
Quando a caixa do eixo car verde, os dados da página de
congurações são salvos no dispositivo físico. Em seguida, a caixa
principal do eixo cará azul, e a barra cará verde.
Congurar uma área de inatividade
Para congurar uma área de inatividade em um eixo, seja uma curva S ou uma curva J, basta
mover o controle deslizante da área de inatividade (parte 8). O eixo começará a ser dividido
apartir do meio na área de ajuste manual. Quanto mais o controle deslizante for movido,
maiorserá a área de inatividade.
Congurar uma curva de resposta
Para congurar uma curva de resposta em um eixo, seja uma curva S ou uma curva J,
bastamover o controle deslizante da curvatura. Ao congurar uma curva S, a curva se moverá
como uma cobra, indicando a curvatura acima e abaixo do ponto central do eixo.
Ao congurar uma curva J, o eixo todo curvará conforme o controle deslizante é movido.
Vocêtambém pode mudar a curvatura de cada curva movendo os pontos na área de ajuste
manual (parte 4). Se você mover os pontos na área (2 para uma curva S e 1 para uma curva J),
a curva será ajustada de acordo com a nova posição dos pontos.
Congurar um alcance de eixo
Para congurar um alcance de eixo, basta mover o controle deslizante de ajuste do alcance
doeixo (parte 5). Isso fará com que os dados sejam reduzidos, passando do lado negativo para
o lado positivo. Agora, ao usar o eixo alterado, os dados produzidos pelo eixo terão como limite
os pontos denidos nas congurações.

81 Português
Denir um eixo físico
Para denir um alcance de eixo físico em qualquer eixo, mova o controle deslizante de ajuste do
eixo físico (parte 6). Ao mover o controle deslizante, o alcance máximo e mínimo do eixo físico
será reduzido. Após mover os controles deslizantes para denir o eixo, sempre que mover o eixo
físico você verá que o alcance máximo e o alcance mínimo foram reduzidos.
Salvar uma conguração
Para salvar as congurações de forma a que elas possam ser usadas, clique no botão "Aplicar"
no canto inferior direito da tela (parte 13). Após clicar em "Aplicar", o ícone do eixo (parte 1)
cará amarelo, preenchendo com a cor verde progressivamente. Quando o segmento nal
estiver verde e o eixo principal estiver azul, os dados foram salvos.
Para mais detalhes sobre noticação do eixo, consulte a seção "Noticações do eixo".
A página está carregando ...
A página está carregando ...
-
 1
1
-
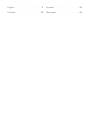 2
2
-
 3
3
-
 4
4
-
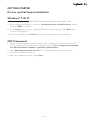 5
5
-
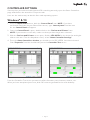 6
6
-
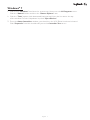 7
7
-
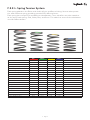 8
8
-
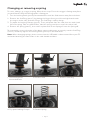 9
9
-
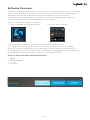 10
10
-
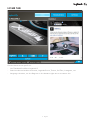 11
11
-
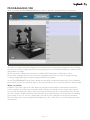 12
12
-
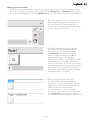 13
13
-
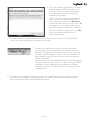 14
14
-
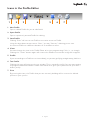 15
15
-
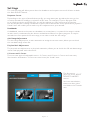 16
16
-
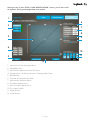 17
17
-
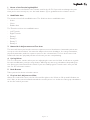 18
18
-
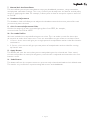 19
19
-
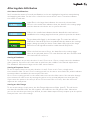 20
20
-
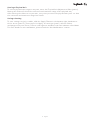 21
21
-
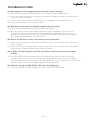 22
22
-
 23
23
-
 24
24
-
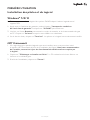 25
25
-
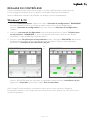 26
26
-
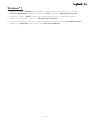 27
27
-
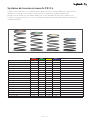 28
28
-
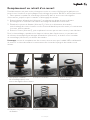 29
29
-
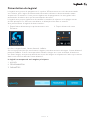 30
30
-
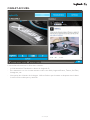 31
31
-
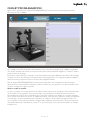 32
32
-
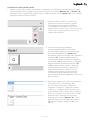 33
33
-
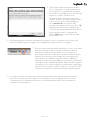 34
34
-
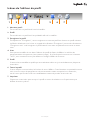 35
35
-
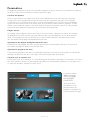 36
36
-
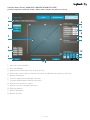 37
37
-
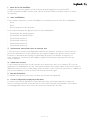 38
38
-
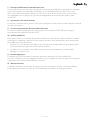 39
39
-
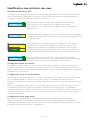 40
40
-
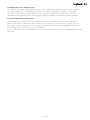 41
41
-
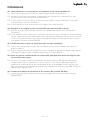 42
42
-
 43
43
-
 44
44
-
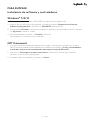 45
45
-
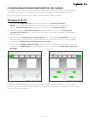 46
46
-
 47
47
-
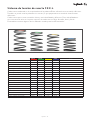 48
48
-
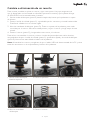 49
49
-
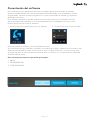 50
50
-
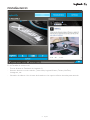 51
51
-
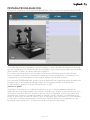 52
52
-
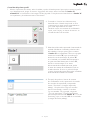 53
53
-
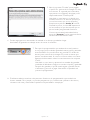 54
54
-
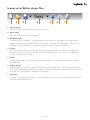 55
55
-
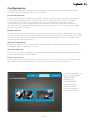 56
56
-
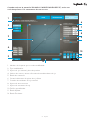 57
57
-
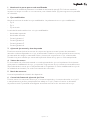 58
58
-
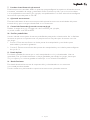 59
59
-
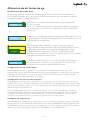 60
60
-
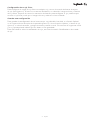 61
61
-
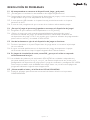 62
62
-
 63
63
-
 64
64
-
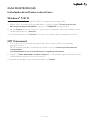 65
65
-
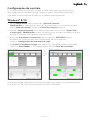 66
66
-
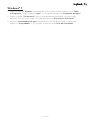 67
67
-
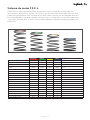 68
68
-
 69
69
-
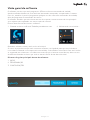 70
70
-
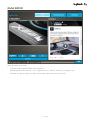 71
71
-
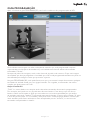 72
72
-
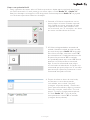 73
73
-
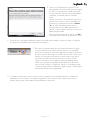 74
74
-
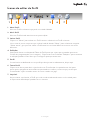 75
75
-
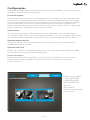 76
76
-
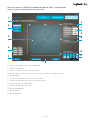 77
77
-
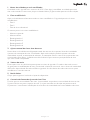 78
78
-
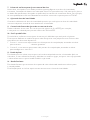 79
79
-
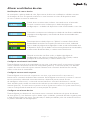 80
80
-
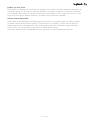 81
81
-
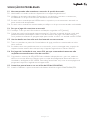 82
82
-
 83
83
Logitech X56 Space/Flight H.O.T.A.S. Manual do usuário
- Tipo
- Manual do usuário
- Este manual também é adequado para
em outros idiomas
Artigos relacionados
-
Logitech Flight Rudder Pedals Guia de instalação
-
Logitech Flight Switch Panel Manual do usuário
-
Logitech X52 Space/Flight H.O.T.A.S. Guia de instalação
-
Logitech X52 Professional Space/Flight H.O.T.A.S. Guia de instalação
-
Logitech MK875 Performance Wireless Keyboard Manual do usuário
-
Logitech Flight Yoke System Guia de instalação
-
Logitech 945-000027 Manual do usuário
-
Logitech Flight Instrument Panel Manual do usuário
-
Logitech G915 TKL - Tactile - Setup Guide Manual do usuário
-
Logitech Flight Yoke System Guia de instalação