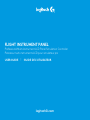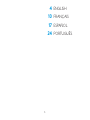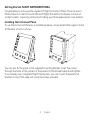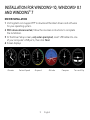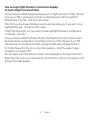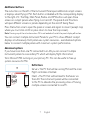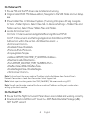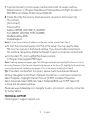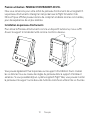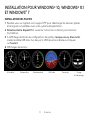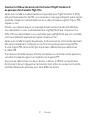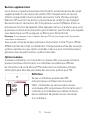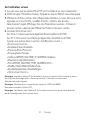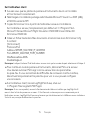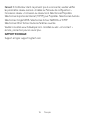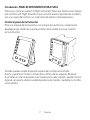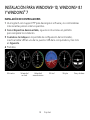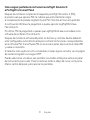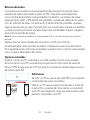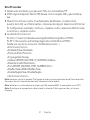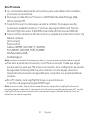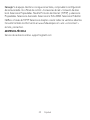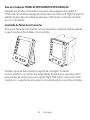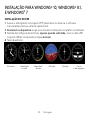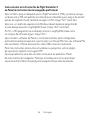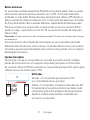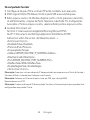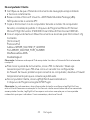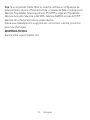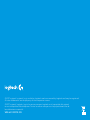FLIGHT INSTRUMENT PANEL
Professional Multi-Instrument LCD Panel Simulation Controller
Panneau multi-instruments LCD pour simulateur pro
USER GUIDE
|
GUIDE DE L’UTILISATEUR
logitechG.com

2 English

4 English
Getting Started: FLIGHT INSTRUMENT PANEL
Congratulations on buying the Logitech G Flight Instrument Panel. The Instrument
Panel interacts in real time with Microsoft Flight Simulator X to display a choice of
cockpit screens, improving control and making your ying experiences more realistic.
Installing the Instrument Panel
To use the Instrument Panel as a standalone device, simply extend the support stand
at the back of unit as shown.
You can also x the panel to the supplied mounting bracket. Insert the screws
through the holes at the corners of the panel into the bracket behind and tighten.
If you already own a Logitech Flight Yoke System, you can mount the panel and
bracket on top of the yoke unit using the screws provided.

5 English
INSTALLATION FOR WINDOWS
®
10, WINDOWS
®
8.1
ANDWINDOWS
®
7
DRIVER INSTALLATION
1 Visit logitech.com/support/FIP to download the latest drivers and software
for your operating system.
2 With device disconnected, follow the onscreen instructions to complete
the installation.
3 At the Driver Setup screen, only when prompted, insert USB cable into one
of your computer’s USB ports, then click Next.
4 Screen displays
Alimeter Vertical Speed Airspeed Altitude Compass Turn and Slip

6 English
How to assign Flight Simulator X instrument displays
to the Pro Flight Instrument Panel
Once you have installed the appropriate plug-in for Flight Simulator X (FSX), the next
time you run FSX it will prompt you that it is attempting to load the Logitech G
Panel(s) Plug-in for FSX - click Yes on this screen.
After that you should see a Windows security warning asking you if you want to run
LogiFlightSimX.exe - click Yes on that screen.
Finally, FSX will prompt you if you wish to make LogiFlightSimX.exe a trusted piece
of software - click Yes.
Once you have installed the Panel software, the Panel buttons and controls should
be automatically congured to control their functions in FSX software. If your FSX
software does not recognise the Panel, unplug the USB cable and plug it back in.
For further help with other sims or any other questions, check the support page
at logitech.com/support/FIP.
You can select one of the above six screens to be displayed on the Flight Instrument
Panel. Press the cursor up or down buttons at the bottom centre of the panel to scroll
through the screen displays.

7 English
Additional buttons
The six buttons on the left of the Instrument Panel open additional cockpit screens
or displays when ying in FSX. Each button is labelled with the corresponding display
to the right of it. The Map, Main Panel, Radios and GPS buttons will open those
screens or cockpit panels when ying most aircraft. The panel 4 and 5 buttons
will open dierent screens or panels depending on the aircraft being own.
Press the button once to open the panel or screen and again to close it (except map
where you must click on OK or press return to close the map screen).
Note: Pressing any of the six buttons when FSX is not loaded will switch the panel display o and on.
You can connect multiple Instrument Panels to your PC to show dierent cockpit
displays simultaneously. Each panel uses system resources - see Advanced options
below to connect multiple panels with maximum system performance.
Advanced options
If you have more than one PC connected to a LAN you can connect multiple
instrument panels to a secondary PC which will display ight information
from Microsoft FSX running on your primary PC. This can be useful to free up
system resources for FSX.
Denitions
Server = The PC that will be running FSX and the main
Flight controllers attached.
Client = The PC that will be linked to the Server via
the LAN. The instrument panels will be connected
to this PC to alleviate the processing stress of having
multiple screens connected to one PC.

8 English
On theServer PC
1 Ensure FSX and the FIP drivers are installed and running.
2 Original retail DVD1: FSX Deluxe edition; Navigate to the SDK folder and run Setup.
exe.
3 Show hidden les. In Windows Explorer (if running Vista press Alt key) navigate
to Tools > Folder Options. Select View tab. In Advance Settings > Hidden Files and
Folders section, Select Show Hidden Files and Folders.
4 Locate SimConnect.xml
On Vista: C:\Users\username\AppData\Roaming\Microsoft\FSX\
On XP: C:\Documents and Settings\Application Data\Microsoft\FSX\
Add section within the section <SimBase.Document...>
<SimConnect.Comm>
<Disabled>False</Disabled>
<Protocol>IPv4</Protocol>
<Scope>global</Scope>
<Address>SERVER_MACHINE_IP_ADDRESS</Address>
<MaxClients>64</MaxClients>
<Port>SERVER_MACHINE_PORT_NUMBER</Port>
<MaxRecvSize>4096</MaxRecvSize>
<DisableNagle>False</DisableNagle>
</SimConnect.Comm>
Note: Find and insert the server machine IP address into the eld above from Control Panel >
Network Connections > Local Area Connection. Select Support tab.
Note: Select a port number greater than 1024 (Not 8080). We recommend using 2001.
Note: You will need to make a note of the Server machine IP address and the port number when
setting up the client machine.
On the Client PC
5 Ensure that the Flight Instrument Panel drivers are installed and working correctly.
6 Download and install Microsoft Visual C++ 2005 Redistributable Package (x86).
NOT the SP1 variant!

9 English
7 Copy SimConnect.msi from server machine and install. On server machine,
default location: C:\Program Files\Microsoft Games\Microsoft Flight Simulator X
SDK\SDK\Core Utilities Kit\SimConnect\SDK\lib\
8 Create le in My Documents, a text document, rename to SimConnect.cfg
This contains:
[SimConnect]
Protocol=IPv4
Address=SERVER_MACHINE_IP_ADDRESS
Port=SERVER_MACHINE_PORT_NUMBER
MaxReceiveSize=4096
DisableNagle=0
Note: Fill in the Server machine IP address and the port number selected from Step 4.
• To start the instrument panel, start FSX on the server. You may need to allow
FSX to act as a server in the Firewall settings. If you have trouble connecting to
this machine, temporarily disable the Firewall to see if a connection can be made.
• On the client PC, start LogiFlightSimX.exe Locate at:
C:\Program Files\Logitech\FSX Plugin\
Note: If nothing appears to happen, open Task Manager and check that LogiFlightSimX.exe is in the list
of running Processes. If SimConnect cannot nd or connect to the Server PC, LogiFlightSimX.exe will only
run very briey and will not display any gauges. If this is the case try disabling the Firewall.
Tip: If the client machine fails to connect, please check the Advanced Network
Settings. Navigate Control Panel > Network Connections > Local Area Connection.
Select Properties. Highlight Internet Protocol (TCP/IP) and Select Properties.
Select Advanced. Select WINS tab. Select Enable NetBIOS over TCP/IP. Select OK
or Close and all opened windows.
Please see www.fsdeveloper.com navigate to wiki > simconnect > remote_connection
for further details.
TECHNICAL SUPPORT
Online Support: support.logitech.com

10 Français
Première utilisation: PANNEAU D'INSTRUMENTS DE VOL
Nous vous remercions pour votre achat du panneau d'instruments de vol Logitech G.
Le panneau d'instruments interagit en temps réel avec le Flight Simulator X de
Microsoft pour acher plusieurs écrans de cockpit et améliorer ainsi les commandes,
pour des expériences de vol plus réalistes.
Installation du panneau d'instruments
Pour utiliser le Panneau d'instruments comme un dispositif autonome, il vous sut
d'ouvrir le support à l'arrière de l'unité comme montré ci-dessous.
Vous pouvez également xer le panneau sur le support d'installation fourni. Insérez
les vis dans les trous au niveau des angles du panneau dans le support à l'arrière et
serrez-les. Si vous possédez déjà un système Logitech Flight Yoke, vous pouvez monter
le panneau et le support sur le dessus de l'unité du manche en utilisant les vis fournies.

11 Français
INSTALLATION POUR WINDOWS
®
10, WINDOWS
®
8.1
ETWINDOWS
®
7
INSTALLATION DES PILOTES
1 Rendez-vous sur logitech.com/support/FIP pour télécharger les derniers pilotes
et le logiciel compatibles avec votre système d'exploitation.
2 Déconnectez le dispositif et suivez les instructions à l'écran pour terminer
l'installation.
3 À l'achage de l'écran de conguration des pilotes, lorsque vous y êtes invité,
insérez le câble USB dans l'un des ports USB de votre ordinateur et cliquez
sur Suivant.
4 Achages des écrans
Altimètre Variomètre Anémomètre Altitude Compas Virage
et dérapage

12 Français
Comment attribuer des écrans de l'instrument Flight Simulator X
au panneau d'instruments Flight Pro
Après avoir installé le module d'extension approprié pour Flight Simulator X (FSX),
à la prochaine exécution de FSX, vous recevrez un message indiquant que le logiciel
essaie de charger le module d'extension du ou des panneaux Logitech G pour FSX:
cliquez sur Oui.
Ensuite, vous devriez recevoir un message d'avertissement de sécurité Windows
vous demandant si vous souhaitez exécuter LogiFlightSimX.exe: cliquez sur Oui.
Enn, FSX vous demandera si vous souhaitez que LogiFlightSimX.exe soit considéré
comme un élément approuvé du logiciel: cliquez sur Oui.
Après avoir installé le logiciel du panneau, les boutons et les commandes devraient
être automatiquement congurés sur les fonctions prévues dans le logiciel FSX.
Si votre logiciel FSX ne reconnaît pas le panneau, débranchez puis rebranchez
le câble USB.
Pour recevoir de l'aide à propos d'autres simulateurs ou de toutes autres questions,
consultez la page de support sur logitech.com/support/FIP.
Vous pouvez sélectionner l'un des six écrans ci-dessus à acher sur le panneau
d'instruments de vol. Appuyez sur les boutons haut et bas du curseur sur la partie
centrale inférieure du panneau pour faire déler les écrans.

13 Français
Boutons supplémentaires
Les six boutons à gauche du panneau d'instruments ouvrent des écrans de cockpit
supplémentaires lors des sessions de vol dans FSX. Chaque bouton est associé
à l'écran correspondant situé à sa droite. Les boutons Carte, Panneau principal,
Radios et GPS ouvriront ces écrans ou les panneaux de cockpit lors de la plupart
des sessions de vol. Les boutons 4 et 5 du panneau ouvriront diérents écrans ou
panneaux en fonction de l'appareil utilisé. Appuyez une fois sur le bouton pour ouvrir
le panneau ou l'écran et encore une fois pour le refermer (sauf la carte, pour laquelle
vous devez cliquer sur OK ou appuyer sur Retour pour fermer l'écran).
Remarque: Si vous appuyez sur les six boutons alors que FSX n'est pas chargé, l'écran du panneau
s'activera ou se désactivera.
Vous pouvez connecter plusieurs panneaux d'instruments à votre PC pour acher
diérents écrans de cockpit simultanément. Chaque panneau utilise des ressources
système: reportez-vous aux options avancées ci-dessous pour connecter plusieurs
panneaux avec des performances système maximales.
Options avancées
Si plusieurs ordinateurs sont connectés à un réseau LAN, vous pouvez connecter
plusieurs panneaux d'instruments à un ordinateur secondaire qui achera
les informations de vol de Microsoft FSX s'exécutant sur l'ordinateur principal.
Cette option peut être utile pour libérer des ressources système pour FSX.
Dénitions
Serveur = l'ordinateur qui exécutera FSX
et les principaux contrôleurs de vol associés.
Client = l'ordinateur qui sera associé au serveur
via le réseau LAN. Les panneaux d'instruments seront
connectés à cet ordinateur pour réduire la tension
liée au traitement de plusieurs écrans connectés
à un ordinateur.

14 Français
Sur l'ordinateur serveur
1 Assurez-vous que les pilotes FSX et FIP sont installés et en cours d'exécution.
2 DVD1 d'origine: FSX édition Deluxe; Accédez au dossier SDK et lancez Setup.exe.
3 Achez les chiers cachés. Dans l'Explorateur Windows (si vous êtes sous Vista,
appuyez sur la touche Alt), accédez à Outils > Options des dossiers.
Sélectionnez l'onglet Achage. Dans les Paramètres avancés > Fichiers et
dossiers cachés, sélectionnez Acher les chiers et dossiers cachés.
4 Localisez SimConnect.xml
Sur Vista: C:\Users\username\AppData\Roaming\Microsoft\FSX\
Sur XP: C:\Documents and Settings\Application Data\Microsoft\FSX\
Ajouter une section dans la section <SimBase.Document...>
<SimConnect.Comm>
<Disabled>False</Disabled>
<Protocol>IPv4</Protocol>
<Scope>global</Scope>
<Address>SERVER_MACHINE_IP_ADDRESS</Address>
<MaxClients>64</MaxClients>
<Port>SERVER_MACHINE_PORT_NUMBER</Port>
<MaxRecvSize>4096</MaxRecvSize>
<DisableNagle>False</DisableNagle>
</SimConnect.Comm>
Remarque: Accédez à l'adresse IP de l'ordinateur serveur et insérez-la dans le champ ci-dessus
dans Panneau de conguration > Connexions réseau > Connexion au réseau local.
Sélectionnez l'onglet Support.
Remarque: Sélectionnez un numéro de port supérieur à 1024 (sauf 8080).
Nous recommandons d'utiliser 2001.
Remarque: Vous devrez noter l'adresse IP de la machine serveur ainsi que le numéro de port
lors de la conguration de la machine client.

15 Français
Sur l'ordinateur client
5 Assurez-vous que les pilotes du panneau d'instruments de vol sont installés
et fonctionnent correctement.
6 Téléchargez et installez le package redistribuable Microsoft Visual C++ 2005 (x86),
et NON la variante SP1!
7 Copiez SimConnect.msi à partir de l'ordinateur serveur et installez-le.
Sur l'ordinateur serveur, l'emplacement par défaut est: C:\Program Files\
Microsoft Games\Microsoft Flight Simulator X SDK\SDK\Core Utilities Kit\
SimConnect\SDK\lib\
8 Créez un chier texte dans Mes documents et renommez-le en SimConnect.cfg
Il contient:
[SimConnect]
Protocol=IPv4
Address=SERVER_MACHINE_IP_ADDRESS
Port=SERVER_MACHINE_PORT_NUMBER
MaxReceiveSize=4096
DisableNagle=0
Remarque: Indiquez l'adresse IP de l'ordinateur serveur ainsi que le numéro de port sélectionné à l'étape 4.
• Pour mettre en route le panneau d'instruments, démarrez FSX sur le serveur.
Vous devrez autoriser FSX à agir comme serveur dans les paramètres
du pare-feu. Si vous rencontrez des dicultés de connexion à cette machine,
désactivez temporairement le pare-feu pour voir si vous pouvez congurer
une connexion.
• Sur l'ordinateur client, lancez LogiFlightSimX.exe, situé sur:
C:\Program Files\Logitech\FSX Plugin\
Remarque: Si rien ne se produit, ouvrez le Gestionnaire des tâches et vériez que LogiFlightSimX.
exe est dans la liste des processus en cours. Si SimConnect ne trouve pas ou ne se connecte pas à
l'ordinateur serveur, LogiFlightSimX.exe ne se lancera que très brièvement et n'achera aucun indicateur.
Si c'est le cas, essayez de désactiver le pare-feu.

16 Français
Conseil: Si l'ordinateur client ne parvient pas à se connecter, veuillez vérier
les paramètres réseau avancés. Accédez au Panneau de conguration >
Connexions réseau > Connexion au réseau local. Sélectionnez Propriétés.
Sélectionnez le protocole Internet (TCP/IP) puis Propriétés. Sélectionnez Avancés.
Sélectionnez l'onglet WINS. Sélectionnez Activer NetBIOS sur TCP/IP.
Sélectionnez OK et fermez toutes les fenêtres ouvertes.
Veuillez consultez www.fsdeveloper.com. Accédez au wiki > simconnect >
remote_connection pour en savoir plus.
SUPPORT TECHNIQUE
Support en ligne: support.logitech.com

17 Español
Introducción: PANEL DE INSTRUMENTOS PARA VUELO
Gracias por comprar Logitech G Flight Instrument Panel, que interactúa en tiempo
real con Microsoft Flight Simulator X para mostrar diversas pantallas de la cabina,
con una mejora del control y un incremento de realismo de la experiencia.
Instalar el panel de instrumentos
Para usar el panel de instrumentos como dispositivo autónomo, simplemente
despliega el pie situado en la parte posterior de la unidad (como se muestra
en la ilustración).
También puedes acoplar el panel al soporte de montaje suministrado.
Inserta y aprieta los tornillos a través de los oricios de las esquinas del panel.
Si ya tienes el sistema de palanca de mandos para vuelo Logitech, puedes montar
el panel y el soporte sobre la unidad de palanca de mandos, mediante los tornillos
suministrados.

18 Español
INSTALACIÓN PARA WINDOWS
®
10, WINDOWS
®
8.1
YWINDOWS
®
7
INSTALACIÓN DE CONTROLADORES
1 Ve a logitech.com/support/FIP para descargar el software y los controladores
más recientes para el sistema operativo.
2 Con el dispositivo desconectado, sigue las instrucciones en pantalla
para completar la instalación.
3 Cuando se te indique en la pantalla de conguración del controlador,
inserta el cable USB en uno de los puertos USB de la computadora y haz click
en Siguiente.
4 Pantallas
Altímetro Velocidad
vertical
Velocidad
aerodinámica
Altitud Brújula Giro y alabeo

19 Español
Cómo asignar pantallas de instrumentos de Flight Simulator X
a Pro Flight Instrument Panel
Después de instalar el complemento requerido para Flight Simulator X (FSX),
la próxima vez que ejecutes FSX, te indicará que está intentando cargar
el complemento de paneles Logitech G para FSX. Haz click en Sí en esta pantalla.
A continuación Windows te preguntará si quieres ejecutar LogiFlightSimX.exe.
Haz click en Sí.
Por último, FSX te preguntará si quieres que LogiFlightSimX.exe se considere como
software de conanza. Haz click en Sí.
Después de instalar el software del panel, los botones y controles de éste deberían
estar congurados automáticamente para controlar las funciones correspondientes
en el software FSX. Si el software FSX no reconoce el panel, desconecta el cable USB
y vuelve a conectarlo.
Si necesitas más ayuda con otros simuladores o tienes alguna consulta, ve a la página
de asistencia logitech.com/support/FIP.
Puedes seleccionar una de las seis pantallas mostradas arriba para verla en el panel
de instrumentos para vuelo. Pulsa los botones arriba o abajo del cursor, en la parte
inferior central del panel, para recorrer las pantallas.

20 Español
Botones adicionales
Los seis botones situados en la parte izquierda del panel de instrumentos abren
pantallas de cabina adicionales al volar con FSX. Cada botón está etiquetado
con el nombre de la pantalla correspondiente a la derecha. Los botones de mapa,
panel principal, radios y GPS abrirán esas pantallas o paneles de cabina en los vuelos
con casi todo tipo de naves. Los botones 4 y 5 abrirán distintas pantallas o paneles,
según el tipo de nave en vuelo. Pulsa el botón una vez para abrir el panel o la pantalla,
y vuelve a pulsarlo para cerrar (excepto el de mapa, donde debes aceptar o regresar
para cerrar la pantalla de mapa).
Nota: Al pulsar uno de los seis botones sin haber cargado FSX, se activará o desactivará la pantalla
del panel.
Puedes conectar varios paneles de instrumentos a la PC para mostrar
simultáneamente varias pantallas de cabina. Cada panel usa recursos del sistema.
En la siguiente sección (Opciones avanzadas) se explica cómo conectar varios paneles
con un máximo desempeño del sistema.
Opciones avanzadas
Si tienes más de una PC conectada a una LAN, puedes conectar varios paneles
de instrumentos a una PC secundaria en la que mostrar información de vuelo de
Microsoft FSX en ejecución en la PC principal. Esto puede ser útil para liberar recursos
del sistema para FSX.
Deniciones
Servidor = La PC en que se ejecutará FSX y los principales
controladores de vuelo conectados.
Cliente = La PC que se conectará al servidor a través de
la red LAN. Los paneles de instrumentos se conectarán
a esta PC para aligerar la carga que supone tener varias
pantallas conectadas a una PC.
A página está carregando ...
A página está carregando ...
A página está carregando ...
A página está carregando ...
A página está carregando ...
A página está carregando ...
A página está carregando ...
A página está carregando ...
A página está carregando ...
A página está carregando ...
A página está carregando ...
-
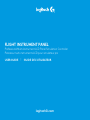 1
1
-
 2
2
-
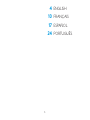 3
3
-
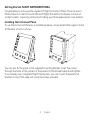 4
4
-
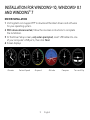 5
5
-
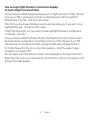 6
6
-
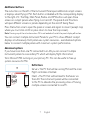 7
7
-
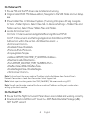 8
8
-
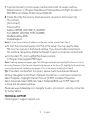 9
9
-
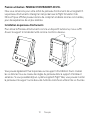 10
10
-
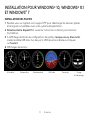 11
11
-
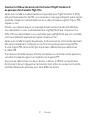 12
12
-
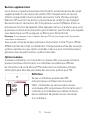 13
13
-
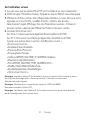 14
14
-
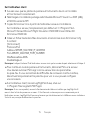 15
15
-
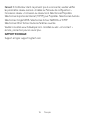 16
16
-
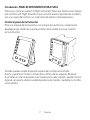 17
17
-
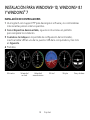 18
18
-
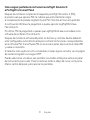 19
19
-
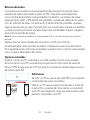 20
20
-
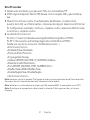 21
21
-
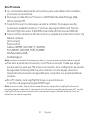 22
22
-
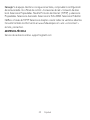 23
23
-
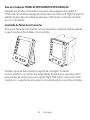 24
24
-
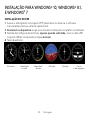 25
25
-
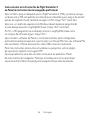 26
26
-
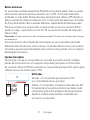 27
27
-
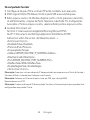 28
28
-
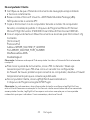 29
29
-
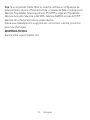 30
30
-
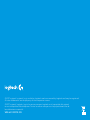 31
31
Logitech Flight Instrument Panel Manual do usuário
- Tipo
- Manual do usuário
- Este manual também é adequado para
em outros idiomas
Artigos relacionados
-
Logitech Flight Switch Panel Manual do usuário
-
Logitech Flight Radio Panel Guia de instalação
-
Logitech X52 Professional Space/Flight H.O.T.A.S. Guia de instalação
-
Logitech Flight Rudder Pedals Guia de instalação
-
Logitech Flight Yoke System Guia de instalação
-
Logitech Flight Throttle Quadrant Guia de instalação
-
Logitech Flight Yoke System Guia de instalação
-
Logitech 945-000028 Manual do usuário
-
Logitech 945-000058 Manual do usuário