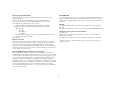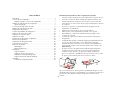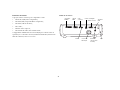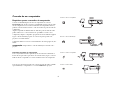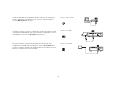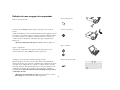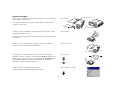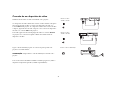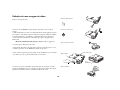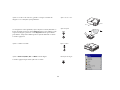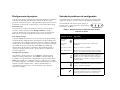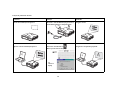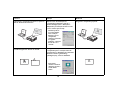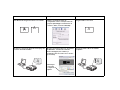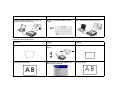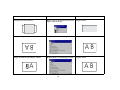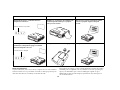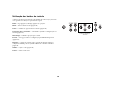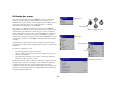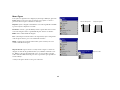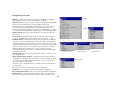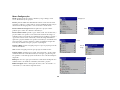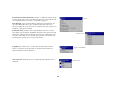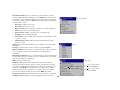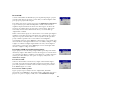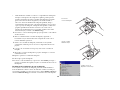User’s
Guide
> > > > > > >
C175 C185

1
Declaração de Conformidade
Fabricante: InFocus Corporation, 27700B SW Parkway Avenue, Wilsonville,
Oregon 97070 EUA
Escritório na Europa: Strawinskylaan 585, 1077 XX Amsterdã, Holanda
Declaramos sob nossa inteira responsabilidade que este projetor está em
conformidade com as diretrizes e normas a seguir:
Diretriz de EMC (Compatibilidade eletromagnética) 89/336/EEC
(Comunidade econômica européia), corrigida pela diretriz 93/68/EEC
EMC: EN 55022
EN 55024
EN 61000-3-2
EN 61000-3-3
Diretriz de baixa voltagem 73/23/EEC, corrigida pela diretriz 93/68/EEC
Segurança: IEC 60950-1: 1
a
Edição
Maio de 2004
Marcas comerciais
Microsoft, PowerPoint, Word, Excel e Windows são marcas comerciais ou marcas
registradas da Microsoft Corporation. Adobe e Acrobat são marcas comerciais ou
registradas da Adobe Systems Incorporated. Digital Light Processing é marca
comercial ou marca registrada da Texas Instruments. InFocus, In Focus e INFOCUS
(estilizada) são marcas registradas ou marcas comerciais da InFocus Corporation nos
Estados Unidos e em outros países.
Aviso da FCC (Comissão federal de comunicações)
Este equipamento foi testado e considerado em conformidade com os limites
estabelecidos para um dispositivo digital de Classe A, de acordo com a parte 15 das
Normas da FCC. Esses limites foram projetados para proporcionar proteção razoável
contra interferência prejudicial quando o equipamento estiver funcionado em um
ambiente comercial. Este equipamento gera, utiliza e pode irradiar energia de
freqüência de rádio. Se não for instalado e utilizado em conformidade com o manual
de instruções poderá provocar interferência prejudicial nas comunicações por rádio.
A operação deste equipamento em uma área residencial pode provavelmente
provocar inferência prejudicial, nesse caso, o usuário deverá corrigir a interferência
com seus próprios recursos.
Aviso EN 55022
Este é um produto de Classe A. Caso este produto cause interferência na recepção de
rádio em ambientes domiciliares, o usuário deverá tomar as medidas necessárias.
Este produto é geralmente utilizado em salas de conferência, salas de reuniões ou
auditórios.
Canadá
Este aparelho digital de Classe A está em conformidade com a norma canadense
ICES-003.
Cet appareil numérique de la classe A est conforme à la norme NMB-003 du Canada.
Aprovações pelas agências de normatização
UL, CUL, TUV
Outras aprovações específicas do país podem se aplicar. Consulte a etiqueta de
identificação do produto.
Este guia do usuário aplica-se aos modelos IN32, C175, W320, IN34, C185, W340.
A InFocus se reserva o direito de alterar as ofertas e especificações do produto a
qualquer momento.

2
Índice analítico
Introdução. . . . . . . . . . . . . . . . . . . . . . . . . . . . . . . . . . . . . . . . . . . . . . . . . . . . 3
Conexão de um computador . . . . . . . . . . . . . . . . . . . . . . . . . . . . . . . . . . . . 5
Requisitos quanto a conexões do computador . . . . . . . . . . . . . . . . . . 5
Exibição de uma imagem do computador. . . . . . . . . . . . . . . . . . . . . . . . . 7
Ajuste da imagem . . . . . . . . . . . . . . . . . . . . . . . . . . . . . . . . . . . . . . . . . . 8
Conexão de um dispositivo de vídeo . . . . . . . . . . . . . . . . . . . . . . . . . . . . . 9
Exibição de uma imagem de vídeo . . . . . . . . . . . . . . . . . . . . . . . . . . . . . . . 10
Desligamento do projetor. . . . . . . . . . . . . . . . . . . . . . . . . . . . . . . . . . . . . . . 12
Solução de problemas de configuração . . . . . . . . . . . . . . . . . . . . . . . . . . . 12
Utilização dos botões do teclado. . . . . . . . . . . . . . . . . . . . . . . . . . . . . . . . . 20
Utilização do controle remoto . . . . . . . . . . . . . . . . . . . . . . . . . . . . . . . . . . . 21
Utilização do áudio . . . . . . . . . . . . . . . . . . . . . . . . . . . . . . . . . . . . . . . . . . . . 22
Otimização das imagens do computador . . . . . . . . . . . . . . . . . . . . . . . . . 23
Recursos de apresentação. . . . . . . . . . . . . . . . . . . . . . . . . . . . . . . . . . . . . . . 23
Otimização das imagens de vídeo. . . . . . . . . . . . . . . . . . . . . . . . . . . . . . . . 23
Personalização do projetor. . . . . . . . . . . . . . . . . . . . . . . . . . . . . . . . . . . . . . 23
Utilização dos menus . . . . . . . . . . . . . . . . . . . . . . . . . . . . . . . . . . . . . . . . . . 24
Menu Figura . . . . . . . . . . . . . . . . . . . . . . . . . . . . . . . . . . . . . . . . . . . . . . . 25
Menu Configurações . . . . . . . . . . . . . . . . . . . . . . . . . . . . . . . . . . . . . . . . 28
Manutenção . . . . . . . . . . . . . . . . . . . . . . . . . . . . . . . . . . . . . . . . . . . . . . . . . . 32
Limpeza da lente . . . . . . . . . . . . . . . . . . . . . . . . . . . . . . . . . . . . . . . . . . . 32
Utilização da trava de segurança. . . . . . . . . . . . . . . . . . . . . . . . . . . . . . 32
Substituição da lâmpada de projeção . . . . . . . . . . . . . . . . . . . . . . . . . . 33
Limpeza das telas do filtro da lâmpada . . . . . . . . . . . . . . . . . . . . . . . . 35
Apêndice. . . . . . . . . . . . . . . . . . . . . . . . . . . . . . . . . . . . . . . . . . . . . . . . . . . . . 36
Tamanho da imagem projetada. . . . . . . . . . . . . . . . . . . . . . . . . . . . . . . 36
Considerações importantes sobre a segurança da operação
• Coloque o projetor em uma posição horizontal inferior a 15 graus do eixo.
• Posicione-o em uma área bem ventilada sem qualquer obstrução nas
aberturas de entrada e saída de ar. Não coloque o projetor sobre uma
toalha de mesa ou outros tecidos macios que possam bloquear a abertura
de ventilação.
• Posicione-o a pelo menos 1,2 m de distância de qualquer fonte de
aquecimento ou resfriamento.
• Utilize apenas suportes de teto aprovados pela InFocus.
• Utilize apenas o cabo de alimentação fornecido com o produto.
Recomendamos a utilização de um filtro de linha protegido contra
oscilações de voltagem.
• Consulte nesse guia os procedimentos apropriados de inicialização e
desligamento.
• A lâmpada deste produto contém uma pequena quantidade de mercúrio.
Lave as mãos depois de limpar a área e de manusear a lâmpada
quebrada. Descarte-a de acordo com os requisitos da regulamentação
local, estadual ou federal. Para obter mais informações, consulte o site
www.eiae.org.
• No improvável caso de quebra de uma lâmpada, alguns fragmentos
podem ser lançados para fora do projetor através das aberturas de
ventilação laterais. Quando o projetor estiver ligado, mantenha as
pessoas, os alimentos e as bebidas fora da área de exclusão sob e ao redor
do projetor, como indicado pelas áreas com um “X” abaixo.
Siga essas instruções para ajudar a garantir a qualidade da imagem e a vida
útil da lâmpada e do projetor. A desobediência a essas instruções pode afetar a
garantia. Para obter detalhes completos da garantia, consulte o livreto
Garantia.
2’ / 0.6 m
3’ / 1 m
5
’
/1.5m
8
’
/2.4m

3
Introdução
O novo projetor digital fornece entradas de computador e vídeo e tem
resolução XGA de 1024 x 768. O projetor é fácil de conectar, utilizar e
manter.
Especificações do produto
Para ler as últimas especificações sobre o projetor multimídia, visite o nosso
site em www.infocus.com. As especificações estão sujeitas a mudanças.
Acessórios
Os acessórios padrão que acompanham o projetor estão listados no guia do
usuário incluído. Acessórios opcionais podem ser encontrados em nosso
site www.infocus.com ou nos revendedores autorizados.
Registro on-line
Registre seu projetor em nosso site www.infocus.com/register para ativar a
garantia e receber atualizações do produto, anúncios e incentivos de
registro.
Componentes e recursos do projetor
teclado
alto-falante
zoom
foco
liberação dos pés
de elevação
receptor de
controle
remoto (IV)
pé de nivelamento
receptor de IV
receptor de IV
abertura de
ventilação
conectores
indicadores de
status

4
Painel de conectores
O projetor oferece conectores para computador e vídeo:
• um M1-D/A (HD, DVI e computador);
• um VESA (HD, componente HD e computador);
• um VESA (saída do monitor);
• um S-vídeo;
• um RCA vídeo composto;
• uma entrada de áudio/uma saída de áudio.
O equipamento também tem um conector RJ-45 para controle serial. As
especificações e comandos da CLI (Command Line Interface, Interface de
linha de comandos) estão no nosso site.
Painel de conectores
computador
M1-D/A
entrada
VESA
vídeo
composto
controle serial RJ-45
saída do monitor
S-vídeo conector de
alimentação
alto-falante
externo (saída
de áudio)
trava
entrada de
áudio

5
Conexão de um computador
Requisitos quanto a conexões do computador
Conecte a extremidade preta do cabo do computador no conector
Computador 1 do projetor. Conecte a extremidade azul na porta de vídeo
de seu computador. Se você estiver utilizando um computador de mesa,
primeiro é necessário desconectar o cabo do monitor da porta de vídeo do
computador.
Alguns computadores Macintosh® não têm uma porta de saída de vídeo
padrão VESA. Caso o cabo fornecido não possibilite a conexão com o
computador, adquira o adaptador apropriado em um revendedor Apple®.
Ligue o cabo de alimentação preto no conector na parte posterior do
projetor e na tomada elétrica.
O indicador luminoso Power no Painel indicador de status (página 12) fica
âmbar.
OBSERVAÇÃO: Sempre utilize o cabo de alimentação fornecido com o
projetor.
Conexões opcionais do computador
Para avançar slides em uma apresentação do PowerPoint™ utilizando os
botões de seta para cima e para baixo do controle remoto, ligue o conector
USB do cabo do computador ao conector USB do mouse do computador.
Para que sua apresentação tenha som, conecte um cabo de áudio (vendido
separadamente) ao computador e ao conector Audio In do projetor.
Conecte o cabo do computador
Conecte o cabo de alimentação
Conecte o cabo do computador
Conecte o cabo de áudio

6
Se estiver utilizando um computador de mesa e desejar ver a imagem na
tela do computador e na tela de projeção, conecte o cabo do monitor ao
conector Monitor
Out do projetor.
Se preferir conectar o projetor ao computador com um cabo VESA opcional,
conecte uma extremidade do cabo à porta VESA do computador e a outra
extremidade ao conector azul Computer
2 no projetor.
É possível controlar o projetor de um painel de controle LCD ou do
computador conectando um cabo RS-232 ao conector Serial Control do
projetor. Comandos específicos do RS-232 podem ser encontrados na seção
de Serviço e suporte do nosso site na Web.
Conecte o cabo do monitor
Conecte o cabo VESA
Conecte o cabo RS-232

7
Exibição de uma imagem do computador
Remova a tampa da lente.
Pressione o botão Power na parte superior do projetor ou do controle
remoto.
O indicador luminoso Power no Painel indicador de status (página 12) pisca
em verde e as ventoinhas começam a funcionar. Quando a lâmpada acender,
a tela de inicialização será exibida e o indicador luminoso Power ficará
verde constante. Pode demorar um minuto para que a imagem atinja o
brilho total.
? A tela de inicialização não aparece? Obtenha ajuda na página 13.
Ligue o computador.
A imagem do computador deve aparecer na tela de projeção. Se não
aparecer, pressione o botão Source no teclado do projetor.
Verifique se a porta de vídeo externa do laptop está ativa.
Muitos laptops não ativam a porta de vídeo externa automaticamente
quando um projetor está conectado. Geralmente uma combinação de teclas
como FN
+ F8 ou CRT/LCD ativa e desativa a exibição externa. Localize
uma tecla de função denominada CRT/LCD ou uma tecla de função com
um símbolo de monitor. Pressione FN e a chave de função específica
simultaneamente. Consulte a documentação do laptop para aprender a
combinação de teclas.
? A imagem do computador não aparece? Tente pressionar o botão
Auto
Image do teclado. Obtenha ajuda na página 13.
Remova a tampa da lente
Pressione o botão Power
Ligue o computador
Ative a porta externa do laptop

8
Ajuste da imagem
Ajuste a altura do projetor, se necessário, pressionando o botão de liberação
para estender o pé de elevação.
Gire o pé de nivelamento (localizado na parte inferior do canto direito
posterior), se necessário.
Posicione o projetor na distância desejada da tela, de modo que as lentes
fiquem perpendiculares à tela.
Consulte a página 36 para obter uma tabela que lista os tamanhos de tela e
as distâncias.
Ajuste os aros de zoom ou de foco, girando-os até que o tamanho da
imagem e o do foco desejados sejam produzidos.
Se a imagem não estiver quadrada, ajuste a keystone vertical digital,
utilizando os botões do teclado. Pressione o botão Keystone superior para
reduzir a parte superior da imagem e pressione o botão Keystone inferior
para reduzir a parte inferior. A keystone também pode ser ajustada
utilizando os menus. Consulte a
página 25.
Ajuste o Contraste ou o Brilho no menu Figura.
Consulte a página 24 para obter ajuda com os menus.
Ajuste a altura
botão de liberação
pé de
elevação
pé de
nivelamento
Ajuste a distância
Ajuste o zoom e o foco
foco
zoom
Ajuste a keystone
Ajuste o Contraste ou o Brilho

9
Conexão de um dispositivo de vídeo
Nenhum cabo de vídeo ou áudio está incluído com o projetor.
Se o dispositivo de vídeo utilizar um conector S-vídeo redondo com quatro
pinos, ligue um cabo S-vídeo ao conector do dispositivo de vídeo e ao
conector Vídeo 2 do projetor. Se o dispositivo utilizar um conector de vídeo
composto, ligue um cabo de vídeo composto a esse conector no dispositivo
de vídeo e ao conector Vídeo
1 do projetor.
Para áudio, ligue um cabo Y mini-plugue de áudio no conector Audio In
do
projetor e nos conectores esquerdo e direito de saída de áudio do
dispositivo de vídeo.
Ligue o cabo de alimentação preto no conector na parte posterior do
projetor e na tomada elétrica.
OBSERVAÇÃO: Sempre utilize o cabo de alimentação fornecido com o
projetor.
Para conectar uma fonte EDTV ou HD de varredura progressiva, utilize o
adaptador Componente para M1 (vendido separadamente).
Conecte os cabos
de áudio e S-vídeo
Conecte os cabos
de áudio e de vídeo
Conecte o cabo de alimentação

10
Exibição de uma imagem de vídeo
Remova a tampa da lente.
Pressione o botão Power na parte superior do projetor ou do controle
remoto.
O indicador luminoso Power no Painel indicador de status (página 12) pisca
em verde e as ventoinhas começam a funcionar. Quando a lâmpada acender,
a tela de inicialização será exibida e o indicador luminoso Power ficará
verde constante. Pode demorar um minuto para que a imagem atinja o
brilho total.
? A tela de inicialização não aparece? Obtenha ajuda na página 12.
Conecte e ligue o dispositivo de vídeo.
A imagem do dispositivo de vídeo deve aparecer na tela de projeção. Caso
contrário, pressione o botão Source no teclado do projetor.
Ajuste a altura do projetor, pressionando o botão de liberação para estender
o pé de elevação. Gire o pé de nivelamento, se necessário.
Posicione o projetor na distância desejada da tela, de modo que as lentes
fiquem perpendiculares à tela. Consulte a página 36 para obter uma tabela
que lista os tamanhos de tela e as distâncias em relação à tela.
Remova a tampa da lente
Pressione o botão Power
Ligue o dispositivo de vídeo
Ajuste a altura
botão de liberação
pé de
elevação
pé de
nivelamento
Ajuste a distância

11
Ajuste os aros de zoom ou de foco, girando-os até que o tamanho da
imagem e o foco desejados sejam produzidos.
Se a imagem não estiver quadrada, ajuste a keystone vertical, utilizando os
botões do teclado. Pressione o botão Keystone superior para reduzir a parte
superior da imagem e pressione o botão Keystone inferior para reduzir a
parte inferior. A keystone também pode ser ajustada utilizando os menus.
Consulte a
página 25.
Ajuste o volume no teclado.
Ajuste o Contraste, Brilho, Cor ou Matiz no menu Figura.
Consulte a página 24 para obter ajuda com os menus.
Ajuste o zoom e o foco
foco
zoom
Ajuste a keystone
Ajuste o volume
Menu Ajuste de imagem

12
Desligamento do projetor
O projetor faz com que a tela fique automaticamente em branco se nenhuma
fonte ativa for detectada por 30 minutos. Essa tela em branco ajuda a
preservar a vida útil do projetor. A imagem retorna quando uma fonte ativa
é detectada ou um botão do controle remoto ou do teclado é pressionado.
Protetor de tela
Você pode fazer com que a tela em branco apareça após cinco minutos,
ativando o Protetor de tela no menu Configs > Sistema. Consulte a
página 29. Existem seis opções de tempo para o recurso Protetor de tela.
Essas opções variam de 5 a 30 minutos com intervalos de 5 minutos.
Economia de energia
O projetor também possui um recurso de economia de energia que desliga
automaticamente a lâmpada depois de 20
minutos sem que nenhum sinal
seja detectado. Após 10 minutos adicionais sem sinal, o projetor é desligado.
Se um sinal ativo for recebido antes que o projetor seja desligado, a imagem
será exibida. É necessário pressionar o botão Power para exibir uma
imagem depois de decorridos os 30
minutos de inatividade. Quando a
opção Econ. energia estiver ativada, o protetor de tela será desativado.
Consulte a
página 29.
Desligamento do projetor
Para desligar o projetor, pressione o botão Power e confirme se deseja
desligar o projetor pressionando o botão Power novamente dentro de
3
segundos. Você pode cancelar o desligamento não pressionando o botão
Power pela segunda vez. A lâmpada se apaga e o LED pisca na cor âmbar
por 1 minuto enquanto as ventoinhas continuam funcionando para esfriar a
lâmpada. Quando a lâmpada esfria, o LED se mantém âmbar e as
ventoinhas param. Desconecte o cabo de alimentação para desligar o
projetor por completo.
Solução de problemas de configuração
Se a imagem aparecer corretamente na tela, passe para a próxima seção
(
página 21). Se ela não aparecer, solucione o problema de configuração.
O Painel indicador de status na parte superior do
projetor indica o estado do projetor e pode ajudá-lo
a solucionar o problema.
Tabela 1: Comportamento e significado do indicador
luminoso
de status
Símbolos do Painel
indicador de status
Significado
Power, âmbar
constante
Power, verde
piscando
Power, verde constante
Power, âmbar piscando
O projetor está conectado.
O botão Power foi pressionado e o software está
inicializando.
O projetor está aceso e inicializado.
O botão Power foi pressionado duas vezes para desligar o
projetor e as ventoinhas estão funcionando para esfriá-lo.
Te r m ô m e t r o O projetor está muito quente. Verifique se as aberturas para
ventilação não estão bloqueadas (consulte a
página 19).
Desligue o projetor e aguarde um minuto, depois ligue-o
novamente. Entre em contato com o Suporte técnico se o
problema persistir
.
Lâmpada Desligue o projetor e aguarde um minuto; depois ligue-o
novamente. Se a lâmpada acender novamente, substitua-a e
reinicie o cronômetro da lâmpada.
Chave/
Serviço
Desligue o projetor e aguarde um minuto; depois ligue-o
novamente. Se a lâmpada de serviço acender novamente,
é
necessário manutenção. Visite o site www.infocus.com/
service para entrar em contato com o setor Serviço.

13
Solução de problemas da fonte
Problema Solução Resultado
A tela de inicialização não aparece
Conecte o cabo de alimentação, pressione o
botão Power. Remova a tampa da lente.
Imagem correta
Apenas a tela de inicialização aparece
Pressione o botão Source
Ative a porta externa do laptop
Imagem do computador projetada
A
ou
reinicie o
laptop
A
A

14
Problema Solução Resultado
A imagem do computador não aparece, apenas os
dizeres “Sinal fora do intervalo”
Ajuste a taxa de atualização do
computador no Painel de controle >
Vídeo > Configurações > Avançadas >
Adaptador (a localização varia de acordo
com o sistema operacional)
Imagem do computador projetada
Para PC: Imagem fora de foco ou cortada
Configure a resolução de vídeo do
computador para a resolução nativa do
projetor Iniciar > Configurações > Painel de
Controle > Vídeo > guia Settings
(Configurações), selecione 1024x768
Imagem nítida e sem cortes
A
Signal out of
range
Também pode ser
necessário definir
uma resolução
diferente em seu
computador,
conforme mostrado
no seguinte
problema, “Imagem
fora de foco ou
cortada”
A
A
A
A
Para laptop,
desative o monitor
do laptop ou ative o
modo de dois
vídeos
A

15
Problema Solução Resultado
Para Macintosh: Imagem fora de foco ou cortada
Defina a resolução de vídeo do
computador como a resolução nativa do
projetor (Menu Apple > Preferências do
sistema
> Vídeo, selecione 1024x768)
Imagem nítida e sem cortes
Só aparece a imagem de fundo do meu laptop, não
os ícones da área de trabalho
Desative “Estender minha área de trabalho
do Windows” no Painel de controle >
Vídeo > Configurações > Vídeo 2 (a
localização varia de acordo com o sistema
operacional)
Imagem de fundo e Área de trabalho
projetadas
A
A
A
A
A
Desmarque
essa opção
e clique em
Aplicar
A
A

16
Solução de problemas do projetor
Problema Solução Resultado
O vídeo embutido na minha apresentação de
PowerPoint não reproduz na tela
Desative a exibição de LCD interna do
laptop
Vídeo embutido reproduz corretamente
A
A
B
A
B
Problema Solução Resultado
A imagem não está quadrada
Ajuste a keystone no teclado ou no menu
Figura
Imagem quadrada
A imagem não está nítida
Ajuste as lentes de foco ou a Nitidez no
menu Figura > Avançado
Imagem correta
ABAB
AB

17
Problema Solução Resultado
A imagem não cabe na tela 16:9
Altere o aspecto da tela para 16:9 no menu
Figura > Aspecto da tela
Imagem correta
Imagem virada para baixo
Desligue o Teto no menu Configs > Sistema
Imagem correta
Imagem invertida da esquerda para a direita
Desligue Atrás no menu Configs > Sistema
Imagem correta
A
B
AB
A
AB

18
Problema Solução Resultado
As cores projetadas não correspondem à fonte
Ajuste a cor, matiz, temperatura da cor,
brilho e contraste nos menus
Imagem correta
Imagem não centralizada na tela
Mova o projetor, ajuste o zoom e ajuste a
altura
Imagem correta
COLOR
COLOR
Ajuste a posição
horizontal ou
vertical no menu
Figura > Avançado
zoom

19
Ainda há problemas?
Se precisar de ajuda, visite a seção Serviço e suporte do nosso site na Web ou
entre em contato conosco por telefone. Consulte a contracapa posterior para
obter uma lista de todos os endereços relevantes da web.
Esse produto está coberto por uma garantia limitada. Um plano de garantia
estendida pode ser adquirido com o revendedor. Ao enviar o projetor para
reparos, recomendamos que o envie na embalagem original ou que a
embalagem seja feita por uma empresa especializada. Faça um seguro no
valor total da remessa.
Problema Solução Resultado
A lâmpada não apaga, o indicador luminoso
Temperatura está aceso
Verifique se as aberturas de ventilação não
estão bloqueadas. Deixe que o projetor
esfrie por um minuto.
Desconecte o projetor, aguarde um minuto,
conecte o projetor e ligue-o: lâmpada
acende
A mensagem “Trocar lâmpada” aparece na
inicialização, a lâmpada não apaga, o indicador
luminoso Lâmpada está aceso
A lâmpada deve ser substituída (página 33)
A lâmpada acende
indicador luminoso Temperatura
indicador luminoso Lâmpada
A página está carregando ...
A página está carregando ...
A página está carregando ...
A página está carregando ...
A página está carregando ...
A página está carregando ...
A página está carregando ...
A página está carregando ...
A página está carregando ...
A página está carregando ...
A página está carregando ...
A página está carregando ...
A página está carregando ...
A página está carregando ...
A página está carregando ...
A página está carregando ...
A página está carregando ...
-
 1
1
-
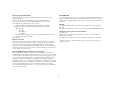 2
2
-
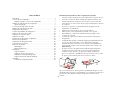 3
3
-
 4
4
-
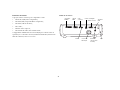 5
5
-
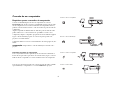 6
6
-
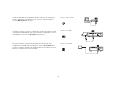 7
7
-
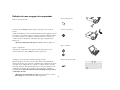 8
8
-
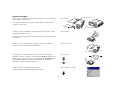 9
9
-
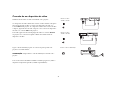 10
10
-
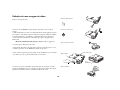 11
11
-
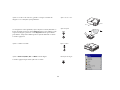 12
12
-
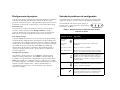 13
13
-
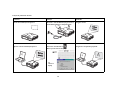 14
14
-
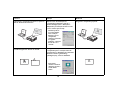 15
15
-
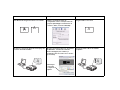 16
16
-
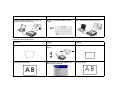 17
17
-
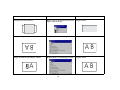 18
18
-
 19
19
-
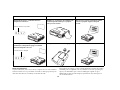 20
20
-
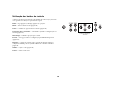 21
21
-
 22
22
-
 23
23
-
 24
24
-
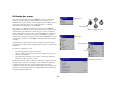 25
25
-
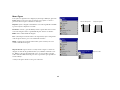 26
26
-
 27
27
-
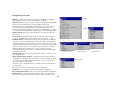 28
28
-
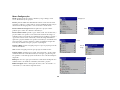 29
29
-
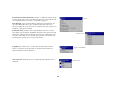 30
30
-
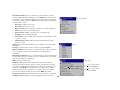 31
31
-
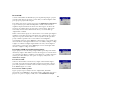 32
32
-
 33
33
-
 34
34
-
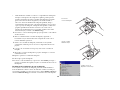 35
35
-
 36
36
-
 37
37
Artigos relacionados
Outros documentos
-
Infocus Projection Television IN111oa Manual do usuário
-
Infocus Home Theater System IN114aT Manual do usuário
-
Infocus IN126x Guia de usuario
-
Infocus IN2128HDx Guia de usuario
-
Infocus INL3149WU Guia de usuario
-
Proxima ASA DP8200x Manual do usuário
-
Infocus IN119HDG Guia de usuario
-
Infocus SP2080HD Guia de usuario
-
Infocus IN5555L Manual do proprietário
-
Infocus IN3924 Guia rápido