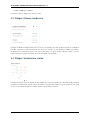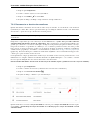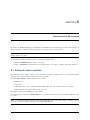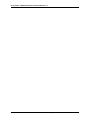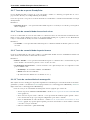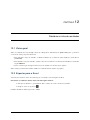User Guide - QAWeb Enterprise
Portal
Release 2.7
K5902166 / 01
31 mar. 2021


Sumário
1 Links para documentação 1
2 Requisitos do sistema 3
2.1 Requisitos do navegador de Internet . . . . . . . . . . . . . . . . . . . . . . . . . . . . . . . . . 3
2.2 Agent and network system requirements . . . . . . . . . . . . . . . . . . . . . . . . . . . . . . . 3
3 Portal overview 5
3.1 Fazer login . . . . . . . . . . . . . . . . . . . . . . . . . . . . . . . . . . . . . . . . . . . . . . 5
3.2 Redenir sua senha . . . . . . . . . . . . . . . . . . . . . . . . . . . . . . . . . . . . . . . . . . 6
3.3 Navigation overview . . . . . . . . . . . . . . . . . . . . . . . . . . . . . . . . . . . . . . . . . 6
3.4 Perl do usuário atual . . . . . . . . . . . . . . . . . . . . . . . . . . . . . . . . . . . . . . . . . 7
3.5 Recursos PRO e status da licença . . . . . . . . . . . . . . . . . . . . . . . . . . . . . . . . . . . 8
4 Painel 9
4.1 Sobre o painel . . . . . . . . . . . . . . . . . . . . . . . . . . . . . . . . . . . . . . . . . . . . . 9
4.2 Personalizar o painel . . . . . . . . . . . . . . . . . . . . . . . . . . . . . . . . . . . . . . . . . 9
4.3 Widget: Últimos incidentes . . . . . . . . . . . . . . . . . . . . . . . . . . . . . . . . . . . . . . 10
4.4 Widget: Workstation status . . . . . . . . . . . . . . . . . . . . . . . . . . . . . . . . . . . . . . 10
5 Congurar a estrutura organizacional 11
5.1 Sobre a estrutura organizacional . . . . . . . . . . . . . . . . . . . . . . . . . . . . . . . . . . . 11
5.2 Congurações de luz ambiente da sala . . . . . . . . . . . . . . . . . . . . . . . . . . . . . . . . 12
5.3 Modicar a estrutura organizacional . . . . . . . . . . . . . . . . . . . . . . . . . . . . . . . . . 12
5.4 Integrar estações de trabalho QAWeb 1 . . . . . . . . . . . . . . . . . . . . . . . . . . . . . . . 12
6 Como atribuir estações de trabalho a uma sala 13
7 Gerenciar estações de trabalho e monitores 15
7.1 A página de visão geral da estação de trabalho . . . . . . . . . . . . . . . . . . . . . . . . . . . . 15
7.2 Sincronização do agente da estação de trabalho com o servidor . . . . . . . . . . . . . . . . . . . 16
7.3 Renomear uma estação de trabalho . . . . . . . . . . . . . . . . . . . . . . . . . . . . . . . . . . 16
7.4 Inspecionar tarefas de calibragem e de GQ . . . . . . . . . . . . . . . . . . . . . . . . . . . . . . 17
7.5 Remover ações . . . . . . . . . . . . . . . . . . . . . . . . . . . . . . . . . . . . . . . . . . . . 17
7.6 Gerenciar monitores vinculados a uma estação de trabalho . . . . . . . . . . . . . . . . . . . . . . 18
7.7 Gerenciar a exclusão de estações de trabalho e monitores . . . . . . . . . . . . . . . . . . . . . . 21
7.8 Visualizar e criar relatórios de resumo . . . . . . . . . . . . . . . . . . . . . . . . . . . . . . . . 22
8 Gerenciamento de usuários 23
8.1 Adicionar novos usuários . . . . . . . . . . . . . . . . . . . . . . . . . . . . . . . . . . . . . . . 23
8.2 Modicar os detalhes dos usuários . . . . . . . . . . . . . . . . . . . . . . . . . . . . . . . . . . 24
8.3 Desativar/ativar usuários . . . . . . . . . . . . . . . . . . . . . . . . . . . . . . . . . . . . . . . 24
8.4 Reenviar o e-mail de ativação . . . . . . . . . . . . . . . . . . . . . . . . . . . . . . . . . . . . . 24
i

8.5 Sobre o escopo organizacional e permissões . . . . . . . . . . . . . . . . . . . . . . . . . . . . . 25
8.6 Lista de permissões . . . . . . . . . . . . . . . . . . . . . . . . . . . . . . . . . . . . . . . . . . 25
9 Políticas 27
9.1 Políticas: introdução . . . . . . . . . . . . . . . . . . . . . . . . . . . . . . . . . . . . . . . . . 27
9.2 Políticas de calibragem . . . . . . . . . . . . . . . . . . . . . . . . . . . . . . . . . . . . . . . . 29
9.3 Políticas de GQ . . . . . . . . . . . . . . . . . . . . . . . . . . . . . . . . . . . . . . . . . . . . 32
9.4 Tipos de teste de política de GQ . . . . . . . . . . . . . . . . . . . . . . . . . . . . . . . . . . . 34
9.5 Políticas de luz ambiente . . . . . . . . . . . . . . . . . . . . . . . . . . . . . . . . . . . . . . . 37
9.6 Gerenciar e aplicar políticas . . . . . . . . . . . . . . . . . . . . . . . . . . . . . . . . . . . . . 39
10 Status de GQ e status da programação 45
10.1 Status de GQ de tarefas individuais . . . . . . . . . . . . . . . . . . . . . . . . . . . . . . . . . . 45
10.2 Status da programação de tarefas individuais . . . . . . . . . . . . . . . . . . . . . . . . . . . . . 46
10.3 Como a programação da tarefa determina o tempo de execução das tarefas . . . . . . . . . . . . . 46
10.4 Status de GQ e status da programação no nível da estação de trabalho . . . . . . . . . . . . . . . . 47
10.5 Resumo: como interpretar o status de GQ e o status da programação . . . . . . . . . . . . . . . . 48
11 Noticações por e-mail 49
11.1 Sobre as noticações por e-mail . . . . . . . . . . . . . . . . . . . . . . . . . . . . . . . . . . . 49
11.2 Ativar e congurar noticações por e-mail na sua organização . . . . . . . . . . . . . . . . . . . . 50
11.3 Ative as noticações por e-mail no seu perl de usuário . . . . . . . . . . . . . . . . . . . . . . . 50
12 Relatórios e listas de resultados 51
12.1 Visão geral . . . . . . . . . . . . . . . . . . . . . . . . . . . . . . . . . . . . . . . . . . . . . . 51
12.2 Exportar para o Excel . . . . . . . . . . . . . . . . . . . . . . . . . . . . . . . . . . . . . . . . . 51
12.3 Relatório de orçamento . . . . . . . . . . . . . . . . . . . . . . . . . . . . . . . . . . . . . . . . 52
12.4 Histórico de tarefas . . . . . . . . . . . . . . . . . . . . . . . . . . . . . . . . . . . . . . . . . . 52
12.5 Relatório JC . . . . . . . . . . . . . . . . . . . . . . . . . . . . . . . . . . . . . . . . . . . . . 52
12.6 Resultados do teste de GQ . . . . . . . . . . . . . . . . . . . . . . . . . . . . . . . . . . . . . . 53
12.7 Relatórios de resumo em PDF . . . . . . . . . . . . . . . . . . . . . . . . . . . . . . . . . . . . 53
13 Informações 55
13.1 Visão geral . . . . . . . . . . . . . . . . . . . . . . . . . . . . . . . . . . . . . . . . . . . . . . 55
13.2 Distribuição por modelo . . . . . . . . . . . . . . . . . . . . . . . . . . . . . . . . . . . . . . . 55
13.3 Distribuição por uso . . . . . . . . . . . . . . . . . . . . . . . . . . . . . . . . . . . . . . . . . 56
13.4 Status de serviço e garantia . . . . . . . . . . . . . . . . . . . . . . . . . . . . . . . . . . . . . . 56
13.5 Status da garantia por uso da luz de fundo . . . . . . . . . . . . . . . . . . . . . . . . . . . . . . 56
14 Informações importantes 57
14.1 Notas de versão . . . . . . . . . . . . . . . . . . . . . . . . . . . . . . . . . . . . . . . . . . . . 57
14.2 Comunicar uma vulnerabilidade/incidente de segurança . . . . . . . . . . . . . . . . . . . . . . . 57
14.3 Aviso de isenção de responsabilidade . . . . . . . . . . . . . . . . . . . . . . . . . . . . . . . . . 57
14.4 Marcas comerciais . . . . . . . . . . . . . . . . . . . . . . . . . . . . . . . . . . . . . . . . . . 58
14.5 Aviso de direitos autorais . . . . . . . . . . . . . . . . . . . . . . . . . . . . . . . . . . . . . . . 58
14.6 Componentes de código aberto usados . . . . . . . . . . . . . . . . . . . . . . . . . . . . . . . . 58
ii

CAPÍTULO 1
Links para documentação
Guias do usuário:
• “Guia do usuário do Portal do QAWeb Enterprise (este documento) <https://documentation-qaweb.healthcare.
barco.com>”
• “Guia do usuário do QAWeb Enterprise Agent <https://documentation-qaweb-agent.healthcare.barco.
com>”_
• “Monitores suportados pela Barco <https://www.barco.com/en/support/docs/TDE10174>”
Suporte:
• “Página de suporte do QAWeb Enterprise <https://www.barco.com/en/support/qaweb-enterprise>”
• “Página de suporte: documentos e guias do usuário (PDF) <https://www.barco.com/en/support/
qaweb-enterprise/docs>”_
• “Página de suporte: Base de conhecimento <https://www.barco.com/en/support/qaweb%20enterprise/
knowledge-base>”
Informações gerais do produto:
• “Página de aterrissagem do QAWeb Enterprise <https://www.barco.com/qaweb>”_
• “Notas de versão <https://www.barco.com/en/support/docs/TDE10170>”_
• “Perguntas frequentes sobre conectividade e segurança do QAWeb Enterprise <https://www.barco.
com/services/website/en/TdeFiles/Download?FileNumber=TDE10233&TdeType=1&Revision=00&
ShowDownloadPage=False>”_
• “Política de privacidade do produto <https://www.barco.com/en/about-barco/legal/privacy-policy/
product-privacy-statement#qawebe>”_
1

User Guide - QAWeb Enterprise Portal, Release 2.7
2 Capítulo 1. Links para documentação

CAPÍTULO 2
Requisitos do sistema
2.1 Requisitos do navegador de Internet
The QAWeb Enterprise Portal is supported on the following web browsers:
• Google Chrome: versão estável mais recente
• Mozilla Firefox: versão estável mais recente
• Microsoft Edge: versão estável mais recente
Para uma experiência de visualização ideal, recomendamos o uso de um monitor com resolução mínima de 1280 x
1024 pixels.
For compatibility and security reasons, always make sure to have the latest updates for your web browser installed.
2.2 Agent and network system requirements
Consulte o “Guia do usuário do QAWeb Enterprise Agent <https://documentation-qaweb-agent.healthcare.barco.
com>”_.
3

User Guide - QAWeb Enterprise Portal, Release 2.7
4 Capítulo 2. Requisitos do sistema

User Guide - QAWeb Enterprise Portal, Release 2.7
3.2 Redenir sua senha
Se você esqueceu a sua senha, ela poderá ser redenida por e-mail.
Entre em contato com o administrador da organização se você não souber que endereço de e-mail foi usado para sua
conta ou se sua conta tiver sido desativada.
Para redenir a sua senha:
1. Vá para https://qaweb.healthcare.barco.com
2. Na tela de boas-vindas, clique no botão Login
3. Na tela onde você é solicitado a inserir o seu e-mail e senha, clique em Esqueceu a senha?
4. Insira o seu e-mail
5. Clique em Enviar. Você deve receber um e-mail de redenição de senha em breve.
6. Clique no link de redenição de senha no e-mail.
7. Insira o seu e-mail e escolha uma nova senha.
8. Clique em Enviar.
9. Quando a mensagem “Senha alterada com sucesso” for exibida, clique em login para fazer login no
QAWeb Enterprise Web Client com a sua nova senha
Nota: O e-mail de redenição de senha é válido apenas por uma hora. Se você não redeniu a sua senha a tempo,
repita as etapas descritas acima.
3.3 Navigation overview
The Dasbhoard is your starting point for working with the QAWeb Enterprise Portal and is the rst page you’ll see
after you log in. It contains the following main elements:
• O logotipo do QAWeb Enterprise no canto superior esquerdo da tela. Clique neste logotipo para ir para a
página inicial a qualquer momento.
• O menu do cabeçalho superior, com links para:
– Painel: fornece uma visão geral rápida da sua organização
– Ativos: fornece informações técnicas e com foco em TI sobre ativos na sua organização
– GQ: exibe informações relacionadas à garantia de qualidade sobre os seus ativos
– Administração: contém várias congurações administrativas e opções de conguração.
• Histórico de estação de trabalho: permite navegar rapidamente até as últimas cinco estações de trabalho exi-
bidas.
• A área de noticação: fornece uma visão geral rápida das estações de trabalho que não estão em conformidade
com as políticas de GQ.
• Perl do usuário: acesso às congurações baseadas no usuário.
6 Capítulo 3. Portal overview

User Guide - QAWeb Enterprise Portal, Release 2.7
3.3.1 Como fazer download do software de instalação do agente
É possível fazer download da última versão do software QAWeb Enterprise Agent do Portal:
1. Clique em Administração no menu do cabeçalho.
2. Click
My organization
in the side menu.
3. Clique no botão Download para fazer download do instalador do QAWeb Enterprise Agent.
3.3.2 Localizar sua ID da organização e a chave de registro
As estações de trabalho são adicionadas ao Portal do QAWeb Enterprise por meio do registro do agente para a ID
da organização correta usando uma chave de registro privada.
Ao preparar-se para instalar e registrar um QAWeb Agent, você deverá ter a ID da organização e a chave de registro
prontas.
IMPORTANTE: nesta etapa, seu usuário precisará ter a permissão “Exibir chaves de registro”.
Para recuperar a ID da organização e a chave de registro:
1. Clique em Administração no menu do cabeçalho.
2. Click My organization in the side menu.
3. Usando os ícones da área de transferência, os valores são copiados para a área de transferência do Win-
dows e podem ser colados quando solicitado durante a instalação do agente
3.4 Perl do usuário atual
O perl do usuário atual pode ser acessado através do menu suspenso disponível ao clicar no círculo com as iniciais
do usuário no canto superior direito da página. Selecione a entrada de menu “Perl”.
Uma vez aberto, o perl do usuário mostra o nome, o e-mail, as permissões e escopo organizacional do usuário atual.
Além disso, as seguintes preferências de usuário podem ser denidas:
• Idioma: alterne entre usar a conguração de idioma do navegador ou escolher um idioma especíco
3.4. Perl do usuário atual 7

User Guide - QAWeb Enterprise Portal, Release 2.7
• Relatório de incidentes por e-mail: inscreva-se para receber e-mails de resumo diários sobre as estações de
trabalho que necessitam de atenção. Consulte Noticações por e-mail (página 49)
Para alterar a senha do usuário atual:
1. Clique no círculo com as iniciais do usuário no canto superior direito do QAWeb Enterprise Web Client.
2. Clique em Perl.
3. Clique em Alterar senha.
4. Insira o seu e-mail, a senha atual e a nova senha.
5. Clique em Enviar para conrmar.
6. Quando a mensagem “Senha alterada com sucesso” for exibida, clique em login para fazer login no
QAWeb Enterprise Web Client com a sua nova senha.
Você receberá um e-mail para conrmar que sua senha foi alterada com sucesso
3.5 Recursos PRO e status da licença
A number of features are restricted to organizations that have a valid Barco ConnectCare or ManagedCare subscription.
These locked PRO features are indicated by the icon.
Para visualizar o status da sua assinatura atual:
1. Clique em Administração no menu do cabeçalho.
2. Clique em Licença no menu da barra lateral.
Para obter mais informações, navegue até https://www.barco.com/product/barco-care-connected-services
8 Capítulo 3. Portal overview

CAPÍTULO 4
Painel
4.1 Sobre o painel
The dashboard provides a clear overview of the your organization in terms of Quality Assurance.
The dashboard is composed of widgets that can be customized: they can be added, removed and rearranged by
drag-and-drop mouse interactions. The dashboard is shared among all users in the organization.
Atualmente, há dois tipos de widgets disponíveis:
• Widget de últimos incidentes
• Widget de status de GQ da estação de trabalho
Observe que os widgets exibirão apenas dados relacionados às estações de trabalho que estão dentro do escopo
organizacional do usuário atualmente conectado.
4.2 Personalizar o painel
Um usuário pode modicar o painel se ele possuir a permissão “Editar preferências da organização”.
Adicionar widgets:
1. Clique no botão Adicionar um novo widget no canto inferior direito.
2. Selecione o tipo de widget desejado.
3. Expanda o escopo da estrutura organizacional e dena o escopo do widget.
4. Clique em Adicionar para conrmar.
Editar o escopo dos widgets:
1. Clique no ícone de lápis ao lado do widget que você deseja editar.
2. Clique em Expandir para ver a estrutura organizacional e marcar o escopo do widget.
3. Clique em Salvar para conrmar.
Excluir widgets:
1. Clique no ícone de lixeira ao lado do widget que você deseja editar.
9

User Guide - QAWeb Enterprise Portal, Release 2.7
2. Clique em Sim para conrmar.
Os diferentes tipos de widget estão descritos abaixo:
4.3 Widget: Últimos incidentes
O widget de últimos incidentes mostra todas as estações de trabalho cujo status de GQ foi alterado de Compatível
para Não compatível ou para Desconhecido em um escopo especíco da sua organização denido pelo usuário.
Os incidentes são ordenados do mais recente para o mais antigo. Ao clicar em uma entrada no widget, você será
redirecionado para a página de detalhes da estação de trabalho correspondente.
4.4 Widget: Workstation status
O widget de status da estação de trabalho mostra o número de estações de trabalho para cada status de GQ e status da
programação em um layout de grade. Clicar em um bloco da grade redirecionará você para a página de visão geral
de estações de trabalho de GQ com os ltros de status correspondentes ativados.
10 Capítulo 4. Painel

CAPÍTULO 5
Congurar a estrutura organizacional
5.1 Sobre a estrutura organizacional
A estrutura organizacional representa as diferentes entidades em sua organização e ajuda você a:
• Dividir claramente as responsabilidades de acompanhamento de GQ, restringindo o escopo do usuário a partes
especícas da estrutura de árvore da organização.
• Denir políticas diferentes e atribuí-las a partes especícas da estrutura de árvore da organização.
• Ter uma melhor visualização do status de GQ em toda a sua organização, por exemplo, congurando widgets
de painel limitados a partes especícas da estrutura de árvore da organização.
Inicialmente, a sua estrutura organizacional está vazia e contém apenas o nó superior “raiz”. Embora não seja reco-
mendado, é possível usar o QAWeb Enterprise sem qualquer personalização adicional da estrutura organizacional.
Nesse caso, o sistema usará políticas padrão para todas as estações de trabalho conectadas.
É possível criar uma estrutura organizacional de até 7 níveis. A estrutura organizacional não apenas permite que você
mantenha suas estações de trabalho organizadas hierarquicamente, mas também permite atribuir políticas e conceder
permissões de usuário a nós especícos na sua estrutura organizacional. Estão disponíveis os seguintes tipos de nós
e ordem hierárquica:
Dos sete níveis, três níveis são obrigatórios:
• Organização: o nível superior, ou “raiz”, da árvore.
• Hospital: o nível de hospital destina-se a representar um local físico. Um endereço deve ser denido para cada
hospital.
• Sala: o nível de sala destina-se a representar uma sala física à qual as estações de trabalho são atribuídas
(consulte também: Como atribuir estações de trabalho a uma sala (página 13)).
Os outros quatro níveis são opcionais. Os nomes desses tipos são intencionalmente mantidos como nomes genéricos
para se ajustarem a diversas congurações.
• Divisão e Subdivisão podem ser usados para agrupar vários hospitais.
11

User Guide - QAWeb Enterprise Portal, Release 2.7
• Departamento e Subdepartamento podem ser usados para agrupar várias salas (abaixo do nível de hospital).
Observe que é possível reorganizar a estrutura após a criação usando o recurso de arrastar e soltar. Contudo, preste
atenção ao fazer isso, porque isso pode resultar em alterações nas políticas efetivas para estações de trabalho se você
tiver atribuído políticas especícas a ramos especícos da organização.
5.2 Congurações de luz ambiente da sala
Durante a calibragem do monitor, os efeitos da iluminação ambiente (iluminância ambiente) são levados em consi-
deração. A quantidade de luz levada em consideração é determinada pela política de luz ambiente aplicável à sala
à qual a estação de trabalho está atribuída (consulte: Políticas de luz ambiente (página 37)).
5.3 Modicar a estrutura organizacional
1. Clique em Administração no menu do cabeçalho.
2. Clique em Estrutura no menu lateral.
• Clique no botão Adicionar para adicionar um novo nó lho.
• Clique no botão Editar para renomear um nó ou para modicar suas propriedades.
• Clique no botão Excluir para remover um nó (apenas os nós de nível mais baixo podem ser excluídos
e as salas que possuem estações de trabalho atribuídas não podem ser excluídas).
• Arraste e solte um nó para movê-lo.
5.4 Integrar estações de trabalho QAWeb 1
Os resultados das estações de trabalho que ainda são gerenciadas pelo QAWeb 1 podem ser incorporados à área de
relatório do QAWeb Enterprise. As estações de trabalho serão exibidas na lista de estações de trabalho. Lá é possível
visualizar os resultados da tarefa e o status de GQ.
Para ativar o QAWeb 1 Bridge, siga um dos seguintes procedimentos:
• Forneça o nome da instalação do QAWeb 1 ao se inscrever no QAWeb Enterprise.
• Entre em contato com o suporte da Barco para vincular a instalação do QAWeb 1 à sua organização QAWeb
Enterprise existente.
Quando o QAWeb 1 Bridge estiver ativado, as instalações do QAWeb 1 aparecerão como “local não mapeado” na
página de Migrações do QAWeb 1 (Administração > QAWeb 1 > Migração). Esta página mostra a árvore organiza-
cional atual. Ela permite mapear os locais do QAWeb 1 em uma sala do QAWeb Enterprise. Após o mapeamento,
as estações de trabalho serão exibidas na sala Enterprise.
As estações de trabalho QAWeb 1 que não devem ser relatadas no QAWeb Enterprise podem ser excluídas na página
Administração > QAWeb 1 > Estações de trabalho.
12 Capítulo 5. Congurar a estrutura organizacional

CAPÍTULO 6
Como atribuir estações de trabalho a uma sala
Sem outra intervenção após o processo de instalação e registro, a estação de trabalho não será atribuída a uma sala e
receberá uma conguração padrão de luz ambiente de 35 lux. Para obter instruções de instalação, consulte o “Guia
do usuário do QAWeb Enterprise Agent <https://documentation-qaweb-agent.healthcare.barco.com>”_.
Você pode atribuir estações de trabalho recém-adicionadas a qualquer sala no escopo da sua estrutura organizacional.
As estações de trabalho que já tiverem sido atribuídas a uma sala poderão ser reatribuídas a uma sala diferente.
A atribuição de sala de uma estação de trabalho é especialmente importante para a determinação da quantidade
esperada de luz ambiente quando a calibragem do monitor e os testes de GQ forem executados. Isso é explicado em
:ref:”policies_ambient_light”).
Para navegar até a interface do usuário de atribuição da estação de trabalho:
1. Clique em Administração no menu de cabeçalho.
2. Clique em Atribuições no menu da barra lateral.
A interface de atribuição da estação de trabalho consiste em três painéis:
• O painel esquerdo mostra a estrutura organizacional, permitindo a seleção da sala
• O painel superior direito lista as estações de trabalho não atribuídas
• O painel inferior direito lista as estações de trabalho atribuídas à sala selecionada no momento.
As ações a seguir podem ser realizadas:
• Atribuir uma estação de trabalho a uma sala: no painel Estações de trabalho não atribuídas, arraste e solte
uma estação de trabalho em uma sala na estrutura organizacional.
• Mover estações de trabalho de uma sala para outra: na estrutura organizacional, selecione a sala da estação
de trabalho que você deseja mover. Em seguida, no painel da sala, arraste e solte uma estação de trabalho em
outra sala na estrutura organizacional.
• Remover estações de trabalho de uma sala: na estrutura organizacional, selecione a sala da estação de
trabalho que você deseja remover. Em seguida, no painel da sala, arraste e solte uma estação de trabalho no
painel Estações de trabalho não atribuídas.
13
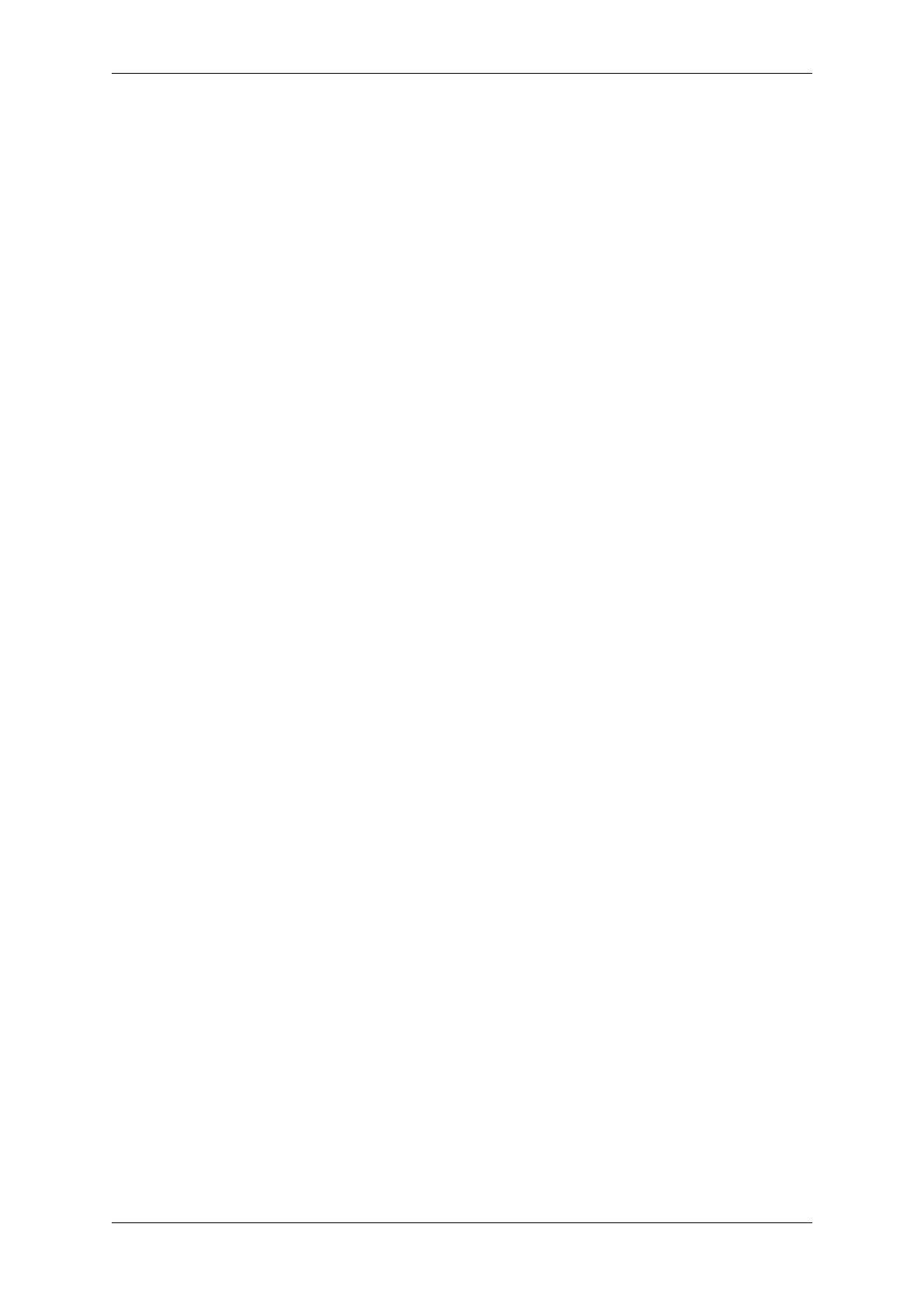
User Guide - QAWeb Enterprise Portal, Release 2.7
14 Capítulo 6. Como atribuir estações de trabalho a uma sala

CAPÍTULO 7
Gerenciar estações de trabalho e monitores
7.1 A página de visão geral da estação de trabalho
A página de visão geral da estação de trabalho no cliente Web visualiza todas as informações sobre uma estação de
trabalho selecionada e os seus componentes de monitor conectados. Várias listas, painéis e relatórios permitem a
navegação para esta página.
As seguintes informações gerais são exibidas:
• Status de GQ e status da programação no nível da estação de trabalho: esses status são avaliados agregando o
status de tarefas individuais (consulte Status de GQ e status da programação (página 45))
• A atribuição à estrutura organizacional
• Versão do agente e informações de registro
As seguintes guias contêm informações mais detalhadas:
• Tarefas: o status de testes de GQ e tarefas de calibragem individuais
• Componentes: monitores e placas grácas conectados
• Congurações: as congurações de calibragem do monitor aplicadas
• Histórico: o histórico de testes de GQ e tarefas de calibragem executados pelo agente
• Registo de evento: um registro detalhado de eventos que pode ser usado para solução de problemas
• Relatórios: lista os relatórios de resumo que foram gerados para esta estação de trabalho
Além disso, as seguintes ações podem ser realizadas:
• Renomear uma estação de trabalho
• Modicar o uso de um monitor
• Inserir uma nota em um monitor
• Desvincular monitores da estação de trabalho
• Executar remotamente um teste de GQ ou tarefa de calibragem
• Gerar relatórios de resumo
15

User Guide - QAWeb Enterprise Portal, Release 2.7
7.2 Sincronização do agente da estação de trabalho com o servi-
dor
Ao fazer alterações na conguração do QAWeb Enterprise usando o cliente Web, os agentes ativos não aplicam
instantaneamente cada alteração. O cliente Web indicará que o agente não está atualizado com as congurações
exibindo a seguinte mensagem:
• O agente não está atualizado com a política atual. As tarefas listadas abaixo podem não estar visíveis no
agente.
Esta mensagem deve ser limpa em tempo hábil, pois os agentes das estações de trabalho ativas vericarão se as suas
políticas ou congurações foram modicadas uma vez a cada hora.
É possível forçar um agente a vericar se há uma atualização usando um dos seguintes métodos:
• Na área de trabalho do Windows, clique no ícone QAWeb Enterprise na área de noticação e, em seguida,
clique no botão Recarregar política .
• Reinicie o agente na estação de trabalho.
• Faça logout e login novamente no Windows na estação de trabalho.
7.3 Renomear uma estação de trabalho
O nome de uma estação de trabalho recém-registrada é inicialmente denido com o nome da estação de trabalho
congurada no sistema operacional. É possível renomear uma estação de trabalho, por exemplo, se o nome da estação
de trabalho for muito técnico ou genérico.
Para renomear uma estação de trabalho (requer a permissão Gerenciar estações de trabalho):
1. Clique no ícone Editar , localizado ao lado do nome da estação de trabalho.
2. Insira o novo nome da estação de trabalho na janela de diálogo e clique no botão Salvar.
16 Capítulo 7. Gerenciar estações de trabalho e monitores
A página está carregando ...
A página está carregando ...
A página está carregando ...
A página está carregando ...
A página está carregando ...
A página está carregando ...
A página está carregando ...
A página está carregando ...
A página está carregando ...
A página está carregando ...
A página está carregando ...
A página está carregando ...
A página está carregando ...
A página está carregando ...
A página está carregando ...
A página está carregando ...
A página está carregando ...
A página está carregando ...
A página está carregando ...
A página está carregando ...
A página está carregando ...
A página está carregando ...
A página está carregando ...
A página está carregando ...
A página está carregando ...
A página está carregando ...
A página está carregando ...
A página está carregando ...
A página está carregando ...
A página está carregando ...
A página está carregando ...
A página está carregando ...
A página está carregando ...
A página está carregando ...
A página está carregando ...
A página está carregando ...
A página está carregando ...
A página está carregando ...
A página está carregando ...
A página está carregando ...
A página está carregando ...
A página está carregando ...
A página está carregando ...
A página está carregando ...
-
 1
1
-
 2
2
-
 3
3
-
 4
4
-
 5
5
-
 6
6
-
 7
7
-
 8
8
-
 9
9
-
 10
10
-
 11
11
-
 12
12
-
 13
13
-
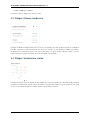 14
14
-
 15
15
-
 16
16
-
 17
17
-
 18
18
-
 19
19
-
 20
20
-
 21
21
-
 22
22
-
 23
23
-
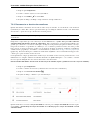 24
24
-
 25
25
-
 26
26
-
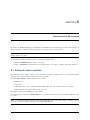 27
27
-
 28
28
-
 29
29
-
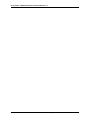 30
30
-
 31
31
-
 32
32
-
 33
33
-
 34
34
-
 35
35
-
 36
36
-
 37
37
-
 38
38
-
 39
39
-
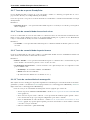 40
40
-
 41
41
-
 42
42
-
 43
43
-
 44
44
-
 45
45
-
 46
46
-
 47
47
-
 48
48
-
 49
49
-
 50
50
-
 51
51
-
 52
52
-
 53
53
-
 54
54
-
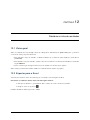 55
55
-
 56
56
-
 57
57
-
 58
58
-
 59
59
-
 60
60
-
 61
61
-
 62
62
-
 63
63
-
 64
64
Artigos relacionados
-
Barco QAWeb Enterprise Guia de usuario
-
Barco QAWeb Enterprise Guia de usuario
-
Barco QAWeb Enterprise Guia de usuario
-
Barco Nio Fusion 12MP MDNC-12130 Guia de usuario
-
Barco Nio Fusion 12MP MDNC-12130 Guia de usuario
-
Barco Coronis Fusion 6MP (MDCC-6530) Guia de usuario
-
Barco MDPC-8127 Guia de usuario
-
Barco MXRT-6700 Guia de usuario
-
Barco Nio 5MP LED (MDNG-5221) Guia de usuario
-
Barco MXRT-4600 Guia de usuario