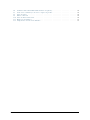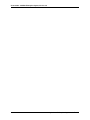User Guide - QAWeb Enterprise Agent
Versão 2.6
K5902156 / 09
04 mar., 2021
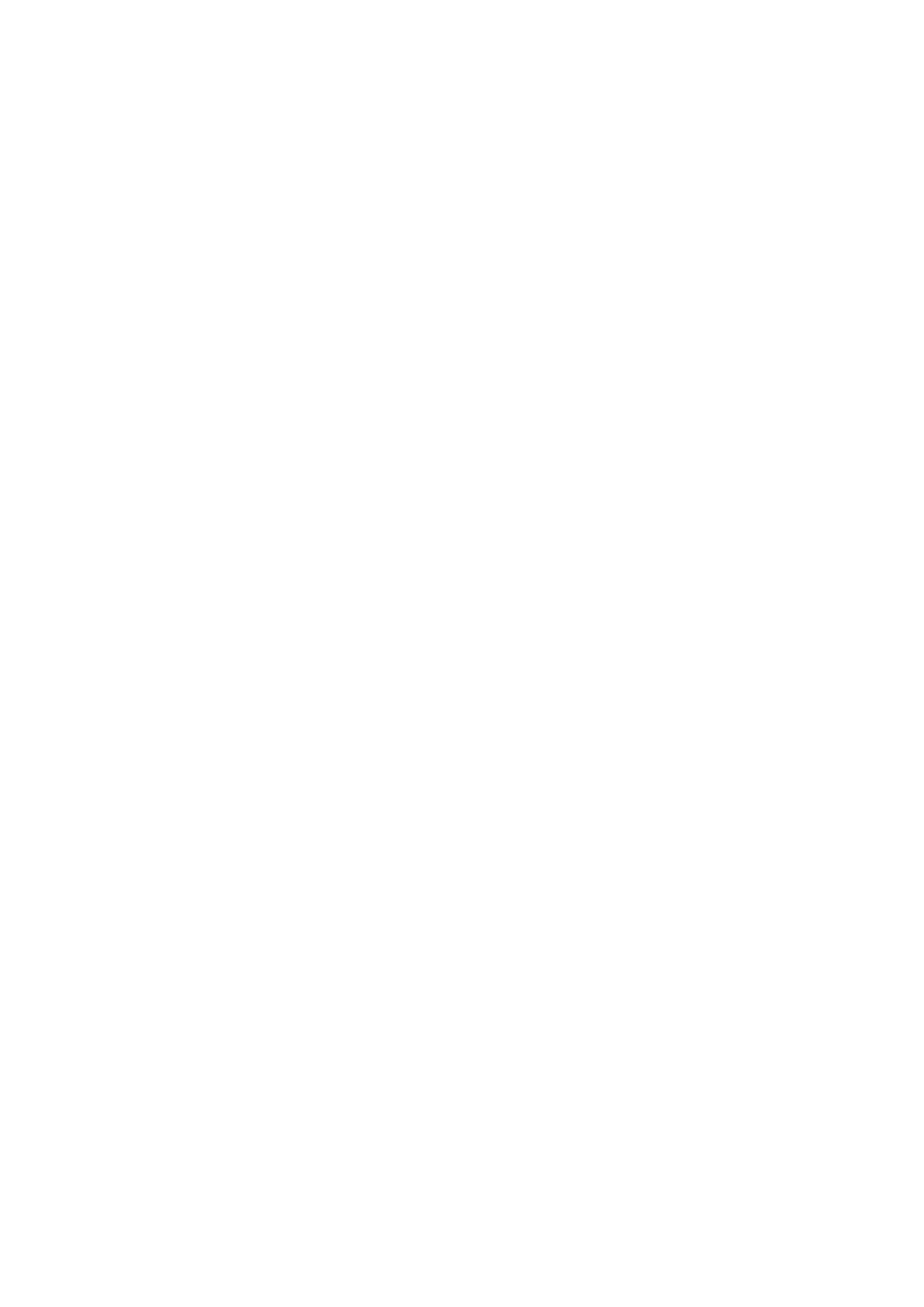

Conteúdo
1 Ligações para documentação 1
2 Agent System requirements 3
2.1 Requisitos do sistema operativo . . . . . . . . . . . . . . . . . . . . . . . . . . . . . . . . . . . . 3
2.2 Modo de funcionamento do Agente: . . . . . . . . . . . . . . . . . . . . . . . . . . . . . . . . . 3
2.3 Requisitos de rede da estação de trabalho . . . . . . . . . . . . . . . . . . . . . . . . . . . . . . 4
2.4 Sensores óticos externos suportados . . . . . . . . . . . . . . . . . . . . . . . . . . . . . . . . . 5
2.5 Monitores suportados . . . . . . . . . . . . . . . . . . . . . . . . . . . . . . . . . . . . . . . . . 5
3 Installing the QAWeb agent 7
3.1 Installation overview . . . . . . . . . . . . . . . . . . . . . . . . . . . . . . . . . . . . . . . . . 7
3.2 Downloading the agent installation software . . . . . . . . . . . . . . . . . . . . . . . . . . . . . 7
3.3 Installing the agent using the graphical installation wizard . . . . . . . . . . . . . . . . . . . . . . 8
3.4 Instalar o agente através da linha de comandos . . . . . . . . . . . . . . . . . . . . . . . . . . . . 9
3.5 Post installation steps . . . . . . . . . . . . . . . . . . . . . . . . . . . . . . . . . . . . . . . . . 9
3.6 Instruções para “ghosting” . . . . . . . . . . . . . . . . . . . . . . . . . . . . . . . . . . . . . . 10
3.7 Utilizar barcocong.exe para modicar a conguração do agente . . . . . . . . . . . . . . . . . . 10
4 Visão geral da interface do utilizador 13
4.1 Ícone na área de noticação do Windows . . . . . . . . . . . . . . . . . . . . . . . . . . . . . . . 13
4.2 Detalhes da estação de trabalho e painel de estado . . . . . . . . . . . . . . . . . . . . . . . . . . 13
5 Utilização do painel de Estado 15
5.1 Estado QA atual . . . . . . . . . . . . . . . . . . . . . . . . . . . . . . . . . . . . . . . . . . . 16
5.2 Tarefas pendentes que requerem a intervenção do utilizador . . . . . . . . . . . . . . . . . . . . . 16
5.3 Indicação de luz ambiente atual . . . . . . . . . . . . . . . . . . . . . . . . . . . . . . . . . . . . 16
5.4 Desbloqueio do menu do monitor . . . . . . . . . . . . . . . . . . . . . . . . . . . . . . . . . . . 17
5.5 Atualização da política do servidor . . . . . . . . . . . . . . . . . . . . . . . . . . . . . . . . . . 17
5.6 Apresentação dos padrões de teste . . . . . . . . . . . . . . . . . . . . . . . . . . . . . . . . . . 17
6 Utilização dos detalhes da Estação de trabalho 19
6.1 Abertura do Portal . . . . . . . . . . . . . . . . . . . . . . . . . . . . . . . . . . . . . . . . . . 19
6.2 Tarefas . . . . . . . . . . . . . . . . . . . . . . . . . . . . . . . . . . . . . . . . . . . . . . . . 19
6.3 Componentes . . . . . . . . . . . . . . . . . . . . . . . . . . . . . . . . . . . . . . . . . . . . . 20
7 Informações importantes 21
7.1 Notas de lançamento . . . . . . . . . . . . . . . . . . . . . . . . . . . . . . . . . . . . . . . . . 21
7.2 Indicações para utilização . . . . . . . . . . . . . . . . . . . . . . . . . . . . . . . . . . . . . . . 21
7.3 Ambiente de utilização a que se destina . . . . . . . . . . . . . . . . . . . . . . . . . . . . . . . 21
7.4 Contraindicações . . . . . . . . . . . . . . . . . . . . . . . . . . . . . . . . . . . . . . . . . . . 21
7.5 Utilizadores a que se destina . . . . . . . . . . . . . . . . . . . . . . . . . . . . . . . . . . . . . 22
i

7.6 Comunicar uma vulnerabilidade/um incidente de segurança . . . . . . . . . . . . . . . . . . . . . 22
7.7 Como obter as informações de versão e etiqueta do produto . . . . . . . . . . . . . . . . . . . . . 22
7.8 Aviso de isenção . . . . . . . . . . . . . . . . . . . . . . . . . . . . . . . . . . . . . . . . . . . 22
7.9 Marcas comerciais . . . . . . . . . . . . . . . . . . . . . . . . . . . . . . . . . . . . . . . . . . 22
7.10 Aviso de direitos intelectuais . . . . . . . . . . . . . . . . . . . . . . . . . . . . . . . . . . . . . 22
7.11 Explicação dos símbolos . . . . . . . . . . . . . . . . . . . . . . . . . . . . . . . . . . . . . . . 23
7.12 Componentes de fonte aberta utilizados . . . . . . . . . . . . . . . . . . . . . . . . . . . . . . . 23
ii

CAPÍTULO 1
Ligações para documentação
Guias de utilizador:
• Guia de utilizador do Portal do QAWeb Enterprise (https://documentation-qaweb.healthcare.barco.com)
• Guia de utilizador do QAWeb Enterprise Agent (este documento) (https://documentation-qaweb-
agent.healthcare.barco.com)
• Monitores da Barco suportados (https://www.barco.com/en/support/docs/TDE10174)
Suporte:
• Página de suporte do QAWeb Enterprise (https://www.barco.com/en/support/qaweb-enterprise)
• Página de suporte: documentos e guias de utilizador (PDF) (https://www.barco.com/en/support/qaweb-
enterprise/docs)
• Página de suporte: Base de conhecimento (https://www.barco.com/en/support/qaweb%20enterprise/knowledge-
base)
Informação geral do produto:
• Página de destino do QAWeb Enterprise (https://www.barco.com/qaweb)
• Notas de lançamento (https://www.barco.com/en/support/docs/TDE10170)
• FAQ sobre conectividade e segurança do QAWeb Enterprise (https://www.barco.com/services/website/en/TdeFiles/Download?FileNumber=TDE10233&TdeType=1&Revision=00&ShowDownloadPage=False)
• Declaração de privacidade do produto (https://www.barco.com/en/about-barco/legal/privacy-policy/product-
privacy-statement#qawebe)
1

User Guide - QAWeb Enterprise Agent, Versão 2.6
2 Capítulo 1. Ligações para documentação

CAPÍTULO 2
Agent System requirements
2.1 Requisitos do sistema operativo
Isto aplica-se apenas às estações de trabalho em que o agente está instalado.
QAWeb Enterprise Agent is supported on the following operating systems:
• Microsoft Windows 7 64-bit
• Microsoft Windows 10 64-bit
Para garantir uma calibragem correta para as imagens de diagnóstico apresentadas nos seus monitores, certique-se
de que a função Luz noturna no Windows 10 está desativada.
Recomenda-se a aplicação frequente de atualizações de segurança na estação de trabalho e a utilização uma solução
antivírus atualizada.
2.2 Modo de funcionamento do Agente:
Ao implementar o QAWeb Enterprise, considere o modo de funcionamento que corresponde às suas necessidades.
• Modo online: O agente utiliza uma ligação de rede para comunicar com o serviço online do QAWeb Enter-
prise, permitindo uma visão geral e conguração centralizadas. A calibração e os testes de QA são controlados
por políticas, e os resultados são armazenados no serviço online, acessível ao abrir o portal do QAWeb Enter-
prise com um browser da Web suportado.
• Modo autónomo: No modo de funcionamento autónomo, o agente não utiliza ligação de rede. A conguração,
a calibração e os testes de QA são limitados ao nível da estação de trabalho. Utilize este modo apenas quando
não houver ligação de rede disponível. Importante: Este modo ainda não está atualmente disponível e
será adicionado numa próxima versão.
Para beneciar plenamente de todas as vantagens do QAWeb Enterprise, a Barco recomenda a utilização do Agente
em modo online.
3

User Guide - QAWeb Enterprise Agent, Versão 2.6
2.3 Requisitos de rede da estação de trabalho
Ao utilizar o Agente no modo online, a estação de trabalho requer acesso aos seguintes URL alojados pelo serviço
online QAWeb Enterprise da Barco:
https://qaweb.healthcare.barco.com
https://qawebapi.healthcare.barco.com
https://documentation-qaweb.healthcare.barco.com
https://auth.healthcare.barco.com
https://qawebdata.healthcare.barco.com
https://a3n9amleodurj6-ats.iot.eu-west-1.amazonaws.com
Para redes em que o tráfego HTTP é permitido apenas através de um servidor proxy HTTP, precisará de obter as
informações do servidor proxy antes de instalar o agente. Se o servidor proxy suportar autenticação, recomenda-se
a criação de um utilizador/uma palavra-passe que serão utilizados em todas as instalações do QAWeb Enterprise
Agent. Tenha em atenção que o QAWeb Agent tem de ser executado como conta de Sistema Local Windows – o
agente não pode ser executado como utilizador de domínio e efetuar uma autenticação por proxy em simultâneo.
No caso de não ser usado um servidor proxy, mas se forem usadas regras de rewall para limitar a comunicação de
internet de saída, é necessário implementar uma lista branca com os nomes de antrião das estações de trabalho (e
não usar credenciais de domínio porque o serviço QAWeb Enterprise deve ser executado sob uma conta de Sistema
Local Windows conforme descrito acima).
4 Capítulo 2. Agent System requirements

User Guide - QAWeb Enterprise Agent, Versão 2.6
2.4 Sensores óticos externos suportados
O QAWeb Enterprise suporta os seguintes sensores óticos para medição e calibragem de monitor:
• Sensor de LCD MKII da Barco (Ref. B4100035)
• Sensor LXCan (USB)
• Raysafe X2
Para utilizar o Raysafe X2, certique-se de que instala o .NET framework 4.5 ou superior e reinicia o computador.
Além disso, certique-se de que faz o ajuste do zero antes de medir.
2.5 Monitores suportados
Nota: Recomenda-se a ligação de todos os monitores à estação de trabalho com um cabo USB. Isto melhora
a estabilidade da comunicação entre o agente e o monitor e aumenta a velocidade de execução de determinadas
operações.
Nota: Os seguintes monitores requerem sempre uma ligação USB: MDNG-2120, MDNG-3220, MDNC-2221,
MDRC-1219, MDRC-2122, MDRC-2221, MDRC-2222, MDRC-2224, MDRC-2321, MDRC-2324.
Para ver a lista de monitores da Barco suportados:
• Navegue até à página de suporte do QAWeb Enterprise (https://www.barco.com/en/support/qaweb%
20enterprise) e transra o documento técnico «QAWeb Enterprise supported Barco displays»
• Alternativamente, transra este documento utilizando uma ligação direta: https://www.barco.com/en/support/
docs/TDE10174
If a legacy Barco display is not supported, it will be treated as a third-party display and communication with the
internal sensors isn’t possible. An external sensor will be required for calibration and all QA tests.
2.4. Sensores óticos externos suportados 5

User Guide - QAWeb Enterprise Agent, Versão 2.6
6 Capítulo 2. Agent System requirements

CAPÍTULO 3
Installing the QAWeb agent
3.1 Installation overview
Before installing the software on a workstation, refer to the system requirements (See Agent System requirements
(page 3)). Additionally, note that installing the QAWeb agent requires administrative privileges on the workstation.
The installation can be performed in two ways:
• Using the graphical installation wizard.
• Utilizar a interface da linha de comandos. Isto permite instalar o QAWeb Agent num grande número de
estações de trabalho, através de ferramentas de implementação automática de software.
Se já estiver instalada uma versão mais antiga do Agente do QAWeb Enterprise, esta será automaticamente atualizada
pelo processo de instalação. Não é necessário desinstalar primeiro a versão mais antiga.
Quando o QAWeb Agent será instalado para utilização no modo online:
• Através do Portal do QAWeb Enterprise, recupere o ID da organização e a chave de registo da sua orga-
nização no QAWeb Enterprise. Isto será utilizado para registar a estação de trabalho com a sua organização
durante o processo de instalação.
• Se for necessário utilizar um servidor proxy HTTP para aceder ao serviço online, tenha os detalhes de con-
guração disponíveis (nome do antrião do servidor ou endereço, porta, utilizador e palavra-passe).
3.2 Downloading the agent installation software
The latest version of the QAWeb agent software can be downloaded from the QAWeb Enterprise Portal:
1. Inicie sessão no portal (https://qaweb.healthcare.barco.com).
2. Clique em Administração no menu da parte superior.
3. Clique em A minha organização no menu lateral.
4. Clique no botão Transferir para transferir o programa de instalação do QAWeb Enterprise Agent.
7

User Guide - QAWeb Enterprise Agent, Versão 2.6
3.3 Installing the agent using the graphical installation wizard
Launch the graphical installation wizard by executing qaweb-agent-installer.exe.
1. Na primeira página, clique no botão Seguinte.
2. Congure the HTTP proxy server settings.
3. Enter the organization ID and registration key.
4. Aguarde até que a instalação do software esteja concluída.
8 Capítulo 3. Installing the QAWeb agent

User Guide - QAWeb Enterprise Agent, Versão 2.6
5. No nal do procedimento de instalação. Opcionalmente, assinale a caixa de vericação «Teste de conetividade»
para testar o acesso ao serviço online.
3.4 Instalar o agente através da linha de comandos
Command-line installation requires the following arguments:
qaweb-agent-installer.exe /S /ORG <organization ID> /REGKEY <registrationkey>
Nota: Tenha em consideração que todas as opções são sensíveis a maiúscula e minúscula.
Additionally, the following command line parameters can be used:
• /PROXY_NAME to specify the hostname of the proxy server
• /PROXY_PORT to specify the port number of the proxy server
• /PROXY_USR to specify the username needed for proxy authentication (if required)
• /PROXY_PWD to specify the password needed for proxy authentication (if required)
• /WORKSTATION_DETAIL_SHORTCUT to add a shortcut to the desktop to open the workstation detail
window of the agent
Para desinstalar o agente através da linha de comandos, use o seguinte comando:
qaweb-agent-installer.exe /S /X
3.5 Post installation steps
When the installation and registration procedure has been successful, the QAWeb Enterprise agent icon will appear
in the Windows notication area. It is recommended to congure Windows to always show this icon in the
notication area.
Immediately after successful installation and registration, the agent may start several QA tests and apply display
settings. The agent will evaluate which tasks to perform based on the following default values:
• Os monitores ligados à estação de trabalho terão um uso predenido (com base no modelo de monitor da
Barco).
• A default ambient light value of 35 lux will be used to calculate the reected ambient light during calibration
and QA tests.
3.4. Instalar o agente através da linha de comandos 9

User Guide - QAWeb Enterprise Agent, Versão 2.6
3.6 Instruções para “ghosting”
O termo “ghosting” refere-se ao ato de fazer uma imagem de todo o sistema operativo e software instalado, que por
sua vez é aplicado / recuperado em estações de trabalho distintas de modo a fornecer aos utilizadores um ambiente
ável e controlável.
Ao realizar uma imagem ghost de uma estação de trabalho com o QAWeb Enterprise Agent, é importante certicar-
se de que o agente se encontra num estado de registo removido e efetuar o processo de registo após o restauro
da imagem.
O executável RegisterAgent.exe (encontra-se no diretório de instalação do QAWeb Enterprise) pode ser usado para
executar o registo do agente após a instalação real terminar.
Pode ser executado de duas formas:
• Utilizando uma interface gráca: fazendo duplo clique em RegisterAgent.exe ou executando-o sem argumentos
• Utilizando argumentos de linha de comandos:
RegisterAgent.exe --key <registration key> --organization <organization ID>
3.7 Utilizar barcocong.exe para modicar a conguração do
agente
Várias congurações podem ser modicadas após o registo com o cheiro executável barcocong.exe, localizado no
diretório de instalação (C:\Program Files\Barco\QAWeb)
3.7.1 Conguring the HTTP proxy server
Abra o separador «Proxy» para modicar as denições de proxy HTTP.
3.7.2 Modifying agent registration after installation
O registo no serviço online pode ser efetuado após a instalação com o cheiro barcocong.exe. Isto pode ser necessário
quando o registo foi ignorado durante o processo de instalação, ou quando o Agente foi registado numa organização
diferente da solicitada, ou por motivos de resolução de problemas.
Abra o separador Conetividade para ver o estado atual do registo.
Se o Agente estiver atualmente registado, está disponível o botão Remover registo.
10 Capítulo 3. Installing the QAWeb agent

User Guide - QAWeb Enterprise Agent, Versão 2.6
Se o Agente não estiver atualmente registado, está disponível o botão Registar.
When prompted, enter the organization ID and registration key.
3.7.3 Teste de conetividade
Pode ser executado um teste de conetividade para ajudar no diagnóstico de problemas de conetividade da rede. Para
executar este teste, abra o separador Conetividade e clique no botão Teste de conetividade.
3.7. Utilizar barcocong.exe para modicar a conguração do agente 11

User Guide - QAWeb Enterprise Agent, Versão 2.6
12 Capítulo 3. Installing the QAWeb agent
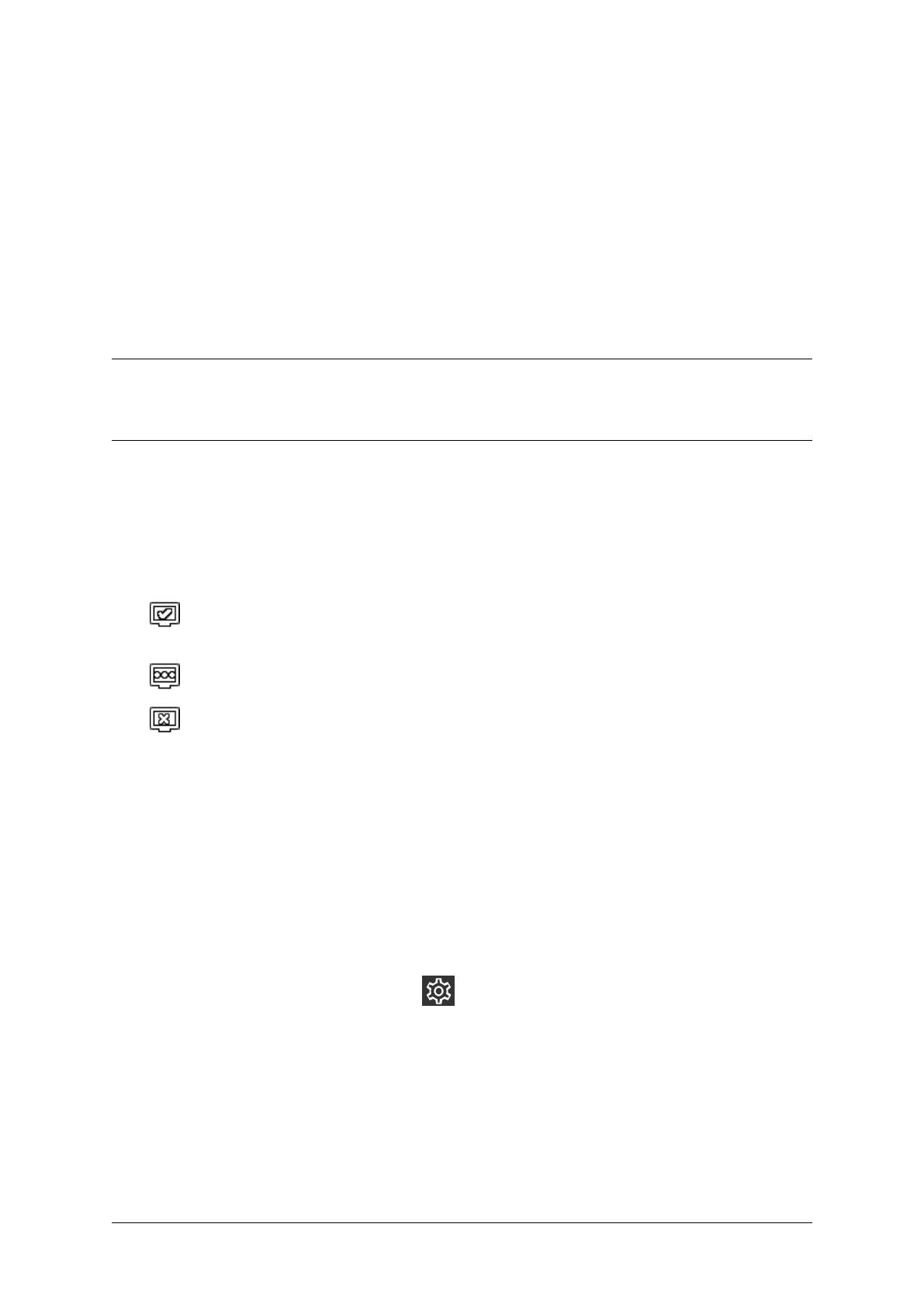
CAPÍTULO 4
Visão geral da interface do utilizador
4.1 Ícone na área de noticação do Windows
O ícone na área de noticação do sistema operativo reete o Estado QA atual da estação de trabalho.
• Compatível: Todos os testes de QA possuem um estado QA Compatível. Não existem atualmente testes
de QA com execução pendente.
• A aguardar resultados: A aguardar resultados: Pelo menos uma tarefa com execução pendente.
• Não compatível: Pelo menos um teste de QA possui um estado QA Não compatível porque falhou nos
critérios de teste.
4.2 Detalhes da estação de trabalho e painel de estado
A interface do utilizador do QAWeb é constituída pelos seguintes elementos:
• O painel de estado do QAWeb Agent apresenta informações resumidas ao utilizador da estação de trabalho.
Abra o painel de estado ao clicar com o botão esquerdo do rato no ícone do QAweb Agent na área de noticação
do Windows. Consulte:ref:status_panel_overview.
• A janela de detalhes da Estação de trabalho destina-se principalmente aos utilizadores que necessitam de
informações mais detalhadas sobre calibração, testes de QA ou conguração do sistema. Pode ser aberta a
partir do painel de estado, ao clicar no ícone . Consulte:ref:workstation_details_overview.
13

User Guide - QAWeb Enterprise Agent, Versão 2.6
14 Capítulo 4. Visão geral da interface do utilizador

CAPÍTULO 5
Utilização do painel de Estado
O painel de estado do QAWeb está acessível ao clicar com o botão esquerdo do rato no ícone do QAweb Agent na
área de noticação do Windows.
• Indica o Estado QA atual. Consulte:ref:current_qa_status
• Indica a luz ambiente medida atual (iluminância). Consulte:ref:ambient_light_indication
• Se uma tarefa estiver a ser executada atualmente, é mostrada nesta área.
• Esta área mostra as tarefas pendentes que requerem a intervenção de um utilizador. Con-
sulte:ref:tasks_user_intervention
• Clique em para abrir os detalhes da estação de trabalho.
A área inferior do painel de estado contém uma série de botões:
• Consulte:ref:unlock_osd
• Consulte:ref:reload_policy
• Consulte:ref:displaying_test_patterns
• Consulte:ref:about_product
15

User Guide - QAWeb Enterprise Agent, Versão 2.6
5.1 Estado QA atual
O estado combinado de calibração e testes de QA é resumido num único indicador de Estado QA. Pode ter os seguintes
valores:
• Compatível: Todos os testes de QA têm um Estado QA compatível. Não existem atualmente testes de
QA com execução pendente.
• A aguardar resultados: Pelo menos uma tarefa com execução pendente.
• Não compatível: Pelo menos um teste de QA possui um estado QA Não compatível porque falhou nos
critérios de teste.
• Aviso: Há uma questão técnica que precisa de ser resolvida.
5.2 Tarefas pendentes que requerem a intervenção do utilizador
O QAWeb Agent executará automaticamente tarefas automatizadas em segundo plano. No entanto, algumas tarefas
requerem a intervenção do utilizador. Exemplos comuns de tarefas que requerem a intervenção do utilizador são
tarefas que envolvem um padrão de teste visual ou tarefas que utilizam medições com um sensor ótico externo.
As tarefas pendentes que requerem a intervenção do utilizador são indicadas no painel de estado.
Clique com o botão esquerdo do rato numa tarefa pendente no painel de estado para iniciar a respetiva execução.
Quando a tarefa tiver sido concluída, será removida do painel de estado até à próxima vez que estiver pendente.
Para mais informações sobre a visualização dos detalhes das tarefas de QA e de calibração, con-
sulte:ref:workstation_details_tasks.
5.3 Indicação de luz ambiente atual
Nota: A indicação de luz ambiente requer um monitor Barco suportado com um sensor de luz ambiente integrado.
O QAWeb Agent medirá periodicamente a luz ambiente (é realizada uma medição a cada minuto e as últimas 3
medições são combinadas para eliminar utuações temporárias). Este valor é apresentado no painel de estado. Se
existirem vários monitores com um sensor suportado, é calculada a média das medições entre os vários monitores.
Opcionalmente, pode ser congurada uma Política de luz ambiente para noticar o utilizador nal quando a luz
ambiente excede um limite congurável. Quando esta Política de luz ambiente estiver ativa para o Agente, será
apresentada uma janela pop-up na estação de trabalho quando o limite for ultrapassado, a lembrar o utilizador para
reduzir a luz ambiente. O utilizador tem a opção de desativar estes avisos pop-up (por exemplo, se não pretender
efetuar mais leituras de diagnóstico para este dia).
16 Capítulo 5. Utilização do painel de Estado
A página está carregando ...
A página está carregando ...
A página está carregando ...
A página está carregando ...
A página está carregando ...
A página está carregando ...
A página está carregando ...
-
 1
1
-
 2
2
-
 3
3
-
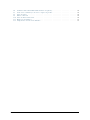 4
4
-
 5
5
-
 6
6
-
 7
7
-
 8
8
-
 9
9
-
 10
10
-
 11
11
-
 12
12
-
 13
13
-
 14
14
-
 15
15
-
 16
16
-
 17
17
-
 18
18
-
 19
19
-
 20
20
-
 21
21
-
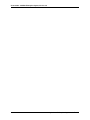 22
22
-
 23
23
-
 24
24
-
 25
25
-
 26
26
-
 27
27
Artigos relacionados
-
Barco QAWeb Enterprise Guia de usuario
-
Barco MXRT-6700 Guia de usuario
-
Barco MXRT-4600 Guia de usuario
-
Barco MXRT-6700 Guia de usuario
-
Barco MXRT-4600 Guia de usuario
-
Barco Nio Fusion 12MP MDNC-12130 Guia de usuario
-
Barco QAWeb Enterprise Guia de usuario
-
Barco Coronis Fusion 6MP (MDCC-6530) Guia de usuario
-
Barco MDPC-8127 Guia de usuario
-
Barco QAWeb Enterprise Guia de usuario