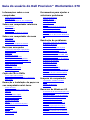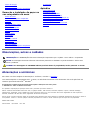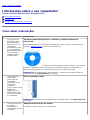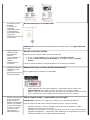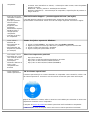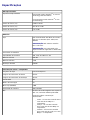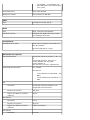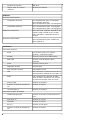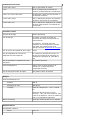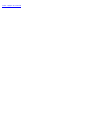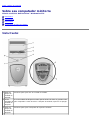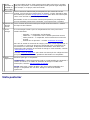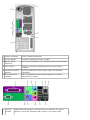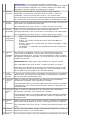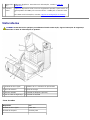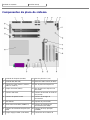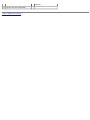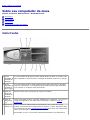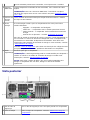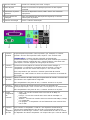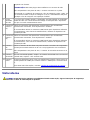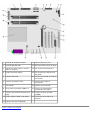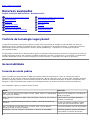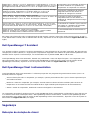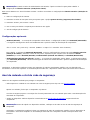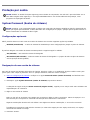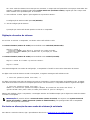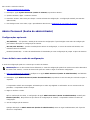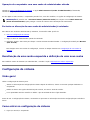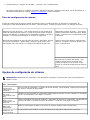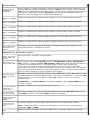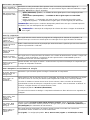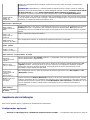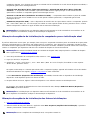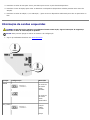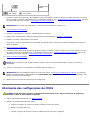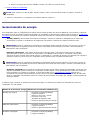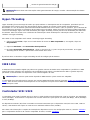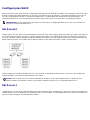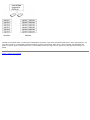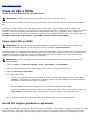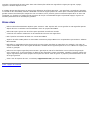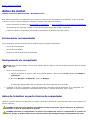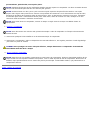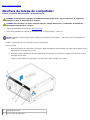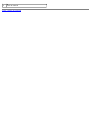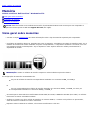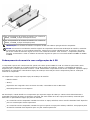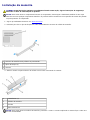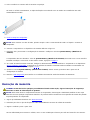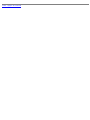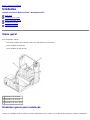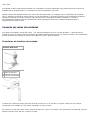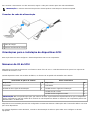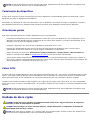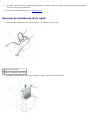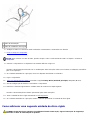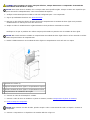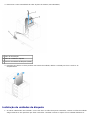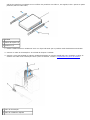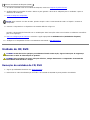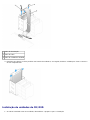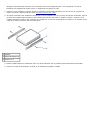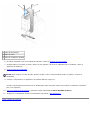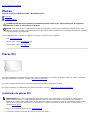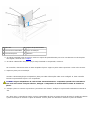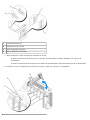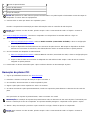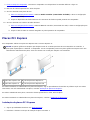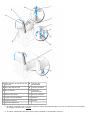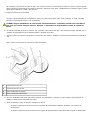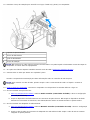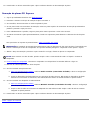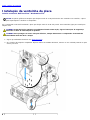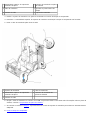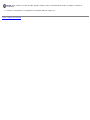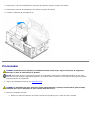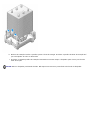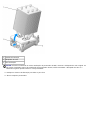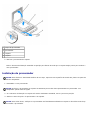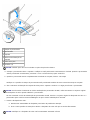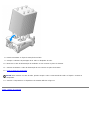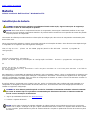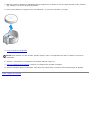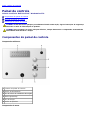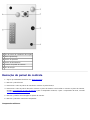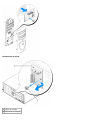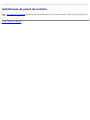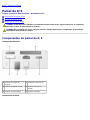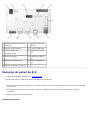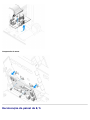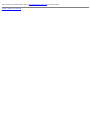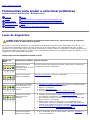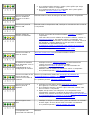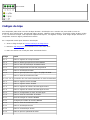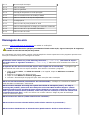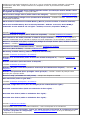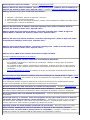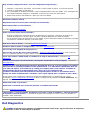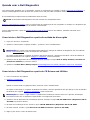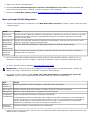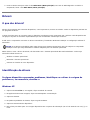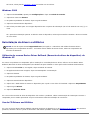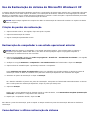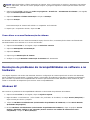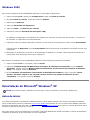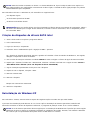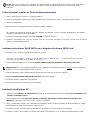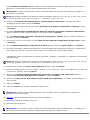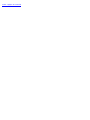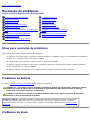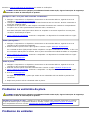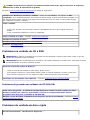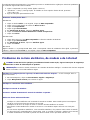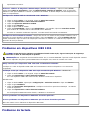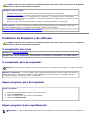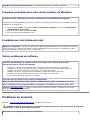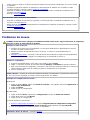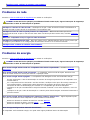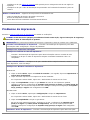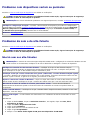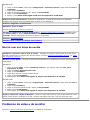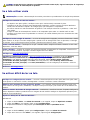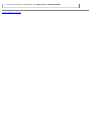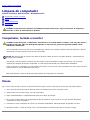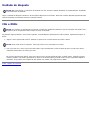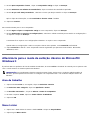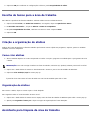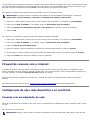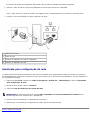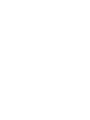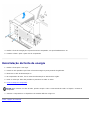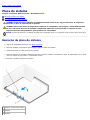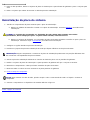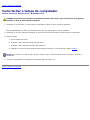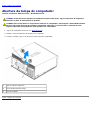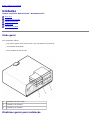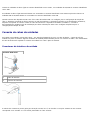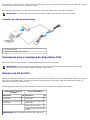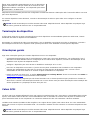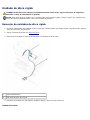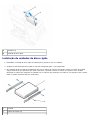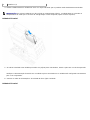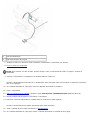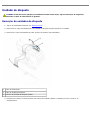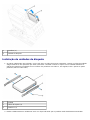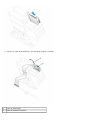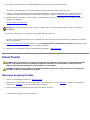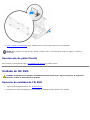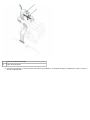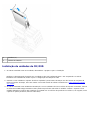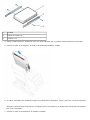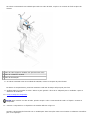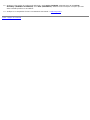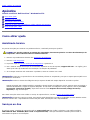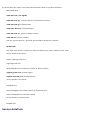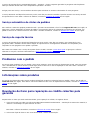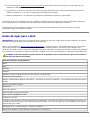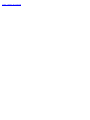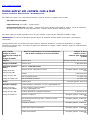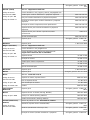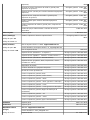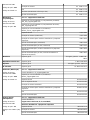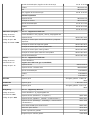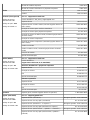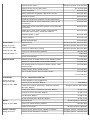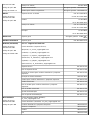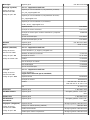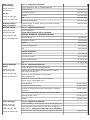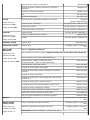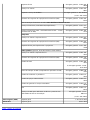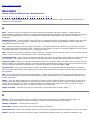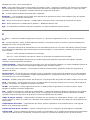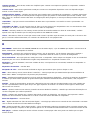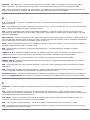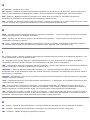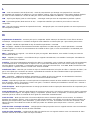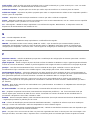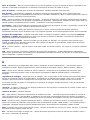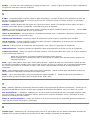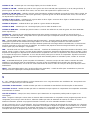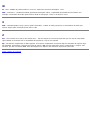Guia do usuário do Dell Precision™ Workstation 370
Informações sobre o seu
computador
Como obter informações
Especificações
Cuidados em relação ao seu computador
Sobre seu computador minitorre
Vista frontal
Vista posterior
Vista interna
Componentes da placa do sistema
Sobre seu computador de mesa
Vista frontal
Vista posterior
Vista interna
Componentes da placa do sistema
Recursos avançados
Controle da tecnologia LegacySelect
Gerenciabilidade
Segurança
Proteção por senha
Configuração do sistema
Eliminação de senhas esquecidas
Eliminação das configurações de CMOS
Gerenciamento de energia
Hyper-Threading
IEEE 1394
Controlador SCSI U320
Configurações RAID
Cópia de CDs e DVDs
Como copiar CDs ou DVDs
Uso de CDs virgens graváveis e regraváveis
Dicas úteis
Remoção e instalação de peças no
seu computador mini-torre
Antes de iniciar
Abertura da tampa do computador
Memória
Unidades
Unidade de disco rígido
Tampas do painel frontal
Unidade de disquete
Unidade de CD/DVD
Placas
Instalação da ventoinha da placa
Defletor de ar
Processador
Bateria
Painel de controle
Painel de E/S
Ferramentas para ajudar a
solucionar problemas
Luzes de diagnóstico
Códigos de bipe
Mensagens de erro
Dell Diagnostics
Drivers
Uso da Restauração do sistema do
Microsoft® Windows® XP
Resolução de problemas de
incompatibilidades no software e no
hardware
Reinstalação do Microsoft® Windows®
XP
Resolução de problemas
Dicas para resolução de problemas
Problemas de bateria
Problemas de placa
Problemas na ventoinha da placa
Problemas de unidades
Problemas de correio eletrônico, de
modem e de Internet
Problemas em dispositivos IEEE 1394
Problemas de teclado
Problemas de bloqueios e de software
Problemas de memória
Problemas de mouse
Problemas de rede
Problemas de energia
Problemas de impressora
Problemas com dispositivos seriais ou
paralelos
Problemas de som e de alto-falante
Problemas de vídeo e de monitor
Limpeza do computador
Computador, teclado e monitor
Mouse
Unidade de disquete
CDs e DVDs
Recursos do Windows XP
Transferência de informações para um
novo computador
Alternância para o modo de exibição
clássico do Microsoft® Windows®
Escolha de papéis de parede
Escolha de proteções de tela
Escolha de temas para a área de
trabalho
Criação e organização de atalhos
Assistente para limpeza da área de
trabalho
Firewall de conexão com a Internet
Configuração de uma rede doméstica e

Fonte de energia
Placa do sistema
Como fechar a tampa do computador
Remoção e instalação de peças no
seu computador de mesa
Antes de iniciar
Abertura da tampa do computador
Memória
Unidades
Unidade de disco rígido
Painel frontal
Unidade de disquete
Unidade de CD/DVD
Placas
Defletor de ar
Processador
Bateria
Painel de controle
Painel de E/S
Fonte de energia
Placa do sistema
Como fechar a tampa do computador
no escritório
Apêndice
Como obter ajuda
Assistência técnica
Problemas com o pedido
Informações sobre produtos
Devolução de itens para reparação ou
crédito cobertos pela garantia
Antes de ligar para a Dell
Como entrar em contato com a Dell
Glossário
Observações, avisos e cuidados
OBSERVAÇÃO: As OBSERVAÇÕES fornecem informações importantes que o ajudam a usar melhor o computador.
AVISO: As mensagens de AVISO informam sobre danos potenciais ao hardware ou perda de dados e indica como
evitar o problema.
CUIDADO: As mensagens de CUIDADO indicam possíveis danos à propriedade, lesões pessoais ou morte.
Abreviações e acrônimos
Para obter uma lista completa de abreviações e acrônimos, consulte o "Glossário".
Caso tenha adquirido o computador Dell™ n Series, as referências fornecidas neste documento não serão aplicáveis aos
sistemas operacionais Microsoft
®
Windows
®
.
As informações contidas neste documento estão sujeitas a alterações sem aviso prévio.
© 2004 Dell Inc. Todos os direitos reservados.
Fica proibida a reprodução por quaisquer meios sem a permissão por escrito da Dell Inc.
Marcas comerciais mencionadas neste texto: Dell, o logotipo da DELL, Dell Precision, Dimension, OptiPlex, Inspiron, Latitude, PowerApp,
PowerConnect, PowerVault, Axim e DellNet são marcas comerciais da Dell Inc. Intel e Pentium são marcas registradas da Intel Corporation.
Microsoft, Windows e MS-DOS são marcas registradas da Microsoft Corporation.
Outras marcas e nomes comerciais podem ser utilizados neste documento para fazer referência às entidades proprietárias das marcas e nomes ou
seus produtos. A Dell Inc. renuncia qualquer interesse proprietário em marcas e nomes comerciais que não sejam de sua propriedade.
Modelo DHM e WHM
Abril de 2004 N/P U3526 Rev. A00

Voltar à página de conteúdo
Informações sobre o seu computador
Guia do usuário do Dell Precision™ Workstation 370
Como obter informações
Especificações
Cuidados em relação ao seu computador
Como obter informações
O que está procurando? Encontre aqui
Um programa de
diagnósticos para o
meu computador
Drivers para o meu
computador
Documentação sobre
o meu computador
Documentação sobre
meus dispositivos
Desktop System
Software (DSS)
CD Drivers and Utilities (Drivers e utilitários), também chamado de
ResourceCD
Documentação e drivers já instalados no computador. Utilize o CD para reinstalar drivers,
executar o Dell Diagnostics
ou acessar a documentação.
Os arquivos de leitura (Readme) estão incluídos em seu CD para
fornecer as atualizações mais recentes sobre as alterações técnicas do computador ou
material de referência técnica avançada para técnicos e usuários experientes.
OBSERVAÇÃO: As atualizações de documentação e os drivers mais recentes podem ser
encontrados no site support.dell.com (em inglês).
Como configurar o
computador
Como cuidar do
computador
Informações sobre
resolução de
problemas
Como executar o Dell
Diagnostics
Códigos de erro e
luzes de diagnóstico
Como abrir a tampa
do computador
Guia de referência rápida
OBSERVAÇÃO: Este documento está disponível em formato PDF no site support.dell.com
(em inglês).
Conectores da placa
do sistema
Localização dos
componentes da placa
de sistema
Etiqueta de informações do sistema
Localizada na tampa interior do seu computador.

Informações sobre
garantia
Instruções de
segurança
Informações sobre
regulamentação
Informações sobre
ergonomia
Contrato de licença de
usuário final
Guia de informações do produto Dell™
OBSERVAÇÃO: Este documento está disponível em formato PDF no site support.dell.com
(em inglês).
Como remover e
substituir peças
Especificações
técnicas
Como configurar os
parâmetros do
sistema
Como solucionar
problemas
Guia do usuário do Precision
Centro de ajuda e suporte do Microsoft® Windows® XP:
1. Clique no botão Iniciar e, em seguida, clique em Ajuda e suporte.
2. Clique em Guias do usuário e do sistema e, em seguida, clique em Guia do
usuário.
O Guia do usuário também se encontra disponível no CD Drivers and Utilities.
Etiqueta de serviço e
Código de serviço
expresso
Etiqueta de licença do
Microsoft Windows
Etiqueta de serviço e Licença do Microsoft Windows
Essas etiquetas estão localizadas no computador.
Utilize a Etiqueta de serviço para identificar o computador quando visitar o site
support.dell.com (em inglês) ou entrar em contato com o suporte técnico.
Digite o Código de serviço expresso para direcionar sua chamada ao entrar em contato
com o suporte técnico. Esse código não está disponível em todos os países.
Drivers mais recentes
para o computador
Respostas para
dúvidas de assistência
técnica e de suporte
Troca de informações
on-line com outros
usuários e com o
suporte técnico
Documentação do
Site de suporte da Dell – support.dell.com (em inglês)
OBSERVAÇÃO: Selecione sua região para visualizar o site de suporte apropriado.
O site de suporte da Dell oferece várias ferramentas on-line, como por exemplo:
Solutions (Soluções) – Dicas e sugestões sobre resolução de problemas, artigos
redigidos por técnicos e cursos on-line.
Community (Comunidade) – Troca de informações on-line com outros clientes da Dell.
Upgrades (Atualizações) – Informações sobre atualização de componentes, tais como
memória, unidade de disco rígido e sistema operacional.

computador
Customer Care (Assistência ao cliente) – Informações sobre contato, status de pedidos,
garantia e reparos.
Downloads – Drivers, patches e atualizações de software.
Reference (Referência) – Documentação do computador, especificações de produtos e
artigos técnicos.
Status do serviço de
chamadas e histórico
de suporte
Principais questões
técnicas sobre o
computador
Perguntas mais
freqüentes
Download de arquivos
Detalhes sobre a
configuração do
computador
Contrato de serviço
do computador
Site Dell Premier Support – premiersupport.dell.com (em inglês)
O site Dell Premier Support é personalizado para clientes das áreas empresarial,
governamental e educacional. Talvez esse site não esteja disponível em todas as regiões.
Como utilizar o
Windows XP
Documentação do
computador
Documentação dos
dispositivos (modem,
por exemplo)
Centro de ajuda e suporte do Windows
1. Clique no botão Iniciar e, em seguida, clique em Ajuda e suporte.
2. Digite uma palavra ou frase que descreva o problema e clique no ícone de seta.
3. Clique no tópico que descreve o problema.
4. Siga as instruções apresentadas na tela.
Com utilizar o Linux
Discussões por e-mail
com usuários do Dell
Precision e Linux
Informações
adicionais relativas ao
Linux e meu
computador Dell
Precision
Sites Linux suportados pela Dell
http://linux.dell.com
http://lists.us.dell.com/mailman/listinfo/linux-precision
http://docs.us.dell.com/docs/software/oslinux/
http://docs.us.dell.com/docs/software/OSRHEL3/
Como reinstalar o
sistema operacional
CD do sistema operacional
O sistema operacional já se encontra instalado no computador. Para reinstalá-lo, utilize o CD
do sistema operacional. Consulte o Guia do usuário do Precision para obter informações.
Depois de reinstalar o sistema, utilize o CD Drivers and Utilities para reinstalar os drivers dos
dispositivos fornecidos com o computador.
A etiqueta da chave do produto
do sistema operacional está localizada no computador.
OBSERVAÇÃO: A cor do CD pode variar com base no sistema operacional solicitado.

Especificações
Microprocessador
Tipo de microprocessador
Processador Intel® Pentium
®
4 com HT
Technology Extreme Edition
ou Processador Intel® Pentium
®
4 com
HT Technology
Cache de nível 1 (L1) 8 KB ou 16 KB
Cache de nível 2 (L2) 512 KB ou 1 MB
Cache de nível 3 (L3) 0 ou 2 MB
Memória
Tipo dual channel DDR2 400-MHz (PC2-3200)
não-ECC e 533-MHz (PC2–4300) ECC
SDRAM
OBSERVAÇÃO: Não misture memória
ECC e não-ECC
OBSERVAÇÃO: Seu computador não
suporta memória registrada ou buferizada
Conectores de memória 4
Capacidades de memória 128, 256, 512 MB ou 1 GB
Memória mínima 256 MB
Memória máxima 4 GB
Endereço do BIOS F0000h
Informações sobre o computador
Conjunto de chips Intel 925X Express
Largura do barramento de dados 64 bits
Largura do barramento de endereço 32 bits
Canais DMA oito
Níveis de interrupção 24
BIOS chip (NVRAM) 4 MB
Velocidade da memória 400/533 MHz
NIC interface de rede integrada com suporte a
ASF 1.0, conforme definido pela DMTF
Capaz de realizar comunicação
10/100/1000
verde – há uma boa conexão entre
uma rede de 10 Mbps e o
computador.
laranja – há uma boa conexão
entre uma rede de 100 Mbps e o
computador.
amarelo – há uma boa conexão
entre uma rede de 1 Gb (ou 1.000
Mbps) e o computador.

luz apagada – o computador não
está detectando uma conexão física
com a rede.
Controlador SCSI SCSI U320 adicional
Relógio do sistema taxa de dados de 800 MHz
Vídeo
Tipo PCI Express x16 até 150 W
Áudio
Tipo AC97, emulação Sound Blaster
Conversão estéreo analógico para digital de 16 bits; digital
para analógico de 20 bits
Controladores
Unidade de disco rígido serial ATA (4) integrada com RAID 0/1 e
Fila de comandos
ATA 100 integrado de 1 canal
Barramento de expansão
Tipo de barramento computador minitorre pequeno: 3 PCI 2.3
5v
computador de mesa: 4 PCI 2.3 5v
um PCI Express x16 até 150W
um PCI Express x1
oito USB 2.0 (2 frontais, 6 posteriores)
Velocidade do barramento PCI: 33 MHz
PCI Express:
x1 slot bidirecional velocidade - 500
MB/s
x16 slot bidirecional velocidade - 8
GB/s
PCI
conectores computador minitorre pequeno: três
computador de mesa quatro
tamanho do conector 120 pinos
largura dos dados do conector
(máxima)
32 bits
PCI Express
conectores um x1
tamanho do conector 36 pinos
largura dos dados do conector
(máxima)
1 pista PCI Express
PCI Express
conectores um x16

tamanho do conector 164 pinos
largura data0 do conector
(máxima)
16 pistas PCI Express
Unidades
Acessíveis externamente:
Computador de mesa um compartimento para 3,5 polegadas
(para disquete opcional)
dois compartimentos para 5,25 polegadas
Computador minitorre dois compartimentos para 3,5 polegadas
dois compartimentos para 5,25 polegadas
Dispositivos disponíveis disco ATA serial, disquete, dispositivos de
memória USB, unidade de CD, CD-RW,
DVD, DVD+RW e combinada de DVD e
CD-RW.
Acessíveis internamente:
dois compartimentos para unidades de
disco rígido de 1"
Conectores
Conectores externos:
Serial um conector 9 pinos (2º conector
opcional); compatível 16550C
Paralelo conector para 25 pinos (bidirecional)
IEEE 1394 conector serial de 6 pinos (placa
adicional)
Vídeo conector para 15 pinos
Adaptador de rede conector RJ45
PS/2 (teclado e mouse) mini-DIN de 6 pinos
USB dois conectores no painel frontal e seis no
painel posterior compatíveis com USB 2.0
Áudio três conectores para entrada de áudio,
saída de áudio e microfone; um conector
no painel frontal para fones de ouvido
painel de E/S conector de 34 pinos
Interface de áudio da unidade de
CD
conector de 4 pinos
conector Power_1 conector de 24 pinos
Conectores da placa do sistema:
Unidade IDE principal conector de 40 pinos no barramento PCI
local
ATA serial (4) conector de 7 pinos
Ventoinha conector de 5 pinos
PCI 2,3 conector de 120 pinos
Interface de áudio da unidade de
CD
conector de 4 pinos

Combinações de teclas
<Ctrl><Alt><Del> abre o gerenciador de tarefas
<F2> inicia a configuração incorporada do
sistema (somente durante a inicialização)
<F12> ou <Ctrl><Alt><F8> inicializações a partir da rede (durante a
inicialização somente)
<Ctrl><Alt><F10> abre o utilitário de partição (se instalado)
durante a inicialização do computador
<Ctrl><Alt><D> abre o utilitário de diagnóstico da unidade
de disco rígido durante a inicialização do
computador
Controles e luzes
Controle de energia botão Liga/Desliga
Luz de energia luz verde – piscando no estado de
economia de energia e fixa quando em
funcionamento
luz amarela – piscando indica um
problema com um dispositivo instalado;
fixa indica um problema interno de
energia (consulte "Problemas de energia
")
Luz de acesso da unidade de disco rígido verde
Luz de integridade da conexão (no
adaptador de rede integrado)
luz verde para operação de 10 Mb; luz
laranja para operação de 100 Mb e luz
amarela para operação de 1.000 Mb (1
Gb)
Luz de atividade (no adaptador de rede
integrado)
luz amarela piscando
Luzes de diagnóstico quatro luzes no painel posterior da
minitorre e no painel frontal do
computador de mesa
Luz de energia do modo de espera AUX_PWR na placa do sistema
Energia
Fonte de alimentação CC:
Potência 350 W
Dissipação de calor 910 BTU/h
Voltagem fonte de voltagem fixa – 110 V a 50/60
Hz
fontes de seleção manual ou auto-
sensoras – 90 a 135 V em 50/60 Hz; 180
a 265 V em 50/60 Hz; 100 V em 50/60 Hz
para os computadores japoneses
Bateria de backup célula tipo moeda de lítio de 3 V CR2032
Aspectos físicos
Computador minitorre:
Altura 42,5 cm

Largura 19,1 cm
Profundidade 45 cm
Peso 12,7 kg
Computador de mesa:
Altura 16,5 cm
Largura 44,5 cm
Profundidade 45,7 cm
Peso 18,6 kg
Peso do monitor suportado (no
modelo horizontal)
45,4 kg
Aspectos ambientais
Temperatura:
Operacional 10 °C a 35°C (50 °F a 95°F)
OBSERVAÇÃO: a 35°C (95°F), a altitude
operacional máxima é de 914 m.
Armazenamento –10°C a 65°C (40°F a 149°F)
Umidade relativa 20% a 80% (sem condensação)
Vibração máxima:
Operacional 0,25 G em 3 a 200 Hz em 0,5 oitava/min
Armazenamento 0,5 G em 3 a 200 Hz em 1 oitava/min
Choque máximo:
Operacional pulso de meio seno inferior com alteração
na velocidade de 50,8 cm/s (20
polegadas/s)
Armazenamento onda quadrada simétrica de 27 G com
uma alteração de velocidade de 508 cm/s
(200 in/s)
Altitude:
Operacional –15,2 a 3.048 m
Armazenamento –15,2 a 10.668 m
Cuidados em relação ao seu computador
Para manter o seu computador, proceda conforme as seguintes sugestões:
Para evitar perder ou corromper dados, nunca desligue seu computador quando a luz do disco rígido estiver acesa.
Programe varreduras periódicas com software anti-vírus.
Gerencie o espaço em disco periodicamente, removendo arquivos desnecessários e desfragmentando o disco.
Faça backup dos arquivos regularmente.
Faça uma limpeza periódica da tela do monitor, mouse e teclado (consulte "Limpeza do computador
").

Voltar à página de conteúdo
Sobre seu computador minitorre
Guia do usuário do Dell Precision™ Workstation 370
Vista frontal
Vista posterior
Vista interna
Componentes da placa do sistema
Vista frontal
1 botão de
ejeção da
unidade de
CD/DVD
Pressione para ejetar um CD ou DVD da unidade.
2 luz de
atividade da
unidade de
disquete
A luz da unidade de disquete acende quando dados são lidos ou gravados nela
pelo computador. Antes de retirar o disquete da unidade, espere a luz apagar.
3 botão de
ejeção da
unidade de
disquete
Pressione para ejetar o disquete da respectiva unidade.

4 luz de
atividade da
unidade de
disco rígido
A luz da unidade de disco rígido acende quando dados são lidos ou gravados
nela pelo computador. A luz também pode acender quando algum dispositivo
(por exemplo, o CD player) está funcionando.
5 conectores
USB 2.0 (2)
Use os conectores USB frontais para dispositivos que conecta de vez em
quando, como chaves de memória flash ou câmeras, ou para dispositivos USB
de inicialização (consulte configuração do sistema
para obter mais informações
sobre como inicializar a partir de dispositivos USB).
Recomenda-se usar os conectores USB da parte posterior para dispositivos
que normalmente permanecem conectados, como impressoras e teclados.
6 conector de
fone de
ouvido
Use o conector de fone de ouvido para acoplar fones de ouvido e a maioria
dos tipos de alto-falantes.
7 luz de
energia
A luz de energia acende e pisca ou simplesmente fica acesa para indicar
estados diferentes:
Apagada – O computador está desligado.
Verde fixa – o computador está no estado operacional normal.
Verde piscando – o computador está no estado de economia de
energia.
Amarelo fixo ou piscando – consulte "Problemas de energia".
Para sair do estado de economia de energia, pressione o botão Liga/Desliga ou
use o teclado ou o mouse se ele estiver configurado como um dispositivo de
acionamento no Gerenciador de dispositivos do Windows. Para obter mais
informações sobre estados de economia de energia e como sair deles, consulte
"Gerenciamento de energia
".
Consulte "Luzes de diagnóstico
" para obter uma descrição dos códigos de luzes
que podem ajudá-lo a solucionar problemas relacionados ao computador.
8 botão
Liga/Desliga
Pressione para ligar o computador.
OBSERVAÇÃO: O botão Liga/Desliga pode ser usado também para despertar o
sistema ou colocá-lo no estado de economia de energia. Pra obter mais
informações, consulte "Gerenciamento de energia
".
AVISO: Para evitar a perda de dados, não use o botão Liga/Desliga para
desligar o computador. Em vez disso, desligue-o através do sistema
operacional.
Vista posterior

1 conector de energia Insira o cabo de alimentação.
2 anel de cadeado Instale um cadeado para travar a tampa.
3 slot do cabo de
segurança
Use o cabo de segurança com o slot para prender seu computador.
4 slots de placa Acesse os conectores de qualquer placa PCI ou PCI Express
instalada.
5 conectores do painel
posterior
Conecte os dispositivos seriais, USB e outros aos conectores
apropriados.
6 chave seletora de
voltagem
Veja mais detalhes das instruções de segurança no Guia de
informações do produto.
1 conector
paralelo
Acople dispositivos paralelos (uma impressora, por exemplo) ao conector
paralelo. Se tiver uma impressora USB, acople-a a um conector USB.

OBSERVAÇÃO: O conector paralelo integrado será desativado
automaticamente se o computador detectar uma placa instalada que contenha
um conector paralelo configurado com o mesmo endereço. Para obter mais
informações, consulte "Opções de configuração do sistema".
2 conector
do mouse
Conecte um mouse padrão ao conector de mouse verde. Desligue o
computador e os periféricos conectados antes de conectar o mouse ao
computador. Se tiver um mouse USB, acople-o a um conector USB.
Para computadores que executem o sistema operacional Microsoft® Windows
XP, a Dell instalou os drivers de mouse necessários na unidade de disco rígido.
3 conector
de saída
Utilize o conector de saída verde para acoplar fones de ouvido e a maioria dos
alto-falantes com amplificadores integrados.
Nos computadores com placa de som, o conector encontra-se na placa.
4 conector
de entrada
Utilize o conector de entrada azul para acoplar um dispositivo de
gravação/reprodução, como um toca-fitas, um CD player ou um videocassete.
Nos computadores com placa de som, o conector encontra-se na placa.
5 luz de
integridade
da conexão
Verde – há uma boa conexão entre uma rede de 10 Mbps e o
computador.
Laranja – há uma boa conexão entre uma rede de 100 Mbps e o
computador.
Amarelo – há uma boa conexão entre uma rede de 1000 Mbps (1 Gbps)
e o computador.
Luz apagada – o computador não está detectando uma conexão física
com a rede.
6 conector
do
adaptador
de rede
Para conectar o computador à rede ou a um dispositivo de banda larga,
conecte uma extremidade do cabo de rede a uma tomada de rede ou ao
dispositivo de banda larga. Conecte a outra extremidade do cabo ao conector
do adaptador de rede do computador. Um clique indica que o cabo de rede foi
acoplado com firmeza.
OBSERVAÇÃO: Não tente plugar cabos telefônicos no conector de rede.
Nos computadores com placa de rede, o conector encontra-se na placa.
Recomenda-se a utilização de conectores e fios de Categoria 5 para a rede.
Se for necessário utilizar a fiação de Categoria 3, force a velocidade de rede
para 10 Mbps a fim de assegurar uma operação confiável.
7 luz de
atividade
da rede
A luz pisca em amarelo quando o computador está transmitindo ou recebendo
dados da rede. Um volume intenso de tráfego na rede pode dar a impressão
de que a luz está constantemente acesa.
8 conectores
USB 2.0
(2)
Utilize os conectores USB posteriores em dispositivos que normalmente
permanecem conectados, como impressoras e teclados.
É recomendável utilizar os conectores USB frontais para dispositivos utilizados
ocasionalmente, como chaves de memória flash, câmeras ou dispositivos de
inicialização USB.
9 conectores
USB 2.0
(4)
Utilize os conectores USB posteriores em dispositivos que normalmente
permanecem conectados, como impressoras e teclados.
É recomendável utilizar os conectores USB frontais para dispositivos utilizados
ocasionalmente, como chaves de memória flash, câmeras ou dispositivos de
inicialização USB.
10 conector
do
microfone
Utilize o conector de microfone rosa para conectar o microfone de computador
pessoal para entrada musical ou de voz a um programa de som ou telefonia.
Nos computadores com placa de som, o conector do microfone encontra-se na
placa.
11 conector
do teclado
Se tiver um teclado padrão, acople-o ao conector de teclado roxo. Se tiver um
teclado USB, acople-o a um conector USB.
12 luzes de Use as luzes para ajudar a solucionar problemas no computador, com base no

diagnóstico
(4)
código de diagnóstico. Para obter mais informações, consulte "Luzes de
diagnóstico".
13 conector
serial
Acople um dispositivo serial (como um equipamento portátil) à porta serial. Os
nomes padrão são COM1 para conector serial 1 e COM2 para o conector serial
2.
Para obter mais informações, consulte "Opções de configuração do sistema
".
Vista interna
CUIDADO: Antes de iniciar qualquer procedimento listado nesta seção, siga as instruções de segurança
descritas no Guia de informações do produto.
1 unidade de disco rígido 5 defletor de ar e ventoinha do processador
2 placa do sistema 6 fonte de energia
3 anel de cadeado 7 unidade de disquete (opcional)
4 slot do cabo de segurança 8 unidade de CD/DVD
Cores de cabos
Dispositivo Cor
Unidade de disco rígido Cabo azul
Unidade de disquete Presilha preta

unidade de CD/DVD Presilha laranja
Componentes da placa do sistema
1 unidade de disquete (FLOPPY) 12 slots de placa PCI (1-3)
2 unidade IDE (PRI IDE) 13 painel de áudio frontal (FP AUD)
3 conectores SATA (SATA-0, SATA-1,
SATA-2, SATA-3)
14 slot de placa PCI Express x1
4 jumper de senha (PASS) 15 slot de placa PCI-Express x16
até 150W
5 conector LED SCSI 16 conector de entrada de áudio do
CD (CD IN)
6 conector do painel frontal 17 conector de energia do
processador
7 alto-falante 18 soquete do processador
8 porta serial secundária (SERIAL 2) 19 conector da ventoinha do
processador (CPU FAN)
9 conector da ventoinha da placa (PCI
FAN)
20 conector de força principal
(POWER)
10 jumper Apagar CMOS (CLR CMOS) 21 conectores dos módulos de

Voltar à página de conteúdo
Sobre seu computador de mesa
Guia do usuário do Dell Precision™ Workstation 370
Vista frontal
Vista posterior
Vista interna
Componentes da placa do sistema
Vista frontal
1 luz de
atividade da
unidade de
disquete
A luz da unidade de disquete acende quando dados são lidos ou gravados nela
pelo computador. Antes de retirar o disquete da unidade, espere a luz apagar.
2 luz de
atividade da
unidade de
disco rígido
A luz da unidade de disco rígido acende quando dados são lidos ou gravados
nela pelo computador. A luz também pode acender quando algum dispositivo
(por exemplo, o CD player) está funcionando.
3 botão de
ejeção da
unidade de
disquete
Pressione para ejetar o disquete da respectiva unidade.
4 luzes de
diagnóstico
(4)
Use as luzes para ajudar a solucionar problemas no computador, com base no
código de diagnóstico. Para obter mais informações, consulte "Luzes de
diagnóstico".
5 conectores
USB 2.0 (2)
Use os conectores USB frontais para dispositivos que conecta de vez em
quando, como chaves de memória flash ou câmeras, ou para dispositivos USB
de inicialização (consulte configuração do sistema
para obter mais informações
sobre como inicializar a partir de dispositivos USB).
Recomenda-se usar os conectores USB da parte posterior para dispositivos

que normalmente permanecem conectados, como impressoras e teclados.
6 conector
IEEE 1394
Conecte dispositivos multimídia de alta velocidade, como câmaras de video
digitais.
OBSERVAÇÃO: Para usar conectores IEEE 1394, é necessário uma placa
adicional que suporte esse recurso. Para solicitar uma placa, entre em contato
com a Dell.
7 conector de
fone de
ouvido
Use o conector de fone de ouvido para acoplar fones de ouvido e a maioria
dos tipos de alto-falantes.
8 luz de
energia
A luz de energia acende e pisca ou simplesmente fica acesa para indicar
estados diferentes:
Apagada – O computador está desligado.
Verde fixa – o computador está no estado operacional normal.
Verde piscando – o computador está no estado de economia de
energia.
Amarelo fixo ou piscando – consulte "Problemas de energia".
Para sair do estado de economia de energia, pressione o botão Liga/Desliga ou
use o teclado ou o mouse se ele estiver configurado como um dispositivo de
acionamento no Gerenciador de dispositivos do Windows. Para obter mais
informações sobre estados de economia de energia e como sair deles, consulte
"Gerenciamento de energia
".
Consulte "Luzes de diagnóstico
" para obter uma descrição dos códigos de luzes
que podem ajudá-lo a solucionar problemas relacionados ao computador.
9 botão
Liga/Desliga
Pressione para ligar o computador.
OBSERVAÇÃO: O botão Liga/Desliga pode ser usado também para despertar o
sistema ou colocá-lo no estado de economia de energia. Pra obter mais
informações, consulte "Gerenciamento de energia
".
AVISO: Para evitar a perda de dados, não use o botão Liga/Desliga para
desligar o computador. Em vez disso, desligue-o através do sistema
operacional.
Vista posterior
1 slot do cabo de
segurança
Use o cabo de segurança com o slot para prender seu computador.
2 trava da tampa Solta a tampa do computador. Consulte "Abertura da tampa do
computador".
A página está carregando ...
A página está carregando ...
A página está carregando ...
A página está carregando ...
A página está carregando ...
A página está carregando ...
A página está carregando ...
A página está carregando ...
A página está carregando ...
A página está carregando ...
A página está carregando ...
A página está carregando ...
A página está carregando ...
A página está carregando ...
A página está carregando ...
A página está carregando ...
A página está carregando ...
A página está carregando ...
A página está carregando ...
A página está carregando ...
A página está carregando ...
A página está carregando ...
A página está carregando ...
A página está carregando ...
A página está carregando ...
A página está carregando ...
A página está carregando ...
A página está carregando ...
A página está carregando ...
A página está carregando ...
A página está carregando ...
A página está carregando ...
A página está carregando ...
A página está carregando ...
A página está carregando ...
A página está carregando ...
A página está carregando ...
A página está carregando ...
A página está carregando ...
A página está carregando ...
A página está carregando ...
A página está carregando ...
A página está carregando ...
A página está carregando ...
A página está carregando ...
A página está carregando ...
A página está carregando ...
A página está carregando ...
A página está carregando ...
A página está carregando ...
A página está carregando ...
A página está carregando ...
A página está carregando ...
A página está carregando ...
A página está carregando ...
A página está carregando ...
A página está carregando ...
A página está carregando ...
A página está carregando ...
A página está carregando ...
A página está carregando ...
A página está carregando ...
A página está carregando ...
A página está carregando ...
A página está carregando ...
A página está carregando ...
A página está carregando ...
A página está carregando ...
A página está carregando ...
A página está carregando ...
A página está carregando ...
A página está carregando ...
A página está carregando ...
A página está carregando ...
A página está carregando ...
A página está carregando ...
A página está carregando ...
A página está carregando ...
A página está carregando ...
A página está carregando ...
A página está carregando ...
A página está carregando ...
A página está carregando ...
A página está carregando ...
A página está carregando ...
A página está carregando ...
A página está carregando ...
A página está carregando ...
A página está carregando ...
A página está carregando ...
A página está carregando ...
A página está carregando ...
A página está carregando ...
A página está carregando ...
A página está carregando ...
A página está carregando ...
A página está carregando ...
A página está carregando ...
A página está carregando ...
A página está carregando ...
A página está carregando ...
A página está carregando ...
A página está carregando ...
A página está carregando ...
A página está carregando ...
A página está carregando ...
A página está carregando ...
A página está carregando ...
A página está carregando ...
A página está carregando ...
A página está carregando ...
A página está carregando ...
A página está carregando ...
A página está carregando ...
A página está carregando ...
A página está carregando ...
A página está carregando ...
A página está carregando ...
A página está carregando ...
A página está carregando ...
A página está carregando ...
A página está carregando ...
A página está carregando ...
A página está carregando ...
A página está carregando ...
A página está carregando ...
A página está carregando ...
A página está carregando ...
A página está carregando ...
A página está carregando ...
A página está carregando ...
A página está carregando ...
A página está carregando ...
A página está carregando ...
A página está carregando ...
A página está carregando ...
A página está carregando ...
A página está carregando ...
A página está carregando ...
A página está carregando ...
A página está carregando ...
A página está carregando ...
A página está carregando ...
A página está carregando ...
A página está carregando ...
A página está carregando ...
A página está carregando ...
A página está carregando ...
A página está carregando ...
A página está carregando ...
A página está carregando ...
A página está carregando ...
A página está carregando ...
A página está carregando ...
A página está carregando ...
A página está carregando ...
A página está carregando ...
A página está carregando ...
A página está carregando ...
A página está carregando ...
A página está carregando ...
A página está carregando ...
A página está carregando ...
A página está carregando ...
A página está carregando ...
A página está carregando ...
A página está carregando ...
A página está carregando ...
A página está carregando ...
A página está carregando ...
A página está carregando ...
-
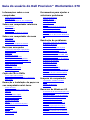 1
1
-
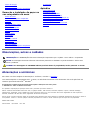 2
2
-
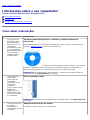 3
3
-
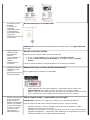 4
4
-
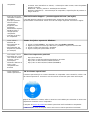 5
5
-
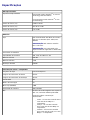 6
6
-
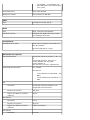 7
7
-
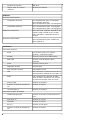 8
8
-
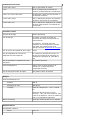 9
9
-
 10
10
-
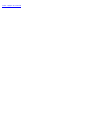 11
11
-
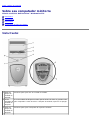 12
12
-
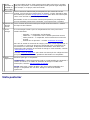 13
13
-
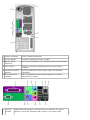 14
14
-
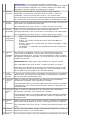 15
15
-
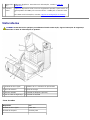 16
16
-
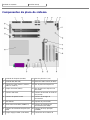 17
17
-
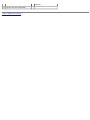 18
18
-
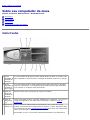 19
19
-
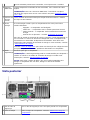 20
20
-
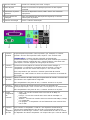 21
21
-
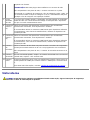 22
22
-
 23
23
-
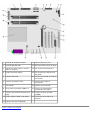 24
24
-
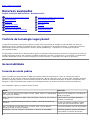 25
25
-
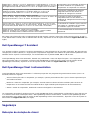 26
26
-
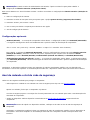 27
27
-
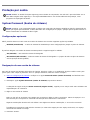 28
28
-
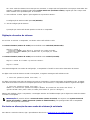 29
29
-
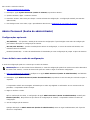 30
30
-
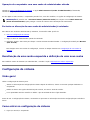 31
31
-
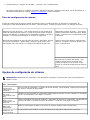 32
32
-
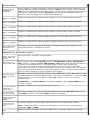 33
33
-
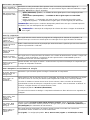 34
34
-
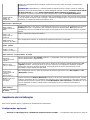 35
35
-
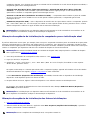 36
36
-
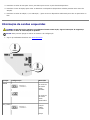 37
37
-
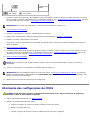 38
38
-
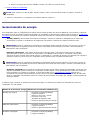 39
39
-
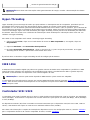 40
40
-
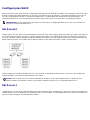 41
41
-
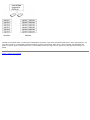 42
42
-
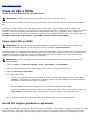 43
43
-
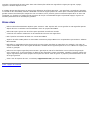 44
44
-
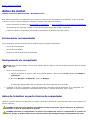 45
45
-
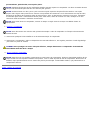 46
46
-
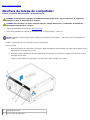 47
47
-
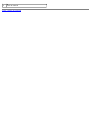 48
48
-
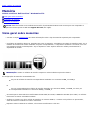 49
49
-
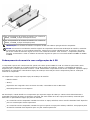 50
50
-
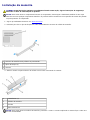 51
51
-
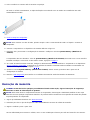 52
52
-
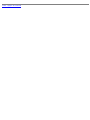 53
53
-
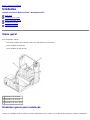 54
54
-
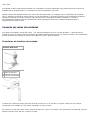 55
55
-
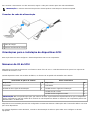 56
56
-
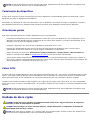 57
57
-
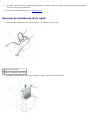 58
58
-
 59
59
-
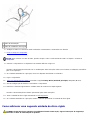 60
60
-
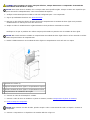 61
61
-
 62
62
-
 63
63
-
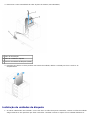 64
64
-
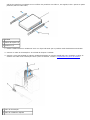 65
65
-
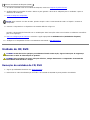 66
66
-
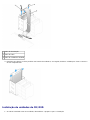 67
67
-
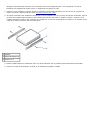 68
68
-
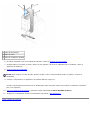 69
69
-
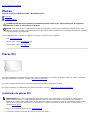 70
70
-
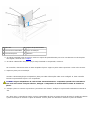 71
71
-
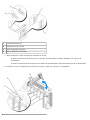 72
72
-
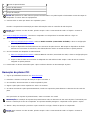 73
73
-
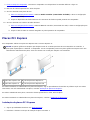 74
74
-
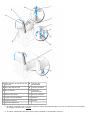 75
75
-
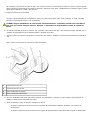 76
76
-
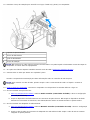 77
77
-
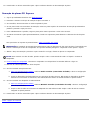 78
78
-
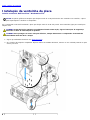 79
79
-
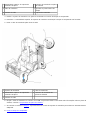 80
80
-
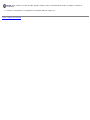 81
81
-
 82
82
-
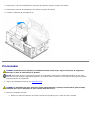 83
83
-
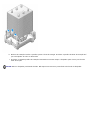 84
84
-
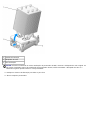 85
85
-
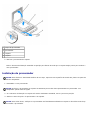 86
86
-
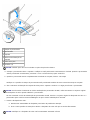 87
87
-
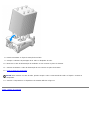 88
88
-
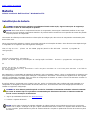 89
89
-
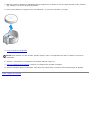 90
90
-
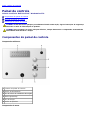 91
91
-
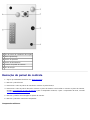 92
92
-
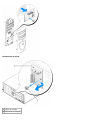 93
93
-
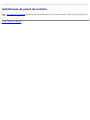 94
94
-
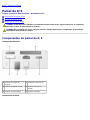 95
95
-
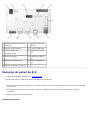 96
96
-
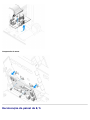 97
97
-
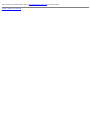 98
98
-
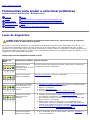 99
99
-
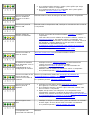 100
100
-
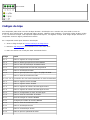 101
101
-
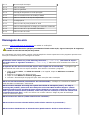 102
102
-
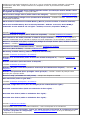 103
103
-
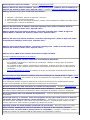 104
104
-
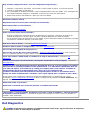 105
105
-
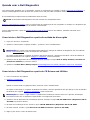 106
106
-
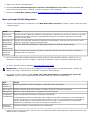 107
107
-
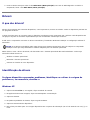 108
108
-
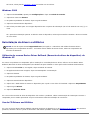 109
109
-
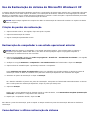 110
110
-
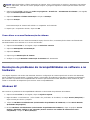 111
111
-
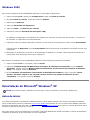 112
112
-
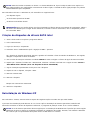 113
113
-
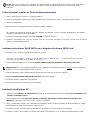 114
114
-
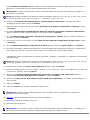 115
115
-
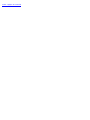 116
116
-
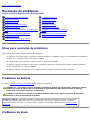 117
117
-
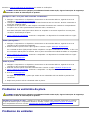 118
118
-
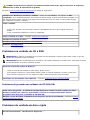 119
119
-
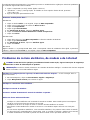 120
120
-
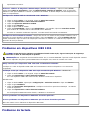 121
121
-
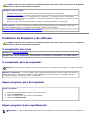 122
122
-
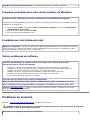 123
123
-
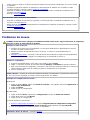 124
124
-
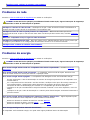 125
125
-
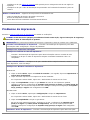 126
126
-
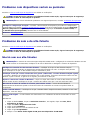 127
127
-
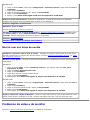 128
128
-
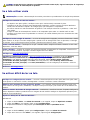 129
129
-
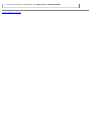 130
130
-
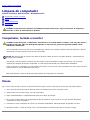 131
131
-
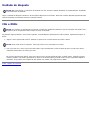 132
132
-
 133
133
-
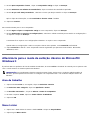 134
134
-
 135
135
-
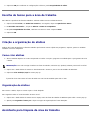 136
136
-
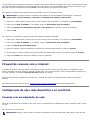 137
137
-
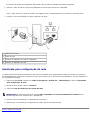 138
138
-
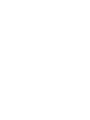 139
139
-
 140
140
-
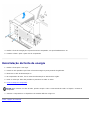 141
141
-
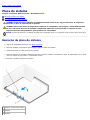 142
142
-
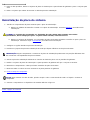 143
143
-
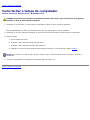 144
144
-
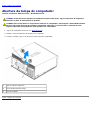 145
145
-
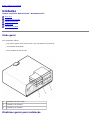 146
146
-
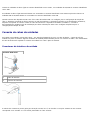 147
147
-
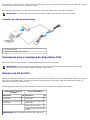 148
148
-
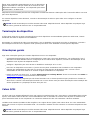 149
149
-
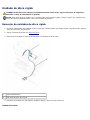 150
150
-
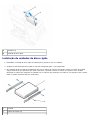 151
151
-
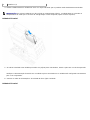 152
152
-
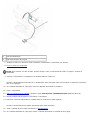 153
153
-
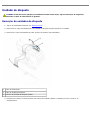 154
154
-
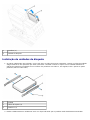 155
155
-
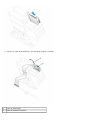 156
156
-
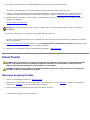 157
157
-
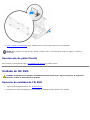 158
158
-
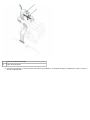 159
159
-
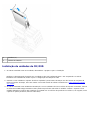 160
160
-
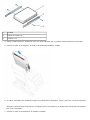 161
161
-
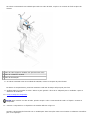 162
162
-
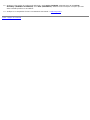 163
163
-
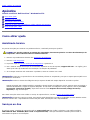 164
164
-
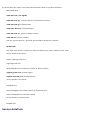 165
165
-
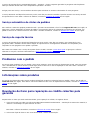 166
166
-
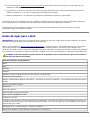 167
167
-
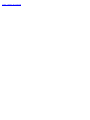 168
168
-
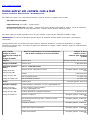 169
169
-
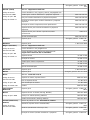 170
170
-
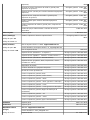 171
171
-
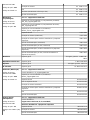 172
172
-
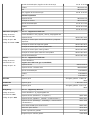 173
173
-
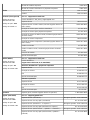 174
174
-
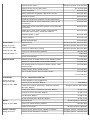 175
175
-
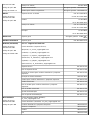 176
176
-
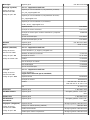 177
177
-
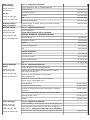 178
178
-
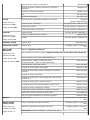 179
179
-
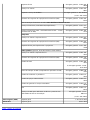 180
180
-
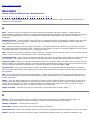 181
181
-
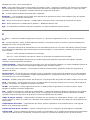 182
182
-
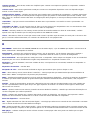 183
183
-
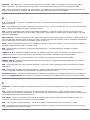 184
184
-
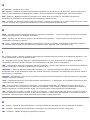 185
185
-
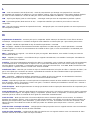 186
186
-
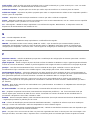 187
187
-
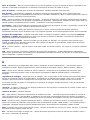 188
188
-
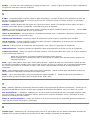 189
189
-
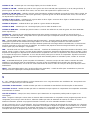 190
190
-
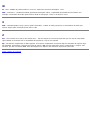 191
191
Artigos relacionados
-
Dell Precision 390 Guia de usuario
-
Dell Precision 380 Guia de usuario
-
Dell OptiPlex GX280 Guia de usuario
-
Dell OPTIPLEX 740 Guia de usuario
-
Dell OptiPlex GX620 Guia de usuario
-
Dell OptiPlex 745 Guia de usuario
-
Dell OptiPlex 745c Guia de usuario
-
Dell OptiPlex GX520 Guia de usuario
-
Dell OptiPlex 320 Guia de usuario
-
Dell OptiPlex 210L Guia de usuario