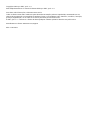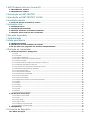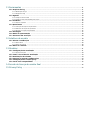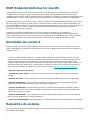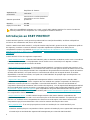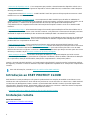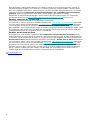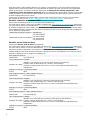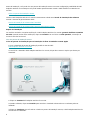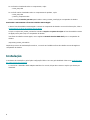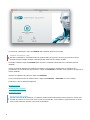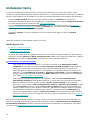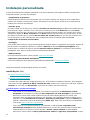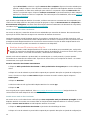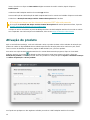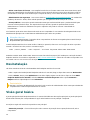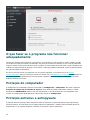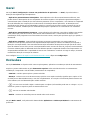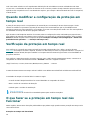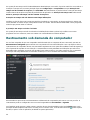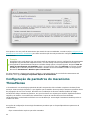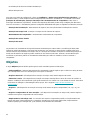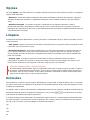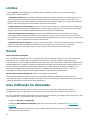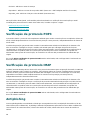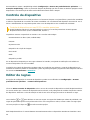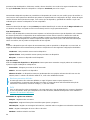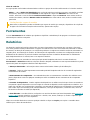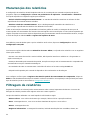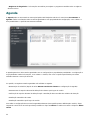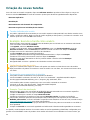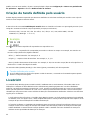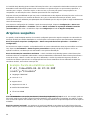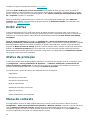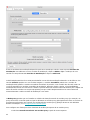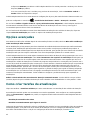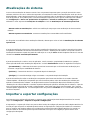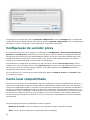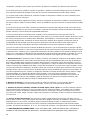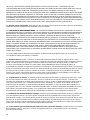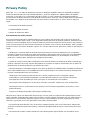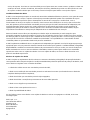Copyright ©2021 por ESET, spol. s r.o.
ESET Endpoint Antivirus for macOS foi desenvolvido por ESET, spol. s r.o.
Para obter mais informações, visite www.eset.com.br.
Todos os direitos reservados. Nenhuma parte desta documentação pode ser reproduzida, armazenada em um
sistema de recuperação ou transmitida de qualquer forma ou por qualquer meio, eletrônico, mecânico, fotocópia,
gravação, digitalização, ou de outra forma sem a permissão por escrito do autor.
A ESET, spol. s r.o. reserva-se o direito de alterar qualquer software aplicativo descrito sem prévio aviso.
Atendimento ao cliente: www.eset.com/support
REV. 07-05-2021

1 ESET Endpoint Antivirus for macOS 1 ................................................................................................
1.1 Novidades da versão 6 1 ............................................................................................................................
1.2 Requisitos do sistema 1 .............................................................................................................................
2 Introdução ao ESET PROTECT 2 .............................................................................................................
3 Introdução ao ESET PROTECT CLOUD 3 ............................................................................................
4 Instalação remota 3 .....................................................................................................................................
4.1 Criar um pacote de instalação remota 6 .................................................................................................
5 Instalação local 8 ...........................................................................................................................................
5.1 Instalação típica 10 .....................................................................................................................................
5.2 Instalação personalizada 11 ......................................................................................................................
5.3 Permitir extensões do sistema localmente 12 .......................................................................................
5.4 Permitir acesso total ao disco localmente 12 ........................................................................................
6 Ativação do produto 13 ...............................................................................................................................
7 Desinstalação 14 ............................................................................................................................................
8 Visão geral básica 14 ...................................................................................................................................
8.1 Atalhos do teclado 15 .................................................................................................................................
8.2 Verificação do funcionamento do sistema 15 ........................................................................................
8.3 O que fazer se o programa não funcionar adequadamente 16 ...........................................................
9 Proteção do computador 16 .....................................................................................................................
9.1 Proteção antivírus e antispyware 16 .......................................................................................................
9.1.1 Geral 17 ....................................................................................................................................................
9.1.1.1 Exclusões 17 ...........................................................................................................................................
9.1.2 Proteção de inicialização 18 ...........................................................................................................................
9.1.3 Proteção em tempo real do sistema de arquivos 18 ..............................................................................................
9.1.3.1 Opções avançadas 18 ................................................................................................................................
9.1.3.2 Quando modificar a configuração da proteção em tempo real 19 ...........................................................................
9.1.3.3 Verificação da proteção em tempo real 19 .......................................................................................................
9.1.3.4 O que fazer se a proteção em tempo real não funcionar 19 ..................................................................................
9.1.4 Rastreamento sob demanda do computador 20 ...................................................................................................
9.1.4.1 Tipos de rastreamento 21 ...........................................................................................................................
9.1.4.1.1 Rastreamento inteligente 21 .....................................................................................................................
9.1.4.1.2 Rastreamento personalizado 21 .................................................................................................................
9.1.4.2 Alvos de rastreamento 21 ...........................................................................................................................
9.1.4.3 Perfis de rastreamento 21 ...........................................................................................................................
9.1.5 Configuração de parmetros do mecanismo ThreatSense 22 ....................................................................................
9.1.5.1 Objetos 23 ..............................................................................................................................................
9.1.5.2 Opções 24 ...............................................................................................................................................
9.1.5.3 Limpeza 24 .............................................................................................................................................
9.1.5.4 Exclusões 24 ...........................................................................................................................................
9.1.5.5 Limites 25 ...............................................................................................................................................
9.1.5.6 Outros 25 ...............................................................................................................................................
9.1.6 Uma infiltração foi detectada 25 ......................................................................................................................
9.2 Proteção à web e email 26 ........................................................................................................................
9.2.1 Proteção do acesso à Web 26 .........................................................................................................................
9.2.1.1 Portas 26 ................................................................................................................................................
9.2.1.2 Listas de URL 27 .......................................................................................................................................
9.2.2 Proteção de email 27 ....................................................................................................................................
9.2.2.1 Verificação de protocolo POP3 28 ..................................................................................................................
9.2.2.2 Verificação de protocolo IMAP 28 ..................................................................................................................
9.3 Antiphishing 28 ...........................................................................................................................................
10 Controle de dispositivo 29 ......................................................................................................................
10.1 Editor de regras 29 ...................................................................................................................................

11 Ferramentas 31 ............................................................................................................................................
11.1 Arquivos de log 31 ....................................................................................................................................
11.1.1 Manutenção de logs 32 ...............................................................................................................................
11.1.2 Filtragem de logs 32 ...................................................................................................................................
11.2 Agenda 33 ..................................................................................................................................................
11.2.1 Criação de novas tarefas 34 .........................................................................................................................
11.2.2 Criação de uma tarefa definida pelo usuário 35 .................................................................................................
11.3 LiveGrid® 35 ..............................................................................................................................................
11.3.1 Arquivos suspeitos 36 .................................................................................................................................
11.4 Quarentena 37 ...........................................................................................................................................
11.4.1 Colocação de arquivos em quarentena 37 ........................................................................................................
11.4.2 Restaurar um arquivo da quarentena 37 ..........................................................................................................
11.4.3 Envio de um arquivo da Quarentena 37 ...........................................................................................................
11.5 Privilégios 37 .............................................................................................................................................
11.6 Modo de apresentação 38 .......................................................................................................................
11.7 Processos em execução 38 ......................................................................................................................
12 Interface do usuário 39 ............................................................................................................................
12.1 Alertas e notificações 39 .........................................................................................................................
12.1.1 Exibir alertas 40 ........................................................................................................................................
12.1.2 Status de proteção 40 .................................................................................................................................
12.2 Menu de contexto 40 ................................................................................................................................
13 Atualizar 41 .....................................................................................................................................................
13.1 Configuração da atualização 41 .............................................................................................................
13.1.1 Opções avançadas 43 .................................................................................................................................
13.2 Como criar tarefas de atualização 43 ....................................................................................................
13.3 Atualizações do sistema 44 .....................................................................................................................
13.4 Importar e exportar configurações 44 ...................................................................................................
13.5 Configuração do servidor proxy 45 ........................................................................................................
13.6 Cache local compartilhado 45 .................................................................................................................
14 Acordo de licença de usuário final 46 ..............................................................................................
15 Privacy Policy 52 ..........................................................................................................................................

1
ESET Endpoint Antivirus for macOS
O ESET Endpoint Antivirus for macOS 6 representa uma nova abordagem para a segurança do computador
verdadeiramente integrada. A versão mais recente do mecanismo de rastreamento ThreatSense® utiliza
velocidade e precisão para manter a segurança do seu computador. O resultado é um sistema inteligente que está
constantemente em alerta contra ataques e programas maliciosos que podem comprometer seu computador.
O ESET Endpoint Antivirus for macOS 6 é uma solução de segurança completa produzida a partir do nosso esforço
de longo prazo para combinar proteção máxima e impacto mínimo no sistema. As tecnologias avançadas, com
base em inteligência artificial, são capazes de eliminar proativamente a infiltração por vírus, spywares, cavalos de
troia, worms, adwares, rootkits e outros ataques via Internet sem prejudicar o desempenho do sistema ou
interromper a atividade do computador.
O produto foi projetado principalmente para o uso em estações de trabalho em um ambiente de
negócios/empresarial. Ele pode ser usado com o ESET PROTECT (anteriormente ESET Security Management
Center), permitindo gerenciar facilmente qualquer número de estações de trabalho do cliente, aplicar políticas e
regras, monitorar detecções e administrar alterações remotamente de qualquer computador em rede.
Novidades da versão 6
A interface gráfica do usuário do ESET Endpoint Antivirus for macOS foi totalmente reformulada para fornecer
melhor visibilidade e uma experiência mais intuitiva para o usuário. Algumas das muitas melhorias incluídas na
versão 6 incluem:
• Suporte do ESET Enterprise Inspector – a partir do ESET Endpoint Antivirus for macOS versão 6.9, o ESET
Endpoint Antivirus for macOS pode ser conectado ao ESET Enterprise Inspector. O ESET Enterprise Inspector
(EEI) é um sistema abrangente de Detecção e resposta endpoint que inclui recursos como: detecção de
incidentes, gerenciamento e resposta a incidentes, coleta de dados, indicadores de detecção de compromisso,
detecção de anomalias, detecção de comportamento e violações de política. Para mais informações sobre o
ESET Enterprise Inspector, sua instalação e suas funções, consulte a Ajuda do ESET Enterprise Inspector.
• Suporte à arquitetura de 64 bits
• Proteção de acesso à Web - monitora a comunicação entre os navegadores da Internet e servidores
remotos
• Proteção de email - fornece controle da comunicação por email recebida pelos protocolos POP3 e IMAP
• Proteção antiphishing - outra camada de proteção que fornece um nível superior de defesa de sites
ilegítimos que tentam adquirir senhas e outras informações confidenciais
• Controle de dispositivo - permite rastrear, bloquear ou ajustar filtros/permissões estendidos e define a
capacidade de um usuário de acessar e trabalhar com dispositivos externos. Este recurso está disponível na
versão 6.1 e posterior do produto.
• Modo de apresentação - esta opção permite executar o ESET Endpoint Antivirus for macOS em segundo
plano e suprime janelas pop-up e tarefas agendadas
• Cache local compartilhado - permite melhorias na velocidade de rastreamento em ambientes virtualizados
Requisitos do sistema
Para uma operação ideal do ESET Endpoint Antivirus for macOS, seu sistema deve atender aos seguintes requisitos
de hardware e de software:

2
Requisitos do sistema:
Arquitetura do
processador
Intel 64-bit
Sistema operacional
macOS 10.12 e versões posteriores
macOS Server 10.12 e versões
posteriores
Memória 300 MB
Espaço livre em disco 200 MB
Além da compatibilidade existente com a Intel, a versão ESET Endpoint Antivirus for macOS 6.10.900.0 e
versões posteriores são compatíveis com o chip Apple M1 usando o Rosetta 2
Introdução ao ESET PROTECT
O ESET PROTECT permite a você gerenciar produtos ESET em estações de trabalho, servidores e dispositivos
móveis em um ambiente de rede, de um local central.
Usando o Web Console ESET PROTECT, você pode instalar soluções ESET, gerenciar tarefas, implementar políticas
de segurança, monitorar o status do sistema e responder rapidamente a problemas ou detecções em
computadores remotos. Veja também a Visão geral de elementos de arquitetura e infraestrutura do ESET
PROTECT, Introdução ao Web Console ESET PROTECT e Ambientes de provisionamento de área de trabalho
compatíveis.
O ESET PROTECT é feito dos seguintes componentes:
• ESET PROTECT Servidor - o Servidor ESET PROTECT pode ser instalado no Windows, assim como em servidores
Linux, e também vem como um Equipamento virtual. Ele lida com a comunicação com Agentes e coleta e
armazena dados de aplicativo no banco de dados.
• ESET PROTECT Console da web - O Console da web ESET PROTECT é a interface primária que permite a você
gerenciar os computadores cliente no seu ambiente. Ele exibe uma visão geral do status de clientes em sua rede
e permite que você use soluções da ESET em computadores não gerenciados remotamente. Depois de instalar o
Servidor ESET PROTECT, você pode acessar o Console da web usando seu navegador da web. Se escolher
disponibilizar o servidor via Internet, você pode usar o ESET PROTECT de qualquer lugar e/ou dispositivo com
uma conexão com a Internet.
• Agente ESET Management – o Agente ESET Management facilita a comunicação entre o Servidor ESET
PROTECT e os computadores cliente. O Agente deve ser instalado em qualquer computador do cliente para
estabelecer comunicação entre o computador e o Servidor ESET PROTECT. Como ele está localizado no
computador cliente e pode armazenar vários cenários de segurança, o uso do Agente ESET Management diminui
de forma significativa o tempo de reação a novas detecções. Usando o Web Console ESET PROTECT é possível
implementar o Agente ESET Management para computadores não gerenciados identificados através do seu
Active Directory ou o ESET RD Sensor. Você também pode instalar manualmente o Agente ESET Management
nos computadores cliente se necessário.
• Rogue Detection Sensor - O ESET PROTECT Rogue Detection (RD) Sensor detecta computadores não
gerenciados presentes na sua rede e envia as informações ao Servidor ESET PROTECT. Isso permite que você
adicione com facilidade novos computadores do cliente na sua rede segura. O RD Sensor lembrará dos
computadores que já foram detectados e não enviará as mesmas informações duas vezes.
• Proxy Apache HTTP - É um serviço que pode ser usado em combinação com o ESET PROTECT para:
oDistribuir atualizações para computadores cliente e pacotes de instalação para o Agente ESET Management.
oComunicação encaminhada dos Agentes ESET Management para o Servidor ESET PROTECT.

3
• Conector de dispositivo móvel - é um componente que permite o Gerenciamento de dispositivo móvel com o
ESET PROTECT, permitindo a você gerenciar dispositivos móveis (Android e iOS) e administrar o ESET Endpoint
Security para Android.
• Equipamento Virtual ESET PROTECT - O ESET PROTECT VA é feito para usuários que queiram executar o ESET
PROTECT em um ambiente virtualizado.
• ESET PROTECT Host do agente virtual - Um componente do ESET PROTECT que virtualiza as entidades do
agente para permitir o gerenciamento de máquinas virtuais sem agente. A solução permite a automação, uso de
grupo dinâmico e o mesmo nível de gerenciamento de tarefa que um Agente ESET Management nos
computadores físicos. O Agente Virtual coleta informações de máquinas virtuais e envia-as ao Servidor ESET
PROTECT.
• Ferramenta de imagem - A ferramenta de imagem é necessária para atualizações off-line dos módulos. Se os
computadores cliente não tiverem uma conexão à Internet, você pode usar a Ferramenta de imagem para fazer
download de arquivos de atualização dos servidores de atualização ESET e armazená-los localmente.
• ESET Remote Deployment Tool - Esta ferramenta permite que você implante Pacotes Tudo-em-um criados pelo
Console da Web <%PRODUCT%>. É uma forma conveniente de distribuir o Agente ESET Management com um
produto ESET nos computadores de uma rede.
• ESET Business Account - O novo portal de licenciamento para produto empresarial ESET permite a você
gerenciar licenças. Consulte a seção ESET Business Account deste documento para instruções sobre como ativar
o produto, ou consulte o ESET Business Account Guia do Usuário para mais informações sobre o uso do ESET
Business Account. Se você já tem um Usuário e Senha emitidos pela ESET que deseja converter para uma chave
de licença, consulte a seção Converter credenciais de licença de legado.
• ESET Enterprise Inspector - Um sistema abrangente de Detecção e Resposta Endpoint que inclui recursos
como: detecção de incidentes, gerenciamento e resposta a incidentes, coleta de dados, indicadores de detecção
de compromisso, detecção de anomalias, detecção de comportamento e violações de política.
Usando o Console web ESET PROTECT, você pode instalar soluções ESET, gerenciar tarefas, implementar políticas
de segurança, monitorar o status do sistema e responder rapidamente a problemas ou ameaças em computadores
remotos.
Para mais informações, consulte o Guia do usuário on-line ESET PROTECT.
Introdução ao ESET PROTECT CLOUD
ESET PROTECT CLOUD permite que você gerencie produtos ESET em estações de trabalho e servidores em um
ambiente em rede a partir de um local central sem precisar ter um servidor físico ou virtual como o ESET PROTECT
ou ESET Security Management Center. Usando o (Console Web ESET PROTECT CLOUD) é possível implementar
soluções ESET, gerenciar tarefas, implementar políticas de segurança, monitorar o status de sistema e responder
rapidamente a problemas ou ameaças em computadores remotos.
• Leia mais sobre isso no Guia do usuário on-line do ESET PROTECT CLOUD
Instalação remota
Antes da instalação
macOS 10.15 e versões mais antigas

4
Antes de instalar o ESET Endpoint Antivirus for macOS no macOS 10.13 e versões posteriores, permitir as
extensões de kernel da ESET e, no macOS 10.14 e versões posteriores, permitir também o Acesso total ao
disco em computadores de destino. Se essas opções estiverem permitidas depois da instalação, os usuários
receberão as notificações Extensões do sistema bloqueadas e Seu computador está parcialmente
protegido até que as extensões de kernel ESET e acesso total ao disco sejam permitidos.
Para permitir as extensões de kernel ESET e Acesso total ao disco de maneira remova, seu computador
precisa estar inscrito em um servidor MDM (Gerenciamento de dispositivo móvel), como o Jamf.
Permitir extensões do sistema ESET
Para permitir extensões de kernel no seu dispositivo remotamente:
oSe você estiver usando o Jamf como seu MDM, consulte nosso artigo da Base de conhecimento relacionado.
oSe você estiver usando um MDM diferente, faça download do perfil de configuração .plist. Gere dois UUIDs
com um gerador de UUID de sua preferência e use um editor de texto para substituir as strings pelo texto
insira seu UUID 1 aqui e insira seu UUID 2 aqui no perfil de configuração recebido por download. Instale o perfil
de configuração .plist usando o servidor MDM. Seu computador precisa estar inscrito no servidor MDM para
conseguir instalar perfis de configuração nesses computadores.
Permitir acesso total ao disco
No macOS 10.14, você receberá a notificação Seu computador está parcialmente protegido do ESET
Endpoint Antivirus for macOS depois da instalação. Para acessar todas as funções do ESET Endpoint Antivirus
for macOS e impedir a notificação de aparecer, será preciso que o ESET Endpoint Antivirus for macOS tenha
Acesso total ao disco antes da instalação do produto. Para permitir o Acesso total ao disco remotamente:
oSe você estiver usando o Jamf como seu MDM, consulte nosso artigo da Base de conhecimento relacionado.
oSe você estiver usando um serviço MDM diferente, faça download do arquivo de configuração .plist. Gere
dois UUIDs com um gerador de UUID de sua preferência e use um editor de texto para substituir as strings
pelo texto insira seu UUID 1 aqui e insira seu UUID 2 aqui no perfil de configuração recebido por download.
Instale o perfil de configuração .plist usando o servidor MDM. Seu computador precisa estar inscrito no
servidor MDM para conseguir instalar perfis de configuração nesses computadores.
macOS Big Sur (11)

5
Antes de instalar o ESET Endpoint Antivirus for macOS no macOS Big Sur você deve permitir extensões do
sistema ESET e Acesso total ao disco nos computadores de destino. Se essas opções não forem permitidas
depois da instalação, os usuários receberão notificações de Extensões do sistema bloqueadas e Seu
computador estará parcialmente protegido até que as extensões do sistema ESET e Acesso total ao disco
serem permitidos. As extensões do sistema podem ser remotamente permitidas apenas antes da instalação
do ESET Endpoint Antivirus for macOS.
Para permitir as extensões do sistema ESET e Acesso total ao disco de maneira remova, seu computador
precisa estar inscrito em um servidor MDM (Gerenciamento de dispositivo móvel), como o Jamf.
Permitir extensões do sistema ESET
Para permitir extensões do sistema no seu dispositivo remotamente:
oSe você estiver usando o Jamf como seu MDM, consulte nosso artigo da Base de conhecimento relacionado.
oSe você estiver usando um MDM diferente, faça o download do perfil de configuração .plist. Instale o arquivo
do perfil de configuração. plist usando o servidor MDM. Seu computador deve estar inscrito no servidor MDM
para implantar perfis de configuração para esses computadores. Para criar seu próprio perfil de configuração,
use as seguintes configurações:
Identificador de equipe (TeamID) P8DQRXPVLP
Identificador de pacote (BundleID)
com.eset.endpoint
com.eset.network
com.eset.firewall
com.eset.devices
Permitir acesso total ao disco
Para permitir Acesso total ao disco remotamente:
oSe você estiver usando o Jamf como seu MDM, consulte nosso artigo da Base de conhecimento relacionado.
oSe você estiver usando um serviço MDM diferente, faça download do arquivo de configuração .plist. Instale o
arquivo do perfil de configuração. plist usando o servidor MDM. Seu computador precisa estar inscrito no
servidor MDM para ser capaz de instalar perfis de configuração nesses computadores. Para criar seu próprio
perfil de configuração, use as seguintes configurações:
ESET Endpoint Antivirus
Identificador com.eset.eea.6
Tipo de identificador bundleID
Requisito de código
identifier "com.eset.eea.6" and anchor apple generic and certificate
1[field.1.2.840.113635.100.6.2.6] /* exists */ and certificate
leaf[field.1.2.840.113635.100.6.1.13] /* exists */ and certificate leaf[subject.OU] =
P8DQRXPVLP
Aplicativo ou serviço SystemPolicyAllFiles
Acesso Allow
ESET Endpoint Antivirus e ESET Endpoint Security
Identificador com.eset.devices
Tipo de identificador bundleID
Requisito de código
identifier "com.eset.devices" and anchor apple generic and certificate
1[field.1.2.840.113635.100.6.2.6] /* exists */ and certificate
leaf[field.1.2.840.113635.100.6.1.13] /* exists */ and certificate leaf[subject.OU] =
P8DQRXPVLP
Aplicativo ou serviço SystemPolicyAllFiles
Acesso Allow
ESET Endpoint Antivirus e ESET Endpoint Security
Identificador com.eset.endpoint
Tipo de identificador bundleID
Requisito de código
identifier "com.eset.endpoint" and anchor apple generic and certificate
1[field.1.2.840.113635.100.6.2.6] /* exists */ and certificate
leaf[field.1.2.840.113635.100.6.1.13] /* exists */ and certificate leaf[subject.OU] =
P8DQRXPVLP
Aplicativo ou serviço SystemPolicyAllFiles
Acesso Allow
Instalação

6
Antes da instalação, você pode criar um pacote de instalação remota com uma configuração predefinida do ESET
Endpoint Antivirus for macOS que você pode instalar posteriormente usando o ESET PROTECT ou MDM de sua
escolha.
• Criar um pacote de instalação remota.
Instale o ESET Endpoint Antivirus for macOS remotamente criando uma Tarefa de instalação de software
usando o sistema de gerenciamento ESET:
• Tarefa de instalação do software ESET PROTECT
• Tarefa de instalação de software ESET Security Management Center
Depois da instalação
Os usuários receberão a seguinte notificação: "ESET Endpoint Antivirus for macOS" gostaria de filtrar conteúdo
de rede. Quando receber essa notificação, clique em Permitir. Se você clicar em Não permitir, a Proteção de
acesso à web não funcionará.
Criar um pacote de instalação remota
Criar um pacote de instalação para a instalação da Área de trabalho remota Apple
1.Faça o download do pacote de instalação padrão do site da ESET:
ESET Endpoint Antivirus for macOS
2.Para iniciar o instalador ESET Endpoint Antivirus for macOS, clique duas vezes no arquivo que obteve por
download.
1.Clique em InstalarESET Endpoint Antivirus for macOS.
2.Quando solicitado, clique em Permitir para autorizar o instalador a determinar se o software pode ser
instalado.
3.Clique em Continuar. Se você estiver criando um pacote de instalação remota, o ESET Endpoint Antivirus for
macOS não será instalado.

7
4.Revise os requisitos do sistema e clique em Continuar.
5.Leia o Acordo de licença do software ESET e clique em Continuar → Concordo se você concordar.
6.Na etapa Modo de instalação, selecione Remoto.
7.Escolha quais componentes do produto deseja instalar. Todos os componentes estão selecionados por
padrão. Clique em Continuar.
8.Na etapa Servidor proxy, selecione a opção que corresponde à sua conexão com a internet. Se você não
tiver certeza, use as configurações padrão do sistema. Clique em Avançar. Se você estiver usando um servidor
proxy, na próxima etapa será solicitado que você insira o endereço proxy, seu nome de usuário e senha.
9.Selecione quem pode modificar a configuração do programa. Apenas usuários e grupos privilegiados podem
alterá-la. O grupo de Administrador é selecionado como privilegiado por padrão. Selecione a caixa de seleção
Mostrar todos os usuários ou Mostrar todos os grupos para exibir todos os usuários virtuais e grupos,
como programas e processos.
10.Ative o ESET LiveGrid no computador de destino, se aplicável.
11.Ativar a detecção de aplicativo potencialmente indesejado no computador de destino, se aplicável.
12.Selecione um modo de firewall:
Modo automático - o modo padrão. Esse modo é adequado para usuários que preferem o uso fácil e
conveniente do firewall sem nenhuma necessidade de definir regras. O modo automático permite tráfego de
saída padrão para o sistema especificado e bloqueia todas as conexões não iniciadas a partir do lado da rede.
Também é possível adicionar regras personalizadas definidas pelo usuário.
Modo interativo - Permite que você crie uma configuração personalizada para seu firewall. Quando uma
comunicação para a qual não há regras aplicadas for detectada, será exibida uma janela de diálogo com a
informação de uma conexão desconhecida. A janela de diálogo dá a opção de permitir ou negar a comunicação,
e a decisão de permitir ou negar pode ser lembrada como uma nova regra para o firewall. Se o usuário escolher
criar uma nova regra, todas as futuras conexões desse tipo serão permitidas ou bloqueadas de acordo com a
regra.
13.Salve o arquivo de instalação no seu computador. Se você criou um arquivo de instalação anteriormente no
local padrão, será preciso alterar o local da pasta de destino ou remover os arquivos anteriores antes de poder
continuar. Isso termina a primeira fase da instalação remota. O instalador local sai e cria arquivos de instalação
remota na pasta de destino escolhida.
Os arquivos de instalação remota são os seguintes:
• esets_setup.dat – configura os dados inseridos na seção de Configuração do instalador
• program_components.dat – informações de configuração dos componentes do programa selecionados. (Este
arquivo é opcional. Ele é criado quando você escolhe não instalar certos componentes ESET Endpoint Antivirus
for macOS.)
• esets_remote_install.pkg – pacote de instalação remota
• esets_remote_uninstall.sh – script de desinstalação remota
Instalar a Área de trabalho remota Apple
1.Abra a Área de trabalho remota Apple e conecte ao computador de destino. Para mais informações, visite a
documentação da Área de trabalho remota Apple.
2.Copie os arquivos a seguir usando o Arquivo ou pasta de cópia na Área de trabalho remota da Apple para
a pasta /tmp no computador de destino:

8
Se você estiver instalando todos os componentes, copie:
– esets_setup.dat
Se você não estiver instalando todos os componentes do produto, copie:
– esets_setup.dat
– product_components.dat
3.Use o comando Instalar pacotes para instalar o esets_remote_install.pkg no computador de destino.
Desinstalar remotamente a Área de trabalho remota Apple
1.Abra a Área de trabalho remota Apple e conecte ao computador de destino. Para mais informações, visite a
documentação da Área de trabalho remota Apple.
2.Copie o script esets_remote_uninstall.sh usando o Arquivo ou pasta de cópia na Área de trabalho remota
da Apple para a pasta /tmp no computador de destino.
3.Na Área de trabalho remota Apple, use o seguinte comando Send a UNIX shell para o computador de
destino:
/tmp/esets_remote_uninstall.sh
Depois do processo de desinstalação terminar, o console será exibido na Área de trabalho remota da Apple no
computador de destino.
Instalação
O assistente de instalação o guiará pela configuração básica. Para um guia detalhado visite nosso artigo da Base
de conhecimento de instalação.
1.Para iniciar o instalador ESET Endpoint Antivirus for macOS, clique duas vezes no arquivo que obteve por
download.

9
1.Para iniciar a instalação, clique em Instalar ESET Endpoint Antivirus for macOS.
Instalar do arquivo .pkg
Durante a instalação e a inicialização do seu produto ESET para macOS, seu mac precisará ter acesso à
internet para que a Apple verifique a notarização das extensões do sistema da ESET.
2.Quando solicitado, clique em Permitir para autorizar o instalador a determinar se o software pode ser
instalado.
3.Remova qualquer aplicativo de segurança existente, como antivírus, antispyware ou firewall do seu
computador, se você ainda não tiver feito isso. Clique em Continuar se nenhum outro aplicativo de segurança
estiver instalado.
4.Revise os requisitos do sistema e clique em Continuar.
5.Leia o Acordo de licença do software ESET e clique em Continuar → Concordo se você concordar.
6.Selecione o tipo de instalação aplicável.
• Instalação típica
• Instalação personalizada
• Instalação remota
Atualização de versão
Durante a fase inicial da instalação, o instalador verificará automaticamente on-line se há uma versão mais
recente do produto. Se uma versão mais recente for encontrada, você receberá a opção de baixar a versão
mais recente antes de continuar o processo de instalação.

10
Instalação típica
O modo de instalação típica inclui opções de configuração apropriadas para a maioria dos usuários. Essas
configurações proporcionam segurança máxima combinada com o excelente desempenho do sistema. A instalação
típica é a opção padrão e é recomendada se você não tiver requisitos particulares para configurações específicas.
1.Na janela ESET LiveGrid, selecione sua opção preferida e clique em Continuar. Se você decidir
posteriormente que deseja alterar essa configuração, você poderá fazer isso usando a configuração LiveGrid.
Para mais informações sobre o ESET Live Grid, visite nosso Glossário.
2.Na janela Aplicativos potencialmente indesejados, selecione sua opção preferida (veja O que é um
aplicativo potencialmente indesejado?) e clique em Continuar. Se você decidir mais tarde que deseja alterar
essa configuração, use a Configuração avançada.
3.Clique em Instalar. Se você for solicitado a inserir sua senha macOS, digite-a e clique em Instalar
software.
Depois da instalação do ESET Endpoint Antivirus for macOS:
macOS Big Sur (11)
1.Permitir extensões do sistema.
2.Permitir acesso total ao disco.
3.Permitir que a ESET Adicione configurações de proxy. Você receberá a seguinte notificação: "ESET Endpoint
Antivirus for macOS" gostaria de filtrar conteúdo de rede. Quando você receber essa notificação, clique em
Permitir. Se você clicar em Não permitir, a Proteção de acesso à web não funcionará.
macOS 10.15 e versões mais antigas
1.No macOS 10.13 e versões posteriores, você receberá a notificação de Extensão do sistema
bloqueada do seu sistema e a notificação Seu computador não está protegido do ESET Endpoint
Antivirus for macOS. Para acessar todas as funções do ESET Endpoint Antivirus for macOS, será
necessário ativar as extensões de kernel no seu dispositivo. Para permitir extensões de kernel no seu
dispositivo, vá até Preferências do sistema > Segurança e privacidade e clique em Permitir para
permitir o software do sistema do desenvolvedor ESET, spol. s.r.o. Para informações mais detalhadas,
cisite nosso artigo da Base de conhecimento.
2.No macOS 10.14 e versões posteriores você receberá a notificação Seu computador está
parcialmente protegido do ESET Endpoint Antivirus for macOS. Para acessar todas as funções ESET
Endpoint Antivirus for macOS, é preciso permitir o Acesso a disco completo ao ESET Endpoint
Antivirus for macOS. Clique em Abrir preferências do sistema > Segurança e privacidade. Vá para
a guia Privacidade e selecione a opção Acesso a disco completo. Clique no ícone de cadeado para
permitir a edição. Clique no ícone de mais e selecione o aplicativo ESET Endpoint Antivirus for macOS.
Seu computador vai exibir uma notificação para reiniciar o computador. Clique em Mais tarde. Não
reinicie o computador agora. Clique em Começar novamente na janela de notificação ESET Endpoint
Antivirus for macOS ou reinicie o computador. Para informações mais detalhadas, visite nosso artigo da
Base de conhecimento.
Após instalar o ESET Endpoint Antivirus for macOS, você deve executar um escaneamento do computador para
verificar se há código malicioso. Na janela principal do programa, clique em Escaneamento do computador >
Escaneamento inteligente. Para obter mais informações sobre escaneamentos sob demanda do computador,
consulte a seção Escaneamento sob demanda do computador.

11
Instalação personalizada
O modo de instalação personalizada é destinado a usuários experientes que desejam modificar configurações
avançadas durante o processo de instalação.
• Componentes do programa
O ESET Endpoint Antivirus for macOS permite que você instale o produto sem alguns de seus componentes
centrais (por exemplo, Proteção web e email). Desmarque a caixa de seleção ao lado de um componente de
produto para removê-lo da instalação.
• Servidor proxy
Se estiver usando um servidor proxy, selecione Eu utilizo um servidor proxy para definir seus parâmetros. Na
próxima janela, digite o endereço IP ou o URL do seu servidor proxy no campo Endereço. No campo Porta,
especifique a porta em que o servidor proxy aceita as conexões (3128 por padrão). Se o servidor proxy exigir
autenticação, digite um Nome de usuário e uma Senha válidos para obter acesso ao servidor proxy. Se você
não utilizar um servidor proxy, selecione Eu não utilizo um servidor proxy. Se você não tem certeza se usa
um servidor proxy ou não, é possível usar suas configurações atuais do sistema selecionando Usar
configurações do sistema (recomendado).
• Privilégios
Você poderá definir usuários ou grupos privilegiados que poderão editar a configuração do programa. A partir da
lista de usuários na esquerda, selecione os usuários e Adicione na lista de Usuários privilegiados. Para
mostrar todos os usuários do sistema, selecione Mostrar todos os usuários. Se você deixar a lista Usuários
privilegiados vazia, todos os usuários serão considerados privilegiados.
• ESET LiveGrid®
Para mais informações sobre o ESET LiveGrid, visite nosso Glossário.
• Aplicativos potencialmente indesejados
Para mais informações sobre Aplicativos potencialmente indesejados, visite nosso Glossário.
Depois da instalação do ESET Endpoint Antivirus for macOS:
macOS Big Sur (11)
1.Permitir extensões do sistema.
2.Permitir acesso total ao disco.
3.Permitir que a ESET Adicione configurações de proxy. Você receberá a seguinte notificação: "ESET Endpoint
Antivirus for macOS" gostaria de filtrar conteúdo de rede. Quando você receber essa notificação, clique em
Permitir. Se você clicar em Não permitir, a Proteção de acesso à web não funcionará.
macOS 10.15 e versões mais antigas
1.No macOS 10.13 e versões posteriores, você receberá a notificação de Extensão do sistema
bloqueada do seu sistema e a notificação Seu computador não está protegido do ESET Endpoint
Antivirus for macOS. Para acessar todas as funções do ESET Endpoint Antivirus for macOS, será
necessário ativar as extensões de kernel no seu dispositivo. Para permitir extensões de kernel no seu
dispositivo, vá até Preferências do sistema > Segurança e privacidade e clique em Permitir para
permitir o software do sistema do desenvolvedor ESET, spol. s.r.o. Para informações mais detalhadas,
cisite nosso artigo da Base de conhecimento.
2.No macOS 10.14 e versões posteriores você receberá a notificação Seu computador está
parcialmente protegido do ESET Endpoint Antivirus for macOS. Para acessar todas as funções ESET
Endpoint Antivirus for macOS, é preciso permitir o Acesso a disco completo ao ESET Endpoint
Antivirus for macOS. Clique em Abrir preferências do sistema > Segurança e privacidade. Vá para

12
a guia Privacidade e selecione a opção Acesso a disco completo. Clique no ícone de cadeado para
permitir a edição. Clique no ícone de mais e selecione o aplicativo ESET Endpoint Antivirus for macOS.
Seu computador vai exibir uma notificação para reiniciar o computador. Clique em Mais tarde. Não
reinicie o computador agora. Clique em Começar novamente na janela de notificação ESET Endpoint
Antivirus for macOS ou reinicie o computador. Para informações mais detalhadas, visite nosso artigo da
Base de conhecimento.
Após instalar o ESET Endpoint Antivirus for macOS, você deve executar um escaneamento do computador para
verificar se há código malicioso. Na janela principal do programa, clique em Escaneamento do computador >
Escaneamento inteligente. Para obter mais informações sobre escaneamentos sob demanda do computador,
consulte a seção Escaneamento sob demanda do computador.
Permitir extensões do sistema localmente
No macOS 11 (Big Sur), extensões de kernel foram substituídas por extensões do sistema. Elas necessitam da
aprovação do usuário antes de carregar novas extensões do sistema de terceiros.
Depois da instalação do ESET Endpoint Antivirus for macOS no macOS Big Sur (11) e versões posteriores, você
receberá a notificação de Extensão do sistema bloqueada do seu sistema e a notificação Seu computador não está
protegido do ESET Endpoint Antivirus for macOS. Para acessar todas as funções do ESET Endpoint Antivirus for
macOS, será necessário permitir as extensões do sistema no seu dispositivo.
Atualizar do macOS anterior para o Big Sur.
Se você já instalou o ESET Endpoint Antivirus for macOS e vai atualizar para o MacOS Big Sur, será preciso
permitir as extensões de kernel ESET manualmente depois da atualização. É preciso ter acesso físico para a
máquina do cliente – ao acessar remotamente, o botão Permitir é desativado.
Quando você estiver instalando o produto ESET no macOS Big Sur ou versão posterior, é preciso permitir
manualmente as extensões do sistema ESET. É preciso ter acesso físico para a máquina do cliente – ao acessar
remotamente, essa opção é desativada.
Permitir extensões de sistema manualmente
1.Clique em Abrir preferências do sistema ou Abrir preferências de segurança em um dos diálogos de
alerta.
2.Clique no ícone de cadeado na parte inferior esquerda para permitir alterações na janela de configurações.
3.Use o Touch ID ou clique em Usar senha e digite seu Nome de usuário e Senha, depois clique em
Desbloquear.
4.Clique em Detalhes.
5.Selecione todas as três opções ESET Endpoint Antivirus for macOS.app.
6.Clique em OK.
Para um guia passo-a-passo detalhado, visite nosso artigo da Base de conhecimento. (Artigos da base de
conhecimento não estão disponíveis em todos os idiomas.)
Permitir acesso total ao disco localmente
No macOS 10.14, você receberá uma notificação que Seu computador está parcialmente protegido do ESET
Endpoint Antivirus for macOS. Para acessar todas as funções do ESET Endpoint Antivirus for macOS, é preciso
permitir o Acesso total ao disco ao ESET Endpoint Antivirus for macOS.
1.Clique em Abrir preferências do sistema na janela da caixa de diálogo de alerta.
2.Clique no ícone de cadeado na parte inferior esquerda para permitir alterações na janela de configurações.

13
3.Use o Touch ID ou clique em Usar senha e digite seu Nome de usuário e Senha, depois clique em
Desbloquear.
4.Selecione ESET Endpoint Antivirus for macOS.app da lista.
5.Uma notificação de reinicialização do ESET Endpoint Antivirus for macOS será exibida. Clique em mais tarde.
6.Selecione a Proteção em tempo real do sistema de arquivos ESET da lista.
A Proteção em tempo real do sistema de arquivos ESET não está presente
Se a opção de Proteção em tempo real do sistema de arquivos não estiver presente na lista, é preciso
permitir extensões do sistema para seu produto ESET.
7.Clique em Iniciar novamente na janela de diálogo de alerta do ESET Endpoint Antivirus for macOS ou reinicie
seu computador. Para informações mais detalhadas, visite nosso artigo da Base de conhecimento.
Ativação do produto
Após a conclusão da instalação, você será solicitado a ativar o produto. Existem vários métodos de ativação que
podem ser usados. A disponibilidade de um método específico de ativação pode variar conforme o país, assim
como os meios de distribuição (CD/DVD, página da Web da ESET, etc.) para seu produto.
Para ativar sua cópia do ESET Endpoint Antivirus for macOS diretamente do programa, clique no ícone ESET
Endpoint Antivirus for macOS localizado na barra de menu macOS (parte superior da tela) e clique em
Ativação do produto. Também é possível ativar seu produto no menu principal em Ajuda > Gerenciar licenças
ou Status da proteção > Ativar produto.
Você pode usar qualquer um dos seguintes métodos para ativar o ESET Endpoint Antivirus for macOS:

14
• Ativar com Chave de licença - Uma sequência exclusiva no formato XXXX-XXXX-XXXX-XXXX-XXXX, que é
usado para identificação do proprietário da licença e para ativação da licença. Sua chave de licença pode ser
encontrada no email que você recebeu após a compra da licença, ou no cartão de licença incluído na caixa.
• Administrador de segurança - Uma conta criada no portal do ESET License Administrator com credenciais
(endereço de email + senha). Esse método permite que você gerencie várias licenças de um local.
• Licença off-line - Um arquivo gerado automaticamente que será transferido para o produto da ESET para
fornecer informações de licença. Seu arquivo de licença off-line é gerado do portal do ESET License
Administrator e é usado em ambientes nos quais o aplicativo não pode se conectar à autoridade de
licenciamento.
Você também pode ativar este cliente mais tarde se seu computador for um membro da rede gerenciada e seu
administrador planejar usar o ESET Remote Administrator para ativar seu produto.
Ativação sileciosa
ESET Remote Administrator é capaz de ativar computadores do cliente em segundo plano usando licenças
disponibilizadas pelo administrador.
O ESET Endpoint Antivirus for macOS versão 6.3.85.0 (ou posterior) oferece a você a opção de ativar o produto
usando o Terminal. Para isso, envie o comando a seguir:
sudo ./esets_daemon --wait-respond --activate key=XXXX-XXXX-XXXX-XXXX-XXXX
Substitua o XXXX-XXXX-XXXX-XXXX-XXXX com uma Chave de licença que já foi usada para a ativação do ESET
Endpoint Antivirus for macOS ou registrada no ESET License Administrator. A linha de comando vai responder com
um estado "OK" ou com um erro se a ativação falhar.
Desinstalação
Há várias maneiras de iniciar o desinstalador ESET Endpoint Antivirus for macOS:
• abra o arquivo de instalação ESET Endpoint Antivirus for macOS (.dmg) e clique duas vezes em Desinstalar
• inicie o Finder, abra a pasta Aplicativos no seu disco rígido, segure a tecla CTRL e clique no ícone ESET
Endpoint Antivirus for macOS e selecione Mostrar conteúdo do pacote. Abra a pasta Contents >
Helpers e dê um clique duplo no ícone Uninstaller.
Desinstalação
Durante o processo de desinstalação é preciso inserir a senha de administrador várias vezes para desinstalar
completamente o ESET Endpoint Antivirus for macOS.
Visão geral básica
A janela principal do ESET Endpoint Antivirus for macOS é dividida em duas seções principais. A janela principal à
direita exibe informações correspondentes à opção selecionada no menu principal à esquerda.
As seções a seguir são acessíveis a partir do menu principal:
• Status da proteção – fornece informações sobre o status da proteção de sua proteção de email, web e
computador.

15
• Rastreamento do computador - Essa seção permite que você configure e inicie o Rastreamento sob
demanda do computador.
• Atualizar - Exibe informações sobre atualizações do módulos.
• Configuração - selecione esta seção para ajustar o nível de segurança do seu computador.
• Ferramentas - Fornece acesso a Arquivos de relatório, Agenda, Quarentena, Processos em execução e outros
recursos do programa.
• Ajuda - exibe acesso a arquivos de ajuda, base de conhecimento da Internet, formulário de solicitação de
suporte e informações adicionais sobre o programa.
Teclas de atalho do teclado
As teclas de atalho que podem ser usadas ao trabalhar com o ESET Endpoint Antivirus for macOS incluem:
• cmd+, - exibe as preferências ESET Endpoint Antivirus for macOS,
• cmd+O- redimensiona a janela de interface gráfica do usuário principal do ESET Endpoint Antivirus for macOS
para o tamanho padrão e a move para o centro da tela,
• cmd+Q - oculta a janela principal da interface gráfica de usuário do ESET Endpoint Antivirus for macOS. Você
pode abri-lo clicando no ícone ESET Endpoint Antivirus for macOS na barra de menus do macOS (parte
superior da tela),
• cmd+W - fecha a janela principal da interface gráfica do usuário do ESET Endpoint Antivirus for macOS.
Os atalhos de teclado a seguir funcionam apenas se Usar menu padrão estiver ativado em Configuração >
Inserir preferências de aplicativo... > Interface:
• cmd+alt+L - abre a seção Relatórios,
• cmd+alt+S - abre a seção Agenda,
• cmd+alt+Q - abre a seção Quarentena.
Verificação do funcionamento do sistema
Para visualizar seu status de proteção, clique em Status de proteção no menu principal. Um resumo de status
sobre o funcionamento dos módulos do ESET Endpoint Antivirus for macOS será exibido na janela principal.

16
O que fazer se o programa não funcionar
adequadamente
Quando um módulo está funcionando corretamente, um ícone de marca de verificação verde é exibido. Quando
um módulo não está funcionando corretamente, um ponto de exclamação vermelho ou um ícone de notificação
laranja é exibido. Informações adicionais sobre o módulo e uma proposta de solução para corrigir o problema são
exibidos na janela principal do programa. Para alterar o status dos módulos individuais, clique no link azul abaixo
de cada mensagem de notificação.
Se não for possível resolver um problema com as soluções sugeridas, você pode procurar na Base de
conhecimento ESET para uma solução ou entrar em contato com o Atendimento ao Cliente ESET. O Atendimento
ao cliente responderá rapidamente às suas perguntas e ajudará a resolver quaisquer problemas com o ESET
Endpoint Antivirus for macOS.
Proteção do computador
A configuração do Computador pode ser encontrada em Configuração > Computador. Ela exibe o status da
Proteção em tempo real do sistema de arquivos. Para desativar módulos individuais, alterne o módulo
desejado para DESATIVADO. Observe que isso pode diminuir o nível de proteção do seu computador. Para
acessar as configurações detalhadas para cada módulo, clique em Configuração.
Proteção antivírus e antispyware
A proteção antivírus protege contra ataques de sistemas maliciosos, modificando arquivos que representam
ameaças internas. Se uma ameaça com código malicioso for detectada, o módulo antivírus poderá eliminá-la,
bloqueando-a e, em seguida, limpando, excluindo ou movendo-a para a quarentena.
A página está carregando ...
A página está carregando ...
A página está carregando ...
A página está carregando ...
A página está carregando ...
A página está carregando ...
A página está carregando ...
A página está carregando ...
A página está carregando ...
A página está carregando ...
A página está carregando ...
A página está carregando ...
A página está carregando ...
A página está carregando ...
A página está carregando ...
A página está carregando ...
A página está carregando ...
A página está carregando ...
A página está carregando ...
A página está carregando ...
A página está carregando ...
A página está carregando ...
A página está carregando ...
A página está carregando ...
A página está carregando ...
A página está carregando ...
A página está carregando ...
A página está carregando ...
A página está carregando ...
A página está carregando ...
A página está carregando ...
A página está carregando ...
A página está carregando ...
A página está carregando ...
A página está carregando ...
A página está carregando ...
A página está carregando ...
-
 1
1
-
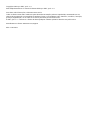 2
2
-
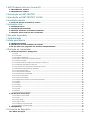 3
3
-
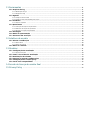 4
4
-
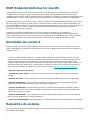 5
5
-
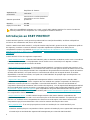 6
6
-
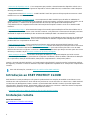 7
7
-
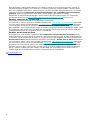 8
8
-
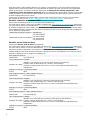 9
9
-
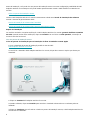 10
10
-
 11
11
-
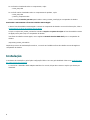 12
12
-
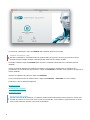 13
13
-
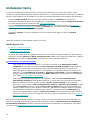 14
14
-
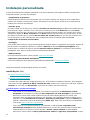 15
15
-
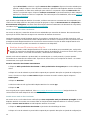 16
16
-
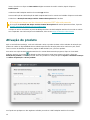 17
17
-
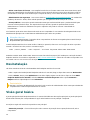 18
18
-
 19
19
-
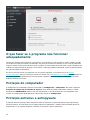 20
20
-
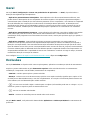 21
21
-
 22
22
-
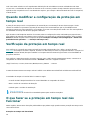 23
23
-
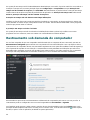 24
24
-
 25
25
-
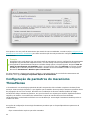 26
26
-
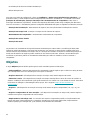 27
27
-
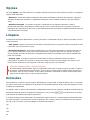 28
28
-
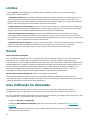 29
29
-
 30
30
-
 31
31
-
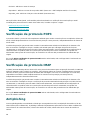 32
32
-
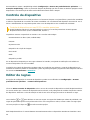 33
33
-
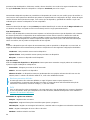 34
34
-
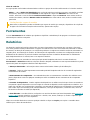 35
35
-
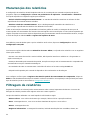 36
36
-
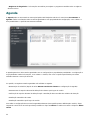 37
37
-
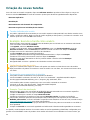 38
38
-
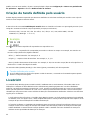 39
39
-
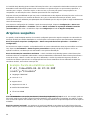 40
40
-
 41
41
-
 42
42
-
 43
43
-
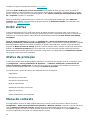 44
44
-
 45
45
-
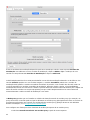 46
46
-
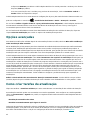 47
47
-
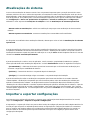 48
48
-
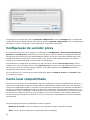 49
49
-
 50
50
-
 51
51
-
 52
52
-
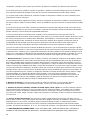 53
53
-
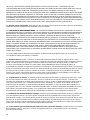 54
54
-
 55
55
-
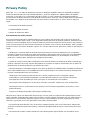 56
56
-
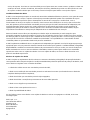 57
57
ESET Endpoint Antivirus for macOS 6.11 Manual do proprietário
- Tipo
- Manual do proprietário
- Este manual também é adequado para
Artigos relacionados
-
ESET Endpoint Security for macOS 6.10 Manual do proprietário
-
ESET Endpoint Antivirus for macOS Guia de usuario
-
ESET Endpoint Antivirus 8 Manual do proprietário
-
ESET Endpoint Security for macOS Guia de usuario
-
ESET Endpoint Antivirus Guia de usuario
-
ESET Endpoint Antivirus Guia de usuario
-
ESET ENDPOINT SECURITY 8 Manual do proprietário
-
ESET Endpoint Security 7 Manual do proprietário
-
ESET Endpoint Antivirus 7 Manual do proprietário
-
ESET Endpoint Antivirus for macOS 7 Manual do proprietário