Xerox VersaLink B7025/B7030/B7035 Guia de usuario
- Categoria
- Impressão
- Tipo
- Guia de usuario
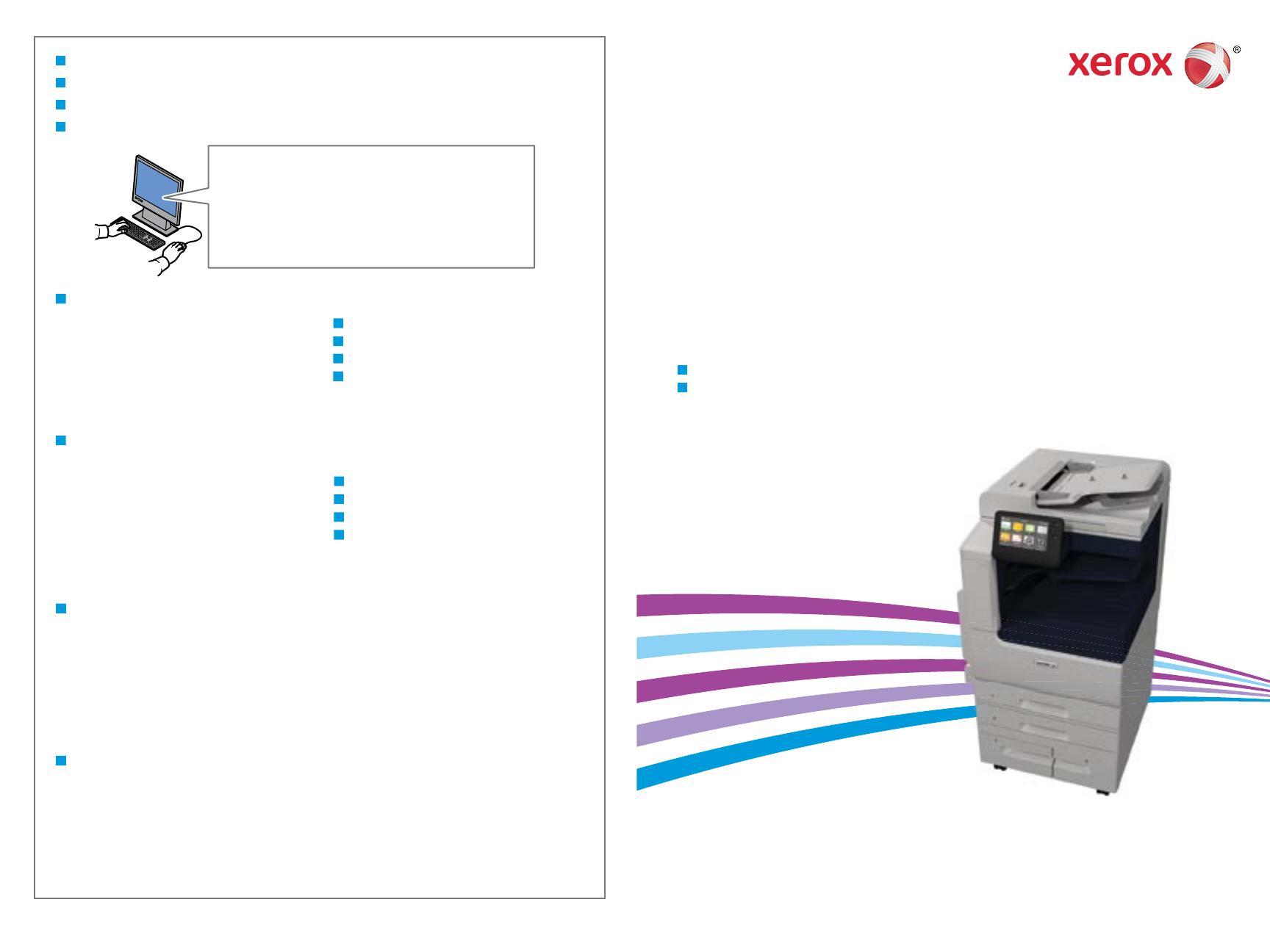
607E18250 Rev A
© 2017 Xerox Corporation. All Rights Reserved. Xerox
®
, Xerox and Design
®
, and VersaLink
®
are trademarks of Xerox Corporation in the United States and/or other countries. BR19542
www.xerox.com/office/B70xxsupport
www.xerox.com/office/businessresourcecenter
www.xerox.com/msds (U.S./Ca nada)
www.xerox.com/environment_europe
www.xerox.com/office/B70xxsupplies
More Information
Informations supplémentaires
Más información
Mais informações
www.xerox.com/office/
businessresourcecenter
Templates, tips, and tutorials
Modèles, conseils et didacticiels
Plantillas, consejos y lecciones prácticas
Modelos, dicas e tutoriais
EN
FR
www.xerox.com/office/B70xxsupplies
Printer supplies
Consommables pour l'imprimante
Suministros de la impresora
Suprimentos da impressora
EN
FR
FR
EN
FR
Avant d’utiliser votre imprimante, lisez les chapitres
relatifs à la sécurité et aux réglementations du Guide
de l'utilisateur disponible sur Xerox.com ou le Guide
de référence sur la sécurité, la réglementation, le
recyclage et la mise au rebut sur le CD-ROM Software
and Documentation (Logiciel et documentation).
La Fiche de données de sécurité du matériel
(États-Unis/Canada) et les informations de protection
de l’environnement (Europe) sont disponibles en
ligne.
EN
Before operating your printer, read the safety and
regulatory chapters in the User Guide available on
Xerox.com, or the Safety, Regulatory, Recycling, and
Disposal Reference Guide on the Software and
Documentation disc.
Material Safety Data Sheets (US/Canada) and
environmental information (Europe) are available
online.
ES
PT
ES
Antes de utilizar la impresora, lea los capítulos sobre
seguridad y normativas en la Guía del usuario
disponible en Xerox.com, o bien, la Guía de referencia
de seguridad, normativa, reciclaje y eliminación de
productos en el disco de Software and
Documentation (Software y documentación).
Las Material Safety Data Sheets (EE.UU./Canadá) y
la información medioambiental (Europa) están
disponibles online.
PT
Antes de operar a impressora, leia os capítulos sobre
segurança e regulamentação no Guia do usuário
disponível em Xerox.com ou o Guia de referência
sobre segurança, regulamentação, reciclagem e
descarte no Software and Documentation disc (CD de
software e documentação). (Software e
Documentação).
As Material Safety Data Sheets (EUA/Canadá) e
informações ambientais (Europa) estão disponíveis
on-line.
ES
PT
ES
PT
Xerox
®
VersaLink
®
B7025 / B7030 / B7035
Multifunction Printer
•
Imprimante multifonction
•
Equipo multifunción
•
Impressora multifuncional
•
Quick Use Guide
Guide d'utilisation rapide
Español
Português
Guía de uso rápido
Guia de utilização rápida
ES
PT

2
www.xerox.com/office/B70xxsupport
FR
ES
PT
EN
FR
EN
Contents
Sommaire
Índice
Conteúdo
Printer Basics ............................................................... 3
Fonctions standard de l’imprimante
Aspectos básicos de la impresora
Noções básicas da impressora
FR
EN
Copying.......................................................................12
Copie
Copia
Cópia
FR
EN
Printing......................................................................... 8
Impression
Impresión
Impressão
Printer Tour...................................................................3
Tour d’horizon de l’imprimante
Recorrido por la impresora
Roteiro da impressora
FR
EN
Control Panel................................................................4
Panneau de commande
Panel de control
Painel de controle
FR
EN
Embedded Web Server...............................................5
Serveur Web intégré
Servidor web interno
Servidor da Web incorporado
FR
EN
Customizing Your Workflow......................................6
Personnalisation de votre flux de travail
Personalización del flujo de trabajo
Personalização do fluxo de trabalho
FR
EN
Supported Papers........................................................8
Papier pris en charge
Papeles admitidos
Papel compatível
FR
EN
Basic Printing .............................................................. 9
Impression standard
Impresión básica
Impressão básica
FR
EN
Printing from a USB Flash Drive............................10
Impression depuis une clé USB
Impresión desde unidad flash USB
Impressão de uma unidade flash USB
FR
EN
Basic Copying............................................................12
Copie standard
Copia básica
Cópia básica
FR
EN
FR
EN
Scanning.....................................................................13
Numérisation
Escaneado
Digitalização
FR
ES
PT
EN
FR
EN
Faxing..........................................................................18
Télécopie
Fax
Envio de fax
FR
EN
Troubleshooting ........................................................20
Dépannage
Solución de problemas
Solução de problemas
Paper Jams.................................................................20
Incidents papier
Atascos de papel
Atolamentos de Papel
FR
EN
FR
EN
More Information: Back cover
Informations supplémentaires – Couverture fin
Más información – Cubierta posterior
Mais informações – capa traseira
Using the Scan To App ............................................ 14
Utilisation de l’application Numérisation
Uso de la aplicación Escanear a
Utilização do aplicativo Digitalizar para
FR
EN
Scanning to Email....................................................16
Numérisation courriel
Escaneado a e-mail
Digitalização para e-mail
FR
EN
Scanning to a Default Folder.................................. 17
Numérisation vers un dossier par défaut
Escaneado a carpeta predeterminada
Digitalização para uma pasta padrão
FR
EN
Scanning to a USB Flash Drive...............................15
Numérisation depuis une clé USB
Escaneado a una unidad flash USB
Digitalização para uma unidade flash USB
Basic Faxing...............................................................19
Télécopie standard
Envío de fax básico
Fax básico
FR
EN
Printing Jobs Stored on the Printer.......................11
Impression de travaux stockés sur l’imprimante
Impresión de trabajos almacenados en la impresora
Impressão de trabalhos armazenados na impressora
FR
EN
ES
PT
ES
PT
ES
PT
ES
PT
ES
PT
ES
PT
ES
PT
ES
PT
ES
PT
ES
PT
ES
PT
ES
PT
ES
PT
ES
PT
ES
PT
ES
PT
ES
PT
ES
PT
ES
PT
ES
PT
ES
PT

3
www.xerox.com/office/B70xxsupport
Printer Basics
Généralités
2
3
4
6
1
2
3
4
1
2
1
2
1
Printer Tour
Tour d’horizon de l’imprimante
Recorrido por la impresora
Roteiro da impressora
FR
EN
Work Surface
Surface de travail
Superficie de trabajo
Superfície de trabalho
EN
FR
Booklet Maker
Plieuse/brocheuse
Realizador de folletos
Criador de livretos
EN
FR
USB Port
Port USB
Puerto USB
Porta USB
EN
FR
Optional accessories may be part of your printer setup.
See the User Guide for more information.
Votre configuration d'imprimante peut inclure des accessoires en option.
Consultez le Guide de l'utilisateur pour plus d'informations.
La impresora puede que disponga de accesorios opcionales.
Consulte la Guía del usuario para más información.
Acessórios opcionais podem fazer parte da configuração de sua impressora.
Consulte o Guia do Usuário para mais informações.
EN
FR
Finishers
Modules de finition
Acabadoras
Mód. de acabamento
EN
FR
Envelope Tray
Magasin pour enveloppes
Bandeja para sobres
Bandeja de envelopes
EN
FR
Reversing Automatic Document Feeder (RADF)
Chargeur-inverseur automatique de documents (RADF)
Alimentador automático de documentos a doble cara (DADF)
Alimentador automático de originais reversível (RADF)
Output Trays
Bacs récepteurs
Bandejas de salida
Bandejas de saída
EN
FR
Fuser
Four
Fusor
Fusor
EN
FR
Toner Cartridge
Cartouche de toner
Cartucho de tóner
Cartucho de toner
EN
FR
Drum Cartridge
Module photorécepteur
Cartucho de cilindro
Cartucho do fotorreceptor
EN
FR
Transfer Roller
Rouleau de transfert
Rodillo de transferencia
Rolo de transferência
EN
FR
EN
FR
Bypass Tray
Départ manuel
Bandeja especial
Bandeja manual
EN
FR
Trays 1–6
Magasins 1-6
Bandejas 1-6
Bandejas 1 e 6
EN
FR
ES
PT
ES
PT
ES
PT
ES
PT
ES
PT
ES
PT
ES
PT
ES
PT
ES
PT
ES
PT
ES
PT
ES
PT
ES
PT
ES
PT
ES
PT

4
www.xerox.com/office/B70xxsupport
Printer Basics
Généralités
1 2 3
4
6
7
5
Control Panel
Panneau de commande
Panel de control
Painel de controle
FR
EN
3
Power/Wake
Mise sous tension/Réveil
Encendido/activación
Energia/Despertar
EN
FR
7
Status LED indicates printer status. For detailed information, refer to the User Guide.
Le voyant d’état indique l’état de l’imprimante. Pour plus informations, consultez le Guide de l’utilisateur.
LED de estado: indica el estado de la impresora. Para más información, consulte la Guía del usuario.
O LED de status indica o status da impressora. Para obter informações detalhadas, consulte o Guia do usuário.
EN
FR
4
Home returns to the main app screen.
Page d’accueil pour revenir sur l’écran principal de l’application.
Principal vuelve a la pantalla principal de aplicaciones.
Retornar à tela principal do aplicativo.
EN
FR
1
Log in for special access and customizing your experience.
Connectez-vous pour obtenir un accès spécial et personnaliser votre expérience.
Conéctese para acceder a funciones especiales y personalizar su experiencia.
Faça login para acesso especial e personalização de sua experiência.
EN
FR
5
The Device app provides access to printer information and settings.
L’application du périphérique donne accès aux paramètres et informations de l’imprimante.
La aplicación Dispositivo proporciona acceso a la información y los ajustes de la impresora.
O aplicativo Dispositivo fornece acesso às informações e configurações da impressora.
EN
FR
2
Reset clears settings for all apps.
Réinitialiser supprime les paramètres de toutes les applications.
Restablecer borra los ajustes de todas las aplicaciones.
Reinicializar limpa as configurações para todos os aplicativos.
EN
FR
6
NFC Area allows pairing with a mobile device to print or scan from an app.
La zone NFC permet de coupler un appareil mobile pour imprimer ou numériser à partir d’une application.
El área NFC permite el emparejamiento con dispositivos móviles para imprimir o escanear desde una aplicación.
A Área NFC permite o emparelhamento com um dispositivo móvel para impressão ou digitalização a partir de um
aplicativo.
EN
FR
ES
PT
ES
PT
ES
PT
ES
PT
ES
PT
ES
PT
ES
PT
ES
PT

5
www.xerox.com/office/B70xxsupport
Printer Basics
Généralités
www.xerox.com/office/B70xxdocs
3
http://xxx.xxx.xxx.xxx
1 2
Embedded Web Server
Serveur Web intégré
Embedded Web Server
Servidor da Web incorporado
FR
EN
EN
The Xerox
®
Embedded Web Server enables you to access printer configuration details, paper and supplies
status, job status, and diagnostic functions over a network. You can also manage fax, email, and address books.
For details on using the Embedded Web Server, refer to the User Guide located on Xerox.com.
FR
Le serveur Web intégré Xerox
®
vous permet d’obtenir les détails de configuration de l’imprimante, l’état du
papier, des consommables, et des travaux, ainsi que des fonctions de diagnostic sur un réseau. Vous pouvez
également gérer les télécopies, le courrier électronique et les carnets d’adresses.
Pour de plus amples informations sur l’utilisation du serveur Web intégré, reportez-vous au Guide de
l’utilisateur disponible sur le site Xerox.com.
EN
FR
To connect, in a Web browser, type the printer IP address. The network IPv4 address is available on the control
panel touch screen. Touch Device app > About, then scroll down.
Pour vous connecter, saisissez l’adresse IP de l’imprimante dans un navigateur Web. L’adresse IPv4 du réseau
est disponible sur l’écran tactile du panneau de commande. Sélectionnez Application du périphérique > À
propos de, puis faites défiler vers le bas.
Para conectarse desde un navegador web, escriba la dirección IP. La dirección IPv4 de la red está disponible en
el panel de control táctil. Toque la aplicación Dispositivo > Acerca de y desplácese hacia abajo.
Para conectar-se, em um navegador de Web, digite o endereço IP da impressora. O endereço IPv4 da rede está
disponível na tela de seleção por toque do painel de controle. Toque no app Dispositivo > Sobre e depois role
para baixo.
ES
PT
ES
El servidor web interno de Xerox
®
permite acceder a los datos de configuración de la impresora, el estado de
consumibles y papel, el estado del trabajo y las funciones de diagnóstico a través de una red. También se
pueden gestionar las libretas de direcciones, el correo electrónico y el fax.
Para más información sobre el uso del servidor web interno, consulte la Guía del usuario en Xerox.com.
PT
O Servidor da Web incorporado Xerox
®
permite o acesso aos detalhes da configuração da impressora, status
do papel e suprimentos, status do trabalho e funções de diagnóstico pela rede. Também é possível gerenciar o
fax, e-mail e catálogos de endereço.
Para obter detalhes sobre como utilizar o Servidor da Web incorporado, consulte o Guia do usuário localizado
no site Xerox.com.
ES
PT

6
www.xerox.com/office/B70xxsupport
Printer Basics
Généralités
XYZ
1
2
3
www.xerox.com/office/B70xxdocs
Customizing Your Workflow
Personnalisation de votre flux de travail
Personalización del flujo de trabajo
Personalização do fluxo de trabalho
FR
EN
EN
The printer offers options for personalizing your experience by saving settings presets, customizing app and
setting list layout, and expanding your app collection.
Note: access to login and personalization features may be limited by your system administrator. For details,
refer to the User Guide and System Administrator Guide.
FR
Vous pouvez enregistrer des préréglages, personnaliser des applis, configurer la disposition des listes et
étendre votre collection d'applis afin de personnaliser votre expérience.
Remarque : l'accès aux fonctions de connexion et de personnalisation peut faire l'objet de restrictions définies
par l'administrateur système. Pour en savoir plus, consultez le Guide de l'utilisateur et le Guide de
l'administrateur système.
FR
EN
To begin creating your personalized experience, first create a login identity. Touch Login, then touch + (add). Type
your user name, then touch OK. You are now logged in and can start saving presets and customizing app layout.
Pour démarrer la procédure de personnalisation, créez une identité de connexion. Sélectionnez Ouvrir une session,
puis + (ajouter). Saisissez votre nom d'utilisateur, puis sélectionnez OK. Vous êtes maintenant connecté et pouvez
commencer à enregistrer des préréglages et à personnaliser l'agencement des applis.
Para personalizar su experiencia, primero cree su identidad de inicio de sesión. Toque Conexión y después toque +
(agregar). Introduzca su nombre de usuario y toque Aceptar. Ahora ya está conectado y puede comenzar a guardar
los valores prefijados y a personalizar el diseño de la aplicación.
Para começar a criar sua experiência personalizada, primeiro crie uma identidade de login. Toque em Login e, em
seguida, toque em + (adicionar). Digite seu nome de usuário e, em seguida, toque em OK. Agora você está
conectado e pode começar a salvar pré-ajustes e personalizar o layout do aplicativo.
ES
PT
ES
La impresora dispone de opciones para personalizar su experiencia con funciones para guardar valores
prefijados, personalizar aplicaciones y configurar el formato de lista, además de ampliar la colección de
aplicaciones.
Nota: es posible que el administrador del sistema haya limitado el acceso al inicio de sesión y a las funciones
de personalización. Para más información, consulte la Guía del usuario y la Guía del administrador del
sistema.
PT
A impressora oferece opções para personalizar sua experiência como salvar pré-ajustes de configurações,
personalizar o aplicativo, configurar o layout da lista e expandir sua coleção de aplicativos.
Nota: o acesso ao login e funções de personalização pode ser limitado pelo administrador do sistema. Para
mais detalhes, consulte o Guia do Usuário e o Guia do Administrador do Sistema.
ES
PT
A página está carregando ...
A página está carregando ...
A página está carregando ...
A página está carregando ...
A página está carregando ...
A página está carregando ...

13
www.xerox.com/office/B70xxsupport
Scanning
Numérisation
www.xerox.com/office/B70xxdocs
38–128 g/m
2
(26 lb. Text–34 lb. Bond)
50–128 g/m
2
(20 lb.–34 lb. Bond)
X: 85–432 mm (5.5–17 in.)
Y: 125–297 mm (8.26–11.69 in.)
≤110 (80 g/m
2
)
X
Y
A5
Scanning
Numérisation
Escaneado
Digitalização
FR
EN
Load original images on the document glass or in the document feeder.
Placez les images initiales sur la glace d’exposition ou dans le chargeur de documents.
Coloque las imágenes originales en el cristal de exposición o en el alimentador automático de documentos.
Coloque as imagens originais sobre o vidro de originais ou no alimentador de originais.
EN
FR
En général, l’imprimante est connectée à un réseau non à un seul ordinateur. Sélectionnez une destination pour
l’image numérisée sur l’imprimante. Certaines méthodes sont accessibles à tous. D’autres méthodes nécessitent un
accès réseau ou des destinations préparées. Ce guide décrit plusieurs méthodes et se concentre sur les principaux
avantages de chacune d’elles.
Pour obtenir une procédure détaillée et des options de numérisation supplémentaires, reportez-vous au Guide de
l’utilisateur.
FR
The printer is connected typically to a network rather than a single computer. You select a destination for the
scanned image at the printer. Some methods are available to anyone. Other methods require network access or
prepared destinations. This guide covers several methods and focuses on key advantages of each.
For detailed procedures and more scanning options, refer to the User Guide.
EN
ES
PT
Generalmente la impresora está conectada a una red en lugar de a un solo PC. Seleccione un destino en la impresora
para las imágenes escaneadas. Algunos métodos están disponibles para todos. Otros requieren acceso a la red o
destinos preparados. Esta guía abarca varios métodos y se centra en las ventajas clave de cada uno de ellos.
Para procedimientos detallados y más opciones de escaneado, consulte la Guía del usuario.
ES
A impressora geralmente é conectada a uma rede, em vez de a um único computador. Você seleciona um destino
para a imagem digitalizada na impressora. Alguns métodos estão disponíveis para todos. Outros métodos exigem o
acesso de rede ou destinos preparados. Este guia abrange diversos métodos e se concentra nas principais vantagens
de cada um.
Para ver procedimentos detalhados ou mais opções de digitalização, consulte o Guia do usuário.
PT
ES
PT

14
www.xerox.com/office/B70xxsupport
Scanning
Numérisation
1
2
3
.pdf
.pdf(a)
.xps
.tif
.jpg
FR
EN
Using the Scan To App
Utilisation de l’application Numérisation
Uso de la aplicación Escanear a
Utilização do aplicativo Digitalizar para
FR
EN
FR
EN
To include more destinations of any available type, touch Add Destination. For a menu to remove a destination or
add it to the address book, touch the destination.
Pour ajouter d’autres destinations d’un type disponible, sélectionnez Ajouter destination. Pour afficher un menu
permettant de supprimer une destination ou d’en ajouter une au carnet d’adresses, sélectionnez la destination.
Para incluir más destinos de cualquier tipo disponible, toque Agregar destino. Para obtener un menú para eliminar
o agregar un destino a la libreta de direcciones, toque el destino.
Para incluir mais destinos de qualquer tipo disponível, toque em Adicionar destino. Para um menu remover um
destino ou adicioná-lo ao catálogo de endereço, selecione o destino.
FR
EN
Choose the file type and other scan settings. To edit the default scan name, touch the name, and type the changes.
Touch Scan.
Sélectionnez le type de fichier et les autres paramètres de numérisation. Pour modifier le nom d’une numérisation,
sélectionnez le nom et saisissez vos modifications. Sélectionnez Numériser.
Elija el tipo de archivo y otras opciones de escaneado. Para editar el nombre de escaneado predeterminado, toque el
nombre y escriba los cambios. Toque Escaneado.
Escolha o tipo de arquivo e outras configurações de digitalização. Para editar o nome da digitalização padrão,
selecione o nome e digite as alterações. Toque em Digitalizar.
Scan To offers a variety of scan destinations to choose from and allows you to send to multiple destinations not
accessible to single-purpose apps such as scanning to Email or USB. Touch Scan To then choose your first
destination.
To prepare destinations, refer to the User Guide.
La Numérisation vous permet de choisir parmi une variété de destinations de numérisation et d’envoyer vos
documents vers plusieurs destinations non accessibles aux applications à objectif unique telles que Numérisation
courriel ou Numérisation USB. Sélectionnez Numérisation puis votre première destination.
Pour plus informations, consultez le Guide de l’utilisateur.
Escanear a ofrece distintos destinos de escaneado y permite enviar a varios destinos no disponibles para
aplicaciones de un solo propósito como el escaneado a e-mail o USB. Toque Escanear a y elija el primer destino.
Para preparar los destinos, consulte la Guía del usuario.
Digitalizar para oferece vários destinos de digitalização para escolha e permite o envio para diversos destinos não
acessíveis a aplicativos de finalidade única, como a digitalização para e-mail ou USB. Toque em Digitalizar para e
depois escolha o primeiro destino.
Para preparar os destinos, consulte o Guia do usuário.
ES
PT
ES
PT
ES
PT
ES
PT

15
www.xerox.com/office/B70xxsupport
Scanning
Numérisation
1
3
.pdf
.pdf(a)
.xps
.tif
.jpg
2
Scanning to a USB Flash Drive
Numérisation depuis une clé USB
Escaneado a una unidad flash USB
Digitalização para uma unidade flash USB
FR
EN
FR
EN
Scan to USB is a simple way to acquire a scan if you do not have prepared destinations or network access. Touch USB
or insert your USB Flash Drive, then choose Scan to USB.
La Numérisation USB est un moyen simple permettant d’obtenir une numérisation si vous n’avez préparé aucune
destination ou aucun accès réseau. Sélectionnez USB ou insérez une clé USB, puis sélectionnez Numérisation USB.
Escanear a USB es una forma sencilla de escanear si no se tienen destinos preparados o acceso a la red. Toque USB o
inserte la unidad flash USB y seleccione Escanear a USB.
Digitalizar para USB é uma maneira simples de obter uma digitalização, quando não há destinos preparados ou
acesso à rede. Selecione o dispositivo USB ou insira a unidade USB e depois escolha Digitalizar para USB.
FR
EN
Choose the file type and other scan settings. To edit the default scan name, touch the name, and type the changes.
Touch Scan.
Sélectionnez le type de fichier et les autres paramètres de numérisation. Pour modifier le nom d’une numérisation,
sélectionnez le nom et saisissez vos modifications. Sélectionnez Numériser.
Elija el tipo de archivo y otras opciones de escaneado. Para editar el nombre de escaneado predeterminado, toque el
nombre y escriba los cambios. Toque Escaneado.
Escolha o tipo de arquivo e outras configurações de digitalização. Para editar o nome da digitalização padrão,
selecione o nome e digite as alterações. Toque em Digitalizar.
EN
Touch Switch Destination, then navigate to your preferred destination.
Sélectionnez Changer destination, puis accédez à votre destination préférée.
Toque Cambiar destino y desplácese a su destino preferido.
Toque em Trocar destino e depois navegue até o destino de preferência.
FR
ES
PT
ES
PT
ES
PT
ES
PT

16
www.xerox.com/office/B70xxsupport
Scanning
Numérisation
1
3
.pdf
.pdf(a)
.xps
.tif
.jpg
2
Scanning to Email
Numérisation courriel
Escaneado a e-mail
Digitalização para e-mail
FR
EN
FR
EN
To add stored addresses to the email, touch the address book button. For a menu to remove an address or add it to
the address book, touch the address. To create a subject line, touch the subject line.
Pour ajouter des adresses enregistrées au courrier électronique, sélectionnez le bouton du carnet d’adresses. Pour
afficher un menu permettant de supprimer une adresse ou d’en ajouter une au carnet d’adresses, sélectionnez
l’adresse. Pour créer un objet, sélectionnez la ligne de l’objet.
Para agregar direcciones guardadas a un correo electrónico, toque el botón de la libreta de direcciones. Para obtener
un menú para eliminar o agregar una dirección a la libreta de direcciones, toque la dirección. Para introducir el
asunto, toque la línea del asunto.
Para adicionar endereços armazenados ao e-mail, toque no botão de catálogo de endereços. Para um menu remover
um endereço ou adicioná-lo ao catálogo de endereço, selecione o endereço. Para criar uma linha de assunto, toque
na linha de assunto.
FR
EN
Choose the file type and other scan settings. From, Reply To, and Message settings are at the bottom of the list. To
edit the default scan name, touch the name, then type the desired name. Touch Send.
Sélectionnez le type de fichier et les autres paramètres de numérisation. Les paramètres De, Répondre à et Message
se trouvent au bas de la liste. Pour modifier le nom par défaut d’une numérisation, sélectionnez le nom et saisissez le
nom souhaité. Sélectionnez Envoyer.
Elija el tipo de archivo y otras opciones de escaneado. Las opciones de Responder a, Mensaje y De: están al final de la
lista. Para editar el nombre de escaneado predeterminado, toque el nombre y escriba el nombre deseado. Toque
Enviar.
Escolha o tipo de arquivo e outras configurações de digitalização. As configurações de De, Responder a e Mensagem
estão na parte inferior da lista. Para editar o nome da digitalização padrão, selecione o nome e digite o nome
desejado. Toque em Enviar.
The Email app offers a variety of controls for sending scanned images in emails. Touch Email, then touch To and
type an address. To add more recipients, touch the address field again.
For details about email and address book features, refer to the User Guide.
L’application Numérisation courriel offre une variété de commandes pour envoyer des images numérisées via
courrier électronique. Sélectionnez Courrier électronique, puis À et saisissez une adresse. Sélectionnez à nouveau le
champ d’adresse pour ajouter d’autres destinataires.
Pour de plus en informations sur les fonctionnalités du courrier électronique et du carnet d’adresses, reportez-vous
au Guide de l’utilisateur.
La aplicación de e-mail dispone de distintos controles para enviar imágenes escaneadas por e-mail. Toque E-mail, a
continuación, toque A: y escriba una dirección. Para agregar más destinatarios, toque de nuevo el campo de la
dirección.
Para más información sobre las funciones de la libreta de direcciones y el correo electrónico, consulte la Guía del
usuario.
O aplicativo E-mail oferece vários controles para o envio de imagens digitalizadas em e-mails. Toque em E-mail e
depois selecione Para e digite um endereço. Para adicionar mais destinatários, toque no campo de endereço
novamente.
Para obter detalhes sobre os recursos de e-mail e catálogo de endereços, consulte o Guia do usuário.
FR
EN
ES
PT
ES
PT
ES
PT
ES
PT

17
www.xerox.com/office/B70xxsupport
Scanning
Numérisation
2
3
1
.pdf
.pdf(a)
.xps
.tif
.jpg
Scanning to a Default Folder
Numérisation vers un dossier par défaut
Escaneado a carpeta predeterminada
Digitalização para uma pasta padrão
FR
EN
FR
EN
To scan to your prepared network location, touch Scan To... and choose Network. Select a subfolder as needed.
Pour numériser vers l’emplacement réseau que vous avez préparé, appuyez sur Numériser vers... et choisissez
Réseau. Sélectionnez le cas échéant un dossier secondaire.
Para escanear a la ubicación de red preparada, toque Escanear a... y elija Red). Seleccione una subcarpeta según
sea necesario.
Para digitalizar para o local de rede preparado, toque em Digitalizar para... e selecione Rede. Selecione uma
subpasta, como necessário.
FR
EN
Choose the file type and other scan settings. To edit the default scan name, touch the name, and type the changes.
Touch Scan.
Sélectionnez le type de fichier et les autres paramètres de numérisation. Pour modifier le nom d’une numérisation,
sélectionnez le nom et saisissez vos modifications. Sélectionnez Numériser.
Elija el tipo de archivo y otras opciones de escaneado. Para editar el nombre de escaneado predeterminado, toque el
nombre y escriba los cambios. Toque Escaneado.
Escolha o tipo de arquivo e outras configurações de digitalização. Para editar o nome da digitalização padrão,
selecione o nome e digite as alterações. Toque em Digitalizar.
FR
EN
You can set up a scan-to folder on the network or online. To create a location, touch Device > Apps > Scan To... then
choose Network or FTP. To scan to FTP, enter the FTP settings. To select a folder on the network or online, navigate
to the desired location.
Vous pouvez configurer un dossier de numérisation sur le réseau ou en ligne. Pour créer un emplacement,
sélectionnez Périphérique > Applis > Numérisation..., puis choisissez Réseau ou FTP. Pour la numérisation vers FTP,
définissez les paramètres FTP. Pour sélectionner un dossier sur le réseau ou en ligne, accédez à l’emplacement
souhaité.
Se puede configurar una carpeta de Escanear a en la red u online. Para crear una ubicación, toque Dispositivo >
Aplicaciones > Escanear a... y, a continuación, seleccione Red o FTP. Para escanear a FTP, introduzca las opciones de
FTP. Para seleccionar una carpeta en la red o en línea, vaya a la ubicación deseada.
É possível configurar uma pasta para onde digitalizar na rede ou on-line. Para criar um local, toque em Dispositivo
> Aplicativos > Digitalizar para e depois selecione Rede ou FTP. Para digitalizar para FTP, digite as configurações
de FTP. Para selecionar uma pasta na rede ou on-line, navegue até o local desejado.
ES
PT
ES
PT
ES
PT
ES
PT

18
www.xerox.com/office/B70xxsupport
Faxing
Télécopie
www.xerox.com/office/B70xxdocs
38–128 g/m
2
(26 lb. Text–34 lb. Bond)
50–128 g/m
2
(20 lb.–34 lb. Bond)
X: 85–432 mm (5.5–17 in.)
Y: 125–297 mm (8.26–11.69 in.)
≤110 (80 g/m
2
)
X
Y
A5
Load original images on the document glass or in the document feeder.
Placez les images initiales sur la glace d’exposition ou dans le chargeur de documents.
Coloque las imágenes originales en el cristal de exposición o en el alimentador automático de documentos.
Coloque as imagens originais sobre o vidro de originais ou no alimentador de originais.
EN
FR
Vous pouvez entrer des numéros de fax manuellement et les enregistrer dans le carnet d’adresses ou les sélectionner
à partir de celui-ci.
Pour de plus amples informations sur les paramètres de télécopie et la gestion des numéros de fax enregistrés dans le
carnet d’adresses, reportez-vous au Guide de l’utilisateur..
FR
Faxing
Télécopie
Fax
Envio de fax
EN
You can enter fax numbers manually and store them in the address book, or select fax numbers from the address book.
For information about fax settings and managing stored fax numbers in the address book, refer to the User Guide.
FR
EN
ES
PT
ES
Los números de fax se pueden introducir a mano y almacenarlos en la libreta de direcciones, o bien, seleccionarlos de
la libreta de direcciones.
Para más información sobre las opciones de fax y la gestión de números de fax almacenados en la libreta de
direcciones, consulte la Guía del usuario.
PT
É possível inserir os números de fax manualmente e armazená-los no catálogo de endereços ou selecioná-los no
catálogo de endereços.
Para obter mais informações sobre as configurações de fax e o gerenciamento dos números de fax armazenados no
catálogo de endereços, consulte o Guia do usuário.
ES
PT
A página está carregando ...

20
www.xerox.com/office/B70xxsupport
Troubleshooting
Dépannage
EN
CAUTION: To avoid damage, remove misfed media gently and avoid tearing it. Try to remove the media
in the direction that it would normally feed. Any pieces left in the printer can cause further misfeeds.
Do not reload media that has misfed.
The printed side may smudge, and toner may stick to your hands. Avoid spills, and wash off any toner with
cool water and soap. Do not use hot water.
ATTENTION : pour éviter tout dommage, retirez délicatement le support coincé, sans le déchirer. Essayez
d'extraire le support dans le sens normal d'alimentation. Tout morceau de papier présent dans l'imprimante
peut entraîner d'autres faux départs. Ne rechargez pas le support à l'origine du faux départ.
Des bavures peuvent apparaître sur la face imprimée et le toner peut rester collé à vos mains. Évitez de
répandre du toner et enlevez les résidus de toner avec de l'eau froide et du savon. N'utilisez pas d'eau chaude.
FR
EN
When a jam occurs, the control panel displays graphics showing how to clear the jam.
For tips on avoiding paper jams, refer to the User Guide.
www.xerox.com/office/B70xxdocs
FR
Lorsqu’un incident se produit, le panneau de commande affiche un schéma indiquant comment résoudre
l’incident.
Reportez-vous au Guide de l’utilisateur pour savoir comment éviter les incidents papier.
Paper Jams
Incidents papier
Atascos de papel
Atolamentos de Papel
FR
EN
ES
PT
ES
Cuando se produce un atasco, el panel de control muestra ilustraciones que indican cómo eliminar el atasco.
Para obtener consejos para evitar atascos de papel, consulte la Guía del usuario.
PT
Quando ocorre um atolamento, o painel de controle exibe gráficos mostrando como eliminar o atolamento.
Para dicas sobre como evitar atolamentos de papel, consulte o Guia do usuário.
PT
CUIDADO: Para evitar danos, retire o material atolado com cuidado e evite que se rasgue. Tente remover o
material na direção em que ele normalmente seria alimentado. Qualquer pedaço deixado na impressora pode
causar futuros atolamentos. Não recoloque o material que foi alimentado incorretamente.
A face impressa pode borrar e o toner pode aderir em suas mãos. Evite que se espalhe e lave quaisquer
resíduos de toner com água fria e sabão. Não use água quente.
PRECAUCIÓN: Para evitar daños, retire el papel atascado con cuidado para que no se rompa. Intente extraer
el papel en la dirección que se alimenta normalmente. Los trozos que queden en la impresora pueden causar
más atascos. No vuelva a alimentar el papel atascado.
La cara impresa puede manchar y puede pegarse tóner en las manos. Evite que se derrame tóner y limpie el
tóner con agua fría y jabón. No use agua caliente.
ES
-
 1
1
-
 2
2
-
 3
3
-
 4
4
-
 5
5
-
 6
6
-
 7
7
-
 8
8
-
 9
9
-
 10
10
-
 11
11
-
 12
12
-
 13
13
-
 14
14
-
 15
15
-
 16
16
-
 17
17
-
 18
18
-
 19
19
-
 20
20
Xerox VersaLink B7025/B7030/B7035 Guia de usuario
- Categoria
- Impressão
- Tipo
- Guia de usuario
em outros idiomas
Artigos relacionados
-
Xerox VersaLink C7020/C7025/C7030 Guia de usuario
-
Xerox VersaLink B405 Guia de instalação
-
Xerox VersaLink C505 Guia de usuario
-
Xerox VersaLink C400 Guia de usuario
-
Xerox B215 Guia de usuario
-
Xerox VersaLink C625 Guia de usuario
-
Xerox B205 Guia de usuario
-
Xerox VersaLink C7000 Guia de usuario
-
Xerox VersaLink B415 Guia de usuario
-
Xerox VersaLink C600 Guia de usuario




















