
DeutschFrançais
Italiano
Español
Nederlands
Português
English
Initial Guide for Scanner and Fax/Starter-Handbuch für Scanner und Fax/Guide initial pour les fonctions Scanner et Télécopie/
Guida iniziale dello scanner e del fax/Guía inicial de escáner y fax/Starthandleiding voor scanner en fax/Guia Inicial para Scanner e Fax
1
2
Using the Scanner Function
Using the Fax Function
1
2
Die Scannerfunktion verwenden
Die Faxfunktion verwenden
1
2
Utilisation de la fonction Scanner
Utilisation de la fonction Télécopie
1
2
Utilizzare la funzione scanner
Utilizzare la funzione fax
1
2
Uso de la función de escáner
Uso de la función de fax
1
2
De scanfunctie gebruiken
De faxfunctie gebruiken
1
2
Utilizar a Função de Scanner
Utilizar a Função de Fax

Model types
Tipos de modelo
Modeltypen
Tipos de modelos
Tipi di modello
Types de modèles
Modelltypen

1
2
Using the Scanner Function
Using the Fax Function
Initial Guide for Scanner and Fax
Read this manual carefully before you use this machine and keep it handy for future reference. For safe and correct use, be sur e to read "Safety Information"
before using the machine.
English


TABLE OF CONTENTS
Trademarks..........................................................................................................................................................3
1. Using the Scanner Function
Guide to the Scanner Function..........................................................................................................................5
Scanning from a Computer...........................................................................................................................5
Sending Scanned Files via E-mail.................................................................................................................6
Sending Scanned Files to an FTP Server......................................................................................................7
Sending Scanned Files to a Computer's Shared Folder..............................................................................7
Sending Scanned Files to a USB Flash Disk.................................................................................................8
Configuring the IPv4 Address Settings..............................................................................................................9
Registering Scan Destinations.........................................................................................................................11
Scanning Using the Control Panel..................................................................................................................16
Basic Operation for Scan to E-mail/FTP/Folder......................................................................................16
Basic Operation for Scan to USB...............................................................................................................17
Scanning from a Computer.............................................................................................................................18
Basic Operation for TWAIN Scanning......................................................................................................18
2. Using the Fax Function
Guide to the Fax Function................................................................................................................................19
Using as a Fax Machine.............................................................................................................................19
Using the Machine with an External Telephone........................................................................................19
Sending Faxes from a Computer (LAN-Fax).............................................................................................20
Connecting to a Telephone Line.....................................................................................................................21
Configuring Telephone Network Settings......................................................................................................23
Selecting the Telephone Line Type.............................................................................................................23
Selecting the Telephone Network Connection Type................................................................................23
Setting the Outside Line Access Number...................................................................................................23
Setting the Date and Time................................................................................................................................25
Registering Fax Destinations............................................................................................................................26
Registering Fax Destinations Using Web Image Monitor.........................................................................26
Basic Operation for Sending a Fax................................................................................................................28
Receiving a Fax................................................................................................................................................29
Selecting Reception Mode..........................................................................................................................29
Receiving a Fax in FAX/TEL Manual Mode..............................................................................................29
Receiving a Fax in Fax Only Mode............................................................................................................30
1

Receiving a fax in FAX/TEL Automatic Mode...........................................................................................30
Receiving a Fax in FAX/TAD Mode..........................................................................................................30
2

Trademarks
Microsoft
®
, Windows
®
, Windows Server
®
, and Windows Vista
®
are either registered trademarks or
trademarks of Microsoft Corporation in the United States and/or other countries.
Apple, Bonjour, Macintosh, Mac OS, TrueType, and Safari are trademarks of Apple Inc., registered in
the U.S. and other countries.
“Presto! PageManager” and “NewSoft” are trademarks and/or registered trademarks of NewSoft
Technology Corporation subject to trademark protection of domestic trademark laws and international
trademark conventions.
Other product names used herein are for identification purposes only and might be trademarks of their
respective companies. We disclaim any and all rights to those marks.
The proper names of the Windows operating systems are as follows:
• The product names of Windows XP are as follows:
Microsoft
®
Windows
®
XP Professional Edition
Microsoft
®
Windows
®
XP Home Edition
Microsoft
®
Windows
®
XP Professional x64 Edition
•
The product names of Windows Vista are as follows:
Microsoft
®
Windows Vista
®
Ultimate
Microsoft
®
Windows Vista
®
Business
Microsoft
®
Windows Vista
®
Home Premium
Microsoft
®
Windows Vista
®
Home Basic
Microsoft
®
Windows Vista
®
Enterprise
• The product names of Windows 7 are as follows:
Microsoft
®
Windows
®
7 Starter
Microsoft
®
Windows
®
7 Home Premium
Microsoft
®
Windows
®
7 Professional
Microsoft
®
Windows
®
7 Ultimate
Microsoft
®
Windows
®
7 Enterprise
• The product names of Windows Server 2003 are as follows:
Microsoft
®
Windows Server
®
2003 Standard Edition
Microsoft
®
Windows Server
®
2003 Enterprise Edition
Microsoft
®
Windows Server
®
2003 Web Edition
Microsoft
®
Windows Server
®
2003 Datacenter Edition
• The product names of Windows Server 2003 R2 are as follows:
3

Microsoft
®
Windows Server
®
2003 R2 Standard Edition
Microsoft
®
Windows Server
®
2003 R2 Enterprise Edition
Microsoft
®
Windows Server
®
2003 R2 Datacenter Edition
• The product names of Windows Server 2008 are as follows:
Microsoft
®
Windows Server
®
2008 Foundation
Microsoft
®
Windows Server
®
2008 Standard
Microsoft
®
Windows Server
®
2008 Enterprise
Microsoft
®
Windows Server
®
2008 Datacenter
Microsoft
®
Windows Server
®
2008 for Itanium-based Systems
Microsoft
®
Windows
®
Web Server 2008
Microsoft
®
Windows
®
HPC Server 2008
Microsoft
®
Windows Server
®
2008 Standard without Hyper-V
TM
Microsoft
®
Windows Server
®
2008 Enterprise without Hyper-V
TM
Microsoft
®
Windows Server
®
2008 Datacenter without Hyper-V
TM
•
The product names of Windows Server 2008 R2 are as follows:
Microsoft
®
Windows Server
®
2008 R2 Foundation
Microsoft
®
Windows Server
®
2008 R2 Standard
Microsoft
®
Windows Server
®
2008 R2 Enterprise
Microsoft
®
Windows Server
®
2008 R2 Datacenter
Microsoft
®
Windows Server
®
2008 R2 for Itanium-based Systems
Microsoft
®
Windows
®
Web Server R2 2008
Microsoft
®
Windows
®
HPC Server R2 2008
4

1. Using the Scanner Function
This chapter describes the scanner functions.
Guide to the Scanner Function
There are two scanning methods: scanning from the computer (TWAIN scanning) and scanning using
the control panel.
Scanning from the computer
TWAIN scanning allows you to operate the machine from your computer and scan originals into
your computer directly.
TWAIN scanning can be performed using a TWAIN-compliant application, such as Presto!
PageManager.
TWAIN scanning is available with both USB and network connections.
Scanning using the control panel
Scanning using the control panel allows you to send scanned files via e-mail (Scan to E-mail), to an
FTP server (Scan to FTP), or to the shared folder of a computer on a network (Scan to Folder), or to
a USB flash disk (Scan to USB).
The Scan to E-mail, Scan to FTP, and Scan to Folder functions are available only through a network
connection. No network connection is required for the Scan to USB function; you can send
scanned files directly to a USB flash disk inserted into the front of the machine.
Scanning from a Computer
You can operate the machine from your computer and scan originals into your computer directly.
CES185
Preparation for scanning from a computer with USB connection
1. Connect the machine to the computer using a USB cable, and install the scanner driver on the
computer.
5
1

For details about installing the scanner driver, see the instructions provided on the driver CD-
ROM.
2. If a TWAIN-compliant application is not installed on the computer, install Presto!
PageManager.
For details, see the instructions provided on the driver CD-ROM.
Preparation for scanning from a computer with network connection
1.
Connect the machine to the network.
2. Specify the network settings, such as the machine's IP address.
For details, see p.9 "Configuring the IPv4 Address Settings".
3. Install the scanner driver on the computer.
For details, see the instructions provided on the driver CD-ROM.
4. If a TWAIN-compliant application is not installed on the computer, install Presto!
PageManager.
For details, see the instructions provided on the driver CD-ROM.
Sending Scanned Files via E-mail
You can send scanned files via e-mail using the control panel.
CES186
Preparation for sending scanned files via e-mail
1. Connect the machine to the network.
2.
Specify the network settings, such as the machine's IP address.
For details, see p.9 "Configuring the IPv4 Address Settings".
3. Configure the DNS and SMTP settings using Web Image Monitor.
For details, see "Configuring the DNS Settings" and "Configuring the SMTP Settings", User
Guide
.
4. Register the destinations to the Address Book using Web Image Monitor.
1. Using the Scanner Function
6
1

For details, see p.11 "Registering Scan Destinations".
Sending Scanned Files to an FTP Server
You can send scanned files to an FTP server using the control panel.
CES187
Preparation for sending scanned files to an FTP server
1. Connect the machine to the network.
2.
Specify the network settings, such as the machine's IP address.
For details, see p.9 "Configuring the IPv4 Address Settings".
3. Register the destinations to the Address Book using Web Image Monitor.
For details, see p.11 "Registering Scan Destinations".
Sending Scanned Files to a Computer's Shared Folder
You can send scanned files to the shared folder of a computer on a network using the control panel.
CES190
Preparation for sending scanned files to a computer's shared folder
1. Connect the machine to the network.
2.
Specify the network settings, such as the machine's IP address.
Guide to the Scanner Function
7
1

For details, see p.9 "Configuring the IPv4 Address Settings".
3. Create a destination folder on the computer's hard disk drive, and configure it as a shared
folder.
For details, see your operating system's documentation.
4.
Register the destinations to the Address Book using Web Image Monitor.
For details, see p.11 "Registering Scan Destinations".
Sending Scanned Files to a USB Flash Disk
You can send and store scanned files on a USB flash disk using the control panel.
CES198
Preparation for sending scanned files to a USB flash disk
1. Insert a USB flash disk in the machine.
For details, see p.17 "Basic Operation for Scan to USB".
1. Using the Scanner Function
8
1

Configuring the IPv4 Address Settings
The machine is set to obtain IPv4 address information automatically by the network by default (DHCP). If
you want to assign IPv4 address information manually, follow the procedure below.
• If you are using the machine on a network that uses DHCP, print the configuration page to check
the IPv4 address information assigned to the machine. Perform steps 15 to 18 of the procedure
below.
1. Press the [User Tools] key.
2. Press the [ ] [ ] keys to select [Network Settings], and then press the [OK] key.
3. If you are requested to enter a password, enter the password using the number keys,
and then press the [OK] key.
4. Press the [ ] [ ] keys to select [IPv4 Configuration], and then press the [OK] key.
5. Press the [ ] [ ] keys to select [DHCP], and then press the [OK] key.
6. Press the [ ] [ ] keys to select [Inactive], and then press the [OK] key.
7. Press the [ ] [ ] keys to select [IP Address], and then press the [OK] key.
The current IPv4 address is shown.
8. Enter the machine’s IPv4 address using the number keys, and then press the [OK] key.
Press the [ ] [ ] keys to move between fields.
9. Press the [ ] [ ] keys to select [Subnet Mask], and then press the [OK] key.
The current subnet mask is shown.
10. Enter the subnet mask using the number keys, and then press the [OK] key.
Press the [ ] [ ] keys to move between fields.
11. Press the [ ] [ ] keys to select [Gateway Address], and then press the [OK] key.
The current gateway address is shown.
12. Enter the gateway address using the number keys, and then press the [OK] key.
Press the [ ] [ ] keys to move between fields.
13. Press the [User Tools] key to return to the initial screen.
14. If you are requested to restart the machine, turn off the machine, and then turn it back on.
15. Press the [User Tools] key.
16. Press the [ ][ ] keys to select [Print List/Report], and then press the [OK] key.
17. Press the [ ][ ] keys to select [Configuration Page], and then press the [OK] key.
Configuring the IPv4 Address Settings
9
1

18. Press [Yes] in the confirmation screen.
The configuration page is printed. The IPv4 address setting will appear under “TCP/IP” on the
configuration page.
1. Using the Scanner Function
10
1

Registering Scan Destinations
This section describes how to register scan destinations in the Address Book. To send scanned files to an
e-mail address (Scan to E-mail), FTP server (Scan to FTP), or a shared folder on a network computer
(Scan to Folder), you must first register the destination in the Address Book using Web Image Monitor.
• Depending on your network environment, the Scan to FTP and Scan to Folder functions may
require a user name and password to be correctly entered in the destination information. In such
cases, after registering destinations, check that the user name and password are correctly entered
by sending test documents to those destinations.
The Address Book can contain up to 100 entries, including 20 Quick Dial entries.
Destinations registered as Quick Dial entries can be selected by pressing the corresponding One Touch
button.
1. Start the Web browser, and access the machine by entering its IP address.
2. Click [Quick Dial Destination] or [Scan Destination].
3. From the [Destination Type] list, select [E-mail Address], [FTP] or [Folder].
4. Register information as necessary.
The information you must register varies depending on the destination type. For details, see the
tables below.
5. Enter the administrator password if required.
6. Click [Apply].
7. Close the Web browser.
Scan to E-mail Settings
Registering Scan Destinations
11
1

Item Setting Description
Quick Dial Number Optional
Select when setting the destination as a Quick Dial
entry.
Name Required
Name of the destination. The name specified here will
be shown on the screen when selecting a scan
destination.
Destination E-mail Address Required E-mail address of the destination.
Notification E-mail Address Optional
E-mail address to which a notification is sent after
transmission.
Subject Required Subject of the e-mail.
Sender's Name Optional Name of e-mail sender.
File Format (Color/Gray
Scale)
Required File format of the scanned file when scanning in color.
File Format (Black & White) Required
File format of the scanned file when scanning in black
and white.
Scan Size Optional Select the scanning size for the original.
Resolution Optional Select the scan resolution.
Density Optional
Specify the image density by clicking the right or left
buttons.
Scan to FTP Settings
1. Using the Scanner Function
12
1
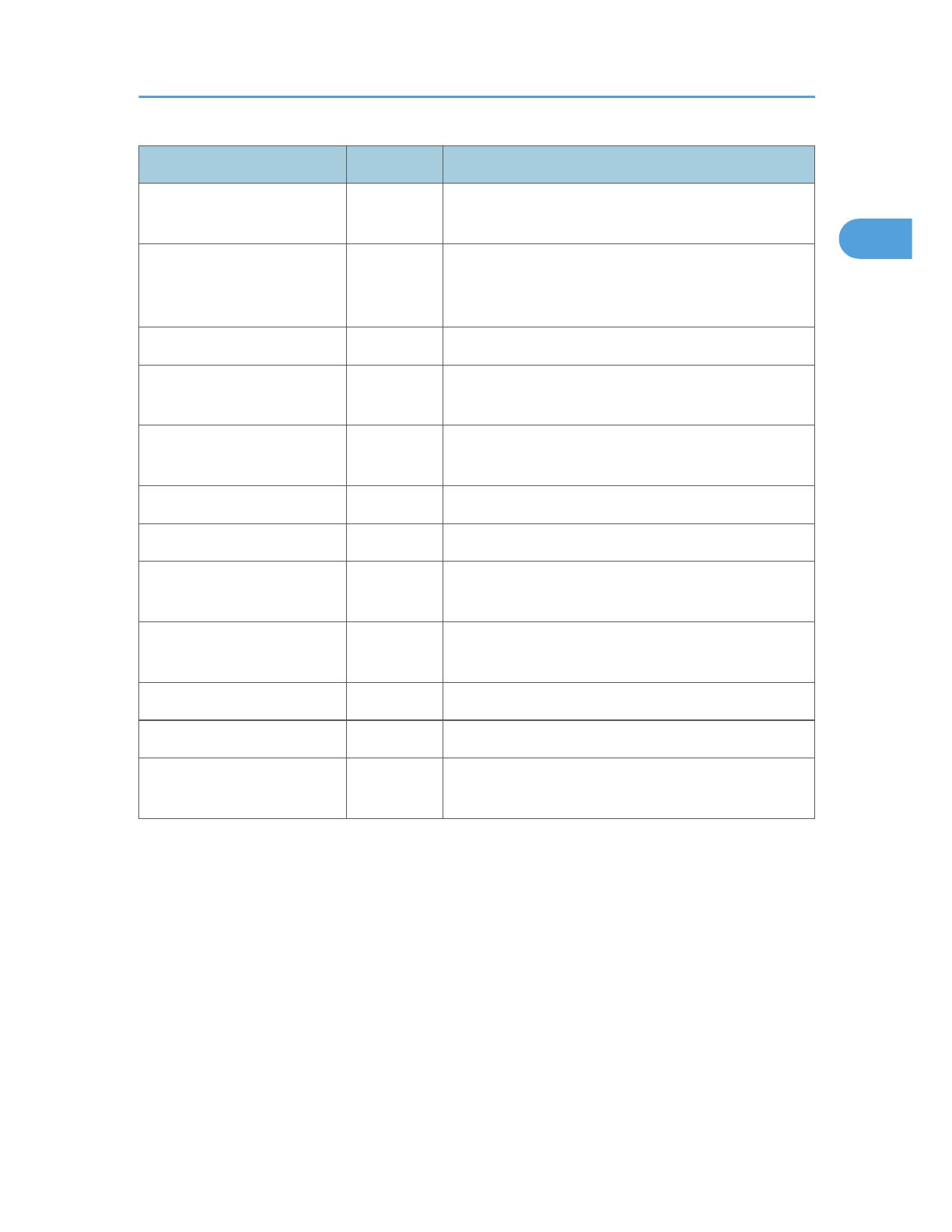
Item Setting Description
Quick Dial Number Optional
Select when setting the destination as a Quick Dial
entry.
Name Required
Name of the destination. The name specified here will
be shown on the screen when selecting a scan
destination.
Hostname or IP Address Required Name or IP address of the FTP server.
File Format (Color/Gray
Scale)
Required File format of the scanned file when scanning in color.
File Format (Black & White) Required
File format of the scanned file when scanning in black
and white
FTP User Name Optional User name for logging in to the FTP server.
FTP Password Optional Password for logging in to the FTP server.
Directory Optional
Name of the FTP server directory where scanned files
are stored.
Notification E-mail Address Optional
E-mail address to which a notification is sent after
transmission.
Scan Size Optional Select the scanning size for the original.
Resolution Optional Select the scan resolution.
Density Optional
Specify the image density by clicking the right or left
buttons.
Registering Scan Destinations
13
1

Scan to Folder Settings
Item Setting Description
Quick Dial Number Optional
Select when setting the destination as a Quick Dial
entry.
Name Required
Name of the destination. The name specified here will
be shown on the screen when selecting a scan
destination.
Service Name Required
Path to the directory where scanned files will be stored.
Consists of the IP address or name of the destination
computer, and name of the shared folder.
Domain Optional
If the destination computer is a member of an Active
Directory domain, specify that domain name.
Login User Name Optional User name for logging in to the destination computer.
Login Password Optional Password for logging in to the destination computer.
Directory Optional
Directory within the shared folder for storing scanned
files.
Notification E-mail Address Optional
E-mail address to which a notification is sent after
transmission.
File Format (Color/Gray
Scale)
Required File format of the scanned file when scanning in color.
1. Using the Scanner Function
14
1

Item Setting Description
File Format (Black & White) Required
File format of the scanned file when scanning in black
and white.
Scan Size Optional Select the scanning size for the original.
Resolution Optional Select the scan resolution.
Density Optional
Specify the image density by clicking the right or left
buttons.
• To send files via e-mail, SMTP and DNS settings must be configured properly.
• To send files to an FTP server or computer, the user name, password, and directory must be
configured properly.
•
On a network that uses a DNS server, specify a computer name in [Service Name] and the name
of the domain to which the computer belongs in [Domain]. In this case, also configure the DNS
related settings using Web Image Monitor.
• The Scan to Folder destination must operate on one of the following operating systems: Windows
XP/Vista/7, Windows Server 2003/2003 R2/2008/2008 R2, or Mac OS X.
• Scan destinations cannot be registered using the control panel.
• The Scan to USB function does not require destinations registered in the Address Book.
• For details about SMTP and DNS settings, see "Configuring the DNS Settings" and "Configuring
the SMTP Settings", User Guide .
Registering Scan Destinations
15
1

Scanning Using the Control Panel
Scanning using the control panel allows you to send scanned files via e-mail (Scan to E-mail), to an FTP
server (Scan to FTP), or to the shared folder of a computer on a network (Scan to Folder), or to a USB
flash disk (Scan to USB).
The Scan to E-mail, Scan to FTP, and Scan to Folder functions are available only through a network
connection. No network connection is required for the Scan to USB function; you can send scanned files
directly to a USB flash disk inserted into the front of the machine.
Scanning using the control panel is only available with network connection.
Basic Operation for Scan to E-mail/FTP/Folder
This section describes the basic operation for sending scanned files via E-mail, to an FTP server, or to a
computer. The scanned file is sent via E-mail, to an FTP server, or a computer, depending on the
specified destination.
• If a USB flash disk is inserted in the machine, scanning functions other than Scan to USB are not
possible from the control panel. Make sure there is no USB flash disk inserted in the machine.
1. Press the [Scanner] key.
Confirm that "Specify Dest." is shown on the screen.
2. Place the original on the exposure glass or in the ADF.
If necessary, configure advanced scan settings.
3. Press the [Address Book] key.
4. Search for the desired destination by pressing the [ ][ ] keys to scroll the Address Book,
and then press the [OK] key.
5. Press the [B&W Start] key or the [Color Start] key.
To scan in black and white, press the [B&W Start] key.
To scan in color, press the [Color Start] key.
Depending on the machine's settings, you may be prompted to place another original on the
exposure glass. In this case, proceed to the next step.
6. If you have more originals to scan, place the next original on the exposure glass, and
then press [Yes]. Repeat this step until all originals are scanned.
7. When all originals have been scanned, press [No] to start sending the scanned file.
• For complete information about the scanner function, see User Guide .
1. Using the Scanner Function
16
1
A página está carregando ...
A página está carregando ...
A página está carregando ...
A página está carregando ...
A página está carregando ...
A página está carregando ...
A página está carregando ...
A página está carregando ...
A página está carregando ...
A página está carregando ...
A página está carregando ...
A página está carregando ...
A página está carregando ...
A página está carregando ...
A página está carregando ...
A página está carregando ...
A página está carregando ...
A página está carregando ...
A página está carregando ...
A página está carregando ...
A página está carregando ...
A página está carregando ...
A página está carregando ...
A página está carregando ...
A página está carregando ...
A página está carregando ...
A página está carregando ...
A página está carregando ...
A página está carregando ...
A página está carregando ...
A página está carregando ...
A página está carregando ...
A página está carregando ...
A página está carregando ...
A página está carregando ...
A página está carregando ...
A página está carregando ...
A página está carregando ...
A página está carregando ...
A página está carregando ...
A página está carregando ...
A página está carregando ...
A página está carregando ...
A página está carregando ...
A página está carregando ...
A página está carregando ...
A página está carregando ...
A página está carregando ...
A página está carregando ...
A página está carregando ...
A página está carregando ...
A página está carregando ...
A página está carregando ...
A página está carregando ...
A página está carregando ...
A página está carregando ...
A página está carregando ...
A página está carregando ...
A página está carregando ...
A página está carregando ...
A página está carregando ...
A página está carregando ...
A página está carregando ...
A página está carregando ...
A página está carregando ...
A página está carregando ...
A página está carregando ...
A página está carregando ...
A página está carregando ...
A página está carregando ...
A página está carregando ...
A página está carregando ...
A página está carregando ...
A página está carregando ...
A página está carregando ...
A página está carregando ...
A página está carregando ...
A página está carregando ...
A página está carregando ...
A página está carregando ...
A página está carregando ...
A página está carregando ...
A página está carregando ...
A página está carregando ...
A página está carregando ...
A página está carregando ...
A página está carregando ...
A página está carregando ...
A página está carregando ...
A página está carregando ...
A página está carregando ...
A página está carregando ...
A página está carregando ...
A página está carregando ...
A página está carregando ...
A página está carregando ...
A página está carregando ...
A página está carregando ...
A página está carregando ...
A página está carregando ...
A página está carregando ...
A página está carregando ...
A página está carregando ...
A página está carregando ...
A página está carregando ...
A página está carregando ...
A página está carregando ...
A página está carregando ...
A página está carregando ...
A página está carregando ...
A página está carregando ...
A página está carregando ...
A página está carregando ...
A página está carregando ...
A página está carregando ...
A página está carregando ...
A página está carregando ...
A página está carregando ...
A página está carregando ...
A página está carregando ...
A página está carregando ...
A página está carregando ...
A página está carregando ...
A página está carregando ...
A página está carregando ...
A página está carregando ...
A página está carregando ...
A página está carregando ...
A página está carregando ...
A página está carregando ...
A página está carregando ...
A página está carregando ...
A página está carregando ...
A página está carregando ...
A página está carregando ...
A página está carregando ...
A página está carregando ...
A página está carregando ...
A página está carregando ...
A página está carregando ...
A página está carregando ...
A página está carregando ...
A página está carregando ...
A página está carregando ...
A página está carregando ...
A página está carregando ...
A página está carregando ...
A página está carregando ...
A página está carregando ...
A página está carregando ...
A página está carregando ...
A página está carregando ...
A página está carregando ...
A página está carregando ...
A página está carregando ...
A página está carregando ...
A página está carregando ...
A página está carregando ...
A página está carregando ...
A página está carregando ...
A página está carregando ...
A página está carregando ...
A página está carregando ...
A página está carregando ...
A página está carregando ...
A página está carregando ...
A página está carregando ...
A página está carregando ...
A página está carregando ...
A página está carregando ...
A página está carregando ...
A página está carregando ...
A página está carregando ...
A página está carregando ...
A página está carregando ...
A página está carregando ...
A página está carregando ...
A página está carregando ...
A página está carregando ...
A página está carregando ...
A página está carregando ...
A página está carregando ...
A página está carregando ...
A página está carregando ...
A página está carregando ...
A página está carregando ...
A página está carregando ...
A página está carregando ...
A página está carregando ...
A página está carregando ...
A página está carregando ...
A página está carregando ...
A página está carregando ...
A página está carregando ...
A página está carregando ...
A página está carregando ...
A página está carregando ...
A página está carregando ...
A página está carregando ...
A página está carregando ...
A página está carregando ...
A página está carregando ...
A página está carregando ...
A página está carregando ...
A página está carregando ...
A página está carregando ...
A página está carregando ...
A página está carregando ...
A página está carregando ...
A página está carregando ...
A página está carregando ...
A página está carregando ...
A página está carregando ...
A página está carregando ...
A página está carregando ...
A página está carregando ...
A página está carregando ...
A página está carregando ...
A página está carregando ...
A página está carregando ...
A página está carregando ...
A página está carregando ...
A página está carregando ...
A página está carregando ...
A página está carregando ...
A página está carregando ...
A página está carregando ...
A página está carregando ...
A página está carregando ...
A página está carregando ...
A página está carregando ...
A página está carregando ...
A página está carregando ...
A página está carregando ...
-
 1
1
-
 2
2
-
 3
3
-
 4
4
-
 5
5
-
 6
6
-
 7
7
-
 8
8
-
 9
9
-
 10
10
-
 11
11
-
 12
12
-
 13
13
-
 14
14
-
 15
15
-
 16
16
-
 17
17
-
 18
18
-
 19
19
-
 20
20
-
 21
21
-
 22
22
-
 23
23
-
 24
24
-
 25
25
-
 26
26
-
 27
27
-
 28
28
-
 29
29
-
 30
30
-
 31
31
-
 32
32
-
 33
33
-
 34
34
-
 35
35
-
 36
36
-
 37
37
-
 38
38
-
 39
39
-
 40
40
-
 41
41
-
 42
42
-
 43
43
-
 44
44
-
 45
45
-
 46
46
-
 47
47
-
 48
48
-
 49
49
-
 50
50
-
 51
51
-
 52
52
-
 53
53
-
 54
54
-
 55
55
-
 56
56
-
 57
57
-
 58
58
-
 59
59
-
 60
60
-
 61
61
-
 62
62
-
 63
63
-
 64
64
-
 65
65
-
 66
66
-
 67
67
-
 68
68
-
 69
69
-
 70
70
-
 71
71
-
 72
72
-
 73
73
-
 74
74
-
 75
75
-
 76
76
-
 77
77
-
 78
78
-
 79
79
-
 80
80
-
 81
81
-
 82
82
-
 83
83
-
 84
84
-
 85
85
-
 86
86
-
 87
87
-
 88
88
-
 89
89
-
 90
90
-
 91
91
-
 92
92
-
 93
93
-
 94
94
-
 95
95
-
 96
96
-
 97
97
-
 98
98
-
 99
99
-
 100
100
-
 101
101
-
 102
102
-
 103
103
-
 104
104
-
 105
105
-
 106
106
-
 107
107
-
 108
108
-
 109
109
-
 110
110
-
 111
111
-
 112
112
-
 113
113
-
 114
114
-
 115
115
-
 116
116
-
 117
117
-
 118
118
-
 119
119
-
 120
120
-
 121
121
-
 122
122
-
 123
123
-
 124
124
-
 125
125
-
 126
126
-
 127
127
-
 128
128
-
 129
129
-
 130
130
-
 131
131
-
 132
132
-
 133
133
-
 134
134
-
 135
135
-
 136
136
-
 137
137
-
 138
138
-
 139
139
-
 140
140
-
 141
141
-
 142
142
-
 143
143
-
 144
144
-
 145
145
-
 146
146
-
 147
147
-
 148
148
-
 149
149
-
 150
150
-
 151
151
-
 152
152
-
 153
153
-
 154
154
-
 155
155
-
 156
156
-
 157
157
-
 158
158
-
 159
159
-
 160
160
-
 161
161
-
 162
162
-
 163
163
-
 164
164
-
 165
165
-
 166
166
-
 167
167
-
 168
168
-
 169
169
-
 170
170
-
 171
171
-
 172
172
-
 173
173
-
 174
174
-
 175
175
-
 176
176
-
 177
177
-
 178
178
-
 179
179
-
 180
180
-
 181
181
-
 182
182
-
 183
183
-
 184
184
-
 185
185
-
 186
186
-
 187
187
-
 188
188
-
 189
189
-
 190
190
-
 191
191
-
 192
192
-
 193
193
-
 194
194
-
 195
195
-
 196
196
-
 197
197
-
 198
198
-
 199
199
-
 200
200
-
 201
201
-
 202
202
-
 203
203
-
 204
204
-
 205
205
-
 206
206
-
 207
207
-
 208
208
-
 209
209
-
 210
210
-
 211
211
-
 212
212
-
 213
213
-
 214
214
-
 215
215
-
 216
216
-
 217
217
-
 218
218
-
 219
219
-
 220
220
-
 221
221
-
 222
222
-
 223
223
-
 224
224
-
 225
225
-
 226
226
-
 227
227
-
 228
228
-
 229
229
-
 230
230
-
 231
231
-
 232
232
-
 233
233
-
 234
234
-
 235
235
-
 236
236
-
 237
237
-
 238
238
-
 239
239
-
 240
240
-
 241
241
-
 242
242
-
 243
243
-
 244
244
-
 245
245
-
 246
246
-
 247
247
-
 248
248
-
 249
249
-
 250
250
-
 251
251
-
 252
252
-
 253
253
-
 254
254
Ricoh Aficio SP C242SF Guia de usuario
- Tipo
- Guia de usuario
- Este manual também é adequado para
em outros idiomas
- español: Ricoh Aficio SP C242SF Guía del usuario
- français: Ricoh Aficio SP C242SF Mode d'emploi
- italiano: Ricoh Aficio SP C242SF Guida utente
- English: Ricoh Aficio SP C242SF User guide
- Nederlands: Ricoh Aficio SP C242SF Gebruikershandleiding
- Deutsch: Ricoh Aficio SP C242SF Benutzerhandbuch
Artigos relacionados
Outros documentos
-
KYOCERA FS-C1020MFP Manual do proprietário
-
Xerox 7328/7335/7345/7346 Guia de instalação
-
OKI MC561 Guia de instalação
-
Xerox VersaLink B7025/B7030/B7035 Guia de usuario
-
HP LaserJet M5025 Multifunction Printer series Guia de usuario
-
Xerox VersaLink B7025/B7030/B7035 Guia de usuario
-
Xerox 7232/7242 Manual do proprietário
-
OKI C5550NMFP Manual do proprietário
-
Plustek Filmstrip Holder Mounted Fllm Holder Manual do usuário
-
IRIS CAN MOUSEIRISCAN MOUSE Manual do proprietário





























































































































































































































































