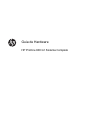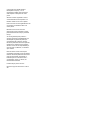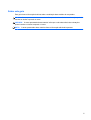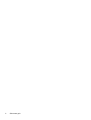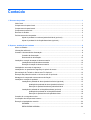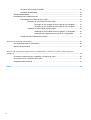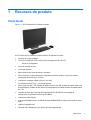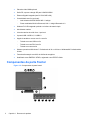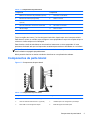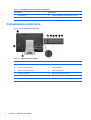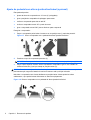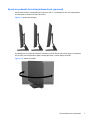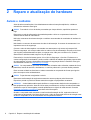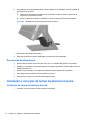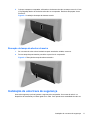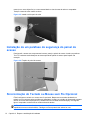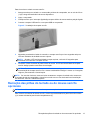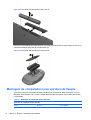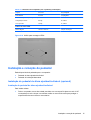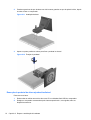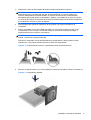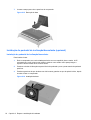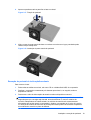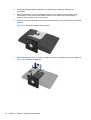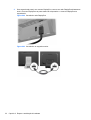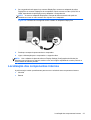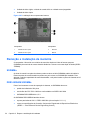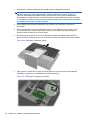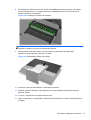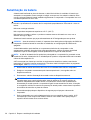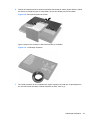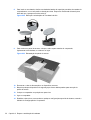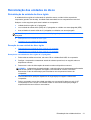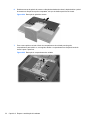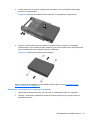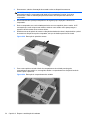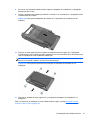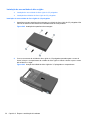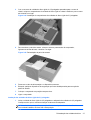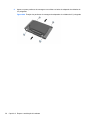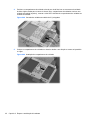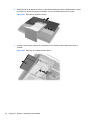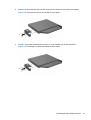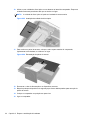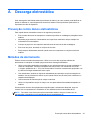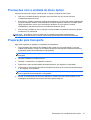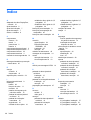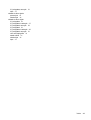Guia de Hardware
HP ProOne 600 G1 Sistema Completo

© Copyright 2013 Hewlett-Packard
Development Company, L.P. As
informações contidas neste documento
estão sujeitas a alterações sem aviso
prévio.
Windows é marca registrada ou marca
comercial da Microsoft Corporation nos
Estados Unidos e/ou em outros países.
Intel e Core são marcas registradas da Intel
Corporation nos Estados Unidos e em
outros países.
Bluetooth é uma marca comercial
pertencente ao seu proprietário e usada
pela Hewlett-Packard Company mediante
licença.
As únicas garantias para produtos e
serviços da HP são as estabelecidas nas
declarações de garantia expressa que
acompanham tais produtos e serviços.
Nenhuma parte deste documento pode ser
inferida como constituindo uma garantia
adicional. A HP não se responsabiliza por
erros técnicos ou editoriais, ou omissões
aqui contidas.
Este documento contém informações
proprietárias protegidas por leis de direitos
autorais. Nenhuma parte deste documento
pode ser fotocopiada, reproduzida ou
traduzida para um outro idioma sem o
consentimento prévio, por escrito, da
Hewlett-Packard Limited.
Primeira edição: janeiro de 2013
Número de peça do documento: 719013–
201

Sobre este guia
Este guia fornece informações básicas sobre a atualização deste modelo de computador.
AVISO! O texto apresentado dessa maneira indica que a não-observância das orientações poderá
resultar em lesões corporais ou morte.
CUIDADO: O texto apresentado dessa maneira indica que a não-observância das orientações
poderá resultar em lesões corporais ou morte.
NOTA: O texto apresentado dessa maneira oferece informação adicional importante.
iii

iv Sobre este guia
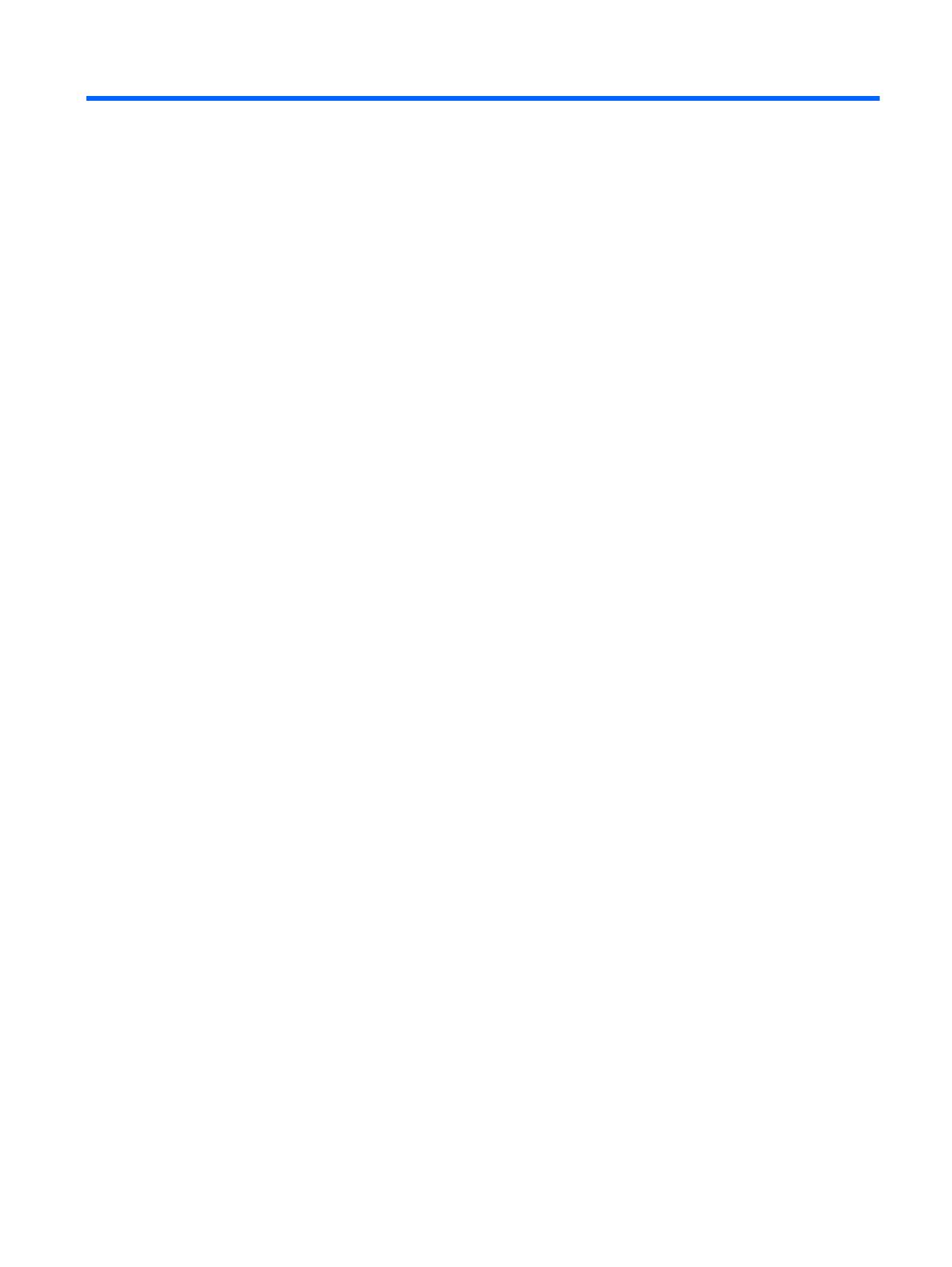
Conteúdo
1 Recursos do produto ...................................................................................................................................... 1
Visão Geral ........................................................................................................................................... 1
Componentes da parte frontal .............................................................................................................. 2
Componentes da parte lateral .............................................................................................................. 3
Componentes posteriores .................................................................................................................... 4
Recursos do teclado ............................................................................................................................. 5
Posicionamento do computador ........................................................................................................... 5
Ajuste do pedestal com altura ajustável/reclinável (opcional) ............................................. 6
Ajuste do pedestal de inclinação/basculante (opcional) ...................................................... 7
2 Reparo e atualização do hardware ................................................................................................................ 8
Avisos e cuidados ................................................................................................................................ 8
Informações adicionais ......................................................................................................................... 9
Conexão e desconexão da alimentação .............................................................................................. 9
Conexão da alimentação ..................................................................................................... 9
Desconexão da alimentação ............................................................................................. 10
Instalação e remoção da tampa da abertura traseira ......................................................................... 10
Instalação da tampa da abertura traseira .......................................................................... 10
Remoção da tampa da abertura traseira ........................................................................... 11
Instalação de uma trava de segurança .............................................................................................. 11
Instalação de um parafuso de segurança do painel de acesso ......................................................... 12
Sincronização do Teclado ou Mouse sem Fio Opcional .................................................................... 12
Remoção das pilhas do teclado ou do mouse sem fio opcionais ....................................................... 13
Montagem do computador numa estrutura de fixação ....................................................................... 14
Instalação e remoção do pedestal ..................................................................................................... 15
Instalação do pedestal de altura ajustável/reclinável (opcional) ........................................ 15
Instalação do pedestal de altura ajustável/reclinável ........................................ 15
Remoção do pedestal de altura ajustável/reclinável ......................................... 16
Instalação do pedestal de inclinação/basculante (opcional) .............................................. 18
Instalação do pedestal de inclinação/basculante .............................................. 18
Remoção do pedestal de inclinação/basculante ............................................... 19
Conexão de um segundo monitor ...................................................................................................... 21
Localização dos componentes internos ............................................................................................. 23
Remoção e instalação da memória .................................................................................................... 24
SODIMMs .......................................................................................................................... 24
DDR3-SDRAM SODIMMs ................................................................................................. 24
v

Ocupação dos soquetes SODIMM .................................................................................... 25
Instalação de SODIMMs .................................................................................................... 25
Substituição da bateria ....................................................................................................................... 28
Reinstalação das unidades de disco .................................................................................................. 31
Reinstalação da unidade de disco rígido ........................................................................... 31
Remoção de uma unidade de disco rígido ........................................................ 31
Remoção de uma unidade de disco rígido de 3,5 polegadas .......... 31
Remoção de uma unidade de disco rígido de 2,5 polegadas .......... 33
Instalação de uma unidade de disco rígido ....................................................... 36
Instalação de uma unidade de disco rígido de 3,5 polegadas ......... 36
Instalação das unidades de disco rígido de 3,5 polegadas .............. 37
Substituição da unidade de disco óptico ........................................................................... 41
Apêndice A Descarga eletrostática ................................................................................................................ 45
Prevenção contra danos eletrostáticos .............................................................................................. 45
Métodos de aterramento .................................................................................................................... 45
Apêndice B Orientações operacionais do computador, cuidados de rotina e preparação para
transporte .......................................................................................................................................................... 46
Orientações operacionais do computador e cuidados de rotina ........................................................ 46
Precauções com a unidade de disco óptico ....................................................................................... 47
Preparação para transporte ............................................................................................................... 47
Índice .................................................................................................................................................................. 48
vi

1 Recursos do produto
Visão Geral
Figura 1-1 HP ProOne 600 G1 Sistema Completo
O HP ProOne 600 G1 Sistema Completo oferece os seguintes recursos:
●
Formato All-in-One integrado
●
Tela LCD Full HD IPS (1920 x 1080) com iluminação de fundo de LED
◦
Tela de 21,5 polegadas
●
Ajuste de rotação na base
●
Inclinação ajustável
●
Base opcional com ajuste de altura e inclinação
●
Painel removível na parte traseira do computador permite a usuários ou técnicos realizar
manutenção de forma fácil e eficiente
●
Orifícios de montagem VESA (100 mm x 100 mm)
●
Processadores Intel
®
Core™ i de quarta geração
●
Disco rígido com até 2 TB, unidade de estado sólido de 160 GB, unidade de estado sólido com
autocriptografia, unidade de 500 GB com autocriptografia ou unidade de disco de estado sólido
de 1 TB
●
Unidade de disco óptico opcional HP SuperMulti DVD+/-RW SATA com bandeja de
carregamento ou gravador de Blue-ray Slim BDXL
●
Chipset Intel Q85 Express
●
Dois slots SODIMM com até 16 GB de memória SDRAM DDR3 e suporte a memória de canal
duplo
●
Gráficos integrados Intel
●
Saída de vídeo DisplayPort (com áudio) para uma segunda tela
Visão Geral 1

●
Placa de vídeo MXM opcional
● Áudio DP, suporte a dongle DP para VGA/DVI/HDMI
●
Ethernet Gigabit integrada (Intel i217LM GbE LOM)
●
Conectividade sem fio (opcional):
◦ Intel Advanced-N 6205 WLAN 802.11 a/b/g/n
◦
Placa combinada WLAN e Bluetooth, 802.11 a/b/g/n Bluetooth
®
4.0
● Webcam Full HD integrada opcional e microfone de matriz dupla
● Alto-falantes estéreo
●
Leitor de cartões de mídia 6 em 1 opcional
●
6 portas USB: 4 USB 3.0, 2 USB 2.0
●
Opção de teclado e mouse com fio e sem fio
◦
Teclado e mouse USB com fio
◦
Teclado e mouse PS/2 com fio
◦
Teclado e mouse sem fio
●
Sistema operacional Windows
®
7 Professional de 32 ou 64 bits ou Windows® 8 Professional de
64 bits
●
Fonte de alimentação com 90% de eficiência energética
●
Qualificado como ENERGY STAR
®
, registrado como EPEAT
®
Gold+
Componentes da parte frontal
Figura 1-2 Componentes da parte frontal
2 Capítulo 1 Recursos do produto

Tabela 1-1 Componentes da parte frontal
Componente Componente
1 Webcam com obturador de privacidade (opcional) 7 Sem áudio no alto-falante
2 Microfone de matriz dupla (opcional) 8 Reduzir o volume
3 LED de atividade da webcam (com a webcam
opcional)
9 Aumentar volume
4 Tela LCD widescreen 16:9 com luz auxiliar LED 10 Sem áudio no microfone
5 LED de energia 11 Diminuir o brilho
6 Alto-falantes estéreo de alto desempenho 12 Aumentar o brilho
Toque na região dos ícones (7 a 12 acima) para iluminá-los, depois toque num ícone para ativá-lo.
Para alterar o volume ou o brilho, toque e segure o ícone apropriado ou toque nele e repita até que o
volume ou o brilho atinjam o nível desejado.
Para silenciar o áudio do alto-falante ou do microfone, basta tocar no ícone apropriado. O ícone
permanece iluminado até que você toque nele novamente para reativar o alto-falante ou o microfone.
NOTA: Se o áudio do alto-falante for silenciado ou reativado em um aplicativo de software, o ícone
será iluminado ou apagado apropriadamente.
Não é possível silenciar ou reativar o áudio do microfone em um aplicativo de software.
Componentes da parte lateral
Figura 1-3 Componentes da parte lateral
Tabela 1-2 Componentes da parte lateral
Componente Componente
1 LED de atividade da unidade de disco rígido 6 Conector para saída de áudio/headset
2 Leitor de cartão de mídia HP 6 em 1 (opcional) 7 Unidade óptica com carregamento por bandeja
3 Porta USB 3.0 de carregamento rápido 8 Botão de ejeção da unidade óptica
Componentes da parte lateral 3

Tabela 1-2 Componentes da parte lateral (continuação)
Componente Componente
4 Porta USB 3.0 9 LED de atividade da unidade de disco opcional
5 Conector para microfone/entrada de linha 10 Botão Liga/Desliga
Componentes posteriores
Figura 1-4 Componentes posteriores
Tabela 1-3 Componentes posteriores
Componente Componente
1 Painel de acesso 7 Porta RJ-45 Gigabit Ethernet
2 Travas do painel de acesso 8 (2) Portas USB 3.0
3 Slot para trava de segurança 9 Conector DisplayPort
4 Conector de energia 10 Saída de linha de áudio estéreo
5 (2) conectores para mouse e teclado PS/2 11 Parafuso de segurança do painel de acesso
6 (2) Portas USB 2.0 12 Porta serial (opcional)
4 Capítulo 1 Recursos do produto

Recursos do teclado
Figura 1-5 Recursos do teclado
Tabela 1-4 Recursos do teclado
Componente Componente
1 Suspensão 6 Sem Áudio
2 Retroceder 7 Reduzir Volume
3 Reproduzir/Pausar 8 Aumentar Volume
4 Parar 9 Função
5Avançar
Posicionamento do computador
Este computador pode ser enviado sem pedestal, com pedestal ajustável ou pedestal com
inclinação/basculante. O computador pode ser colocado em posição paisagem com o logotipo da HP
na moldura inferior ou em posição retrato com o logotipo da HP na lateral direita de quem olha para o
computador.
Figura 1-6 Posições compatíveis e incompatíveis
CUIDADO: O computador não é compatível com posicionamento do logotipo da HP na parte
superior ou à esquerda.
Recursos do teclado 5

Ajuste do pedestal com altura ajustável/reclinável (opcional)
Este pedestal permite:
●
ajuste da altura do computador em 110 mm (4,3 polegadas)
●
girar a posição do computador de paisagem para retrato
● reclinar o computador para trás em até 60°
●
inclinar o computador em até 30° a partir da mesa
●
girar o computador em até 360° para a direita ou para a esquerda
Para girar o computador:
1. Pegue o computador pelos lados e levante-o em na posição reta (1) mais alta possível.
Figura 1-7 Girar o computador com o pedestal de altura ajustável/reclinável
2. Pressione o topo do computador para trás (2).
CUIDADO: O computador deve ser levantado e inclinado para ter espaço livre para girá-lo.
3. Pegue a parte superior direita e inferior esquerda do computador e gire-o com cuidado em
sentido anti-horário (3) até que esteja na posição retrato (4).
AVISO! Se a base com ajuste de altura/inclinação estiver instalada, antes de deitar o computador
para manutenção, segure as laterais do monitor e levante-o até a posição mais alta.
Não deite o computador com a base deslizante na posição baixa. A base poderá se soltar
subitamente, o que poderá causar ferimentos ou danos ao equipamento.
Figura 1-8 Deitar o computador com o pedestal de altura ajustável/reclinável
6 Capítulo 1 Recursos do produto

Ajuste do pedestal de inclinação/basculante (opcional)
Isso permite inclinar o computador para frente em até -5° ou para trás em até +30° para ajustá-lo
numa posição confortável na altura dos olhos.
Figura 1-9 Ajuste da inclinação
O pedestal tem um ajuste de rotação e inclinação na parte inferior que permite girar o computador
em até 360° para a esquerda ou para a direita para obter o melhor ângulo de visão.
Figura 1-10 Ajuste da rotação
Posicionamento do computador 7

2 Reparo e atualização do hardware
Avisos e cuidados
Antes de efetuar atualizações, leia cuidadosamente todas as instruções aplicáveis, cuidados e
advertências existentes neste guia.
AVISO! Para reduzir o risco de lesões provocadas por choque elétrico, superfícies quentes ou
fogo:
Desconecte o cabo de alimentação da tomada da parede e deixe os componentes internos do
sistema resfriar antes de manuseá-los.
Não insira conectores de telecomunicação ou telefone nessa tomada do controlador de interface de
rede (NIC).
Não desative o conector de aterramento do cabo de alimentação. O conector de aterramento é um
importante recurso de segurança.
Conecte o cabo de alimentação a uma tomada com aterramento cujo acesso seja sempre fácil.
Para sua segurança, não coloque nada sobre os cabos ou fios de alimentação. Arrume-os de forma
que ninguém possa acidentalmente pisar ou tropeçar neles. Não puxe um cabo ou fio. Quando
desconectar o cabo da tomada, segure o fio pelo plugue.
Para reduzir o risco de ferimentos graves, leia o Guia de Segurança e Conforto. Ele descreve a
correta configuração da workstation, postura, saúde e hábitos de trabalho apropriados para usuários
de computadores, e fornece importantes informações de segurança elétrica e mecânica. Este guia
está localizado na Web em
http://www.hp.com/ergo.
AVISO! Os computadores que forem incorretamente colocados sobre cômodas, estantes de livros,
prateleiras, mesas de escritório, alto-falantes, ou carrinho podem cair e provocar lesões pessoais.
Deve-se tomar cuidado ao direcionar os cabos conectados ao computador de forma que ninguém
pise nem tropece neles acidentalmente.
AVISO! Peças internas energizadas e móveis.
Desconecte a alimentação do equipamento antes de remover qualquer painel de acesso.
Reponha e prenda os painéis de acesso antes de energizar o equipamento novamente.
CUIDADO: A eletricidade estática pode danificar os componentes eletrônicos do computador ou
dos equipamentos opcionais. Antes de iniciar esses procedimentos, verifique se toda a eletricidade
estática do corpo foi descarregada, tocando rapidamente um objeto de metal aterrado. Consulte
Descarga eletrostática na página 45 para obter mais informações.
Quando o computador está conectado a uma fonte de alimentação de CA, a placa do sistema é
continuamente alimentada. Você deve desconectar o cabo de alimentação da fonte de energia antes
de abrir o computador, a fim de evitar danos aos componentes internos.
8 Capítulo 2 Reparo e atualização do hardware

Informações adicionais
Para obter mais informações sobre remoção e substituição de componentes de hardware, o utilitário
de Configuração do Computador e solução de problemas, consulte o Guia de Manutenção e
Serviços (disponível somente em Inglês) para o modelo de seu computador em
http://www.hp.com.
Conexão e desconexão da alimentação
Conexão da alimentação
1. Se a tampa da porta traseira estiver instalada, remova-a.
2. Direcione os cabos de alimentação e periféricos através do recurso de gerenciamento de cabos.
●
Se houver um pedestal com ajuste de altura/reclinável, direcione os cabos dos periféricos
para cima, pelo tubo no lado do pedestal.
●
Se houver um pedestal com inclinação/basculante, direcione os cabos dos periféricos pela
abertura na base do pedestal.
3. Conecte os cabos dos periféricos nas portas adequadas.
4. Conecte o cabo de alimentação no conector na parte traseira do computador (1).
Figura 2-1 Conexão da alimentação
5. Conecte a outra extremidade do cabo de alimentação a uma tomada elétrica (2).
Informações adicionais 9

6. Se o pedestal de inclinação/basculante estiver instalado no computador, conecte a tampa de
gerenciamento de cabos:
a. Posicione a tampa de gerenciamento de cabos sob os cabos e alinhe os ganchos da
tampa com os encaixes na base.
b. Insira os ganchos da tampa no pedestal e deslize a tampa para baixo até prendê-la.
Figura 2-2 Instalação da tampa de gerenciamento de cabos
7. Recoloque a tampa da porta traseira.
8. Para ligar, pressione o botão Liga/Desliga na parte frontal do computador.
Desconexão da alimentação
1. Retire todas as mídias removíveis, tais como CDs ou unidades flash USB do computador.
2. Desligue o computador corretamente através do sistema operacional, então desligue todos os
dispositivos externos.
3. Remova a trava de cabo, caso haja uma instalada na parte traseira do computador.
4. Se a tampa da porta traseira estiver instalada, remova-a.
5. Desconecte o conector do cabo de alimentação da porta.
Instalação e remoção da tampa da abertura traseira
Instalação da tampa da abertura traseira
1. Certifique-se de que todos os cabos estejam conectados.
10 Capítulo 2 Reparo e atualização do hardware

2. Coloque a tampa no computador, alinhando o slot da trava de cabo na tampa cerca de 12 mm
(0,5 polegada) abaixo do slot da trava de cabo no computador. Deslize a tampa para cima e
encaixe-a.
Figura 2-3 Instalação da tampa da abertura traseira
Remoção da tampa da abertura traseira
1. Se uma trava de cabo estiver instalada na parte traseira da unidade, remova-a.
2. Puxe a tampa da porta traseira para baixo e para fora do computador.
Figura 2-4 Remoção da tampa da abertura traseira
Instalação de uma trava de segurança
A trava de segurança opcional garante a segurança do computador. Uma trava de cabo é um
dispositivo de travamento por chave ligado a um cabo. Você prende uma extremidade do cabo na
Instalação de uma trava de segurança 11

mesa (ou em outro objeto fixo) e a outra extremidade no slot da trava de cabo no computador.
Tranque a trava de cabo usando a chave.
Figura 2-5 Instalar um bloqueio de cabo
Instalação de um parafuso de segurança do painel de
acesso
Para impedir o acesso aos componentes internos, proteja o painel de acesso. Instale um parafuso
Torx T15 resistente a adulterações na trava esquerda do painel de acesso para impedir sua
remoção.
Figura 2-6 Fixação do painel de acesso
Sincronização do Teclado ou Mouse sem Fio Opcional
É fácil configurar o teclado e o mouse sem fio opcionais. Basta remover as abas da bateria no
teclado e no mouse para ativar as pilhas pré-instaladas. Verifique se o botão de alimentação na parte
inferior do mouse está na posição On (o teclado não tem um Botão de alimentação). Em seguida,
ligue o computador e sincronize-os conforme descrito abaixo.
NOTA: Para obter um melhor desempenho e duração da bateria do mouse, evite usar o mouse em
superfícies escuras ou de alto brilho, e desligue o mouse quando não estiver em uso.
12 Capítulo 2 Reparo e atualização do hardware

Para sincronizar o teclado e mouse sem fio:
1. Assegure-se de que o teclado e o mouse estão próximos do computador, em um raio de 30 cm
(1 pé) e longe da interferência de outros dispositivos.
2. Ligue o computador.
3. Certifique-se de que o interruptor liga/desliga na parte inferior do mouse está na posição Ligado.
4. Conecte o receptor USB sem fio a uma porta USB no computador.
Figura 2-7 Instalação do receptor sem fio
5. Mantenha pressionado o botão de conexão no receptor sem fio por cinco segundos até que o
LED azul indicador de atividade comece a piscar.
NOTA: Quando o LED azul de atividade começar a piscar, você terá 30 segundos para
sincronizar o mouse com o receptor sem fio.
6. Pressione o botão Conectar na parte inferior do mouse. O LED azul de atividade do receptor
sem fio desliga quando concluída a sincronização.
NOTA: Se o botão de conexão na parte inferior do mouse for pressionado de novo, a
sincronização do receptor sem fio com o mouse será desfeita. Desligue o mouse e, em seguida,
religue-o para restaurar a sincronização.
NOTA: Se isso não funcionar, remova e insira novamente o receptor do teclado e do mouse sem
fio na parte de trás do computador e sincronize-os mais uma vez. Se ainda assim a sincronização
não funcionar, remova e substitua as pilhas.
Remoção das pilhas do teclado ou do mouse sem fio
opcionais
NOTA: O teclado sem fio e o mouse são componentes opcionais.
Para remover as baterias do teclado sem fio, remova a porta da bateria na parte inferior do teclado
(1) e levante as baterias para fora do compartimento (2).
Remoção das pilhas do teclado ou do mouse sem fio opcionais 13

Figura 2-8 Remoção das baterias do teclado sem fio
Para remover as baterias do mouse sem fio, remova a porta da bateria na parte inferior do mouse (1)
e levante as baterias para fora do compartimento (2).
Figura 2-9 Remoção das baterias do mouse sem fio
Montagem do computador numa estrutura de fixação
Você pode remover o computador da base e instalá-lo em uma parede, braço de monitor ou outro
dispositivo de montagem. Há um orifício VESA abaixo da base do monitor que é usado para montar
o computador.
Tabela 2-1 Dimensões do computador (sem o pedestal)
Dimensões do computador (sem o pedestal)
Altura 367,4 mm 14,5 polegadas
14 Capítulo 2 Reparo e atualização do hardware
A página está carregando ...
A página está carregando ...
A página está carregando ...
A página está carregando ...
A página está carregando ...
A página está carregando ...
A página está carregando ...
A página está carregando ...
A página está carregando ...
A página está carregando ...
A página está carregando ...
A página está carregando ...
A página está carregando ...
A página está carregando ...
A página está carregando ...
A página está carregando ...
A página está carregando ...
A página está carregando ...
A página está carregando ...
A página está carregando ...
A página está carregando ...
A página está carregando ...
A página está carregando ...
A página está carregando ...
A página está carregando ...
A página está carregando ...
A página está carregando ...
A página está carregando ...
A página está carregando ...
A página está carregando ...
A página está carregando ...
A página está carregando ...
A página está carregando ...
A página está carregando ...
A página está carregando ...
-
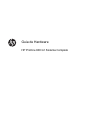 1
1
-
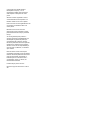 2
2
-
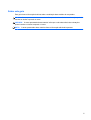 3
3
-
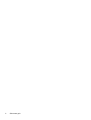 4
4
-
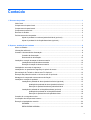 5
5
-
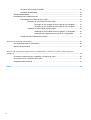 6
6
-
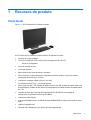 7
7
-
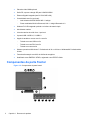 8
8
-
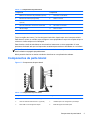 9
9
-
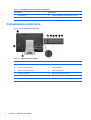 10
10
-
 11
11
-
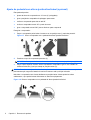 12
12
-
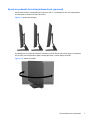 13
13
-
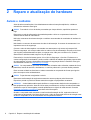 14
14
-
 15
15
-
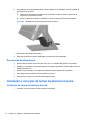 16
16
-
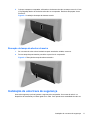 17
17
-
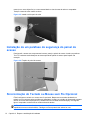 18
18
-
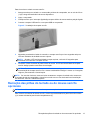 19
19
-
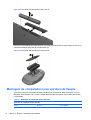 20
20
-
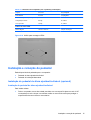 21
21
-
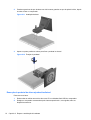 22
22
-
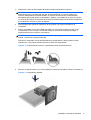 23
23
-
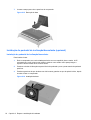 24
24
-
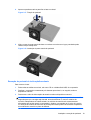 25
25
-
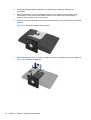 26
26
-
 27
27
-
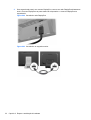 28
28
-
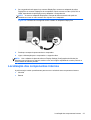 29
29
-
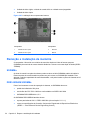 30
30
-
 31
31
-
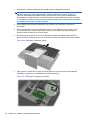 32
32
-
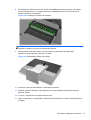 33
33
-
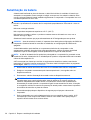 34
34
-
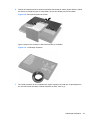 35
35
-
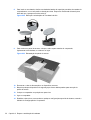 36
36
-
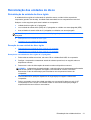 37
37
-
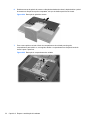 38
38
-
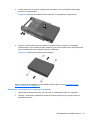 39
39
-
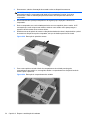 40
40
-
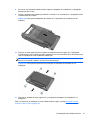 41
41
-
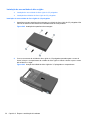 42
42
-
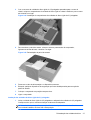 43
43
-
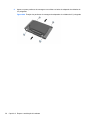 44
44
-
 45
45
-
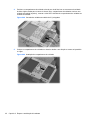 46
46
-
 47
47
-
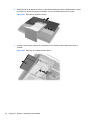 48
48
-
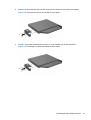 49
49
-
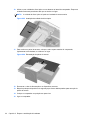 50
50
-
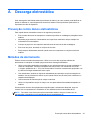 51
51
-
 52
52
-
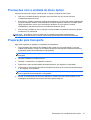 53
53
-
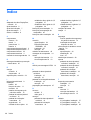 54
54
-
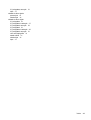 55
55
HP ProOne 600 G1 Base Model All-in-One PC Informação do produto
- Tipo
- Informação do produto
- Este manual também é adequado para
Artigos relacionados
-
HP ProOne 400 G1 21.5-inch Touch All-in-One Base Model PC Informação do produto
-
HP ProOne 400 G2 20-inch Touch All-in-One PC Informação do produto
-
HP ProOne 400 G2 20-inch Touch All-in-One PC Guia de referência
-
HP ProOne 400 G1 21.5-inch Touch All-in-One Base Model PC Guia de referência
-
HP ProOne 600 G1 All-in-One PC (ENERGY STAR) Guia de referência
-
HP ProOne 460 G2 20-inch Non-Touch All-in-One PC Informação do produto
-
HP EliteOne 800 G1 21.5 Non-Touch All-in-One PC Guia de referência
-
HP ProOne 400 G3 20-inch Non-Touch All-in-One PC Informação do produto
-
HP ProOne 600 G4 Base Model 21.5-inch Touch All-in-One Business PC Informação do produto
-
HP DreamColor Z24x G2 Display Guia de usuario