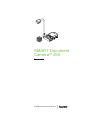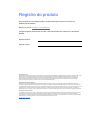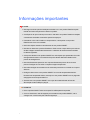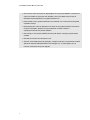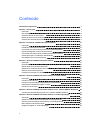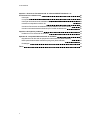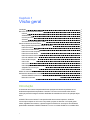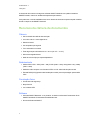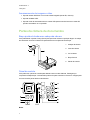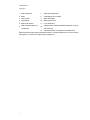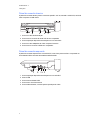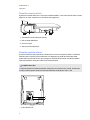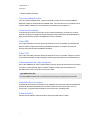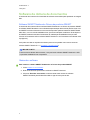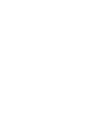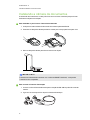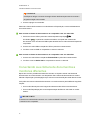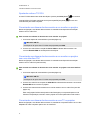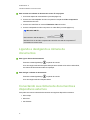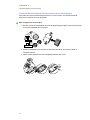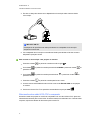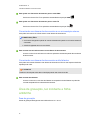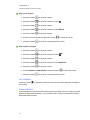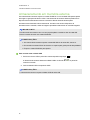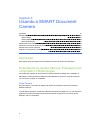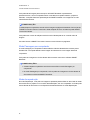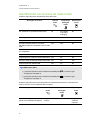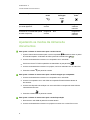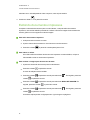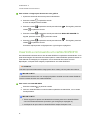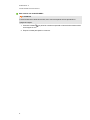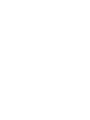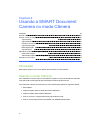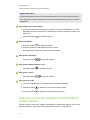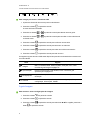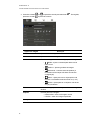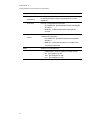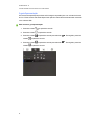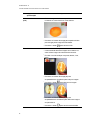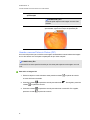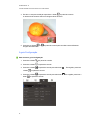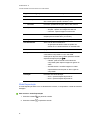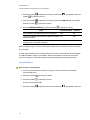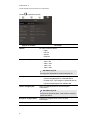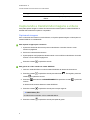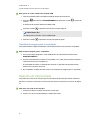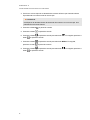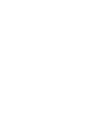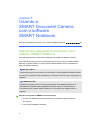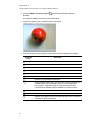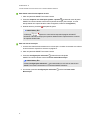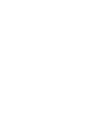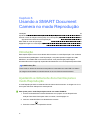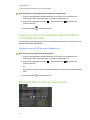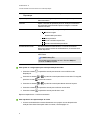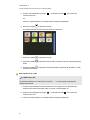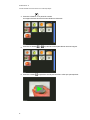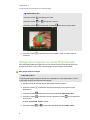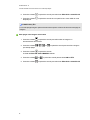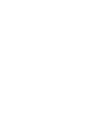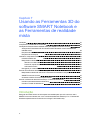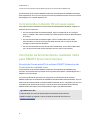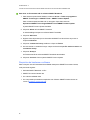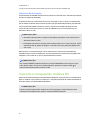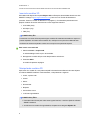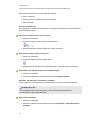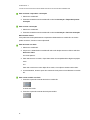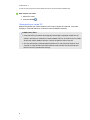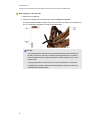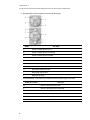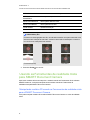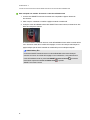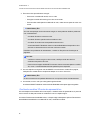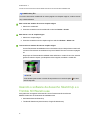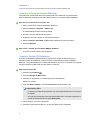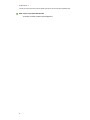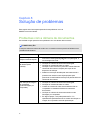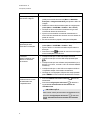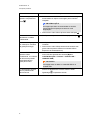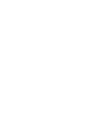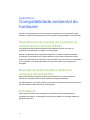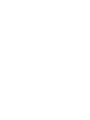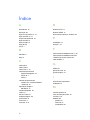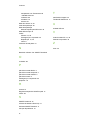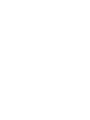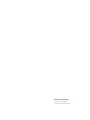SMART Technologies Document Camera 450 Guia de usuario
- Categoria
- TVs
- Tipo
- Guia de usuario

Simplicando o extraordinário
™
SMARTDocument
Camera™ 450
Guia do usuário

Registro do produto
Se você registrar o seu produto SMART, receberá notificações sobre novos recursos e
atualizações de software.
Registre on-line em smarttech.com/registration.
Tenha as seguintes informações em mãos, caso precise entrar em contato com o Suporte da
SMART.
Número de série:
Data da compra:
Advertência da FCC
Este equipamento foi testado e encontra-se em conformidade com as especificações estabelecidas para dispositivos digitais de Classe A, conforme a Seção 15 das
Normas da FCC. Estes limites são estabelecidos para fornecer proteção adequada contra interferência prejudicial quando o equipamento é operado em um
ambiente comercial. Este equipamento gera, utiliza e pode emitir energia de radiofrequência e, se não for instalado e usado de acordo com as instruções do
fabricante, pode causar interferência prejudicial em comunicações por rádio. A operação deste equipamento em área residencial provavelmente causará
interferência prejudicial. Neste caso, o usuário precisará arcar com as despesas decorrentes.
Informações sobre marcas comerciais
SMART Document Camera, SMART Board, SMART Notebook, SMART Exchange, smarttech, o logotipo SMART e todos os slogans SMART são marcas
comerciais ou registradas da SMART Technologies ULC nos EUA e/ou em outros países. Google 3D Warehouse e SketchUp são marcas comerciais da Google
Inc. Adobe, Reader e Acrobat são marcas comerciais ou registradas da Adobe Systems Incorporated nos Estados Unidos e/ou em outros países. Windows é marca
registrada ou marca comercial da Microsoft Corporation nos EUA e/ou em outros países. Mac e OS X são marcas comerciais da Apple Inc., registradas nos
Estados Unidos e em outros países. Todos os outros produtos de terceiros e nomes de empresas podem ser marcas comerciais de seus respectivos proprietários.
Informações de direitos autorais
© 2012 SMART Technologies ULC. Todos os direitos reservados. Nenhuma parte desta publicação pode ser reproduzida, transmitida, transcrita, armazenada em
um sistema de recuperação ou traduzida para qualquer idioma, de qualquer forma ou por qualquer meio, sem a permissão prévia por escrito da SMART
Technologies ULC. As informações contidas neste manual estão sujeitas a alterações sem aviso prévio e não representam um compromisso por parte da SMART.
Este produto e/ou o seu uso está coberto por uma ou mais das seguintes patentes norte-americanas.
www.smarttech.com/patents
01/2013

i
Informações importantes
A V I S O
l Não seguir as instruções de instalação enviadas com o seu produto Plataforma pode
resultar em ferimentos pessoais e danos no produto.
l Certifique-se de que os cabos que cruzam o chão até o seu produto Plataforma estejam
corretamente amarrados e marcados para evitar tropeços.
l Para reduzir o risco de incêndio ou choque elétrico, não exponha o seu produto
Plataforma à chuva ou à umidade.
l Não insira objetos estranhos nas aberturas de seu produto SMART.
l Não abra ou desmonte o produto Plataforma. Pode ocorrer choque elétrico proveniente
da alta voltagem armazenada internamente. A abertura da estrutura externa também
invalida sua garantia.
l O braço da câmera no seu produto SMART tem articulações que apresentam riscos de
esmagamento durante o movimento do braço da câmera. Mantenha distância dos
pontos de esmagamento.
l Não olhe diretamente para a luz nem a aponte diretamente para os olhos de outra
pessoa. Desligue a luz ao exibir ou capturar imagens de pessoas.
l Não sobrecarregue as tomadas nem as extensões para evitar um incêndio ou choques
elétricos.
l Desligue e desconecte o seu produto SMART em caso de tempestades elétricas.
Durante uma tempestade elétrica, não toque no seu produto SMART nem no plugue de
energia para evitar choques elétricos.
l Somente use o seu produto SMART com o tipo de tomada indicado na fonte de
alimentação e não modifique o plugue.
C U I D A D O
l Deixe o produto SMART sobre uma superfície sólida para evitar quedas.
l Caso você tenha um cabo de segurança conectado ao seu produto SMART, não o
carregue nem o movimente pelo cabo de segurança.

I N F O R M A Ç Õ E S I M P O R T A N T E S
ii
l Não conecte cabos de superfície desprotegidos ao seu produto SMART e não deixe os
cabos conectados a conectores não utilizados, pois isso poderá causar níveis de
interferência que ultrapassam os regulamentos da FCC.
l Evite instalar e usar o produto Plataforma em uma área com nível excessivo de poeira,
umidade e fumaça.
l Não bloqueie nem cubra as aberturas ou os slots do seu produto SMART. Esses slots
fornecem ventilação, garantem um funcionamento confiável e evitam o
superaquecimento do seu produto SMART.
l Não carregue o seu produto SMART pelo braço da câmera. Carregue-o pela base da
unidade.
l Não direcione a lente da câmera para o sol.
l Se forem necessárias peças de reposição, certifique-se de que o suporte técnico utilize
apenas as especificadas pela SMART Technologies Inc. ou utilize peças com as
mesmas características que as originais.

iii
Conteúdo
Informações importantes i
Capítulo 1: Visão geral 1
Introdução 1
Recursos da câmera de documentos 2
Partes da câmera de documentos 3
Modos da câmera de documentos 8
Software da câmera de documentos 9
Capítulo 2: Instalando a SMART Document Camera 11
Introdução 11
Instalando a câmera de documentos 12
Conectando sua câmera de documentos a monitores diferentes 13
Ligando e desligando a câmera de documentos 15
Conectando sua câmera de documentos a dispositivos externos 15
Área de gravação, luz incidente e folha antibrilho 18
Armazenamento em memória externa 20
Capítulo 3: Usando a SMART Document Camera 21
Introdução 21
Entendendo os modos Câmera, Passagem por computador e Reprodução 21
Identificando os recursos de cada modo 23
Ajustando os modos da câmera de documentos 24
Exibindo documentos impressos 25
Inserindo e removendo um cartão SD/SDHC 26
Capítulo 4: Usando a SMART Document Camera no modo Câmera 29
Introdução 29
Usando o modo Câmera 29
Usando o menu de exibição na tela (OSD) no modo Câmera 30
Capturando e transferindo imagens e vídeos 41
Usando um microscópio 42
Capítulo 5: Usando a SMARTDocumentCamera com o software SMARTNotebook 45
Usando sua câmera de documentos com o software SMARTNotebook 45
Capítulo 6: Usando a SMART Document Camera no modo Reprodução 49
Introdução 49
Ajustando a câmera de documentos para o modo Reprodução 49
Usando o menu de exibição na tela (OSD) no modo Reprodução 50
Menu OSD do modo de reprodução 50
Apagando imagens no modo Reprodução 54

C O N T E Ú D O
iv
Capítulo 7: Usando as Ferramentas 3D do software SMARTNotebooke as
Ferramentas de realidade mista 57
Introdução 57
Incorporando conteúdo 3D em suas aulas 58
Introdução às ferramentas de realidade mista para SMART Document Camera 58
Inserindo e manipulando modelos 3D 60
Usando as Ferramentas de realidade mista para SMART Document Camera 67
Usando o software de desenho SketchUp e o Trimble3DWarehouse 70
Capítulo 8: Solução de problemas 73
Problemas com a câmera de documentos 73
Apêndice A: Compatibilidade ambiental do hardware 77
Regulamentos de descarte de equipamento eletroeletrônico (diretiva WEEE) 77
Restrição de determinadas substâncias perigosas (diretiva RoHS) 77
Embalagem 77
Índice 79

Capítulo 1
1
Capítulo 1: Visão geral
Introdução 1
Recursos da câmera de documentos 2
Câmera 2
Saída/entrada 2
Construção física 2
Software 2
Armazenamento de imagens e vídeo 3
Partes da câmera de documentos 3
Braço ajustável da câmera e cabeça da câmera 3
Painel de controle 3
Painel de conexão traseiro 5
Painel de conexão esquerdo 5
Painel de conexão direito 6
Painel de controle inferior 6
Cubo de realidade mista 7
Fonte de alimentação 7
Cabo USB 7
Cabo VGA 7
Cabo adaptador de vídeo composto 7
Adaptador de microscópio 7
Folha antibrilho 7
Modos da câmera de documentos 8
Software da câmera de documentos 9
Software SMARTNotebook e Drivers de produtos SMART 9
Baixando o software 9
Introdução
A câmera de documentos 450 pode transformar qualquer sala de aula ou palestra em um
ambiente de aprendizado espontâneo e interativo. Ela usa uma câmera de vídeo de alta
resolução para exibir imagens nítidas e detalhadas de materiais escritos ou de qualquer objeto
físico.
A SMARTDocumentCamera™ 450 permite exibir documentos impressos, slides de
microscópio e objetos em 3D no seu computador, projetor ou televisão. Você pode gravar
vídeos, digitalizar documentos, capturar imagens e salvá-las em um arquivo do software de
aprendizado colaborativo SMART Notebook™ ou em um cartão SD/SDHC ou unidade USB.

C A P Í T U L O 1
Visão geral
2
A câmera de documentos se integra ao software SMART Notebook aos quadros interativos
SMART Board®, criando um ambiente de apresentação interativo.
Você pode usar o cubo de realidade mista com a câmera de documentos para manipular modelos
em 3D em arquivos do SMARTNotebook.
Recursos da câmera de documentos
Câmera
l Sensor CMOS de 5 MP de alta resolução
l zoom ótico de 8× e zoom digital de 8×
l Memória interna
l Até 30 quadros por segundo
l Foco automático ou manual
l Área de gravação máxima de 40 cm × 30 cm (15 3/4" × 11 3/4")
l Microfone integrado à base
l Modo de microscópio que requer adaptadores
Saída/entrada
l Saídas VGA e DVI-I: XGA (1024 × 768), SXGA (1280 × 1024), 720p (1280 × 720), 1080p
(1920 × 1080)
l Saída de vídeo composto com formatos NTSC ou PAL selecionáveis pelo usuário
l Entrada RGB (VGA) (quando selecionada pelo usuário) serve de passagem para a saída
VGA.
Construção física
l Slot de trava de segurança
l Braço flexível
l Luz incidente LED
Software
l Software SMARTNotebook 11 ou posterior, incluindo os softwares Ferramentas 3D do
SMART Notebook e Ferramentas de realidade mista.
l Drivers de Produtos SMART

C A P Í T U L O 1
Visão geral
3
Armazenamento de imagens e vídeo
l Suporta cartões SD/SDHC com slot de cartão integrado (até 32 GB, classe 4).
l Suporta unidades USB.
l Suporta modo de armazenamento em massa USB para a memória interna e o cartão SD
quando conectada a um computador.
Partes da câmera de documentos
Braço ajustável da câmera e cabeça da câmera
Você pode dobrar e ajustar o braço flexível para posicionar a lente em qualquer ângulo. A cabeça
da câmera tem uma luz incidente LED para melhorar as condições de iluminação.
1
2
3
4
5
Cabeça da câmera
Lente da câmera
Luz incidente
Braço flexível
Painel de controle
Painel de controle
Você pode usar o painel de controle para alternar entre os modos Câmera, Passagem por
computador e Reprodução. Você também pode usá-lo para controlar os recursos e configurações
no menu de exibição na tela do modo Câmera.
Botão

C A P Í T U L O 1
Visão geral
4
1 Selecionar/Enter 7 Selecionar reprodução
2 Menu 8 Ligar/desligar luz incidente
3 Gravar vídeo 9 Brilho da imagem
4 Liga/desliga 10 Mais/menos zoom
5 Selecionar câmera 11 Foco automático
6
Selecionar passagem por
computador
12
Capturar para o software SMART Notebook ou para a
memória local
13 Indicador de USB: computador ou unidade USB
Para obter informações sobre os diferentes modos, consulte Entendendo os modos Câmera,
Passagem por computador e Reprodução na página 21.

C A P Í T U L O 1
Visão geral
5
Painel de conexão traseiro
O painel de conexão traseiro possui conectores para DC 12V 2A, entrada e saída VGA, saída de
vídeo composto e USB mini-B.
1 Conecte o cabo de alimentação
2 Conecte a um conector de saída VGA de um computador
3 Conecte qualquer dispositivo de exibição com um cabo VGA
4 Conecte o cabo adaptador de vídeo composto fornecido
5 Conecte a um conector USB de um computador
Painel de conexão esquerdo
O painel de conexão esquerdo tem uma saída DVI, uma chave para escolher o computador ou
uma unidade USB e conexões de entrada e saída de áudio.
1 Conecte qualquer dispositivo de exibição com um cabo DVI
2 Chave USB
3 Conecte uma unidade USB
4 Conecte um microfone externo
5 Conecte alto-falantes, somente para a reprodução de vídeo

C A P Í T U L O 1
Visão geral
6
Painel de conexão direito
O painel de conexão direito tem um slot para cartão SD/SDHC, uma chave para escolher a saída
VGA-DVI ou vídeo composto e um slot de trava de segurança
1 Armazenamento da cabeça da câmera
2 Slot de cartão SD/SDHC
3 Chave TV/VGA
4 Slot de trava de segurança
Painel de controle inferior
A chave NTSC/PAL está no painel de controle inferior. Esta chave permite alterar o formato da
saída de vídeo composto para sua televisão. As alterações na saída de vídeo selecionada
surtem efeito na próxima vez em que você ligar a câmera de documentos. O botão de redefinir
resolução restaura a resolução VGA/DVI de saída para XGA.
OB S E R V A Ç Ã O
Você pode pressionar o botão de redefinir resolução com a ponta de uma caneta. Pressionar o
botão por três segundos restaura a resolução VGA/DVI de saída para 1024 × 768.
1 Chave NTSC/PAL

C A P Í T U L O 1
Visão geral
7
2 Botão Redefinir resolução
Cubo de realidade mista
Com um cubo de realidade mista, é possível interagir modelos em 3D no software SMART
Notebook usando as Ferramentas de realidade mista. Consulte Usando as Ferramentas 3D do
software SMARTNotebooke as Ferramentas de realidade mista na página 57.
Fonte de alimentação
A câmera de documentos é fornecida com uma fonte de alimentação, incluindo um conector
específico do país que se liga à fonte de alimentação externa. São fornecidos adaptadores de
plugue para a América do Norte, Grã-Bretanha, Europa e Austrália.
Cabo USB
Use o cabo USB para conectar a câmera de documentos a um computador. Você pode exibir
objetos, capturar imagens para arquivos do SMART Notebook e controlar sua câmera de
documentos a partir do software SMARTNotebook.
Cabo VGA
Use o cabo VGA para conectar a câmera de documentos a um computador, projetor ou monitor.
Você pode exibir objetos e capturar imagens e vídeos para um dispositivo de armazenamento.
Cabo adaptador de vídeo composto
Use o cabo adaptador de vídeo composto para conectar a câmera de documentos a um projetor
ou monitor. Você pode exibir objetos, capturar imagens e vídeos para um dispositivo de
armazenamento e usar os recursos nos menus na tela.
OB S E R V A Ç Ã O
O conector DB9 fornecido não é necessário em nenhuma das configurações de conexão.
Adaptador de microscópio
A câmera de documentos é fornecida com um adaptador de microscópio e dois acopladores de
borracha de tamanhos diferentes para o encaixe na lente ocular do microscópio. Com um
microscópio, você pode examinar objetos microscópicos em uma tela grande.
Folha antibrilho
Coloque a folha antibrilho sobre documentos impressos para reduzir o reflexo.

C A P Í T U L O 1
Visão geral
8
Modos da câmera de documentos
A câmera de documentos tem três modos que você pode usar para controlar a forma na qual ela
envia dados para um computador, projetor, monitor ou televisão.
l O modo Câmera controla sua câmera de documentos a partir de seu painel de controle e
exibe imagens em um projetor, monitor ou televisão.
l O modo Passagem por computador exibe a imagem da entrada VGA em um projetor,
monitor ou televisão conectada à saída VGA.
l O modo Reprodução controla sua câmera de documentos a partir de seu painel de controle
e exibe imagens de um cartão SD/SDHC ou unidade USB em um projetor, monitor ou
televisão conectada.
Consulte Entendendo os modos Câmera, Passagem por computador e Reprodução na página
21 para obter mais informações sobre esses modos.

C A P Í T U L O 1
Visão geral
9
Software da câmera de documentos
A câmera de documentos inclui downloads de software necessários para apresentar as imagens
dela.
Software SMARTNotebook e Drivers de produtos SMART
A câmera de documentos utiliza o software SMARTNotebook e os Drivers de produtos SMART.
O software SMARTNotebook é um software de apresentação desenvolvido para funcionar com
as SMARTDocumentCameras e os recursos de toque dos quadros interativos SMART Board.
Além disso, com um cubo de realidade mista, é possível manipular modelos em 3D de arquivos
do SMART Notebook usando as ferramentas de colaboração de realidade mista (consulte
Usando as Ferramentas 3D do software SMARTNotebooke as Ferramentas de realidade mista
na página 57).
Você pode consultar os requisitos de sistema para seu computador nas notas de versão do
software SMARTNotebook 11.1 (smarttech.com/kb/170138).
I M P OR TA N TE
Para conectar a câmera de documentos, você precisa do software SMART Notebook 11 SP1
ou posterior instalado em seu computador.
Baixando o software
g Para instalar o software SMARTNotebook e os Drivers de produto SMART
1. Visite smarttech.com/software.
2. Role até Software de aprendizado colaborativo SMART Notebook.
3. Clique em Escolher uma versão, escolha a versão mais recente do software
SMARTNotebook para Windows® ou Mac e siga as instruções na tela.
A página está carregando ...

Capítulo 2
11
Capítulo 2: Instalando a SMART
Document Camera
Introdução 11
Instalando a câmera de documentos 12
Conectando sua câmera de documentos a monitores diferentes 13
Ajustando a chave TV/VGA 14
Conectando sua câmera de documentos a um monitor ou projetor 14
Conectando sua câmera de documentos a um monitor ou projetor com uma interface DVI 14
Conectando sua câmera de documentos a uma TV ou projetor 14
Ligando e desligando a câmera de documentos 15
Conectando sua câmera de documentos a dispositivos externos 15
Conectando sua câmera de documentos a um microscópio 16
Alternando entre saída VGA, DVI e composta 17
Conectando sua câmera de documentos a um microscópio externo 18
Conectando sua câmera de documentos a alto-falantes 18
Área de gravação, luz incidente e folha antibrilho 18
Área de gravação 18
Luz incidente 19
Folha antibrilho 19
Armazenamento em memória externa 20
Introdução
Este capítulo explica como instalar a câmera de documentos e conectá-la a diferentes monitores
e dispositivos. Ele também demonstra o uso do armazenamento em memória externa.

C A P Í T U L O 2
Instalando a SMART Document Camera
12
Instalando a câmera de documentos
A câmera de documentos tem um braço flexível com movimento rotacional para posicionar
facilmente os objetos em exibição.
g Para desdobrar e posicionar a câmera de documentos
1. Coloque uma mão na base da câmera de documentos para estabilizá-la.
2. Pressione a cabeça da câmera para baixo e então puxe o braço para fora e para cima.
3. Mova a cabeça da câmera para mirar a lente em seu objeto.
I M P OR TA N TE
Para usar sua câmera de documentos com o software SMART Notebook, você precisa
conectá-la a um computador.
g Para conectar a fonte de alimentação
1. Conecte o cabo da fonte de alimentação ao receptáculo DC 12V no painel de conexão
traseiro.
2. Ligue um conector específico do país à fonte de alimentação.

C A P Í T U L O 2
Instalando a SMART Document Camera
13
3.
C U I D A D O
Certifique-se de ligar o conector de energia à fonte de alimentação antes de conectar o
plugue de energia a uma tomada.
4. Conecte o plugue a uma tomada.
Para usar a câmera de documentos no modo Câmera ou Reprodução, conecte-a diretamente a
um monitor externo.
g Para conectar a câmera de documentos a um computador com um cabo USB
1.
Posicione a chave USB no painel de conexão esquerdo na posição .
O indicador no painel de controle se acende e você pode usar a câmera de
documentos como uma câmera USB ou para transferir fotos e vídeos da memória para seu
computador.
2. Conecte um cabo USB ao receptáculo USB no painel de conexão traseiro.
3. Localize o conector USB no computador e conecte o cabo nele.
g Para conectar a câmera de documentos a um computador com um cabo VGA
1. Conecte um cabo VGA ao receptáculo Entrada VGA no painel de conexão traseiro.
2. Localize o conector Saída VGA no computador e conecte o cabo nele.
Conectando sua câmera de documentos a
monitores diferentes
Depois de concluir o procedimento básico de conexão, você pode conectar sua câmera de
documentos a um monitor externo. Isso lhe permite usar a câmera de documentos nos modos
Câmera e Reprodução (consulte página 21) e acessar o menu de exibição na tela desses modos.
Você pode conectar sua câmera de documentos a um monitor externo para habilitar as seguintes
funções:
l Use o modo Câmera para ver a imagem da câmera em tela cheia no monitor externo.
l Use o modo Reprodução para ver uma apresentação de slides em tela cheia no monitor
externo.
I M P OR TA N TE
Para usar sua câmera de documentos com o software SMART Notebook, você precisa
conectá-la a um computador.

C A P Í T U L O 2
Instalando a SMART Document Camera
14
Ajustando a chave TV/VGA
A chave TV/VGA determina a saída de exibição. Ajuste-a para VGA (direita) ao usar uma
conexão VGA ou DVI para a saída de sinal. Ajuste-a para TV (esquerda) ao usar uma
conexão RCA para saída composta.
Conectando sua câmera de documentos a um monitor ou projetor
Nesta configuração, sua câmera de documentos é conectada a seu dispositivo de exibição
externo com um cabo VGA.
g Para conectar sua câmera de documentos a um monitor ou projetor
1. Conclua as etapas da conexão básica (consulte página 12).
I M P OR TA N TE
Certifique-se de que a chave TV/VGA esteja ajustada para VGA.
2. Conecte um cabo VGA ao receptáculo Saída VGA da câmera de documentos e ao
conector Entrada VGA do seu dispositivo de exibição.
Conectando sua câmera de documentos a um monitor ou projetor
com uma interface DVI
Nesta configuração, sua câmera de documentos é conectada a seu dispositivo de exibição
externo com um cabo DVI (não fornecido).
g Para conectar sua câmera de documentos a um monitor ou projetor com uma interface
DVI
1. Conclua as etapas da conexão básica (consulte página 12).
I M P OR TA N TE
Certifique-se de que a chave TV/VGA esteja ajustada para VGA.
2. Conecte um cabo DVI ao receptáculo Saída DVI da câmera de documentos e ao conector
Entrada DVI do seu monitor ou projetor.
3. Conecte sua câmera de documentos a um monitor externo com um cabo VGA (consulte
página 15).
Esta configuração facilita a transição do modo Passagem por computador para o modo
Câmera ou Reprodução, usando o mesmo projetor ou monitor para todos os três modos.
Conectando sua câmera de documentos a uma TV ou projetor
Nesta configuração, sua câmera de documentos é conectada ao computador tanto com um cabo
adaptador de vídeo composto quanto com um cabo RCA.

C A P Í T U L O 2
Instalando a SMART Document Camera
15
g Para conectar sua câmera de documentos a uma TV ou projetor
1. Conclua as etapas da conexão básica (consulte página 12).
2. Conecte um cabo adaptador de vídeo composto ao receptáculo Vídeo composto da
câmera de documentos.
3. Conecte um cabo RCA ao conector Entrada de vídeo do monitor.
4. Conecte o adaptador de vídeo composto e os cabos RCA (consulte página 15).
I M P OR TA N TE
Não conecte o cabo de 9 pinos
Monitores DVI ou de vídeo composto não vão exibir sua visão de computador. É
necessário um monitor VGA.
Ligando e desligando a câmera de
documentos
g Para ligar a câmera de documentos
Pressione o botão liga/desliga no painel de controle.
A luz de energia muda de âmbar para verde piscante. Quando a luz estiver verde sólido,
sua câmera de documentos estará em operação.
g Para desligar a câmera de documentos
Pressione o botão liga/desliga no painel de controle.
A luz de energia muda de verde para âmbar.
Conectando sua câmera de documentos a
dispositivos externos
Você pode conectar sua câmera de documentos aos seguintes dispositivos externos:
l Microscópio
l Microfone
l Alto-falantes
A página está carregando ...
A página está carregando ...
A página está carregando ...
A página está carregando ...
A página está carregando ...
A página está carregando ...
A página está carregando ...
A página está carregando ...
A página está carregando ...
A página está carregando ...
A página está carregando ...
A página está carregando ...
A página está carregando ...
A página está carregando ...
A página está carregando ...
A página está carregando ...
A página está carregando ...
A página está carregando ...
A página está carregando ...
A página está carregando ...
A página está carregando ...
A página está carregando ...
A página está carregando ...
A página está carregando ...
A página está carregando ...
A página está carregando ...
A página está carregando ...
A página está carregando ...
A página está carregando ...
A página está carregando ...
A página está carregando ...
A página está carregando ...
A página está carregando ...
A página está carregando ...
A página está carregando ...
A página está carregando ...
A página está carregando ...
A página está carregando ...
A página está carregando ...
A página está carregando ...
A página está carregando ...
A página está carregando ...
A página está carregando ...
A página está carregando ...
A página está carregando ...
A página está carregando ...
A página está carregando ...
A página está carregando ...
A página está carregando ...
A página está carregando ...
A página está carregando ...
A página está carregando ...
A página está carregando ...
A página está carregando ...
A página está carregando ...
A página está carregando ...
A página está carregando ...
A página está carregando ...
A página está carregando ...
A página está carregando ...
A página está carregando ...
A página está carregando ...
A página está carregando ...
A página está carregando ...
A página está carregando ...
A página está carregando ...
A página está carregando ...
-
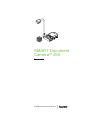 1
1
-
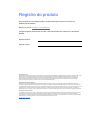 2
2
-
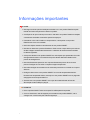 3
3
-
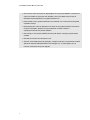 4
4
-
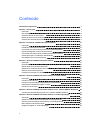 5
5
-
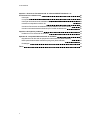 6
6
-
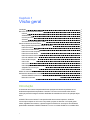 7
7
-
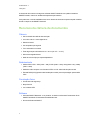 8
8
-
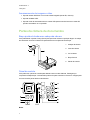 9
9
-
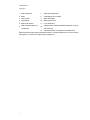 10
10
-
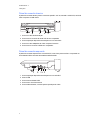 11
11
-
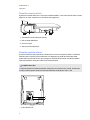 12
12
-
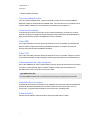 13
13
-
 14
14
-
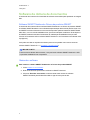 15
15
-
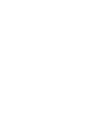 16
16
-
 17
17
-
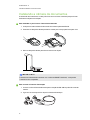 18
18
-
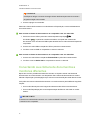 19
19
-
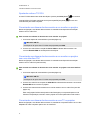 20
20
-
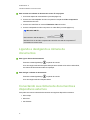 21
21
-
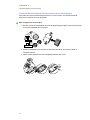 22
22
-
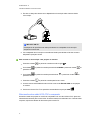 23
23
-
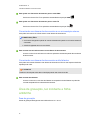 24
24
-
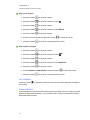 25
25
-
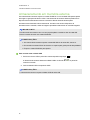 26
26
-
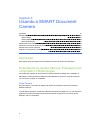 27
27
-
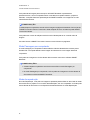 28
28
-
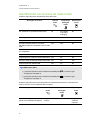 29
29
-
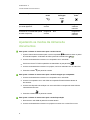 30
30
-
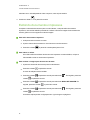 31
31
-
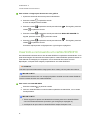 32
32
-
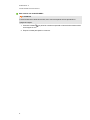 33
33
-
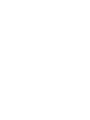 34
34
-
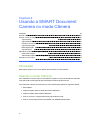 35
35
-
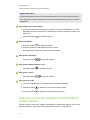 36
36
-
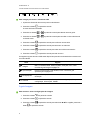 37
37
-
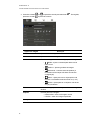 38
38
-
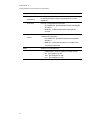 39
39
-
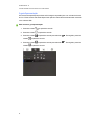 40
40
-
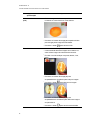 41
41
-
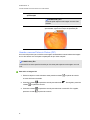 42
42
-
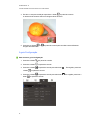 43
43
-
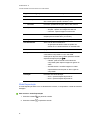 44
44
-
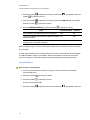 45
45
-
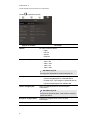 46
46
-
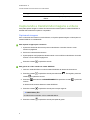 47
47
-
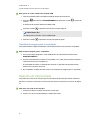 48
48
-
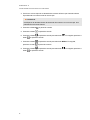 49
49
-
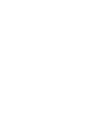 50
50
-
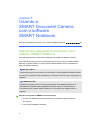 51
51
-
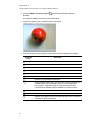 52
52
-
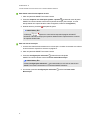 53
53
-
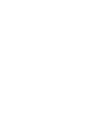 54
54
-
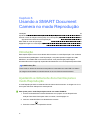 55
55
-
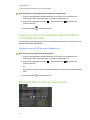 56
56
-
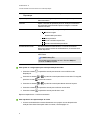 57
57
-
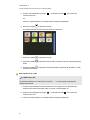 58
58
-
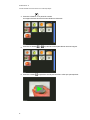 59
59
-
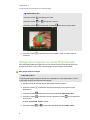 60
60
-
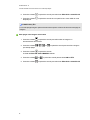 61
61
-
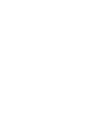 62
62
-
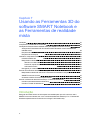 63
63
-
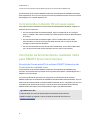 64
64
-
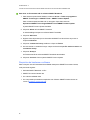 65
65
-
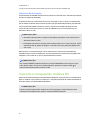 66
66
-
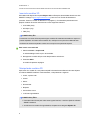 67
67
-
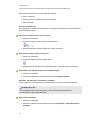 68
68
-
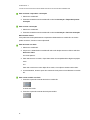 69
69
-
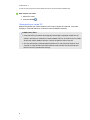 70
70
-
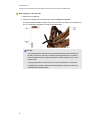 71
71
-
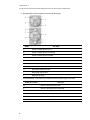 72
72
-
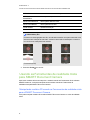 73
73
-
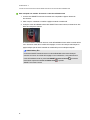 74
74
-
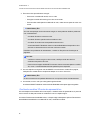 75
75
-
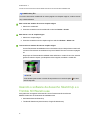 76
76
-
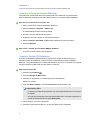 77
77
-
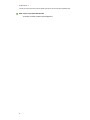 78
78
-
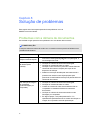 79
79
-
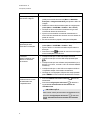 80
80
-
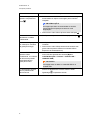 81
81
-
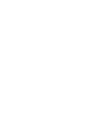 82
82
-
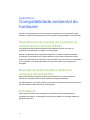 83
83
-
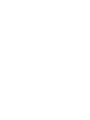 84
84
-
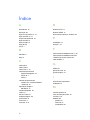 85
85
-
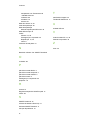 86
86
-
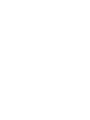 87
87
-
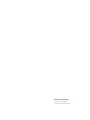 88
88
SMART Technologies Document Camera 450 Guia de usuario
- Categoria
- TVs
- Tipo
- Guia de usuario