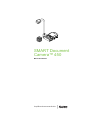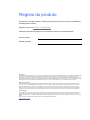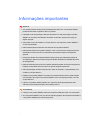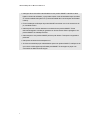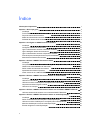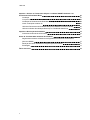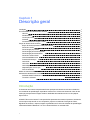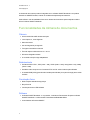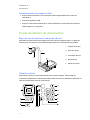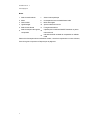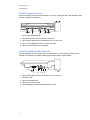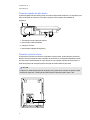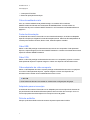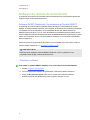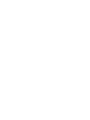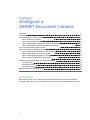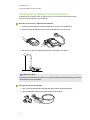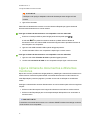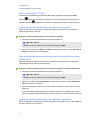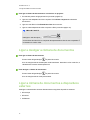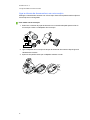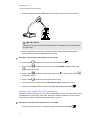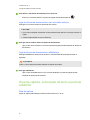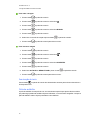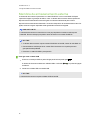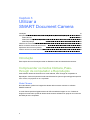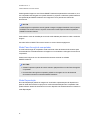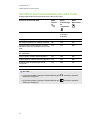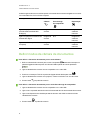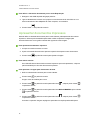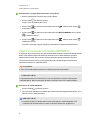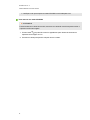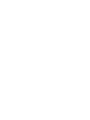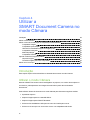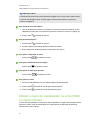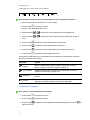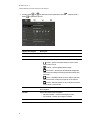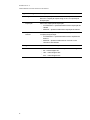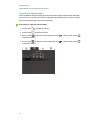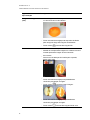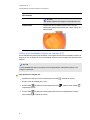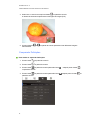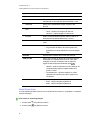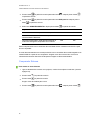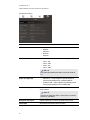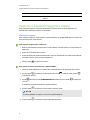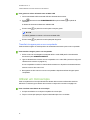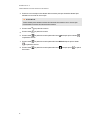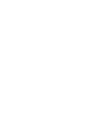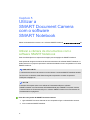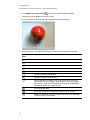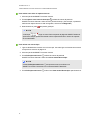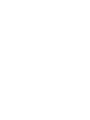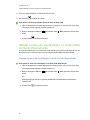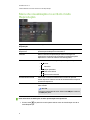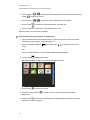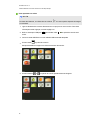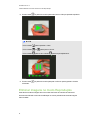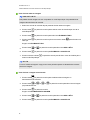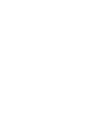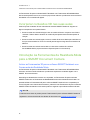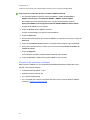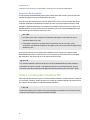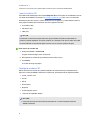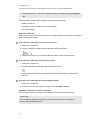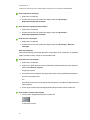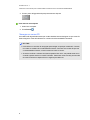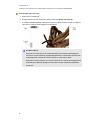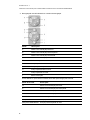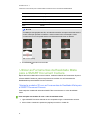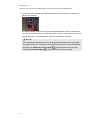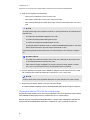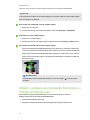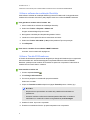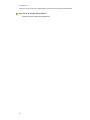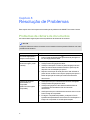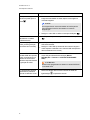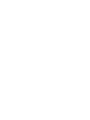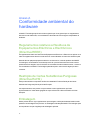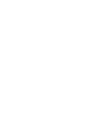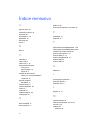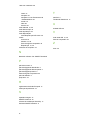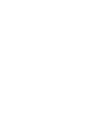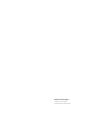SMART Technologies Document Camera 450 Guia de usuario
- Tipo
- Guia de usuario

Simplicando o extraordinário
™
SMARTDocument
Camera™ 450
Manual do utilizador

Registo do produto
Se registar o seu produto SMART, receberá notificações nossas sobre novas funcionalidades e
actualizações do software.
Registe-se online em smarttech.com/registration.
Guarde as seguintes informações caso necessite de contactar o Suporte da SMART.
Número de série:
Data da aquisição:
Aviso da FCC
Este equipamento foi testado e determinou-se que cumpre os limites estabelecidos para um dispositivo digital de Classe A, em conformidade com o Capítulo 15 das
Regras da FCC (Comissão Federal das Comunicações dos Estados Unidos). Estes limites foram concebidos para garantir uma protecção razoável contra
interferências nocivas quando o equipamento é utilizado num ambiente comercial. Este equipamento gera, utiliza e pode radiar energia de radiofrequência e, se não
for instalado e utilizado em conformidade com as instruções do fabricante, pode causar interferências nocivas a comunicações via rádio. É provável que a utilização
deste equipamento numa área residencial cause interferências nocivas, caso em que o utilizador deverá corrigir as interferências a expensas próprias.
Aviso de marca comercial
SMARTDocumentCamera, SMARTBoard, SMARTNotebook, SMARTExchange, smarttech, o logótipo SMART e todos os slogans da SMART são marcas
comerciais ou marcas registadas da SMART Technologies ULC nos EUA e/ou noutros países. Google 3D Warehouse e SketchUp são marcas comerciais da
Google Inc. Adobe, Reader e Acrobat são marcas registadas ou marcas comerciais da Adobe Systems Incorporated nos Estados Unidos e/ou noutros países.
Windows é uma marca registada ou marca comercial da Microsoft Corporation nos EUA e/ou noutros países. Mac e OS X são marcas comerciais da Apple Inc.,
registadas nos EUA e noutros países. Todos os outros produtos de terceiros e nomes de empresas podem ser marcas comerciais dos respectivos detentores.
Aviso de copyright
© 2012 SMART Technologies ULC. Todos os direitos reservados. Nenhuma parte desta publicação pode ser reproduzida, transmitida, transcrita, guardada num
sistema de armazenamento de dados ou traduzida em qualquer idioma sob qualquer forma, seja de que modo for, sem o consentimento prévio por escrito da
SMART Technologies ULC. As informações contidas neste manual estão sujeitas a alterações sem aviso prévio e não representam um compromisso por parte da
SMART.
Este produto e/ou a sua utilização está protegido por uma ou mais das seguintes patentes dos EUA.
www.smarttech.com/patents
01/2013

i
Informações importantes
A V I S O
l O incumprimento das instruções de instalação fornecidas com o seu produto SMART
poderá causar lesões corporais e danos no produto.
l Certifique-se de que quaisquer cabos que atravessam o chão para chegar ao produto
SMART se encontram devidamente arrumados e marcados, para evitar o perigo de
alguém tropeçar.
l Para reduzir o risco de incêndio ou choque eléctrico, não exponha o produto SMART à
chuva ou à humidade.
l Não introduza objectos estranhos nas ranhuras do seu produto SMART.
l Não abra nem desmonte o produto SMART. Corre o risco de sofrer choque eléctrico de
alta tensão no interior da caixa. A abertura da caixa também implica a anulação da
garantia.
l O braço da câmara do seu produto SMART possui juntas que representam perigo de
esmagamento quando movimenta o braço da câmara. Mantenha-se afastado de pontos
de esmagamento,
l Não olhe fixamente para a luz nem a aponte directamente para os olhos de outra pessoa.
Desligue a luz quando estiver a exibir ou a capturar imagens de pessoas.
l Não sobrecarregue tomadas eléctricas nem cabos de extensão, o que poderá provocar
incêndio ou choque eléctrico.
l Desligue o seu produto SMART no botão e da corrente antes de uma trovoada. Durante
uma trovoada, não toque no seu produto SMART nem na ficha porque existe o risco de
choque eléctrico.
l Utilize o seu produto SMART apenas com o tipo de fonte de alimentação que está
indicada na fonte de alimentação e não modifique a ficha.
C U I D A D O
l Coloque o seu produto SMART sobre uma superfície sólida para evitar o risco de queda.
l Se o seu produto SMART tiver um cabo de segurança ligado, não transporte nem balance
o seu produto SMART pelo cabo de segurança.

I N F O R M A Ç Õ E S I M P O R T A N T E S
ii
l Não ligue cabos de interface não blindados ao seu produto SMART e não deixe cabos
ligados a fichas não utilizadas, o que poderá causar níveis de interferência que excedem
os valores estabelecidos pela FCC (Comissão Federal das Comunicações dos Estados
Unidos).
l Evite a instalação e utilização do produto SMART numa área com níveis excessivos de
pó, humidade e fumo.
l Não bloqueie nem cubra as aberturas ou ranhuras do seu produto SMART. Estas
ranhuras asseguram a ventilação, garantem um funcionamento fiável e protegem o seu
produto SMART do sobreaquecimento.
l Não transporte o seu produto SMART pelo braço da câmara. Transporte-o segurando-o
pela base.
l Não aponte as lentes da câmara para o sol.
l Se forem necessárias peças sobressalentes para o seu produto SMART, certifique-se de
que o técnico utiliza peças especificadas pela SMART Technologies ou peças com
características idênticas às de origem.

iii
Índice
Informações importantes i
Capítulo 1: Descrição geral 1
Introdução 1
Funcionalidades da câmara de documentos 2
Peças da câmara de documentos 3
Modos da câmara de documentos 8
Software da câmara de documentos 9
Capítulo 2: Configurar a SMARTDocumentCamera 11
Introdução 11
Configurar a câmara de documentos 12
Ligar a câmara de documentos a diferentes monitores 13
Ligar e desligar a câmara de documentos 15
Ligar a câmara de documentos a dispositivos externos 15
Área de captura, iluminação de tecto e película antibrilho 18
Memória de armazenamento externa 20
Capítulo 3: Utilizar a SMARTDocumentCamera 21
Introdução 21
Compreender os modos Câmara, Pass-through de computador e Reprodução 21
Identificar as funcionalidades de cada modo 23
Definir modos da câmara de documentos 24
Apresentar documentos impressos 25
Inserir e remover um cartão SD/SDHC 26
Capítulo 4: Utilizar a SMARTDocumentCamera no modo Câmara 29
Introdução 29
Utilizar o modo Câmara 29
Utilizar o menu de visualização no ecrã (OSD) no modo Câmara 30
Capturar e transferir imagens e vídeos 41
Utilizar um microscópio 42
Capítulo 5: Utilizar a SMARTDocumentCamera com o software SMARTNotebook 45
Utilizar a câmara de documentos com o software SMARTNotebook 45
Capítulo 6: Utilizar a SMARTDocumentCamera no modo Reprodução 49
Introdução 49
Definir a câmara de documentos para o modo Reprodução 49
Utilizar o menu de visualização no ecrã (OSD) do modo Reprodução 50
Menu de visualização no ecrã do modo Reprodução 51
Eliminar imagens no modo Reprodução 54

Í N D I C E
iv
Capítulo 7: Utilizar as Ferramentas 3D para o software SMARTNotebook e as
Ferramentas da Realidade Mista 57
Introdução 57
Incorporar conteúdos 3D nas suas aulas 58
Introdução às Ferramentas da Realidade Mista para a SMART Document Camera 58
Inserir e manipular modelos 3D 60
Utilizar as Ferramentas da Realidade Mista para a SMART Document Camera 67
Utilizar o software de modelação SketchUp e o Trimble 3D Warehouse 70
Capítulo 8: Resolução de Problemas 73
Problemas da câmara de documentos 73
Anexo A: Conformidade ambiental do hardware 77
Regulamentos relativos a Resíduos de Equipamentos Eléctricos e Electrónicos
(Directiva REEE) 77
Restrição de Certas Substâncias Perigosas (Directiva RoHS) 77
Embalagem 77
Índice remissivo 79

Capítulo 1
1
Capítulo 1: Descrição geral
Introdução 1
Funcionalidades da câmara de documentos 2
Câmara 2
Saída/entrada 2
Construção física 2
Software 2
Armazenamento de imagem e vídeo 3
Peças da câmara de documentos 3
Braço da câmara ajustável e cabeça da câmara 3
Painel de controlo 3
Painel de ligação posterior 5
Painel de ligação do lado esquerdo 5
Painel de ligação do lado direito 6
Painel de controlo inferior 6
Cubo da realidade mista 7
Fonte de alimentação 7
Cabo USB 7
Cabo VGA 7
Cabo adaptador de vídeo composto 7
Adaptador para microscópio 7
Película antibrilho 7
Modos da câmara de documentos 8
Software da câmara de documentos 9
Software SMARTNotebook e Controladores de Produto SMART 9
Transferir o software 9
Introdução
A câmara de documentos 450 pode transformar qualquer sala de aula ou sala de conferências
num ambiente de aprendizagem espontâneo e interactivo. Utiliza uma câmara de vídeo de alta
resolução para apresentar imagens claras e detalhadas de materiais escritos ou de qualquer
objecto físico.
A SMARTDocumentCamera™ 450 permite-lhe apresentar documentos impressos, lâminas de
microscópio e objectos 3D no seu computador, projector ou televisão. Pode gravar vídeos,
digitalizar documentos, capturar imagens e guardá-las num ficheiro do software de aprendizagem
colaborativa SMARTNotebook™ ou num cartão SD/SDHC ou unidade USB.

C A P Í T U L O 1
Descrição geral
2
A câmara de documentos pode ser integrada com o software SMARTNotebook e os quadros
interactivos SMARTBoard®, criando um ambiente de apresentação interactivo.
Pode utilizar o cubo da realidade mista com a câmara de documentos para manipular modelos
3D em ficheiros SMARTNotebook.
Funcionalidades da câmara de documentos
Câmara
l Sensor CMOS de 5 MP de alta resolução
l zoom óptico 8×, zoom digital 8×
l Memória interna
l Até 30 fotogramas por segundo
l Focagem automática ou manual
l Área de captura máxima de 40 cm × 30 cm
l Microfone integrado na base
l O modo Microscópio exige adaptadores
Saída/entrada
l Saídas de VGA e DVI-I, XGA (1024 × 768), SXGA (1280 × 1024), 720p (1280 × 720), 1080p
(1920 × 1080)
l Saída de vídeo composto com formatos NTSC ou PAL seleccionáveis pelo utilizador
l A entrada RGB (VGA) (quando seleccionada pelo utilizador) é um pass-through para a saída
de VGA.
Construção física
l Ranhura para cadeado de segurança
l Braço flexível
l Iluminação de tecto LED brilhante
Software
l Software SMARTNotebook 11 ou posterior, incluindo as Ferramentas 3D para o software
SMARTNotebook e o software das Ferramentas da Realidade Mista.
l Controladores de Produto SMART

C A P Í T U L O 1
Descrição geral
3
Armazenamento de imagem e vídeo
l Suporta cartões SD/SDHC com ranhura para cartão integrada (até 32 GB, classe de
velocidade 4).
l Suporta controladores USB.
l Suporta o modo de armazenamento em massa USB para memória interna e de cartão SD
quando ligado a um computador.
Peças da câmara de documentos
Braço da câmara ajustável e cabeça da câmara
Pode dobrar e ajustar o braço flexível para posicionar a lente em qualquer ângulo. A cabeça da
câmara possui uma luz de tecto LED brilhante para melhorar as condições de luminosidade.
1
2
3
4
5
Cabeça da câmara
Lente da câmara
Iluminação de tecto
Braço flexível
Painel de controlo
Painel de controlo
Pode utilizar o painel de controlo para alternar entre os modos Câmara, Pass-through de
computador e Reprodução. Pode também utilizá-lo para controlar funcionalidades e definições no
menu de visualização no ecrã do modo Câmara.

C A P Í T U L O 1
Descrição geral
4
Botão
1 Seleccionar/Introduzir 7 Seleccionar reprodução
2 Menu 8 Iluminação de tecto activada/desactivada
3 Gravar vídeo 9 Brilho da imagem
4 Ligar/Desligar 10 Aplicar mais/menos zoom
5 Seleccionar câmara 11 Focagem automática
6
Seleccionar pass-through de
computador
12
Capturar para o software SMART Notebook ou para a
memória local
13
Indicador de USB: unidade do computador ou unidade
USB
Para mais informações sobre os diferentes modos, consulte Compreender os modos Câmara,
Pass-through de computador e Reprodução na página 21.

C A P Í T U L O 1
Descrição geral
5
Painel de ligação posterior
O painel de ligação posterior possui entradas 12 V CC 2A, VGA de entrada, VGA de saída, Saída
de vídeo composto e USB mini-B.
1 Ligue o cabo de alimentação
2 Ligue uma ficha de saída VGA de um computador
3 Ligue qualquer dispositivo de visualização com um cabo VGA
4 Ligue o cabo adaptador de vídeo composto fornecido
5 Ligue uma ficha USB de um computador
Painel de ligação do lado esquerdo
O painel de ligação do lado esquerdo tem uma saída de DVI, um interruptor para seleccionar a
unidade do computador ou unidade USB e ligações para entrada e saída de áudio.
1 Ligue qualquer dispositivo de visualização com um cabo DVI
2 Interruptor USB
3 Ligue uma unidade USB
4 Ligue um microfone externo
5 Ligue altifalantes somente para reprodução de vídeo

C A P Í T U L O 1
Descrição geral
6
Painel de ligação do lado direito
O painel de ligação do lado direito possui uma ranhura para cartão SD/SDHC, um interruptor para
seleccionar saída de VGA-DVI ou de vídeo composto e uma ranhura para cadeado de
segurança.
1 Armazenamento da cabeça da câmara
2 Ranhura para cartão SD/SDHC
3 Interruptor TV/VGA
4 Ranhura para cadeado de segurança
Painel de controlo inferior
O interruptor NTSC/PAL encontra-se no painel de controlo inferior. Este interruptor permite-lhe
alterar o formato da saída de vídeo composto do seu televisor. As alterações efetuadas à saída
de vídeo seleccionada entrarão em vigor da próxima vez que ligar a câmara de documentos. O
botão de reposição da resolução repõe a resolução de saída VGA/DVI para XGA.
N O T A
Pode premir o botão de reposição da resolução com a ponta de uma caneta. Se premir o botão
durante três segundos, a resolução de saída VGA/DVI será reposta para 1024 × 768.

C A P Í T U L O 1
Descrição geral
7
1
2
Interruptor NTSC/PAL
Botão de reposição da resolução
Cubo da realidade mista
Com um cubo da realidade mista poderá interagir com modelos 3D no software
SMARTNotebook utilizando as Ferramentas da Realidade Mista. Consulte Utilizar as
Ferramentas 3D para o software SMARTNotebook e as Ferramentas da Realidade Mista na
página 57.
Fonte de alimentação
A câmara de documentos é fornecida com uma fonte de alimentação, incluindo um adaptador
específico do país que é ligado à fonte de alimentação externa. São fornecidos adaptadores de
corrente para a América do Norte, Reino Unido, União Europeia e Austrália.
Cabo USB
Utilize o cabo USB para ligar a câmara de documentos ao seu computador. Pode apresentar
objectos, capturar imagens em ficheiros SMARTNotebook e controlar a câmara de documentos
a partir do software SMARTNotebook.
Cabo VGA
Utilize o cabo VGA para ligar a câmara de documentos a um computador, projector ou monitor.
Pode apresentar objectos e capturar imagens e vídeos num dispositivo de armazenamento.
Cabo adaptador de vídeo composto
Utilize o cabo adaptador de vídeo composto para ligar a câmara de documentos a um projector
ou monitor. Pode apresentar objectos, capturar imagens e vídeos num dispositivo de
armazenamento e utilizar as funcionalidades dos menus no ecrã.
N O T A
A ficha DB9 fornecida não é necessária em nenhuma das configurações de ligação.
Adaptador para microscópio
A câmara de documentos é fornecida com um adaptador para microscópio e dois sistemas de
junção de borracha de tamanhos diferentes para encaixar na ocular do microscópio. Com um
microscópio poderá examinar objectos microscópicos num ecrã grande.
Película antibrilho
Coloque a película antibrilho sobre documentos impressos para reduzir o brilho.

C A P Í T U L O 1
Descrição geral
8
Modos da câmara de documentos
A câmara de documentos possui três modos que pode utilizar para controlar a forma como envia
dados para um computador, projector, monitor ou televisor.
l O modo da câmara controla a câmara de documentos a partir do seu painel de controlo e
apresenta imagens num projector, monitor ou televisor.
l O modo Pass-through de computador apresenta a imagem a partir da entrada de VGA num
projector, monitor ou televisor ligado à saída de VGA.
l O modo Reprodução controla a câmara de documentos a partir do seu painel de controlo e
apresenta imagens de um cartão SD/SDHC ou unidade USB num projector, monitor ou
televisor ligado.
Consulte Compreender os modos Câmara, Pass-through de computador e Reprodução na
página 21 para mais informações sobre estes modos.

C A P Í T U L O 1
Descrição geral
9
Software da câmara de documentos
A câmara de documentos inclui transferências de software de que necessitará para apresentar
imagens a partir da câmara de documentos.
Software SMARTNotebook e Controladores de Produto SMART
A câmara de documentos utiliza o Software SMARTNotebook e Controladores de Produto
SMART. O software SMARTNotebook é um software de apresentação concebido para trabalhar
com SMARTDocumentCameras e as funcionalidades tácteis dos quadros interactivos
SMARTBoard. Além disso, com um cubo da realidade mista poderá manipular modelos 3D em
ficheiros SMARTNotebook utilizando ferramentas da Realidade Mista de Colaboração (consulte
Utilizar as Ferramentas 3D para o software SMARTNotebook e as Ferramentas da Realidade
Mista na página 57).
Poderá encontrar os requisitos de sistema para o seu computador nas notas sobre a versão do
software SMARTNotebook 11.1 (smarttech.com/kb/170138).
I M P O R T A N T E
Necessita de ter instalado o software SMARTNotebook 11 SP1 ou posterior no seu
computador antes de ligar a câmara de documentos.
Transferir o software
Para instalar o software SMARTNotebook e os Controladores de Produto SMART
1. Vá para smarttech.com/software.
2. Percorra a página até Software de aprendizagem colaborativa SMART Notebook.
3. Clique em Escolha uma versão, seleccione a versão mais recente do software
SMARTNotebook para Windows® ou Mac e siga as instruções no ecrã.
A página está carregando ...

Capítulo 2
11
Capítulo 2: Configurar a
SMARTDocumentCamera
Introdução 11
Configurar a câmara de documentos 12
Ligar a câmara de documentos a diferentes monitores 13
Definir o interruptor TV/VGA 14
Ligar a câmara de documentos a um monitor ou projector 14
Ligar a câmara de documentos a um monitor ou projector com uma interface DVI 14
Ligar a câmara de documentos a um televisor ou projector 14
Ligar e desligar a câmara de documentos 15
Ligar a câmara de documentos a dispositivos externos 15
Ligar a câmara de documentos a um microscópio 16
Alternar entre saída VGA, DVI e composta 17
Ligar a câmara de documentos a um microfone externo 18
Ligar a câmara de documentos a altifalantes 18
Área de captura, iluminação de tecto e película antibrilho 18
Área de captura 18
Iluminação de tecto 19
Película antibrilho 19
Memória de armazenamento externa 20
Introdução
Este capítulo explica como configurar a câmara de documentos e como ligá-la a diferentes
monitores e dispositivos. Explica também como utilizar a memória de armazenamento externa.

C A P Í T U L O 2
Configurar a SMARTDocumentCamera
12
Configurar a câmara de documentos
A câmara de documentos possui um braço flexível com movimento rotativo para um fácil
posicionamento de objectos de visualização.
Para abrir e posicionar a câmara de documentos
1. Coloque uma das mãos na base da câmara de documentos para estabilizá-la.
2. Baixe a cabeça da câmara e puxe o braço da câmara para fora e para cima.
3. Movimente a cabeça da câmara para apontar a lente para o seu objecto.
I M P O R T A N T E
Para utilizar a câmara de documentos com o software SMART Notebook terá de ligar a câmara
de documentos a um computador.
Para ligar a fonte de alimentação
1. Ligue o cabo de alimentação à entrada 12 V CC no painel de ligação posterior.
2. Ligue um adaptador específico do país à fonte de alimentação.

C A P Í T U L O 2
Configurar a SMARTDocumentCamera
13
3.
C U I D A D O
Certifique-se de que liga o adaptador à fonte de alimentação antes de ligar a ficha à
tomada.
4. Ligue a ficha à tomada.
Para utilizar a câmara de documentos no modo Câmara ou Reprodução, ligue a câmara de
documentos directamente a um monitor externo.
Para ligar a câmara de documentos a um computador com um cabo USB
1.
Posicione o interruptor USB no painel de ligação do lado esquerdo para .
O indicador no painel de controlo acende-se e poderá utilizar a câmara de
documentos como uma câmara USB ou transferir imagens/vídeos capturados da fonte de
memória para o seu computador.
2. Ligue um cabo USB à entrada USB no painel de ligação posterior.
3. Localize a entrada USB no seu computador e depois ligue o cabo à mesma.
Para ligar a câmara de documentos a um computador com um cabo VGA
1. Ligue um cabo VGA à Entrada de VGA no painel de ligação posterior.
2. Localize a entrada Saída de VGA no seu computador e depois ligue o cabo à mesma.
Ligar a câmara de documentos a diferentes
monitores
Depois de concluir o procedimento de ligação básico, poderá ligar a câmara de documentos a um
monitor externo. Desta forma poderá utilizar a câmara de documentos no modo Câmara e no
modo Reprodução (consulte a página 21) e aceder ao menu de visualização no ecrã desses
modos.
Pode ligar a câmara de documentos directamente a um monitor externo para activar as seguintes
funções:
l Utilizar o modo Câmara para ver a imagem da câmara em ecrã inteiro no monitor externo.
l Utilizar o modo Reprodução para ver uma apresentação de diapositivos em ecrã inteiro no
monitor externo.
I M P O R T A N T E
Para utilizar a câmara de documentos com o software SMART Notebook terá de ligar a câmara
de documentos a um computador.

C A P Í T U L O 2
Configurar a SMARTDocumentCamera
14
Definir o interruptor TV/VGA
O interruptor TV/VGA determina a selecção da saída de visualização. Defina-o para VGA
(direita) quando estiver a utilizar uma ligação VGA ou DVI para a saída do sinal. Defina-o
para TV (esquerda) quando estiver a utilizar uma ligação RCA para uma saída composta.
Ligar a câmara de documentos a um monitor ou projector
Nesta configuração a câmara de documentos fica ligada ao seu dispositivo de visualização
externo através de um cabo VGA.
Para ligar a câmara de documentos a um monitor ou projector
1. Proceda aos passos de ligação básicos (consulte a página 12).
I M P O R T A N T E
Certifique-se de que o interruptor TV/VGA está definido para VGA .
2. Ligue um cabo VGA à ficha Saída de VGA da câmara de documentos e à ficha Entrada de
VGA do seu dispositivo de visualização.
Ligar a câmara de documentos a um monitor ou projector com uma
interface DVI
Nesta configuração a câmara de documentos fica ligada ao seu dispositivo de visualização
externo através de um cabo DVI (não fornecido).
Para ligar a câmara de documentos a um monitor ou projector com uma interface DVI
1. Proceda aos passos de ligação básicos (consulte a página 12).
I M P O R T A N T E
Certifique-se de que o interruptor TV/VGA está definido para VGA .
2. Ligue um cabo DVI à ficha Saída de DVI da câmara de documentos e à ficha Entrada de
DVI do seu monitor ou projector.
3. Ligue a câmara de documentos a um monitor externo utilizando um cabo VGA (consulte a
página 15).
Esta configuração facilita a transição do modo Pass-through de computador para o modo
Câmara ou Reprodução quando se utiliza o mesmo projector ou monitor para os três modos.
Ligar a câmara de documentos a um televisor ou projector
Nesta configuração a câmara de documentos fica ligada ao computador com um cabo adaptador
de vídeo composto e um cabo RCA.

C A P Í T U L O 2
Configurar a SMARTDocumentCamera
15
Para ligar a câmara de documentos a um televisor ou projector
1. Proceda aos passos de ligação básicos (consulte a página 12).
2. Ligue um cabo adaptador de vídeo composto à ficha Vídeo composto da câmara de
documentos.
3. Ligue um cabo RCA à ficha Entrada de vídeo do seu monitor.
4. Ligue os cabos adaptador de vídeo composto e RCA (consulte a página 15).
I M P O R T A N T E
Não ligue o cabo de 9 pinos
Os monitores de vídeo DVI ou composto não apresentarão a vista do seu computador. É
necessário um monitor VGA.
Ligar e desligar a câmara de documentos
Para ligar a câmara de documentos
Prima o botão de ligar/desligar no painel de controlo.
A luz de energia muda de amarelo para verde intermitente. Quando a luz ficar verde fixo, a
câmara de documentos estará operacional.
Para desligar a câmara de documentos
Prima o botão de ligar/desligar no painel de controlo.
A luz de energia muda de verde para amarelo.
Ligar a câmara de documentos a dispositivos
externos
Pode ligar a câmara de documentos directamente aos seguintes dispositivos externos:
l Microscópio
l Microfone
l Altifalantes
A página está carregando ...
A página está carregando ...
A página está carregando ...
A página está carregando ...
A página está carregando ...
A página está carregando ...
A página está carregando ...
A página está carregando ...
A página está carregando ...
A página está carregando ...
A página está carregando ...
A página está carregando ...
A página está carregando ...
A página está carregando ...
A página está carregando ...
A página está carregando ...
A página está carregando ...
A página está carregando ...
A página está carregando ...
A página está carregando ...
A página está carregando ...
A página está carregando ...
A página está carregando ...
A página está carregando ...
A página está carregando ...
A página está carregando ...
A página está carregando ...
A página está carregando ...
A página está carregando ...
A página está carregando ...
A página está carregando ...
A página está carregando ...
A página está carregando ...
A página está carregando ...
A página está carregando ...
A página está carregando ...
A página está carregando ...
A página está carregando ...
A página está carregando ...
A página está carregando ...
A página está carregando ...
A página está carregando ...
A página está carregando ...
A página está carregando ...
A página está carregando ...
A página está carregando ...
A página está carregando ...
A página está carregando ...
A página está carregando ...
A página está carregando ...
A página está carregando ...
A página está carregando ...
A página está carregando ...
A página está carregando ...
A página está carregando ...
A página está carregando ...
A página está carregando ...
A página está carregando ...
A página está carregando ...
A página está carregando ...
A página está carregando ...
A página está carregando ...
A página está carregando ...
A página está carregando ...
A página está carregando ...
A página está carregando ...
A página está carregando ...
-
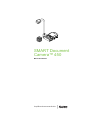 1
1
-
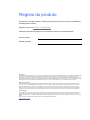 2
2
-
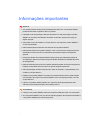 3
3
-
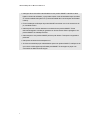 4
4
-
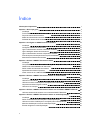 5
5
-
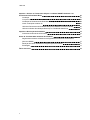 6
6
-
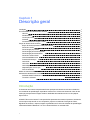 7
7
-
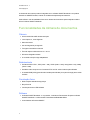 8
8
-
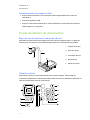 9
9
-
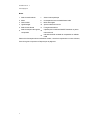 10
10
-
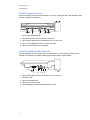 11
11
-
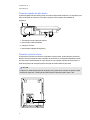 12
12
-
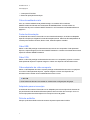 13
13
-
 14
14
-
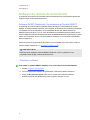 15
15
-
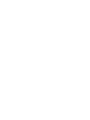 16
16
-
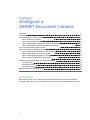 17
17
-
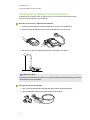 18
18
-
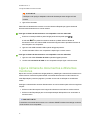 19
19
-
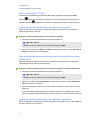 20
20
-
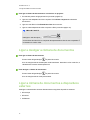 21
21
-
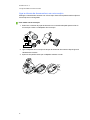 22
22
-
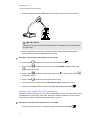 23
23
-
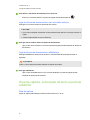 24
24
-
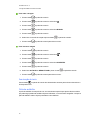 25
25
-
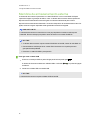 26
26
-
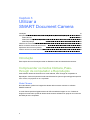 27
27
-
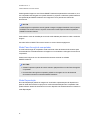 28
28
-
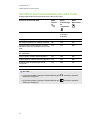 29
29
-
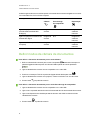 30
30
-
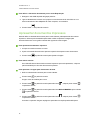 31
31
-
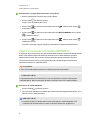 32
32
-
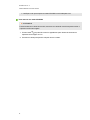 33
33
-
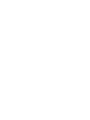 34
34
-
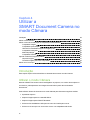 35
35
-
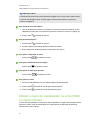 36
36
-
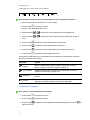 37
37
-
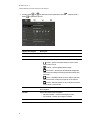 38
38
-
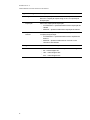 39
39
-
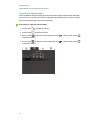 40
40
-
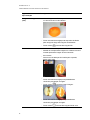 41
41
-
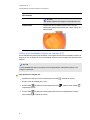 42
42
-
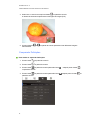 43
43
-
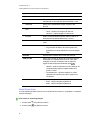 44
44
-
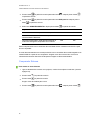 45
45
-
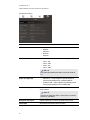 46
46
-
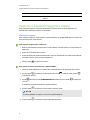 47
47
-
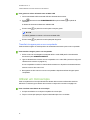 48
48
-
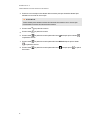 49
49
-
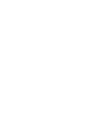 50
50
-
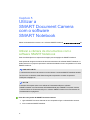 51
51
-
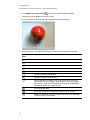 52
52
-
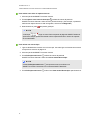 53
53
-
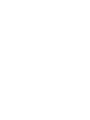 54
54
-
 55
55
-
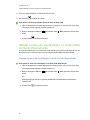 56
56
-
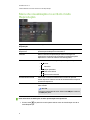 57
57
-
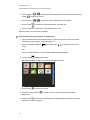 58
58
-
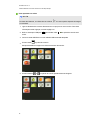 59
59
-
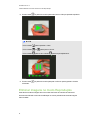 60
60
-
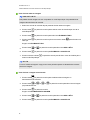 61
61
-
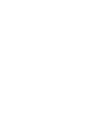 62
62
-
 63
63
-
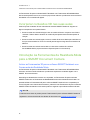 64
64
-
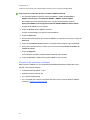 65
65
-
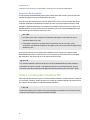 66
66
-
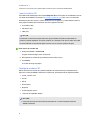 67
67
-
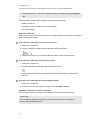 68
68
-
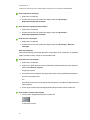 69
69
-
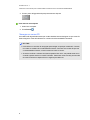 70
70
-
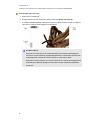 71
71
-
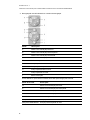 72
72
-
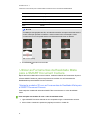 73
73
-
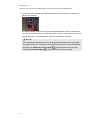 74
74
-
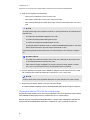 75
75
-
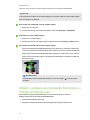 76
76
-
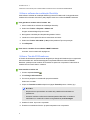 77
77
-
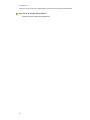 78
78
-
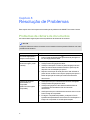 79
79
-
 80
80
-
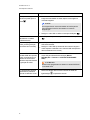 81
81
-
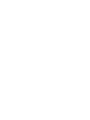 82
82
-
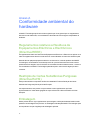 83
83
-
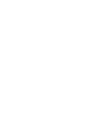 84
84
-
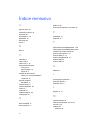 85
85
-
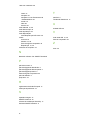 86
86
-
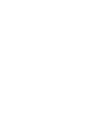 87
87
-
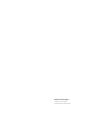 88
88
SMART Technologies Document Camera 450 Guia de usuario
- Tipo
- Guia de usuario
Artigos relacionados
Outros documentos
-
Sony VGN-A115M Instruções de operação
-
Samsung NP730U3E-EXP Manual do usuário
-
Samsung NP905S3GI-EXP Manual do usuário
-
Samsung XE700T1C Manual do usuário
-
Samsung NP535U4C Manual do usuário
-
Samsung NP900X4D-EXP Manual do usuário
-
Samsung NP700Z5AH Manual do usuário
-
HP ProBook 6545b Notebook PC Manual do usuário
-
Veho VMS-007-DX2 Manual do usuário