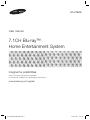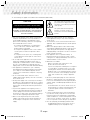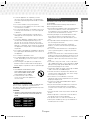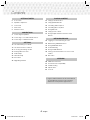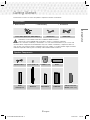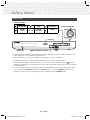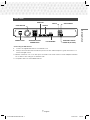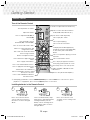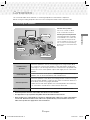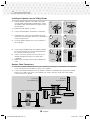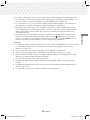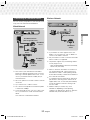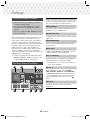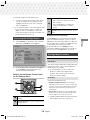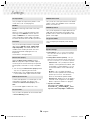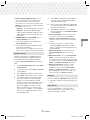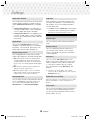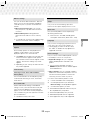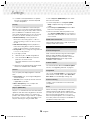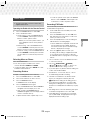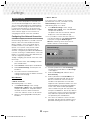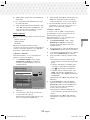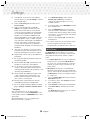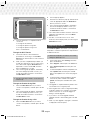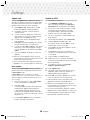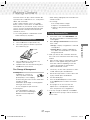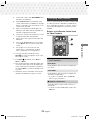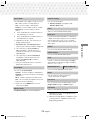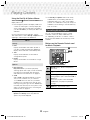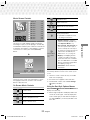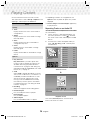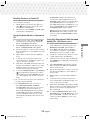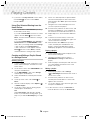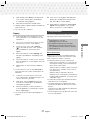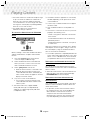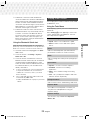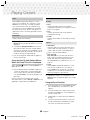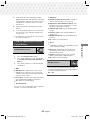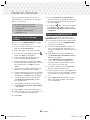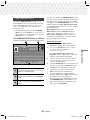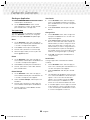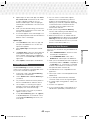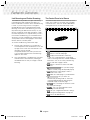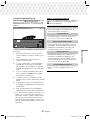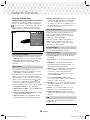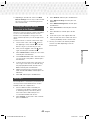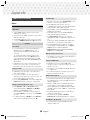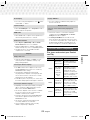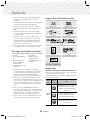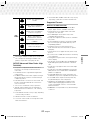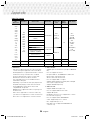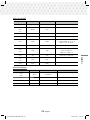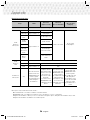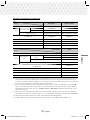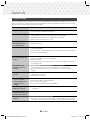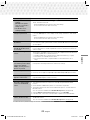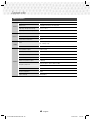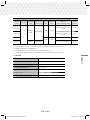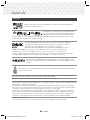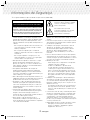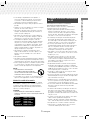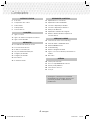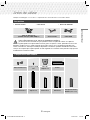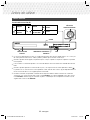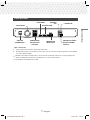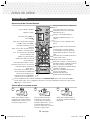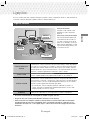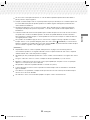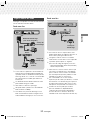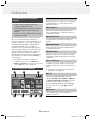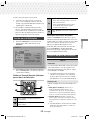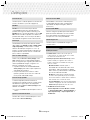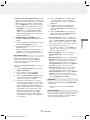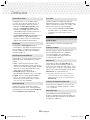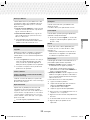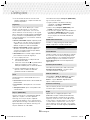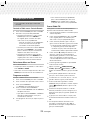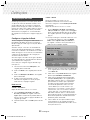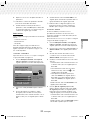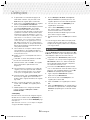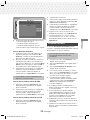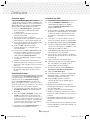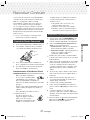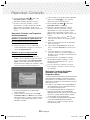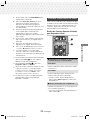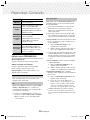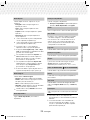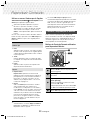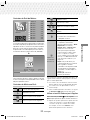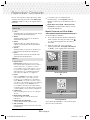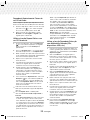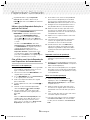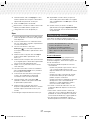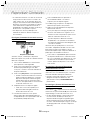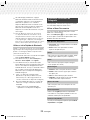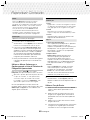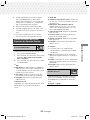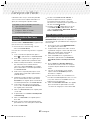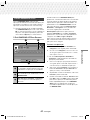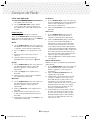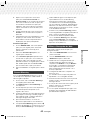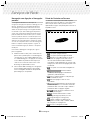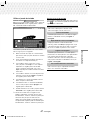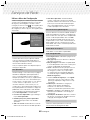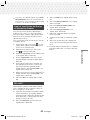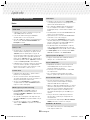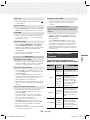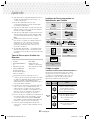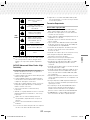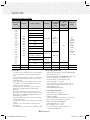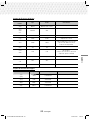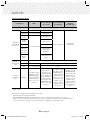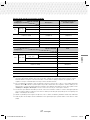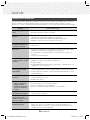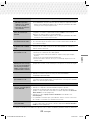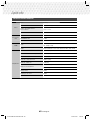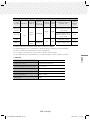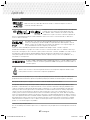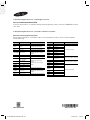Samsung HT-J7750W Manual do usuário
- Categoria
- Leitores de Blu-ray
- Tipo
- Manual do usuário

7.1CH Blu-ray™
Home Entertainment System
User manual
HT-J7750W
imagine the possibilities
Thank you for purchasing this Samsung product.
To receive more complete service, please register your product at
www.samsung.com/register
HT-J7750W-XA-ENG-0205.indd 1HT-J7750W-XA-ENG-0205.indd 1 2015-02-05 4:55:442015-02-05 4:55:44

2 - English
Safety Information
~
The slots and openings in the cabinet and in the back
or bottom are provided for necessary ventilation. To
ensure reliable operation of this apparatus, and to
protect it from overheating, these slots and openings
must never be blocked or covered.
- Do not place this apparatus in a confined space,
such as a bookcase, or built-in cabinet, unless
proper ventilation is provided.
- Do not place this apparatus near or over a radiator
or heat register, or where it is exposed to direct
sunlight.
- Do not place vessels (vases etc.) containing water
on this apparatus. A water spill can cause a fire or
electric shock.
~
Do not expose this apparatus to rain or place it near
water (near a bathtub, washbowl, kitchen sink, or
laundry tub, in a wet basement, or near a swimming
pool, etc.). If this apparatus accidentally gets wet,
unplug it and contact an authorized dealer immediately.
~
This apparatus uses batteries. In your community,
there might be environmental regulations that require
you to dispose of these batteries properly. Please
contact your local authorities for disposal or recycling
information.
~
Do not overload wall outlets, extension cords or
adaptors beyond their capacity, since this can result in
fire or electric shock.
~
Route power-supply cords so that they are not likely to
be walked on or pinched by items placed on or against
them. Pay particular attention to cords at the plug end,
at wall outlets, and the point where they exit from the
apparatus.
~
To protect this apparatus from a lightning storm, or
when it is left unattended and unused for long periods
of time, unplug it from the wall outlet and disconnect
the antenna or cable system. This will prevent damage
to the set due to lightning and power line surges.
~
Before connecting the AC power cord to the DC
adaptor outlet, make sure the voltage designation of
the DC adaptor corresponds to the local electrical
supply.
~
Never insert anything metallic into the open parts
of this apparatus. Doing so may create a danger of
electric shock.
~
To avoid electric shock, never touch the inside of this
apparatus. Only a qualified technician should open this
apparatus.
~
Make sure to plug the power cord in until it is firmly
seated. When unplugging the power cord from a wall
outlet, always pull on the power cord's plug. Never
unplug by pulling on the power cord. Do not touch the
power cord with wet hands.
~
If this apparatus does not operate normally - in
particular, if there are any unusual sounds or smells
coming from it - unplug it immediately and contact an
authorized dealer or service centre.
~
Maintenance of Cabinet.
- Before connecting other components to this
product, be sure to turn them off.
- If you move your product suddenly from a cold place
to a warm place, condensation may occur on the
operating parts and lens and cause abnormal disc
playback. If this occurs, unplug the product, wait for
two hours, and then connect the plug to the power
outlet. Then, insert the disc, and try to play back
again.
~
Be sure to pull the power plug out of the outlet if the
product is to remain unused or if you are leaving the
house for an extended period of time (especially when
children, elderly, or disabled people will be left alone in
the house).
- Accumulated dust can cause an electric shock, an
electric leakage, or a fire by causing the power cord
to generate sparks and heat or the insulation to
deteriorate.
~
Contact an authorized service centre for information
if you intend to install your product in a location with
heavy dust, high or low temperatures, high humidity,
chemical substances, or where it will operate 24 hours
a day such as in an airport, a train station, etc. Failing
to do so may lead to serious damage of your product.
~
Use only a properly grounded plug and wall outlet.
- An improper ground may cause electric shock or
equipment damage. (Class l Equipment only.)
CAUTION
RISK OF ELECTRIC SHOCK. DO NOT OPEN
CAUTION: TO REDUCE THE RISK OF ELECTRIC SHOCK, DO
NOT REMOVE THE COVER (OR BACK). THERE ARE NO USER
SERVICEABLE PARTS INSIDE. REFER ALL SERVICING TO
QUALIFIED PERSONNEL.
This symbol indicates that high voltage is
present inside. It is dangerous to make
any kind of contact with any internal part
of this product.
This symbol indicates that important
literature concerning operation and
maintenance has been included with this
product.
✎
The following also applies to the Wireless Receiver Module (SWA-7000).
HT-J7750W-XA-ENG-0205.indd 2HT-J7750W-XA-ENG-0205.indd 2 2015-02-05 4:56:442015-02-05 4:56:44

3 - English
Safety Information
~
To turn this apparatus off completely, you must
disconnect it from the wall outlet. Consequently, the
wall outlet and power plug must be readily accessible
at all times.
~
Do not allow children to hang on the product.
~
Store the accessories (battery, etc.) in a location safely
out of the reach of children.
~
Do not install the product in an unstable location such
as a shaky self, a slanted floor, or a location exposed
to vibration.
~
Do not drop or strike the product. If the product is
damaged, disconnect the power cord and contact a
service centre.
~
To clean this apparatus, unplug the power cord from
the wall outlet and wipe the product using a soft,
dry cloth. Do not use any chemicals such as wax,
benzene, alcohol, thinners, insecticide, air fresheners,
lubricants, or detergent. These chemicals can damage
the appearance of the product or erase the printing on
the product.
~
Do not expose this apparatus to dripping or splashing.
Do not put objects filled with liquids, such as vases on
the apparatus.
~
Do not dispose of batteries in a fire.
~
Do not plug multiple electric devices into the same wall
socket. Overloading a socket can cause it to overheat,
resulting in a fire.
~
There is danger of an explosion if you replace the
batteries used in the remote with the wrong type of
battery. Replace only with the same or equivalent type.
WARNING :
~
TO PREVENT THE SPREAD OF FIRE,
KEEP CANDLES AND OTHER ITEMS
WITH OPEN FLAMES AWAY FROM
THIS PRODUCT AT ALL TIMES.
~
To reduce the risk of fire or electric
shock, do not expose this appliance to
rain or moisture.
CLASS 1 LASER PRODUCT
This product is classified as a CLASS 1 LASER product.
Use of controls, adjustments or performance of
procedures other than those specified herein may result
in hazardous radiation exposure.
CAUTION :
~
INVISIBLE LASER RADIATION WHEN OPEN AND
INTERLOCKS DEFEATED, AVOID EXPOSURE TO
BEAM.
CLASS 1 LASER PRODUCT
KLASSE 1 LASER PRODUKT
LUOKAN 1 LASER LAITE
KLASS 1 LASER APPARAT
PRODUCTO LÁSER CLASE 1
3D Precautions
IMPORTANT HEALTH AND SAFETY INFORMATION FOR
3D PICTURES.
Read and understand the following safety information
before using the 3D function.
~
Some viewers may experience discomfort while viewing
3D TV such as dizziness, nausea, and headaches.
If you experience any such symptom, stop viewing 3D
TV, remove the 3D Active Glasses, and rest.
~
Watching 3D images for an extended period of time
may cause eye strain. If you feel eye strain, stop
viewing 3D TV, remove your 3D Active Glasses, and
rest.
~
A responsible adult should frequently check on children
who are using the 3D function.
If there are any reports of tired eyes, headaches,
dizziness, or nausea, have the child stop viewing 3D
TV and rest.
~
Do not use the 3D Active Glasses for other purposes
(such as general eyeglasses, sunglasses, protective
goggles, etc.)
~
Do not use the 3D function or 3D Active Glasses while
walking or moving around. Using the 3D function or 3D
Active Glasses while moving around may cause you to
bump into objects, trip, and/or fall, and cause serious
injury.
~
If you want to enjoy 3D content, connect a 3D device
(3D compliant AV receiver or TV) to the product’s HDMI
OUT port using a high-speed HDMI cable. Put on 3D
glasses before playing the 3D content.
~
The product outputs 3D signals only through an HDMI
cable connected to the HDMI OUT port.
~
The video resolution in 3D play mode is limited to the
resolution of the original 3D video. You cannot change
the resolution to your preference.
~
Some functions such as BD Wise, screen size
adjustment, and resolution adjustment may not operate
properly in 3D play mode.
~
You must use a high-speed HDMI cable for proper
output of the 3D signal.
~
Stay at least three times the width of the screen from
the TV when watching 3D images. For example, if
you have a 46 inch screen, stay 3.5 meters from the
screen.
~
Place the 3D video screen at eye level for the best 3D
picture.
~
When the product is connected to some 3D devices,
the 3D effect may not function properly.
~
This product does not convert 2D content into 3D.
~
"Blu-ray 3D" and "Blu-ray 3D" logo are trademarks of
the Blu-ray Disc Association.
HT-J7750W-XA-ENG-0205.indd 3HT-J7750W-XA-ENG-0205.indd 3 2015-02-05 4:56:452015-02-05 4:56:45

4 - English
Contents
GETTING STARTED
5 Accessories
5 Speaker Components
6 Front Panel
7 Rear Panel
8 Remote Control
CONNECTIONS
9 Connecting the Speakers
12 Connecting to a TV and External Devices
13 Connecting to a Network Router
SETTINGS
14 The Initial Settings Procedure
14 The Home Screen at a Glance
15 Accessing the Settings Screen
15 Settings Menu Functions
21 Radio Setup
22 Network Setup
24 Wi-Fi Direct
25 Upgrading Software
PLAYING CONTENT
27 Playing Commercial Discs
27 Playing Multimedia Files
29 Controlling Video Playback
32 Controlling Music Playback
37 Using Bluetooth
39 Playing Photo Content
41 Using the Special Effects Remote Control
Buttons
NETWORK SERVICES
42 Logging In to Your Samsung Account
42 Before Using SAMSUNG APPS
43 Using SAMSUNG APPS
45 Screen Mirroring
45 Using the Web Browser
49 Linking your Internet Service Accounts to the
Product
49 BD-LIVE™
APPENDIX
50 Additional Information
51 Disk and Format Compatibility
58 Troubleshooting
60 Specifications
62 Licences
Figures and illustrations in this User Manual
are provided for reference only and may
differ from actual product appearance.
HT-J7750W-XA-ENG-0205.indd 4HT-J7750W-XA-ENG-0205.indd 4 2015-02-05 4:56:462015-02-05 4:56:46

5 - English
Getting Started
Check the box for the accessories and speaker components listed or shown below.
Accessories
~
Remote Control
~
Lithium Battery
~
User Manual
Power Cable (Main Unit, SWA-7000) x 2
FM Antenna HDMI Cable
WARNING, DO NOT INGEST BATTERY, CHEMICAL BURN HAZARD,
[The remote control supplied with] This product contains a coin/button cell battery.
If the coin/button cell battery is swallowed, it can cause severe internal burns in just 2 hours and
can lead to death. Keep new and used batteries away from children. If the battery compartment does not
close securely, stop using the product and keep it away from children. If you think batteries might have been
swallowed or placed inside any part of the body, seek immediate medical attention.
Speaker Components
Speaker Cable x 2
Screw (5x20) x 16
Stand Base x 4 Centre
Front/
Front Top x 2
Stand x 4 Surround x 2 Subwoofer
Wireless Receiver
Module (SWA-7000)
Getting Started
HT-J7750W-XA-ENG-0205.indd 5HT-J7750W-XA-ENG-0205.indd 5 2015-02-05 4:56:462015-02-05 4:56:46

6 - English
Getting Started
Front Panel
H
I
G
H
-
E
N
D
V
A
C
U
U
M
T
U
B
E
S
O
U
N
D
5V 0.5A
DISPLAY ICONS
FUNCTION STOP PLAY/PAUSE
OPEN/
CLOSE
VOLUME
CONTROL
POWER
USBREMOTE CONTROL SENSOR
DISPLAY
VACUUM TUBE AMP
DISC TRAY
✎
Cellular phones or mobile devices placed near the vacuum tube amp or electronic products placed on the
top of the product can cause audio noise or distortion.
✎
When the product is on, do not let children touch the product's surface. It will be hot.
✎
To upgrade the product's software through the USB jack, you must use a USB flash drive.
✎
When the product displays a Blu-ray Disc menu, you cannot start the movie by pressing the button on
the product or the remote. To play the movie, you must select Play Movie or Start in the disc menu, and then
press the OK
button.
✎
If you are using the Internet or are playing content from a USB device on your TV through the home cinema,
you cannot select the BD/DVD mode with the SOURCE button. To select the BD/DVD mode, exit the
Internet or stop the content you are playing on the TV, and then select the BD/DVD mode.
HT-J7750W-XA-ENG-0205.indd 6HT-J7750W-XA-ENG-0205.indd 6 2015-02-05 4:56:502015-02-05 4:56:50

7 - English
Getting Started
Rear Panel
HDMI OUT
HDMI IN
1 2
LAN
POWER
SPEAKERS OUT
CENTER
SUBWOOFER
FRONT
L
FRONT
R
FRONT TOP
L
FRONT TOP
R
IMPEDANCE : 3
AUX IN FM ANT
OPTICAL
DIGITAL
AUDIO IN
L
R
COOLING FAN
* FM ANTENNAAUX IN
HDMI OUT
HDMI IN
SPEAKER OUTPUT
CONNECTORS
POWER CORD
LAN TERMINAL
EXTERNAL DIGITAL
AUDIO IN (OPTICAL)
* Connecting the FM Antenna
1. Connect the supplied FM antenna to the FM ANT Jack.
2. Slowly move the antenna wire around until you find a location where reception is good, then fasten it to a
wall or other rigid surface.
✎
Maintain a minimum of 10 cm of clear space on all sides of the home cinema to ensure adequate ventilation.
Do not obstruct the cooling fan or ventilation holes.
✎
This product does not receive AM broadcasts.
HT-J7750W-XA-ENG-0205.indd 7HT-J7750W-XA-ENG-0205.indd 7 2015-02-05 4:56:522015-02-05 4:56:52

8 - English
Getting Started
Remote Control
Tour of the Remote Control
✎
While playing multimedia content in SAMSUNG APPS, press and hold
5
button on the remote to pause
playback. To stop playback, press and hold
e
(
EXIT) button on the remote.
Installing batteries in the Remote Control
1
Use a coin to turn the remote
control cover anti-clockwise to
remove it as shown in the figure
above.
2
Insert a 3V lithium battery. Keep
the positive (+) pole upward when
inserting the battery. Put the
battery cover on and align the '●'
marks side by side as shown in
the figure above.
3
Use a coin to turn the cover
clockwise as far as it will go to fix
it in place.
Turn the product on and off.
Adjust the volume.
Press to move to the Home screen.
Press to skip backwards(
[
) or
forwards(
]
)
or
Press and hold to search
backwards(
(
) or forwards(
)
).
Select on-screen menu items and
change menu values.
,.
:
Search for active FM stations
and to change channels.
Return to the previous menu.
Use to enter the Popup menu/Title
menu.
Press to apply sound effects.
Press to record FM radio
broadcasts.
Press to apply the DTS Neo:Fusion II
effect.
These buttons are used both for
menus on the product and also several
Blu-ray Disc functions.
Press to select MANUAL/PRESET in
the Tuner function.
Cut off the sound temporarily.
Press to play disc or files.
or
Press to pause playing.
Press to select the Home Cinema's
mode (HDMI, AUX, BD/DVD, etc.).
Press to use the Tools menu.
or
To display the number keypad (may
include function keys when applicable)
on the screen, press and hold the
button.
Press to stop the disc playing or to exist
the menu.
Use to display the playback information
when playing a Blu-ray/DVD disc or files.
Use to set a preset radio frequency.
Press to view the disc menu.
Set a Sleep time to shut off the product.
Press to open and close the disc tray.
Select STEREO or MONO for radio
broadcasts.
HT-J7750W-XA-ENG-0205.indd 8HT-J7750W-XA-ENG-0205.indd 8 2015-02-05 4:56:522015-02-05 4:56:52

9 - English
Connections
This section describes various methods of connecting the product to other external components.
Before moving or installing the product, be sure to turn off the power and disconnect the power cord.
Connecting the Speakers
Surround (L)
Surround (R)
Product
Centre
Subwoofer
Wireless
Receiver Module
Front/
Front Top (L)
Front/
Front Top (R)
Position of the product
Place it on a stand or cabinet
shelf, or under the TV stand.
Selecting the Listening Position
The listening position should be
located about 2.5 to 3 times the
TV's screen size away from the
TV. For example, if you have a 46
inch screen, locate the listening
position 2.92 to 3.50 meters from
the screen.
Front/Front Top
Speakers
Place these speakers in front of your listening position, facing inwards (about
45°) toward you. Place the front speakers so that their tweeters will be at the
same height as your ear. Align the front face of the front/front top speakers with
the front face of the centre speaker or place them slightly in front of the centre
speakers.
Centre Speaker
It is best to install the centre speaker at the same height as the front/front top
speakers. You can also install it directly over or under the TV.
Surround Speakers
Place these speakers to the side of your listening position. If there isn't enough
room, place these speakers so they face each other. Position them about 60 to
90cm above your ear, facing slightly downward.
* Unlike the front and centre speakers, the surround speakers are used mainly
for sound effects. Sound will not come from them all the time.
Subwoofer
The position of the subwoofer is not so critical. Place it anywhere you like.
* Surround speakers must be connected to the wireless receiver module.
* The appearance of your speakers may differ from the illustrations in this manual.
* Each speaker has a coloured label on its back or underside. Each cable has a single coloured band
near its end. Match the band on each cable to the speaker label by colour, and then connect the
cable to the speaker. See page 10 for exact instructions.
Connections
HT-J7750W-XA-ENG-0205.indd 9HT-J7750W-XA-ENG-0205.indd 9 2015-02-05 4:56:532015-02-05 4:56:53

10 - English
Connections
Installing the Speakers on the Tallboy Stands
1. Find the speaker cable that is attached to the Stand.
Turn the Stand and Stand Base upside-down, unravel
the speaker cable, and then draw it through the hole in
the Stand Base.
✎
Handle the Stand carefully. It is heavy.
2. Connect the Stand Base to the bottom of the Stand.
3. Insert three 5x20 screws into the marked holes in the
Stand Base, and then tighten them with a screwdriver as
shown in the illustration.
4. Place the speaker cable into the slot on the bottom of
the stand base.
5. Connect the assembled stand and a speaker together
by matching the labels on the stand and speaker with
each other as shown in the picture.
6. Insert a screw (5x20) into the hole on the rear of the
speaker and tighten by turning it clockwise with a
screwdriver.
7. Repeat steps 1 through 6 with the other speaker and
stand.
Speaker Cable Connections
1. Match each speaker cable bundle to the correct speaker by matching the coloured band on each bundle
to the coloured sticker on the bottom or back of each speaker.
2. Connect the speaker wire plugs from each speaker to the back of the product by matching the coloured
band on each cable to the colours of the speaker jacks. When connecting, make sure to match label
colour on the back of speaker.
SURROUND SPEAKERS OUT
52'#-'4+/2'�%'š
ID SET
L
R
HDMI OUT
1
SPEAKERS OUT
CENTER
SUBWOOFER
FRONT
L
FRONT
R
FRONT TOP
L
FRONT TOP
R
IMPEDANCE : 3
SPEAKERS OUT
CENTER
SUBWOOFER
FRONT
L
FRONT
R
FRONT TOP
L
FRONT TOP
R
IMPEDANCE : 3
Centre Speaker
Wireless Receiver Module
Surround Speaker (L) Surround Speaker (R)
Front Top/
Front Speaker (L)
Front Top/
Front Speaker (R)
Subwoofer
1
3
5 6
4
Speaker
Stand
Stand Base
Stand
2
HT-J7750W-XA-ENG-0205.indd 10HT-J7750W-XA-ENG-0205.indd 10 2015-02-05 4:56:542015-02-05 4:56:54

11 - English
Connections
✎
If you place a speaker near your TV set, the screen colour may be distorted because of the magnetic field.
✎
Place the wireless receiver module at the rear of the listening position. If the wireless receiver module is too
close to the product, sound from the speakers may be disrupted because of interference.
✎
If you use a device such as a microwave oven, wireless LAN Card, Bluetooth device, or any other device
near the product, sound from the speakers may be disrupted because of interference.
✎
The maximum transmission distance from the product to the wireless receiver module is about 10m, but
may vary depending on your operating environment. If a steel-concrete wall or metallic wall is between the
product and the wireless receiver module, the system may not operate at all, because the radio waves
cannot penetrate metal.
✎
If the product doesn't make a wireless connection, you need to run an ID Set between the product and
wireless receiver module. With the product turned off, press and hold (MUTE) button on the remote
control for 5 seconds. Turn on the wireless receiver module. Then, press and hold the "ID SET" button on
the back of the wireless receiver module for 5 seconds, and then turn the product on.
| CAUTION |
If you want to install the speakers on the wall, fasten screws or nails (not provided) firmly to the wall wherever
you want to hang a speaker, and then, using the hole in the rear of each speaker, carefully hang each
speaker on a screw or nail.
Do not let children play with or near the speakers. They could get hurt if a speaker falls.
When connecting the speaker wires to the speakers, make sure that the polarity (+/ –) is correct.
Keep the subwoofer speaker out of reach of children to prevent children from inserting their hands or alien
substances into the duct (hole) of the subwoofer speaker.
Do not hang the subwoofer on the wall by the duct (hole).
The wireless receiving antenna is built into the wireless receiver module. Keep it away from water and
moisture.
For optimal listening performance, make sure that the area around the wireless receiver module location is
clear of any obstructions.
In 2-CH mode, you will hear no sound from the wireless surround speakers.
HT-J7750W-XA-ENG-0205.indd 11HT-J7750W-XA-ENG-0205.indd 11 2015-02-05 4:56:572015-02-05 4:56:57

12 - English
Connections
Connecting to a TV and External Devices
HDMI OUT
HDMI IN
1 2
LAN
AUX IN FM ANT
OPTICAL
DIGITAL
AUDIO IN
L
R
OPTICAL OUT
AUDIO OUTHDMI OUTHDMI IN (ARC)
HDMI OUT
HDMI IN
1 2
LAN
POWER
AUX IN FM ANT
OPTICAL
DIGITAL
AUDIO IN
L
R
SPEAKERS OUT
CENTER
SUBWOOFER
FRONT
L
FRONT
R
FRONT TOP
L
FRONT TOP
R
IMPEDANCE : 3
Method 1 Method 3
Method 2
R
Red
W
White
External
Devices
Connecting to a TV
Connect an HDMI cable from the HDMI OUT jack on the back of the product to the HDMI IN jack on your TV. If the
TV supports ARC, you can hear the audio from your TV through the home cinema with only this cable connected.
See page 18 in this manual and the section on ARC in your TV's user's manual for details.
Connecting to External Devices
Method 1 HDMI IN : Connecting to an External Component with an HDMI Cable
Connect an HDMI cable from the HDMI IN jack on the back of the product to the HDMI OUT jack on your digital
device.
Select the HDMI1 or HDMI2 mode.
Method 2 AUX IN : Connecting an External Analogue Component
Using an RCA audio cable (not supplied), connect the AUDIO In jack on the product to the AUDIO Out jack on
the external analogue component.
Select the AUX mode.
~
Be sure to match the colours on the cable plugs to the colours on the input and output jacks.
Method 3 OPTICAL : Connecting an External Digital Audio Component
Use to connect the digital audio output of digital signal components such as Cable Boxes and Satellite
Receivers (Set-Top-Boxes) to the home cinema. Using a digital optical cable (not supplied), connect the Optical
Digital Audio In jack on the product to the Digital Optical Out jack of the external digital device using a digital
optical cable.
Select the D. IN mode.
✎
To see video from your Cable Box/Satellite receiver, you must connect its video output directly to your TV.
✎
This system supports Digital sampling frequencies of 32 kHz or higher from external digital components.
✎
This system supports only DTS and Dolby Digital audio. MPEG audio, a bitstream format, is not supported.
Selecting an External Device to Use
To select an external device after you have connected it, press the SOURCE button. Each time you press the
button, the mode changes in this order : BD/DVD
D. IN
AUX
HDMI1
HDMI2
FM
BT
HT-J7750W-XA-ENG-0205.indd 12HT-J7750W-XA-ENG-0205.indd 12 2015-02-05 4:56:582015-02-05 4:56:58

13 - English
Connections
Connecting to a Network Router
You can connect your product to your network router
using one of the methods illustrated below.
Wired Network
HDMI OUT
HDMI IN
1 2
LAN
POWER
AUX IN FM ANT
OPTICAL
DIGITAL
AUDIO IN
L
R
SPEAKERS OUT
CENTER
SUBWOOFER
FRONT
L
FRONT
R
FRONT TOP
L
FRONT TOP
R
IMPEDANCE : 3
Broadband
service
Broadband
service
Broadband modem
(with integrated router)
Broadband
modem
Router
Or
✎
Your router or your Internet Service Provider's
policies may prevent the product from accessing
Samsung's software update server. If this occurs,
contact your Internet Service Provider (ISP) for
more information.
✎
DSL users, please use a router to make a network
connection.
✎
Try to use the CAT 7 cable to connect.
✎
You cannot use the product if the network speed
is slower than 10Mbps.
✎
To use the DLNA function, you must connect your
PC to your network as shown in the illustrations
above.
The connection can be wired or wireless.
Wireless Network
Broadband
service
Wireless IP sharer
✎
If your wireless IP router supports DHCP, this
product can use a DHCP or static IP address to
connect to the wireless network.
✎
Set your wireless IP router to Infrastructure mode.
Ad-hoc mode is not supported.
✎
The product supports only the following wireless
security key protocols:
- WEP (OPEN/SHARED), WPA-PSK (TKIP/AES),
WPA2-PSK (TKIP/AES)
✎
Select a channel on the wireless IP router that is
not currently being used. If the channel set for
the wireless IP router is currently being used by
another device nearby, it will result in interference
and communication failure.
✎
In compliance with the newest Wi-Fi certification
specifications, Samsung home cinemas do not
support WEP, TKIP, or TKIP-AES (WPS2 Mixed)
security encryption in networks running in the
802.11n mode.
✎
Wireless LAN, by its nature, may cause
interference, depending on the operating
conditions (AP performance, distance, obstacles,
interference by other radio devices, etc.).
HT-J7750W-XA-ENG-0205.indd 13HT-J7750W-XA-ENG-0205.indd 13 2015-02-05 4:56:592015-02-05 4:56:59

14 - English
Settings
The Initial Settings Procedure
~
The Home menu will not appear if you do not
configure the initial settings.
~
The OSD (On Screen Display) may change in
this product after you upgrade the software
version.
~
The access steps may differ depending on the
menu you selected.
After you have finished connecting the home cinema
to your TV, turn on the TV, and then turn on the
home cinema. The first initial setup screen appears.
The setup screens appear in this order: Language,
Network Configuration, Terms and Conditions, Screen
Resolution (Aspect Ratio). Follow the instructions
displayed on each screen, which will guide you
through the easy setup procedure. When the initial
setup is completed, a tutorial screen guiding the
Home menu will appear. To exit this screen, press the
e
(
EXIT) button on the remote.
✎
To edit your settings after the initial setup, select
Settings > System > Setup in the Home screen
or select the Reset option. (See page 20)
The Home Screen at a Glance
PLAY DISC
App 1 App 2 App 3 App 4 App 5 App 6
Screen Mirroring
Source Settings
MULTIMEDIA
SAMSUNG APPS
No Disc
1 23
45 786
RECOMMENDED MY APPS
1
PLAY DISC
Displays information about the disc currently in the
disc tray. Press
OK to start playing the disc.
2
MULTIMEDIA
Play photos, videos, or music content from Discs,
USB devices, PCs, mobile devices.
3
SAMSUNG APPS
Download/Access various for pay or free-of-charge
applications.
4
RECOMMENDED
A list of useful and popular apps we recommend
you download.
5
MY APPS
Displays downloaded and installed apps. You can
change the display order. (See page 43)
6
Screen Mirroring
Set up the wireless mirroring function between the
home cinema and a smart phone or tablet.
✎
Depending on your country, this menu function
may not be supported.
7
Source
Select the desired source such as Digital In
AUX HDMI IN 1 HDMI IN 2 Tuner (FM Radio)
or Bluetooth depending on what external device
is connected and its status. You can also use the
remote's SOURCE button or the main unit's
button.
8
Settings
Set various functions to suit your personal
preferences.
HT-J7750W-XA-ENG-0205.indd 14HT-J7750W-XA-ENG-0205.indd 14 2015-02-05 4:57:012015-02-05 4:57:01

15 - English
Settings
Selecting an Option on the Home Screen
1. To select an option on the Home screen, move
the cursor using the
78:;
buttons until it
highlights the option of your choice, and then
press the
OK button.
✎
If you leave the product in the stop mode for more
than 5 minutes without using it, a screen saver
appear on your TV. If the product is left in the
screen saver mode for more than 20 minutes, the
power will automatically turn off.
Accessing the Settings Screen
1. Select Settings on the Home screen, and then
press OK. The Settings screen appears.
Picture
UHD Output Auto
3D Settings
TV Aspect Ratio
16:9 Original
BD Wise Off
Resolution Auto
Movie Frame (24 fps) Auto
DVD 24 fps Conversion Off
Picture
Sound
Network
Smart Hub
System
Support
Settings
2. To access the menus, sub-menus, and options
on the Settings screen, please refer to the
remote control illustration below.
Buttons on the Remote Control Used
for the Settings Menu
2
4
1
3
1
HOME Button : Press to move to the Home
screen.
2
'
(
RETURN) Button : Press to return to the
previous menu.
3
OK / DIRECTION Button :
~
Press
78:;
to move the cursor or
select an item.
~
Press the OK button to activate the
currently selected item or confirm a
setting.
4
e
(
EXIT) Button : Press to exit the current
menu.
Detailed Function Information
Each Settings function, menu item, and individual
option is explained in detail on-screen. To view an
explanation, use the
78:;
buttons to select the
function, menu item, or option. The explanation will
usually appear on the right of the screen.
A short description of each Settings function
starts below. Additional information on some of the
functions is also in the Appendix of this manual.
Settings Menu Functions
Picture
UHD Output
This option outputs HDMI video at UHD (Ultra High
Definition) resolution. This is only available when
Movie Frame is set to Auto.
✎
To use this feature, you must connect the
product to a device that supports UHD
resolution and you must have content that
plays at 24 fps (film speed).
3D Settings
Set up the 3D related functions.
3D Blu-ray Playback Mode: Select whether to
play a Blu-ray Disc with 3D contents in 3D Mode. If
you move to the Home or Smart Hub Home menu
while in 3D mode, the product will switch to 2D
automatically.
Screen Size: Enter the size of the TV attached to
the product. The product will automatically adjust
the 3D output to the screen size of the TV.
✎
Carefully read the health and safety information
before viewing
3D content. (See page 3)
HT-J7750W-XA-ENG-0205.indd 15HT-J7750W-XA-ENG-0205.indd 15 2015-02-05 4:57:022015-02-05 4:57:02

16 - English
Settings
TV Aspect Ratio
Lets you adjust the output of the product to the
screen size of your TV. (See page 50)
BD Wise
BD Wise is Samsung’s latest inter-connectivity
feature.
When you connect a Samsung product and a
Samsung TV with BD Wise to each other via
HDMI, and BD Wise is on in both the product
and TV, the product outputs video at the video
resolution and frame rate of the Blu-ray/DVD Disc.
Resolution
Lets you set the output resolution of the HDMI
video signal to BD Wise, Auto, 1080p, 1080i,
720p, 576p/480p. The number indicates the
number of lines of video per frame. The i and
p indicate interlaced and progressive scan,
respectively.
The more lines, the higher quality.
Movie Frame (24 fps)
Setting the Movie Frame (24 fps) feature to
Auto lets the product adjust its HDMI output to
24 frames per second automatically for improved
picture quality if attached to a 24 fps compatible
TV.
~
You can enjoy the Movie Frame (24 fps) feature
only on a TV supporting this frame rate.
~
Movie Frame is only available when the product
is in the HDMI 1080p output resolution modes.
DVD 24 fps Conversion
Converts DVD playback to 24 frames per second
and outputs it via HDMI. This option is only
available when Movie Frame (24 fps) is set to
Auto.
✎
This feature applies to NTSC discs only.
Fit Screen Size
Lets you select the optimal size for the Smart Hub
or Screen Mirroring Screen.
HDMI Colour Format
Lets you set the colour space format for the HDMI
output to match the capabilities of the connected
device (TV, monitor, etc).
HDMI Deep Colour
Lets you set the product to output video from the
HDMI OUT jack with Deep Colour. Deep Colour
provides more accurate colour reproduction with
greater colour depth.
Progressive Mode
Lets you improve picture quality when viewing
DVDs.
Sound
Speaker Settings
Sound Output : Lets you select which speakers
are active, either the TV's speakers or the home
cinema's speakers.
Settings (Home theatre speakers) : Lets you
adjust the following speaker settings and turn the
test tone on and off so you can test the speakers.
- Volume Level
:
Lets you adjust the relative
loudness of each speaker from 6dB to -6dB.
For example, if you like deep bass, you can
increase the loudness of the subwoofer by
6dB.
- Distance
:
Lets you adjust the relative
distance of each speaker from the listening
position up to 9
meters
. The farther the
distance, the louder the speaker will be.
- Speaker Test
:
Begins a test to set the best
surround sound configuration. Press Stop
Test to stop the test while it is in progress.
✎
Speaker Test Order
Front Left
Front Right
Centre
Surround Left
Surround Right
Front
Top Left
Front Top Right
Subwoofer
HT-J7750W-XA-ENG-0205.indd 16HT-J7750W-XA-ENG-0205.indd 16 2015-02-05 4:57:032015-02-05 4:57:03

17 - English
Settings
Speaker Settings (Multiroom Link) : You can
enjoy sound through a remote speaker that is
connected to the home cinema through your
home network. To use the network speaker, select
Multiroom. If there is a network speaker available,
it will appear on the screen.
- Don't Use : The network speaker is not used.
- Multiroom
: The network speaker outputs
audio. All network speakers output the same
audio regardless of channel using the PCM
format only.
✎
SOUND EFFECT and 3D SOUND are not
applied if
Multiroom
is set to on.
✎
The network speaker is not available when
Screen Mirroring is active.
✎
For further details, refer to the Multiroom Link
manual from the web site.
www.samsung.com > Support > Search for the
product name > Multiroom Link > Download PDF
Sound Customiser
Sound Customiser lets you calibrate the home
cinema for the optimal sound quality based on
your hearing level and the ambient conditions.
To create a Custom Sound Profile, follow these
steps:
1. In the Sound Customiser Menu, select Add
Custom Sound.
2. On the next screen, select Start. The Preview
screen appears.
3. Select Preview to preview the Test Sound.
Select Next, and then press OK to continue.
4. A 6-step test will start. During each stage,
the TV will sound a test tone at a different
frequency. The tone will begin softly and
increase in volume. Select Yes when you can
hear the test tone. If you want to listen to it
again, select Retry. Each time you select
Yes, the TV will move on to the next tone.
Once the test is complete, a screen appears
that lets you compare the original sound to
the calibrated sound.
5. Select Next, and then press the OK button to
continue. The on-screen keyboard appears
with a default profile name.
6. Enter a name for the calibrated sound profile
or accept the default name, select Done, and
then press the
OK button.
7. Select Done on the next screen, and then
press the OK button. The Sound Customiser
screen reappears.
Custom Sound Profile : Select a Sound Profile
you created to activate it. Or select Hearing
Impaired, a Custom Sound Profile especially
composed of large sounds for those with hearing
disorders.
✎
If there are more than 3 Custom Sounds
registered, Family mode will be activated
which is composed of the average value of all
registered profiles.
Add Custom Sound : Create and add a new
Custom Sound Profile. See the instructions
above.
Edit Custom Sound : Choose a Custom Sound
Profile to modify it. Follow the same steps you
used when creating a sound profile. This function is
only available if you have added a Custom Sound
Profile using Add Custom Sound. (See above.)
Manage Custom Sound : Rename or delete
Custom Sound Profiles. This function is only
available if you have added a Custom Sound
Profile using Add Custom Sound. To select a
profile, highlight the check box to the right of the
profile, and then select Rename or Delete.
Equaliser
Lets you configure the Equaliser settings manually.
✎
It provides a unique EQ curve for fitting to local
music.
Smart Volume
Lets you set the product so that the volume
remains stable when a scene change occurs or
when you change the channel.
HT-J7750W-XA-ENG-0205.indd 17HT-J7750W-XA-ENG-0205.indd 17 2015-02-05 4:57:042015-02-05 4:57:04

18 - English
Settings
Audio Return Channel
Lets you direct the sound from the TV to the Home
Cinema speakers. Requires an HDMI connection
and an Audio Return Channel (ARC) compatible
TV.
~
If Audio Return Channel is set to On and you
are using an HDMI cable to connect the product
to the TV, digital optical input is disabled.
~
If Audio Return Channel is set to Auto and you
are using an HDMI cable to connect the product
to the TV, ARC or digital optical input is selected
automatically.
Digital Output
Lets you set the Digital Output to match the
capabilities of the AV receiver you’ve connected to
the product. For more details, please refer to the
digital output selection table. (See page 56)
Dynamic Range Control
Lets you apply dynamic range control to Dolby
Digital, Dolby Digital Plus, and Dolby TrueHD audio.
Auto: Automatically controls the dynamic range
of Dolby TrueHD audio, based on information in
the Dolby TrueHD soundtrack. Also turns dynamic
range control off for Dolby Digital and Dolby Digital
Plus.
Off: Leaves the dynamic range uncompressed,
letting you hear the original sound.
On: Turns dynamic range control on for all three
Dolby formats. Quieter sounds are made louder
and the volume of loud sounds is reduced.
Downmixing Mode
Lets you select the multi-channel downmix method
that is compatible with your stereo system. You
can choose to have the product downmix to
Normal Stereo or to Surround Compatible.
Audio Sync
When the product is attached to a digital TV, lets
you adjust the audio delay so that the audio syncs
with the video. You can set the delay between 0
and 300 milliseconds.
✎
The Auto function in Audio Sync is guaranteed
to work only with a Samsung TV that supports
the ARC function (the Anynet+ function).
Network
Network Status
Lets you check the current network and Internet
status.
Network Settings
Lets you configure the network connection so
you can enjoy various features such as Internet
services or DLNA Wi-Fi functionality, and perform
software upgrades.
Wi-Fi Direct
Lets you connect a Wi-Fi Direct device to the
product using a peer-to-peer network, without the
need for a wireless router. Note that if the product
is connected to a wireless network, it may be
disconnected when you use Wi-Fi Direct. (See
page 24)
✎
Text files, such as files with a .TXT or .DOC
extension, will not display when you are using the
Wi-Fi Direct function.
Multimedia Device Settings
Allow other devices on your network, such as smart
phones and tablets, to share content with your
product.
Device Name
Lets you assign an identifying name to the product.
You use this name to identify the product when
you are connecting external Wi-Fi devices (smart
phones, tablets, etc.) to it.
HT-J7750W-XA-ENG-0205.indd 18HT-J7750W-XA-ENG-0205.indd 18 2015-02-05 4:57:042015-02-05 4:57:04

19 - English
Settings
BD-Live Settings
Lets you set various BD-Live functions. BD-Live
allows you to access extra features available on
some Blu-ray Discs if you are connected to the
Internet.
BD-Live Internet Connection : Lets you fully
allow, partly allow, or prohibit a BD-Live Internet
connection.
BD Data Management : Manage BD data
downloaded from a BD-Live service or Blu-ray
Disc.
✎
To use BD-Live, you must insert a USB storage
device into the home cinema's USB port.
Smart Hub
Caption
Use to modify captions on VOD playback that
supports closed captions. Lets you change
displayed caption's font colour and size.
✎
The Caption function does not work with VOD
services that don't support closed captions.
For some VOD services that do support closed
captions, the functions settings may not be
applied.
✎
Depending on your country, this menu function
may not be supported.
Terms & Policy
Samsung account Terms and Conditions,
Privacy Policy
You can view the terms of use and privacy policy
for Smart Hub, Samsung accounts, and various
other services.
Reset Smart Hub
Resets all Smart Hub settings to their default
settings. To use, you must enter the security PIN.
Press and hold the 123 button until the Num pad
appears on the screen. When the Num pad appears,
select a number using the
78:;
button and then
press the
OK
button.
✎
The default security PIN is 0000.
System
Setup
Lets you re-run the Initial Settings procedure.
Refer to the descriptions displayed on the screen.
Quick start
Lets you set the product to turn on quickly by
decreasing the boot time.
✎
If this function is set to On, Standby power
consumption will increase. (About 12W ~ 20W)
Language
Lets you select the language you prefer for the on-
screen menu, disc menu, audio, subtitles, etc.
~
The language you select for the disc menu,
disc audio, or subtitles will only appear if it is
supported on the disc.
Device Manager
Lets you connect a wireless USB keyboard or mouse
to the USB port on the front of the product.
Keyboard Settings: Lets you configure a
wireless USB keyboard connected to the
product.
✎
You can use the keyboard only when a
QWERTY keyboard screen or window appears
in the Web Browser.
Mouse Settings: Lets you configure a wireless
USB mouse connected to the product. You can
use the mouse in the product's menu in the
same way you use a mouse on your PC.
To use a mouse with the product's menu:
1. Connect the USB mouse to the product.
2. Click the primary button you selected in
Mouse Settings. The Simple Menu appears.
3. Click the menu options you want.
✎
Some USB HID keyboards and mice may not
be compatible with your product.
✎
Some HID keyboard keys may not work.
✎
Wired USB keyboards are not supported.
✎
Some applications may not be supported.
HT-J7750W-XA-ENG-0205.indd 19HT-J7750W-XA-ENG-0205.indd 19 2015-02-05 4:57:052015-02-05 4:57:05

20 - English
Settings
✎
If a wireless HID Keyboard does not operate
because of interference, move the keyboard
closer to the product.
Security
Press and hold the 123 button until the Num pad
appears on the screen. When the Num pad appears,
select a number using the
78:;
button and then
press the
OK
button.
The default security PIN is
0000. Enter the default PIN to access the security
function if you haven't created your own PIN.
BD Parental Rating: Prevents playback of
Blu-ray Discs with a rating equal to or above a
specific age rating you have set unless you enter
the PIN.
DVD Parental Rating: Prevents playback of
DVDs with a rating above a specific numerical
rating you have set unless you enter the PIN.
Change PIN: Lets you change the 4-digit PIN used
to access security functions.
If you forget your PIN
1. Remove any disc or USB storage device.
2. Press and hold the
@
button on the front
panel for 5 seconds or more.
All settings will revert to the factory default
settings.
✎
When the factory default settings are restored,
all the user stored BD data is deleted.
General
Lets you specify the display brightness and time
zone.
Front Display: Lets you change the brightness
of the front panel.
Time Zone: You can specify the time zone that
is applicable to your area.
Menu Transparency: Lets you adjust the
transparency of the menu box.
Anynet+ (HDMI-CEC)
Anynet+ is a convenient function that offers linked
operations with other Samsung products that have
the Anynet+ feature, and lets you control those
products with one Samsung TV remote. To operate
this function, you must connect this product to an
Anynet+ Samsung TV using an HDMI cable.
To use an Anynet+ (HDMI-CEC) function, follow
the instructions below.
1) Connect the product to an Anynet+ (HDMI-
CEC)-compliant Samsung TV using HDMI
Cable.
2) Set the Anynet+ (HDMI-CEC) feature to On in
both the TV and the product.
3) Search for and then select the product in the
TV's Anynet+ (HDMI-CEC) list. For more exact
instructions, see the Anynet+ section of the TV's
user's manual.
DivX® Video On Demand
View DivX® VOD Registration Codes to purchase
and play DivX® VOD contents.
Support
Remote Management
When activated, lets Samsung Call Centre agents
diagnose and fix problems with the product
remotely. Requires an active Internet connection.
Remote Management service might not be
available in some countries.
Software Update
For more information about the Software Update
function, see "Upgrading Software" on page 25.
Usage Mode
Lets you set the Usage Mode. If you are using the
home cinema at home, always select Home Use.
Store Demo is for retail display settings only.
Contact Samsung
Provides contact information for assistance with
your product.
Reset
Reverts all settings to their defaults except for the
network and Smart Hub settings. Requires that
you enter your security PIN.
Press and hold the 123
button until the Num pad appears on the screen.
When the Num pad appears, select a number using
the
78:;
button and then press the
OK
button.
The default security PIN is 0000.
HT-J7750W-XA-ENG-0205.indd 20HT-J7750W-XA-ENG-0205.indd 20 2015-02-05 4:57:052015-02-05 4:57:05
A página está carregando ...
A página está carregando ...
A página está carregando ...
A página está carregando ...
A página está carregando ...
A página está carregando ...
A página está carregando ...
A página está carregando ...
A página está carregando ...
A página está carregando ...
A página está carregando ...
A página está carregando ...
A página está carregando ...
A página está carregando ...
A página está carregando ...
A página está carregando ...
A página está carregando ...
A página está carregando ...
A página está carregando ...
A página está carregando ...
A página está carregando ...
A página está carregando ...
A página está carregando ...
A página está carregando ...
A página está carregando ...
A página está carregando ...
A página está carregando ...
A página está carregando ...
A página está carregando ...
A página está carregando ...
A página está carregando ...
A página está carregando ...
A página está carregando ...
A página está carregando ...
A página está carregando ...
A página está carregando ...
A página está carregando ...
A página está carregando ...
A página está carregando ...
A página está carregando ...
A página está carregando ...
A página está carregando ...
A página está carregando ...
A página está carregando ...
A página está carregando ...
A página está carregando ...
A página está carregando ...
A página está carregando ...
A página está carregando ...
A página está carregando ...
A página está carregando ...
A página está carregando ...
A página está carregando ...
A página está carregando ...
A página está carregando ...
A página está carregando ...
A página está carregando ...
A página está carregando ...
A página está carregando ...
A página está carregando ...
A página está carregando ...
A página está carregando ...
A página está carregando ...
A página está carregando ...
A página está carregando ...
A página está carregando ...
A página está carregando ...
A página está carregando ...
A página está carregando ...
A página está carregando ...
A página está carregando ...
A página está carregando ...
A página está carregando ...
A página está carregando ...
A página está carregando ...
A página está carregando ...
A página está carregando ...
A página está carregando ...
A página está carregando ...
A página está carregando ...
A página está carregando ...
A página está carregando ...
A página está carregando ...
A página está carregando ...
A página está carregando ...
A página está carregando ...
A página está carregando ...
A página está carregando ...
A página está carregando ...
A página está carregando ...
A página está carregando ...
A página está carregando ...
A página está carregando ...
A página está carregando ...
A página está carregando ...
A página está carregando ...
A página está carregando ...
A página está carregando ...
A página está carregando ...
A página está carregando ...
A página está carregando ...
A página está carregando ...
A página está carregando ...
A página está carregando ...
A página está carregando ...
-
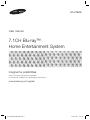 1
1
-
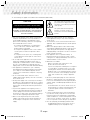 2
2
-
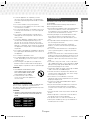 3
3
-
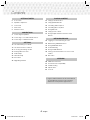 4
4
-
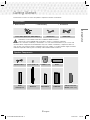 5
5
-
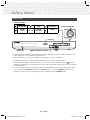 6
6
-
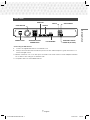 7
7
-
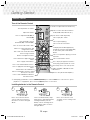 8
8
-
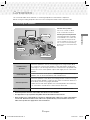 9
9
-
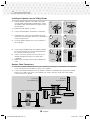 10
10
-
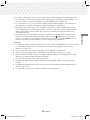 11
11
-
 12
12
-
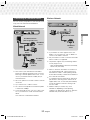 13
13
-
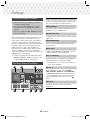 14
14
-
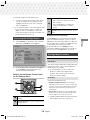 15
15
-
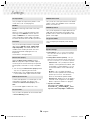 16
16
-
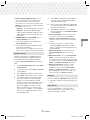 17
17
-
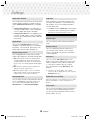 18
18
-
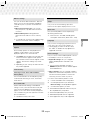 19
19
-
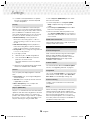 20
20
-
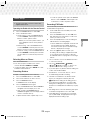 21
21
-
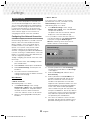 22
22
-
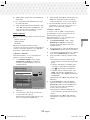 23
23
-
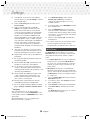 24
24
-
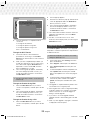 25
25
-
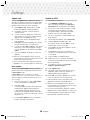 26
26
-
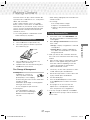 27
27
-
 28
28
-
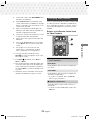 29
29
-
 30
30
-
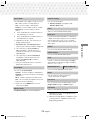 31
31
-
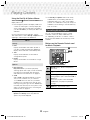 32
32
-
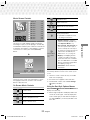 33
33
-
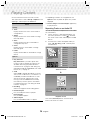 34
34
-
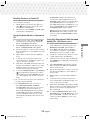 35
35
-
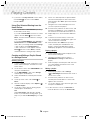 36
36
-
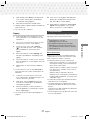 37
37
-
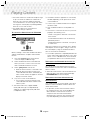 38
38
-
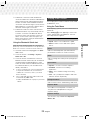 39
39
-
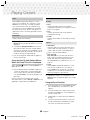 40
40
-
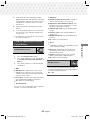 41
41
-
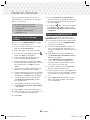 42
42
-
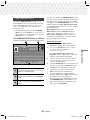 43
43
-
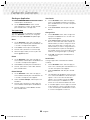 44
44
-
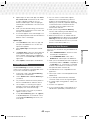 45
45
-
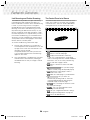 46
46
-
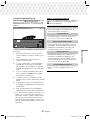 47
47
-
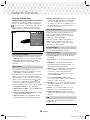 48
48
-
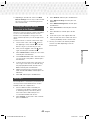 49
49
-
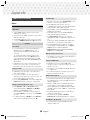 50
50
-
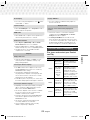 51
51
-
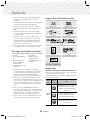 52
52
-
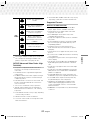 53
53
-
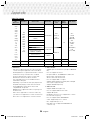 54
54
-
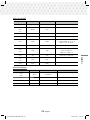 55
55
-
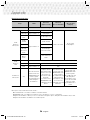 56
56
-
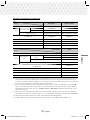 57
57
-
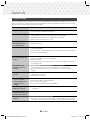 58
58
-
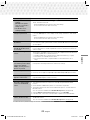 59
59
-
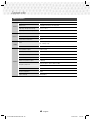 60
60
-
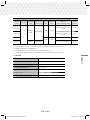 61
61
-
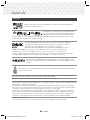 62
62
-
 63
63
-
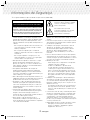 64
64
-
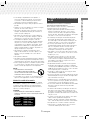 65
65
-
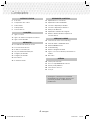 66
66
-
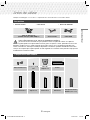 67
67
-
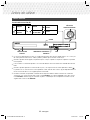 68
68
-
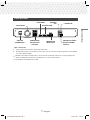 69
69
-
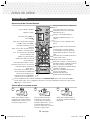 70
70
-
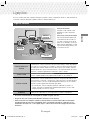 71
71
-
 72
72
-
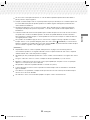 73
73
-
 74
74
-
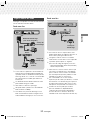 75
75
-
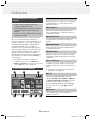 76
76
-
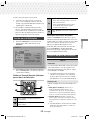 77
77
-
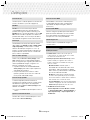 78
78
-
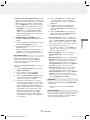 79
79
-
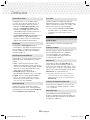 80
80
-
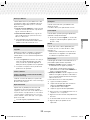 81
81
-
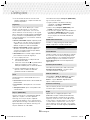 82
82
-
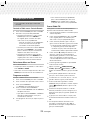 83
83
-
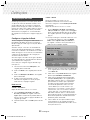 84
84
-
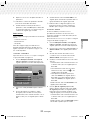 85
85
-
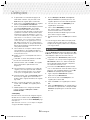 86
86
-
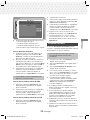 87
87
-
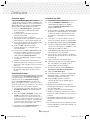 88
88
-
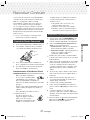 89
89
-
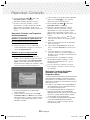 90
90
-
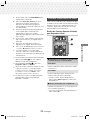 91
91
-
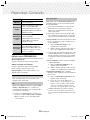 92
92
-
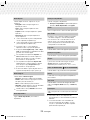 93
93
-
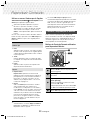 94
94
-
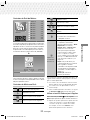 95
95
-
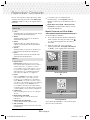 96
96
-
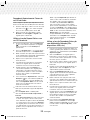 97
97
-
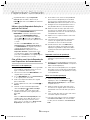 98
98
-
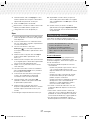 99
99
-
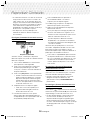 100
100
-
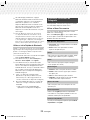 101
101
-
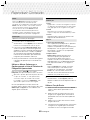 102
102
-
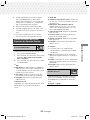 103
103
-
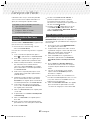 104
104
-
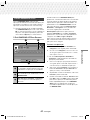 105
105
-
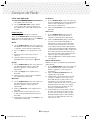 106
106
-
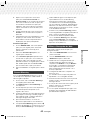 107
107
-
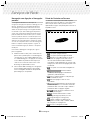 108
108
-
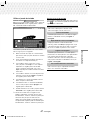 109
109
-
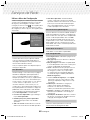 110
110
-
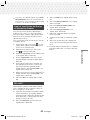 111
111
-
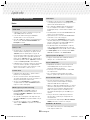 112
112
-
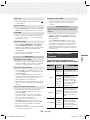 113
113
-
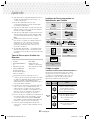 114
114
-
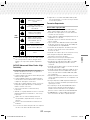 115
115
-
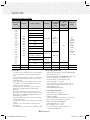 116
116
-
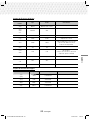 117
117
-
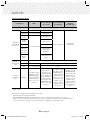 118
118
-
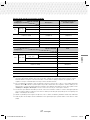 119
119
-
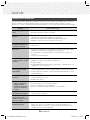 120
120
-
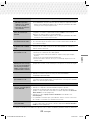 121
121
-
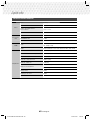 122
122
-
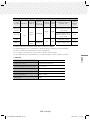 123
123
-
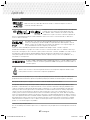 124
124
-
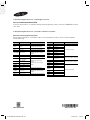 125
125
Samsung HT-J7750W Manual do usuário
- Categoria
- Leitores de Blu-ray
- Tipo
- Manual do usuário
em outros idiomas
- English: Samsung HT-J7750W User manual
Artigos relacionados
-
Samsung HT-F5550K Manual do usuário
-
Samsung HT-J5150K Manual do usuário
-
Samsung BD-E6100 Manual do usuário
-
Samsung BD-J4500R Manual do usuário
-
Samsung HT-D355K Manual do usuário
-
Samsung BD-E5500 Manual do usuário
-
Samsung MX-FS9000 Manual do usuário
-
Samsung MX-FS8000 Manual do usuário
-
Samsung HT-D355K Manual do usuário
-
Samsung HW-E6500 Manual do usuário
Outros documentos
-
Philips PD7013/55 Guia rápido
-
LG 22MA33N-PS Manual do usuário
-
LG 28LN500B Manual do usuário
-
Philips SBCRU865 Manual do usuário
-
Pioneer SBCRU885 Manual do usuário
-
Yamaha HTR-6230 Manual do proprietário
-
Yamaha DVX-700 Manual do usuário
-
Yamaha HTR-6160 Manual do proprietário
-
Yamaha HTR-6050 Manual do proprietário
-
Yamaha RX-V4600 Manual do usuário