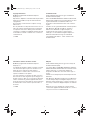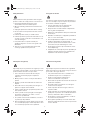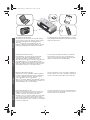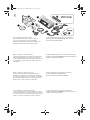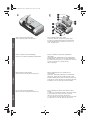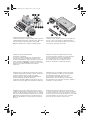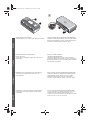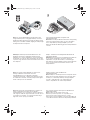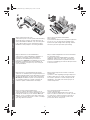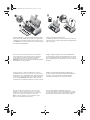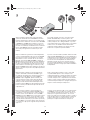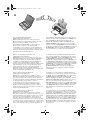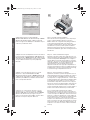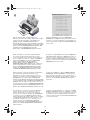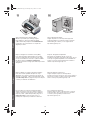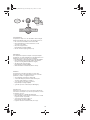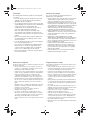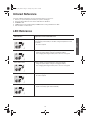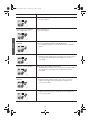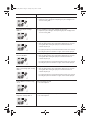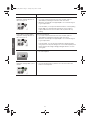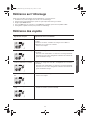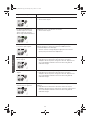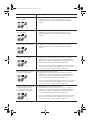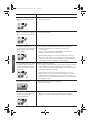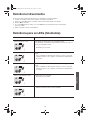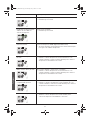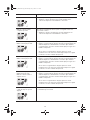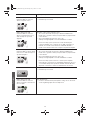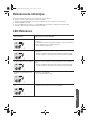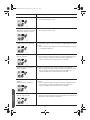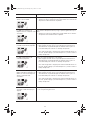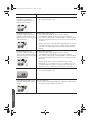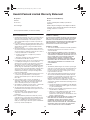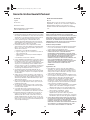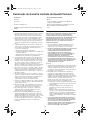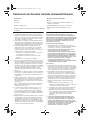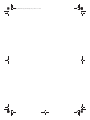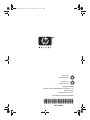HP Deskjet 450 Mobile Printer series Guia de instalação
- Categoria
- Impressão
- Tipo
- Guia de instalação

getting started guide
• Windows: Install the printer software first.
Only connect the USB or parallel cable when
prompted.
• Mac OS: Connect the printer before installing
the printer software.
guide de mise en marche
• Windows : Commencez par installer le
logiciel de l’imprimante. Ne branchez le câble
USB ou parallèle que lorsque vous y serez
convié(e).
• Mac OS : Branchez l’imprimante avant
d’installer le logiciel de l’imprimante.
guia de primeiros passos
• Windows: Instale primeiramente o software
da impressora. Conecte o cabo USB ou paralelo
somente quando for solicitado.
• Mac OS: Conecte a impressora antes de
instalar o software.
guía de instalación inicial
• Windows: Instale el software de la impresora
primero. Sólo conecte el cable USB o paralelo
cuando se le solicite.
• Mac OS: Conecte la impresora antes
de instalar el software de la impresora.
lea esto primero
Crystal_UFPS.book Page 1 Saturday, July 5, 2003 11:12 AM

1
Copyright Information
© 2003 Copyright Hewlett-Packard Development
Company, L.P.
Reproduction, adaptation or translation without prior written
permission is prohibited, except as allowed under the
copyright laws.
The information contained herein is subject to change
without notice.
The only warranties for HP products and services are set
forth in the express warranty statements accompanying
such products and services. Nothing herein should be
construed as constituting an additional warranty. HP shall
not be liable for technical or editorial errors or omissions
contained herein.
1, 9/2003
Trademark Credits
HP ZoomSmart Scaling Technology is a trademark of
Hewlett-Packard Company.
Microsoft, MS-DOS, MS Windows, Windows, Windows NT,
Windows CE, and Microsoft Pocket PC Software are either
registered trademarks or trademarks of Microsoft
Corporation in the United States and/or other countries/
regions.
Pentium is a U.S. registered trademark of Intel Corporation.
Mac, Macintosh, Mac OS, PowerBook, and Power
Macintosh are trademarks of Apple Computer, Inc.,
registered in the U.S. and other countries/regions.
TrueType is a U.S. trademark of Apple Computer, Inc.
Bluetooth and the Bluetooth logos are trademarks
owned by Bluetooth SIG, Inc., U.S.A. and licensed to
Hewlett-Packard.
Informations relatives aux droits d’auteur
© 2003 Copyright Hewlett-Packard Development
Company, L.P.
Il est interdit de reproduire, adapter ou traduire ce manuel
sans autorisation expresse par écrit, sauf dans les cas
permis par les lois régissant les droits d’auteur.
Les informations contenues dans ce document sont
sujettes à modification sans préavis.
Les seules garanties concernant les produits et services
HP sont énoncées dans la garantie qui accompagne ces
produits et services. Rien en ceci ne devra être interprété
comme constituant une garantie supplémentaire. HP ne
pourra être tenue pour responsable des erreurs techniques
et rédactionnelles ou des omissions présentes dans ce
document.
1, 9/2003
Marques
HP ZoomSmart Scaling Technology est une marque de
Hewlett-Packard Company.
Les logiciels Microsoft, MS-DOS, MS Windows, Windows,
Windows NT, Windows CE et Microsoft Pocket PC sont des
marques déposées ou commerciales de Microsoft
Corporation aux Etats-Unis et/ou dans d’autres pays ou
régions.
Pentium est une marque déposée d’Intel Corporation aux
Etats-Unis.
Mac, Macintosh, Mac OS, PowerBook et Power Macintosh
sont des marques déposées d’Apple Computer, Inc. aux
Etats-Unis et dans d’autres pays ou régions. TrueType est
une marque commerciale d’Apple Computer, Inc aux Etats-
Unis.
Bluetooth et les logos de Bluetooth sont des marques
commerciales appartenant à Bluetooth SIG, Inc., U.S.A. et
octroyées sous licence à Hewlett-Packard.
Crystal_UFPS.book Page 1 Saturday, July 5, 2003 11:12 AM

2
Safety Information
Always follow basic safety precautions when using this
product to reduce risk of injury from fire or electric shock.
1 Read and understand all instructions in the
documentation that comes with the printer.
2 Observe all warnings and instructions marked on the
product.
3 Unplug this product from wall outlets before cleaning.
4 Do not install or use this product near water, or when
you are wet.
5 Install the product securely on a stable surface.
6 Install the product in a protected location where no one
can step on or trip over the line cord, and the line cord
cannot be damaged.
7 If the product does not operate normally, see
Troubleshooting in the onscreen user's guide on the
Starter CD.
8 There are no user-serviceable parts inside. Refer
servicing to qualified service personnel.
Consignes de sécurité
Pour éviter les risques de blessures dûs aux flammes et
aux chocs électriques, toujours respecter les précautions
de sécuritées en utilisant cet appareil.
1 Lisez et comprenez toutes les instructions du
documentation fournie avec l’imprimante.
2 Respectez tous les avertissements et étiquettes de
mise en garde sur l’imprimante.
3 Débranchez cette imprimante de la prise murale avant
de la nettoyer.
4 N’installez et n’utilisez pas cet appareil à proximité de
l’eau, ou si vous êtes mouillé.
5 Placez l’imprimante bien à plat sur une surface stable.
6 Installez le produit dans un endroit protégé, où
personne ne peut marcher ni trébucher sur le cordon
secteur afin de ne pas endommager le cordon.
7 Si la produit ne fonctionne pas normalement, lisez la
section Dépannage.
8 L’imprimante ne contient pas de pièces réparables par
l’utilisateur. Confiez l’entretien et les réparations de
l’imprimante à des techniciens qualifiés.
Informações de segurança
Siga sempre as precauções básicas de segurança ao usar
este produto, a fim de reduzir o risco de lesões físicas que
podem resultar de incêndio ou choque elétrico.
1 Leia e entenda com clareza todas as instruções
contidas no documentação que acompanha a
impressora.
2 Obedeça todos os avisos e instruções marcadas no
produto.
3 Desligue o produto da tomada antes de efetuar sua
limpeza.
4 Não instale nem use este produto perto de água, ou
quando você próprio estiver molhado.
5 Instale o produto de modo que permaneça firme sobre
uma superfície estável.
6 Instale o produto em local protegido, onde ninguém
possa pisar ou tropeçar no fio elétrico, e onde o
mesmo não seja danificado.
7 Se o produto não funcionar normalmente, consulte a
seção Solução de problemas
8 Não há nenhuma peça dentro da impressora que deva
ser consertada pelo próprio usuário. O produto só deve
ser consertado por pessoal técnico qualificado.
Información de seguridad
Siga siempre las precauciones básicas de seguridad al
utilizar este producto a fin de reducir el riesgo de lesiones
por incendio o descargas eléctricas.
1 Lea y entienda las instrucciones contenidas en la
documentación que viene con la impresora.
2 Tenga en cuenta todas las advertencias e
instrucciones indicadas en el producto.
3 Desenchufe este producto de las tomas de corriente de
pared antes de limpiarlo.
4 No instale ni utilice este producto cerca del agua o
cuando usted esté mojado.
5 Instale el producto de manera segura, sobre una
superficie estable.
6 Instale el producto en un lugar protegido donde nadie
pueda pisar o tropezarse con el cable de alimentación
eléctrica y donde dicho cable no sufra daños.
7 Si el producto no funciona normalmente, consulte la
sección Solución de problemas.
8 No hay piezas reparables por el usuario dentro de la
impresora. Remita las tareas de servicio a personal de
servicio calificado.
Crystal_UFPS.book Page 2 Saturday, July 5, 2003 11:12 AM

3
English
Portuguęs Français
Español
HP Deskjet 450 series printer.
This printer provides quick, professional mobile printing.
You can print from notebooks; desktops; wireless devices
such as personal digital assistants (PDAs) running
Microsoft
®
Pocket PC software,Windows
®
CE, and
Palm OS
®
; digital cameras via CompactFlash™ card; and
mobile phones with Bluetooth and infrared connectivity.
For information about using PDAs and Bluetooth, see the
Personal Digital Assistant Guide and the Bluetooth Printing
Guide on the Starter CD.
Imprimante HP Deskjet série 450
Cette imprimante offre une impression mobile rapide
et professionnelle. Elle permet d’imprimer à partir
d’ordinateurs portables, d’ordinateurs de bureau, de
dispositifs sans fil tels que les assistants personnels munis
des systèmes Microsoft
®
Pocket PC, Windows
®
CE et
Palm OS
®
, d’appareils photo numériques par le biais d’une
carte CompactFlash™ et de téléphones mobiles dotés du
système Bluetooth et d’une connectivité infrarouge.
Pour obtenir de plus amples informations sur l’utilisation
des assistants personnels et sur le système Bluetooth,
reportez-vous au guide d’assistant personnel et au guide
d’impression Bluetooth sur le CD d’installation.
Impressora HP Deskjet série 450.
Esta impressora oferece mobilidade, rapidez e qualidade
profissional. É possível imprimir a partir de computadores
notebook; computadores desktop; dispositivos sem fio,
como computadores de mão com software
Microsoft
®
Pocket PC, Windows
®
CE e Palm OS
®
; câmeras
digitais por meio do cartão CompactFlash™ e celulares com
conectividade Bluetooth e por infravermelho.
Para obter informações sobre como utilizar computadores
de mão e o Bluetooth, consulte o Guia para computadores
de mão e o Guia de impressão Bluetooth no Starter CD.
Impresora HP Deskjet serie 450.
Esta impresora portátil proporciona impresión rápida y de
calidad profesional. Permite imprimir desde ordenadores
portátiles, ordenadores de sobremesa, dispositivos
inalámbricos como los asistentes digitales personales (PDA)
con sistemas operativos Microsoft
®
Pocket PC software,
Windows
®
CE y Palm OS
®
; cámaras digitales mediante una
tarjeta CompactFlash™ y teléfonos móviles con conectividad
por infrarrojos y Bluetooth.
Para obtener información sobre el uso de PDAs y Bluetooth,
consulte la Guía del Asistente digital personal y la Guía de
Impresión Bluetooth en el Starter CD.
Crystal_UFPS.book Page 3 Saturday, July 5, 2003 11:12 AM
.

4
1
2
3
5
6
7
8
9
4
3
1
Step 1: Check the package contents.
1) HP Deskjet 450 series printer, 2) power adaptor,
3) power cord, 4) black and color print cartridges,
5) parallel cable, 6) printed documentation (setup poster,
getting started guide, HP customer support guide),
7) Starter CD (software and electronic documentation),
8) battery (HP Deskjet 450CBi/450wbt), 9) HP Bluetooth
printer card (HP Deskjet 450wbt).
Etape 1 : Vérifier le contenu du carton.
1) Imprimante HP Deskjet série 450, 2) Bloc d’alimentation,
3) Cordon d’alimentation, 4) Cartouches d’encre noire et
couleur, 5) Câble parallèle, 6) Documentation imprimée (carte
de configuration, guide de démarrage, guide d’assistance
clientèle HP),
7) CD d’installation (logiciels et documentation électronique),
8) Batterie (HP Deskjet 450CBi/450wbt), 9) Carte d’imprimante
HP Bluetooth (HP Deskjet 450wbt).
Etapa 1: Confira o conteúdo do pacote.
1) Impressora HP Deskjet série 450, 2) adaptador de
alimentação de energia, 3) fio de alimentação de energia,
4) cartuchos de impressão preto e colorido, 5) cabo paralelo,
6) documentação impressa (pôster de instalação, guia de
primeiros passos, guia de suporte ao cliente HP),
7) Starter CD (software e documentação eletrônica),
8) bateria (HP Deskjet 450CBi/450wbt),
9) Cartão HP Bluetooth (HP Deskjet 450wbt).
Paso 1: Examine el contenido del paquete.
1) impresora HP Deskjet serie 450, 2) adaptador de corriente,
3) cable de alimentación, 4) cartuchos de impresión en negro y a
color, 5) cable paralelo, 6) documentación impresa (póster de
instalación, introducción, HP guía de asistencia al cliente),
7) Starter CD (software y documentación electrónica),
8) batería (HP Deskjet 450CBi/450wbt), 9) tarjeta de impresora
HP Bluetooth (HP Deskjet 450wbt).
Crystal_UFPS.book Page 4 Saturday, July 5, 2003 11:12 AM

5
English
Portuguęs Français
Español
2
1
2
3
6
7
8
9
10
4
5
3
Step 2: Remove the packing tape.
Remove all packing tape from the printer.
Step 3: Identify printer parts (front).
1) Input tray extension, 2) input tray, 3) paper guide,
4) card slot, 5) alignment guide, 6) print cartridge latch,
7) print cartridge socket, 8) output slot, 9) front access
cover, 10) infrared port.
Etape 2 : Retirer le ruban d’emballage.
Retirez tous les rubans d’emballage de l’imprimante.
Etape 3 : Identifier les parties de l’imprimante
(face avant).
1) Rallonge du bac d’alimentation, 2) Bac d’alimentation,
3) Guide-papier, 4) Fente à carte, 5) Guide d’alignement,
6) Loquet de cartouche d’encre, 7) Logement de cartouche
d’encre, 8) Fente de sortie, 9) Capot avant,
10) Port infrarouge.
Etapa 2: Remova a fita adesiva.
Remova todas as fitas adesivas da impressora.
Etapa 3: Identifique as peças da impressora
(vista frontal).
1) Extensão da bandeja de alimentação, 2) Bandeja de
alimentação, 3) Guia de papel, 4) Abertura para cartão,
5) Guia de alinhamento, 6) Trava do cartucho de impressão,
7) Encaixe do cartucho de impressão, 8) Abertura de saída,
9) Tampa de acesso frontal, 10) Porta infravermelha.
Paso 2: Quite la cinta del embalaje.
Quite toda la cinta del embalaje de la impresora.
Paso 3: Identifique las piezas de la impresora (vista
frontal).
1) extensión de la bandeja de entrada, 2) bandeja de entrada,
3) guía del papel, 4) ranura para tarjetas, 5) guía de
alineación, 6) seguro del cartucho de impresión,
7) receptáculo del cartucho de impresión, 8) ranura de salida,
9) cubierta de acceso frontal, 10) puerto de infrarrojos.
Crystal_UFPS.book Page 5 Saturday, July 5, 2003 11:12 AM

6
57
58
56
9
4
5
6 7 8
1 2 3
1
2 3
4
5
6
7
8
9
10
Identify printer parts (control panel).
1) Battery charge LED, 2) left print cartridge LED, 3) right print
cartridge LED, 4) Cancel button, 5) Resume button, 6) Resume
LED, 7) Power button, 8) Power LED, 9) Infrared LED.
Note: See LED Reference to diagnose printing problems.
Identify printer parts (back).
1) Battery contacts, 2) battery contact cover, 3) battery slot,
4) power connector, 5) parallel port, 6) CompactFlash™
card slot, 7) universal serial bus (USB) port, 8) security lock
slot, 9) battery, 10) battery release slider.
Identifier les parties de l’imprimante
(panneau de commande).
1) Témoin de charge de la batterie, 2) Voyant gauche de
cartouche d’encre, 3) Voyant droit de cartouche d’encre,
4)
Touche d’annulation, 5) Touche de reprise, 6) Voyant de
reprise, 7) Bouton d’alimentation, 8) Témoin d’alimentation,
9) Voyant infrarouge. Remarque : reportez-vous à la section
Référence des voyants pour identifier les problèmes
d’impression.
Identifier les parties de l’imprimante (face arrière).
1) Contacts de batterie, 2) Capot des contacts de batterie,
3) Fente de batterie, 4) Connecteur d’alimentation,
5) Port parallèle, 6) Fente à carte CompactFlash™,
7) Port USB, 8) Fente de verrouillage de sécurité,
9) Batterie, 10) Glissière de déblocage de batterie.
Identifique as peças da impressora (painel de controle).
1) LED de carga da bateria, 2) LED do cartucho de impressão
esquerdo, 3) LED do cartucho de impressão direito,
4) Botão Cancelar, 5) Botão Continuar, 6) LED Continuar,
7) Botão Liga/desliga, 8) LED de alimentação,
9) LED de infravermelho. Nota: Consulte Referência para os
LEDs (fotodiodos) para diagnosticar problemas de impressão.
Identifique as peças da impressora (vista posterior).
1) Contatos da bateria, 2) Tampa do contato da bateria,
3) Compartimento da bateria, 4) Conector elétrico,
5) Porta paralela, 6) Compartimento do cartão
CompactFlash™, 7) Porta USB (Universal Serial Bus),
8) Compartimento para cadeado de segurança, 9) Bateria,
10) Encaixe corrediço da bateria.
Identifique las piezas de la impresora (panel de control).
1) LED de carga de la batería, 2) LED del cartucho de impresión
izquierdo, 3) LED del cartucho de impresión derecho, 4)
botón
Cancelar
, 5) botón Reanudar, 6) LED Reanudar, 7) botón de
Alimentación
, 8) LED de alimentación, 9) LED de infrarrojos.
Nota: consulte LED Reference para determinar problemas de
impresión.
Identifique las piezas de la impresora (vista posterior).
1) contactos de la batería, 2) tapa de los contactos de la batería,
3) ranura para batería, 4) conector de alimentación, 5) puerto
paralelo, 6) ranura para tarjeta CompactFlash™, 7) puerto USB
(Universal Serial Bus), 8) ranura de cierre de seguridad,
9) batería, 10) cursor de liberación de la batería.
Crystal_UFPS.book Page 6 Saturday, July 5, 2003 11:12 AM

7
English
Portuguęs Français
Español
1
2
1
2
4
Identify printer parts (bottom).
1) Card holder, 2) cover of replaceable ink service module.
Step 4: Install the battery (HP Deskjet 450CBi/450wbt).
1) Slide the battery into the battery slot at an angle until the
battery is flushed with the contacts. 2) Push the battery into
the battery slot until the battery clicks into place.
Identifier les parties de l’imprimante
(vue de dessous).
1) Porte-cartes, 2) Capot du module de service d’encre
remplaçable.
Etape 4 : Installer la batterie
(HP Deskjet 450CBi/450wbt).
1) Glissez la batterie dans sa fente selon un angle qui
permette de l’aligner au niveau des contacts. 2) Poussez la
batterie dans la fente de façon à entendre le déclic indiquant
que la batterie est en place.
Identifique as peças da impressora (vista inferior).
1) Porta-cartão, 2) Tampa do módulo coletor de
tinta substituível.
Etapa 4: Instale a bateria (HP Deskjet 450CBi/450wbt).
1) Deslize a bateria no compartimento da bateria em um
ângulo inclinado até que ela fique rente aos contatos.
2) Empurre a bateria para dentro do compartimento,
até ela se encaixar no lugar, quando se ouve um “clique”.
Identifique las piezas de la impresora (vista inferior).
1) portatarjeta, 2) cubierta del módulo auxiliar de tinta
reemplazable.
Paso 4: Instale la batería (HP Deskjet 450CBi/450wbt).
1) Deslice la batería en la ranura para batería en posición
inclinada hasta que la batería quede alineada con los
contactos. 2) Presione la batería para introducirla en su ranura
hasta que encaje con un clic en su lugar.
Crystal_UFPS.book Page 7 Saturday, July 5, 2003 11:12 AM

8
5
Note: Use only the C8222A battery with the printer. Fully
charge the battery before using (approximately 1 hour and
30 minutes). When the battery is charging, the battery charge
LED is green. If the LED is red while charging, the battery might
be faulty and need to be replaced.
Step 5: Install the HP Bluetooth printer card
(HP Deskjet 450wbt).
Note: Make sure that your Bluetooth host device and operating
system are supported by the printer. For more information,
refer to http://www.hp.com/support/dj450. 1) Insert the
Bluetooth card with the LED facing up into the CompactFlash™
card slot.
Remarque : N’utilisez que la batterie C8222A avec cette
imprimante. Rechargez complètement la batterie avant
l’utilisation (env. 1 heure et 30 minutes). Lors du chargement
de la batterie, le voyant de charge de la batterie est vert. Si le
voyant est rouge, la batterie est sans doute défectueuse et doit
être remplacée.
Etape 5 : Installer la carte d’imprimante HP Bluetooth
(HP Deskjet 450wbt).
Remarque : Assurez-vous que le périphérique hôte Bluetooth
et son système d’exploitation sont pris en charge par
l’imprimante. Pour plus d’informations, consultez la page
http://www.hp.com/support/dj450. 1) Insérez la carte Bluetooth
avec le voyant orienté vers le haut dans la fente à carte
CompactFlash™.
Nota: Use apenas a bateria C8222A com a impressora.
Carregue totalmente a bateria antes de usá-la
(aproximadamente 1 hora e 30 minutos). Durante o
carregamento da bateria, o LED de carga da bateria é verde.
Se o LED estiver vermelho, a bateria pode apresentar algum
defeito e talvez precise ser substituída.
Etapa 5: Instale o cartão HP Bluetooth
(HP Deskjet 450wbt).
Nota: Verifique se o sistema operacional e o dispositivo host do
Bluetooth são suportados pela impressora. Para obter mais
informações, consulte http://www.hp.com/support/dj450.
1) Insira o cartão Bluetooth com o LED voltado para
cima no compartimento do cartão CompactFlash™.
Nota: utilice únicamente la batería C8222A con la impresora.
Cargue completamente la batería antes de utilizarla
(aproximadamente 1 hora y 30 minutos). Cuando la batería se
está cargando, el LED de carga de la batería está verde. Si está
rojo mientras está cargando, es posible que la batería tenga
algún fallo o defecto y haya que cambiarla.
Paso 5: Instale la tarjeta de la impresora HP Bluetooth
(HP Deskjet 450wbt).
Nota: asegúrese de que el dispositivo host de
Bluetooth y el sistema operativo son compatibles con la
impresora. Para obtener más información, consulte
http://www.hp.com/support/dj450. 1) Inserte la tarjeta Bluetooth
con el LED en frente de la ranura de la tarjeta CompactFlash™.
Crystal_UFPS.book Page 8 Saturday, July 5, 2003 11:12 AM

9
English
Portuguęs Français
Español
1
2
6
1
2
3
4
7
Step 6: Connect the power cord.
1) Connect the power cord to the printer and an alternating
current (AC) power receptacle. 2) Lift the input tray to its
open position. Note: For Windows, only connect the printer
to the computer when you have completed the software
installation or when prompted to do so during installation.
Step 7: Turn on the printer and install the
print cartridges.
1) Press the Power button to turn on the printer. 2) Open the
front access cover. 3) Lift up the print cartridge latches.
4) Remove the print cartridge from its package, and then
remove the protective tape from the print cartridge.
Etape 6 : Brancher le cordon d’alimentation.
1) Raccordez le cordon d’alimentation à l’imprimante et
à une prise fournissant du courant alternatif (CA).
2) Soulevez le bac d’alimentation pour le mettre en
position ouverte. Remarque : Avec Windows, ne raccordez
l’imprimante à l’ordinateur que lorsque l’installation du
logiciel est terminée ou lorsque vous y êtes convié(e) au
cours de l’installation.
Etape 7 : Mettre l’imprimante sous tension et installer
les cartouches d’encre.
1) Appuyez sur la
touche d’alimentation pour allumer
l’imprimante. 2) Ouvrez le capot avant. 3) Soulevez les
loquets des cartouches d’encre. 4) Retirez la cartouche
d’encre de son emballage, puis enlevez le film protecteur de
la cartouche d’encre.
Etapa 6: Conecte o fio de alimentação de energia.
1) Conecte o fio de alimentação de energia na impressora e
em uma tomada elétrica CA (corrente alternada). 2) Levante
a bandeja de alimentação colocando-a na posição aberta.
Observação: No Windows, apenas conecte a impressora
ao computador quando tiver concluído a instalação do
software ou quando solicitado durante a instalação.
Etapa 7: Ligue a impressora e instale os cartuchos
de impressão.
1) Pressione o botão Liga/delisga para ligar a impressora.
2) Abra a tampa de acesso frontal. 3) Levante as travas
dos cartuchos. 4) Remova o cartucho de impressão da
embalagem e, em seguida, retire a fita de proteção do
cartucho de impressão.
Paso 6: Conecte el cable de alimentación.
1) Conecte el cable de alimentación a la impresora y un
enchufe de alimentación de corriente alterna (CA). 2) Levante
la bandeja de entrada a la posición de abierta. Nota: para
Windows, conecte sólo la impresora al equipo cuando haya
completado la instalación del software o cuando se le indique
que lo haga durante la instalación.
Paso 7: Encienda la impresora e instale los
cartuchos de impresión.
1) Pulse el
Botón de alimentación para encender la
impresora. 2) Abra la cubierta de acceso frontal. 3) Levante
los seguros de los cartuchos de impresión. 4) Saque el
cartucho de impresión de su embalaje y retire la cinta
protectora del cartucho de impresión.
Crystal_UFPS.book Page 9 Saturday, July 5, 2003 11:12 AM

10
6
7
5
1
3
2
8
5) Insert and push the color print cartridge into the left cradle
and the black print cartridge into the right cradle. 6) Snap the
cartridge latch onto the print cartridge. 7) Close the front access
cover. Note: Do not open the front access cover until the printer
has completed the initialization.
Step 8: Load paper in the input tray.
1) Slide up the input tray extension. 2) Insert up to 45 sheets of
paper into the tray. 3) Slide the paper guide snugly against the
edge of the paper.
5) Insérez et poussez la cartouche d’encre couleur dans
le chariot de gauche et la cartouche d’encre noire dans le
chariot de droite. 6) Refermez le loquet de la cartouche
sur la cartouche d’encre. 7) Fermez le capot avant.
Remarque : N’ouvrez pas le capot avant tant que l’initialisation
de l’imprimante n’est pas terminée.
Etape 8 : Charger le papier dans le bac d’alimentation.
1) Faites glisser la rallonge du bac d’alimentation vers le haut.
2) Insérez jusqu’à 45 feuilles de papier dans le bac. 3) Faites
glisser le guide-papier pour qu’il soit bien calé contre les bords
du papier.
5) Insira e empurre o cartucho de impressão colorido no
compartimento esquerdo e faça o mesmo com o cartucho de
impressão preto no compartimento direito. 6) Encaixe a trava
do cartucho no cartucho de impressão. 7) Feche a tampa de
acesso frontal. Observação: Não abra a tampa de acesso
frontal até que a inicialização da impressora esteja concluída.
Etapa 8: Coloque papel na bandeja de alimentação.
1) Abra a extensão da bandeja de alimentação deslizando-a
para cima. 2) Insira até 45 folhas de papel na badeja.
3) Deslize a guia de papel rente à borda dos papéis.
5) Inserte el cartucho de impresión a color en el soporte
izquierdo y el cartucho de impresión negro en el soporte
derecho. 6) Cierre el seguro del cartucho sobre el cartucho
de impresión. 7) Cierre la cubierta de acceso frontal.
Nota: no abra la cubierta de acceso frontal hasta que la
impresora haya finalizado la inicialización.
Paso 8: Cargue papel en la bandeja de entrada.
1) Deslice hacia arriba la extensión de la bandeja de entrada.
2) Inserte hasta 45 hojas de papel en la bandeja. 3) Deslice la
guía del papel hasta que quede ceñida al borde del papel.
Crystal_UFPS.book Page 10 Saturday, July 5, 2003 11:12 AM

11
English
Portuguęs Français
Español
9
1
2
Step 9: Install the software and connect the printer.
1) Insert the Starter CD into the CD-ROM drive, and then
follow the appropriate procedure for your operating system
and connection. For Bluetooth connection, select either USB
or Parallel and click Skip when prompted to connect the
printer. For infrared (IR) connection, ensure the IR port of
your device is enabled (see Infrared Reference to enable the
IR port). Select Other in the Select Port dialog and then
choose the port assigned to the IR device in your host
machine.
2) For USB or parallel connection, connect the USB or
parallel cable. Note: Only connect the printer to the
computer when you have completed the software installation
or when prompted to do so during installation. If you have
connected the printer to the computer before you install the
software, refer to the Readme file in the Starter CD to
complete the printer installation. 3) Follow the onscreen
instructions to complete the printer installation.
Etape 9 : Installer le logiciel et raccorder l’imprimante.
1) Insérez le CD d’installation dans le lecteur de CD-ROM,
puis suivez la procédure correspondant à votre système
d’exploitation et à votre connexion. En cas de connexion
Bluetooth, sélectionnez USB ou Parallèle et cliquez sur
Ignorer lorsque vous êtes invité(e) à raccorder l’imprimante.
En cas de connexion infrarouge (IR), assurez-vous que le
port IR de votre périphérique est activé (reportez-vous à la
section Référence sur l’infrarouge pour activer le port IR).
Sélectionnez Autres dans la boîte de dialogue de sélection
du port et choisissez le port affecté au périphérique IR dans
l’appareil hôte.
2) Pour les connexions USB ou parallèles, branchez le câble
USB ou parallèle. Remarque : Ne raccordez l’imprimante à
l’ordinateur que lorsque l’installation du logiciel est terminée
ou lorsque vous y êtes convié(e) au cours de l’installation.
Si vous avez raccordé l’imprimante à l’ordinateur avant
d’installer le logiciel, reportez-vous au fichier Lisez-moi
présent sur le CD d’installation pour terminer l’installation.
3) Suivez les instructions en ligne pour terminer l’installation
de l’imprimante.
Etapa 9: Instale o software e conecte a impressora.
1) Insira o Starter CD na unidade de CD-ROM e siga o
procedimento apropriado para o sistema operacional e a
conexão. Em conexão Bluetooth, selecione USB ou
Paralela e clique em Ignorar, quando solicitado, para
conectar a impressora. Em conexão infravermelha (IR),
certifique-se de que a porta IR do seu dispositivo está
ativada (consulte Referência infravermelha para ativar a
porta IR). Selecione Outros na caixa de diálogo Selecionar
porta e escolha a porta atribuída ao dispositivo IR em seu
computador host.
2) Em conexão USB ou paralela, conecte o cabo USB
ou paralelo. Nota: Apenas conecte a impressora ao
computador quando tiver concluído a instalação do software
ou quando solicitado durante a instalação. Se você tiver
conectado a impressora ao computador antes de instalar o
software, consulte o arquivo Readme no Starter CD para
concluir a instalação da impressora. 3) Siga as instruções na
tela para concluir a instalação da impressora.
Paso 9: Instale el software y conecte la impresora.
1) Inserte el Starter CD en la unidad de CD-ROM y siga el
procedimiento correspondiente para su sistema operativo y
conexión. Para la conexión Bluetooth, seleccione USB o
Paralela y haga clic en Omitir cuando se le pregunte si desea
conectar la impresora. Para la conexión de infrarrojos (IR),
asegúrese de que el puerto IR del dispositivo está activado
(consulte Referencia de infrarrojos para activar el puerto IR).
Seleccione Otros en el cuadro de diálogo Seleccionar puerto
y, a continuación, elija el puerto asignado al dispositivo IR del
equipo host.
2) Para la conexión paralela o USB, conecte el cable paralelo
o USB. Nota: conecte sólo la impresora al equipo cuando
haya completado la instalación del software o cuando se le
indique que lo haga durante la instalación. Si conectó la
impresora al equipo antes de instalar el software, consulte el
archivo Readme (léame) en el Starter CD para completar la
instalación de la impresora. 3) Siga las instrucciones en
pantalla para completar la instalación de la impresora.
Crystal_UFPS.book Page 11 Saturday, July 5, 2003 11:12 AM

12
10
Step 10: Enable Bluetooth printing
(HP Deskjet 450wbt - Windows).
Note: For a Bluetooth connection, make sure that your
Bluetooth host device is supported by the printer and that
Bluetooth printing is enabled in your device. See
http://www.hp.com/support/dj450 for a list of supported
Bluetooth devices and refer to the manufacturer’s
documentation for more instructions. 1) After installing the
software in Step 9, perform printer discovery with your host
device (see the Bluetooth Printing Guide). 2) Select the printer
from the list of Bluetooth-enabled printers.
3) Check that the Deskjet 450 printer icon is in the Printers or
Printers and Faxes folder. (Click Start, point to Settings, and
then click Printers in Windows NT 4.0, Windows 98,
Windows Me, and Windows 2000 or click Start and click
Printers and Faxes in Windows XP.) If you do not see the
printer icon, double-click Add Printer and select the COM port
assigned for your Bluetooth device. Click Next. Select HP and
hp deskjet 450 series in the Add Printer Wizard. Follow the
onscreen instructions to complete the printer installation.
Etape 10 : Activer l’impression Bluetooth
(HP Deskjet 450wbt - Windows).
Remarque : En cas de connexion Bluetooth, vérifiez que
l’appareil hôte Bluetooth est pris en charge par l’imprimante et
que l’impression Bluetooth est activée dans cet appareil.
Consultez la page http://www.hp.com/support/dj450 pour
connaître tous les appareils Bluetooth pris en charge.
Reportez-vous à la documentation fournie par le fabricant pour
plus d’informations. 1) Une fois le logiciel installé comme
indiqué à l’étape 9, lancez une recherche d’imprimante sur
l’appareil hôte (reportez-vous au Guide d’impression
Bluetooth). 2) Sélectionnez l’imprimante correspondante dans
la liste des imprimantes gérant Bluetooth.
3) Vérifiez que l’icône de l’imprimante Deskjet 450 se trouve
dans le dossier Imprimantes ou Imprimantes et télécopieurs.
(Cliquez sur Démarrer, pointez sur Paramètres, puis cliquez
sur Imprimantes sous Windows NT 4.0, Windows 98,
Windows Me et Windows 2000 ou cliquez sur Démarrer, puis
sur Imprimantes et télécopieurs sous Windows XP.) Si vous
ne voyez pas l’icône de l’imprimante, double-cliquez sur Ajout
d’imprimante et sélectionnez le port COM attribué à l’appareil
Bluetooth. Cliquez sur Suivant. Sélectionnez HP et
hp deskjet série 450 dans l’assistant Ajout d’imprimante.
Suivez les instructions en ligne pour terminer l’installation
de l’imprimante.
Etapa 10: Ative a impressão Bluetooth
(HP Deskjet 450wbt - Windows).
Nota: Em uma conexão Bluetooth, certifique-se de que o
dispositivo host do Bluetooth é suportado pela impressora e de
que a impressão Bluetooth está ativada em seu dispositivo.
Consulte http://www.hp.com/support/dj450 para obter uma lista
de dispositivos Bluetooth suportados e consulte a
documentação do fabricante para obter mais instruções.
1) Após a instalação do software na Etapa 9, localize a
impressora com seu dispositivo host (consulte o Guia de
impressão Bluetooth). 2) Selecione a impressora na lista de
impressoras ativadas Bluetooth.
3) Verifique se o ícone da impressora Deskjet 450 está na
pasta Impressoras ou Impressoras e aparelhos de fax. (Clique
em Iniciar, aponte para Configuraçõese, em seguida, clique
em Impressoras no Windows NT 4.0, Windows 98,
Windows Me e Windows 2000 ou clique em Iniciar e clique em
Impressoras e aparelhos de fax no Windows XP.) Se você
não ver o ícone da impressora, clique duas vezes em
Adicionar impressora e selecione a porta COM atribuída para
o seu dispositivo Bluetooth. Clique em Avançar. Selecione HP
e hp deskjet série 450 no Assistente Adicionar impressora.
Siga as instruções na tela para concluir a instalação da
impressora.
Paso 10: Active la impresión Bluetooth
(HP Deskjet 450wbt - Windows).
Nota: para una conexión Bluetooth, asegúrese de que el
dispositivo host Bluetooth es compatible con la impresora y que
la impresión Bluetooth está activada en el dispositivo. Consulte
http://www.hp.com/support/dj450 para obtener una lista de
dispositivos Bluetooth compatibles y la documentación del
fabricante para obtener más instrucciones. 1) Una vez instalado
el software en el paso 9, examine la impresora con el dispositivo
host (consulte la Guía de Impresión Bluetooth). 2) Seleccione la
impresora de la lista de impresoras activadas para Bluetooth.
3) Asegúrese de que el icono de la impresora Deskjet 450 se
encuentra en la carpeta Impresoras o Impresoras y faxes. (Haga
clic en Inicio, elija Configuración y, a continuación, haga clic en
Impresoras en Windows NT 4.0, Windows 98, Windows Me y
Windows 2000 o haga clic en Inicio y en Impresoras y faxes en
Windows XP.) Si no ve el icono de la impresora, haga doble clic
en Agregar impresora y seleccione el puerto COM asignado al
dispositivo Bluetooth. Haga clic en Siguiente. Seleccione HP y
hp deskjet serie 450 en el Asistente para agregar impresoras.
Siga las instrucciones en pantalla para completar la instalación
de la impresora.
Crystal_UFPS.book Page 12 Saturday, July 5, 2003 11:12 AM

13
English
Portuguęs Français
Español
11
4) Right-click the printer icon and click Ports
(Windows 2000, Windows XP, Windows NT 4.0) or Details
(Windows 98 and Windows Me). 5) Make sure that the
printer is assigned to the COM port or virtual Bluetooth port
created for your Bluetooth device.
Step 11: Test the software installation.
Print a document from an application you use frequently to
test the software installation and printer connection.
Note: For Bluetooth configuration and printing information,
see the Bluetooth Printing Guide on the Starter CD.
For printing via infrared device, place the device’s infrared
lens within 3 feet (1 meter) from the printer and within a
30-degree total angle from the printer’s infrared lens. The
printer’s infrared LED turns green when receiving an infrared
transmission.
4) Cliquez sur l’icône de l’imprimante avec le bouton droit de
la souris et cliquez sur Ports (Windows 2000, Windows XP,
Windows NT 4.0) ou Détails (Windows 98 et Windows Me).
5) Assurez-vous que l’imprimante est affectée au port COM
ou au port Bluetooth virtuel créé pour le périphérique
Bluetooth.
Etape 11 : Tester l’installation du logiciel.
Imprimez un document à partir d’une application que vous
utilisez fréquemment pour tester l’installation du logiciel et la
connexion à l’imprimante. Remarque : Pour configurer le
système Bluetooth et obtenir des informations concernant
l’impression, reportez-vous au guide d’impression Bluetooth
sur le CD d’installation. Pour pouvoir imprimer via un
appareil infrarouge, placez la lentille à infrarouge de
l’appareil à moins d’un mètre (3 pieds) de l’imprimante en
formant un angle inférieur à 30° avec la lentille à infrarouge
de l’imprimante. Lorsqu’il reçoit une transmission infrarouge,
le voyant infrarouge de l’imprimante devient vert.
4) Clique com o botão direito do mouse no ícone da
impressora e clique em Portas (Windows 2000,
Windows XP, Windows NT 4.0) ou Detalhes (Windows 98
e Windows Me). 5) Certifique-se de que a impressora está
atribuída à porta COM ou à porta Bluetooth virtual criada
para o seu dispositivo Bluetooth.
Etapa 11: Teste a instalação do software.
Imprima um documento a partir de um aplicativo que você
utiliza freqüentemente para testar a instalação do software e
a conexão da impressora. Nota: Para obter informações
sobre impressão e configuração Bluetooth, consulte o Guia
de impressão Bluetooth no Starter CD. Para imprimir a partir
de um dispositivo infravermelho, posicione as lentes do
infravermelho do dispositivo a mais de 1 metro (3 pés) da
impressora e dentro de um ângulo máximo de 30 graus em
relação à lente do infravermelho da impressora. O LED
verde do infravermelho da impressora se acende quando a
mesma está recebendo transmissão por infravermelho.
4) Haga clic con el botón derecho del ratón en el icono
de la impresora y, a continuación, haga clic en Puertos
(Windows 2000, Windows XP, Windows NT 4.0) o Detalles
(Windows 98 y Windows Me). 5) Asegúrese de que la
impresora está asignada al puerto COM o al puerto virtual
Bluetooth creado para el dispositivo Bluetooth.
Paso 11: Compruebe la instalación del software.
Imprima un documento desde una aplicación que utilice de
forma habitual para comprobar la instalación del software y la
conexión de la impresora. Nota: para obtener información de
impresión y configuración de Bluetooth, consulte la Guía de
Impresión Bluetooth en el Starter CD. Para imprimir mediante
un dispositivo de infrarrojos, sitúe la lente infrarroja del
dispositivo a una distancia de menos de 3 pies (1 metro) de la
impresora y dentro de un ángulo total de 30 grados de la lente
infrarroja de la impresora. El indicador LED de infrarrojos de
la impresora se enciende en verde al recibir una transmisión
infrarroja.
Crystal_UFPS.book Page 13 Saturday, July 5, 2003 11:12 AM

14
12
Step 12: Align the print cartridges (Windows).
Whenever you install a print cartridge, align the print cartridges
for the best possible print quality. 1) Click Start, point to
Settings, and then click Printers (Windows NT 4.0,
Windows 98, Windows Me, and Windows 2000) or click Start
and click Printers and Faxes (Windows XP). 2) Right-click the
printer icon and click Printing Preferences (Windows 2000
and Windows XP), Properties (Windows 98 and
Windows Me), or Document Defaults (Windows NT 4.0).
3) Click the Services tab, and then click Align Print
Cartridges. 4) Click Align in the dialog and follow the onscreen
instructions to complete the alignment procedure. Note: You
can also align the print cartridge from the Printer Services tab
in the Toolbox.
Etape 12 : Aligner les cartouches d’encre (Windows).
Pour obtenir la meilleure qualité d’impression possible,
effectuez un alignement des cartouches d’encre chaque fois
que vous installez une cartouche. 1) Cliquez sur Démarrer,
pointez sur Paramètres, puis cliquez sur Imprimantes
(Windows NT 4.0, Windows 98, Windows Me et
Windows 2000) ou cliquez sur Démarrer, puis sur
Imprimantes et télécopieurs (Windows XP). 2) Cliquez sur
l’icône de l’imprimante avec le bouton droit de la souris et
cliquez sur Préférences d’impression (Windows 2000 et
Windows XP), Propriétés (Windows 98 et Windows Me)
ou Valeurs par défaut du document (Windows NT 4.0).
3) Cliquez sur l’onglet Services, puis cliquez sur Aligner les
cartouches d’encre. 4) Cliquez sur Aligner dans la boîte de
dialogue et suivez les instructions en ligne pour terminer la
procédure d’alignement. Remarque : Vous pouvez également
aligner les cartouches d’encre à partir de l’onglet Services de
l’imprimante dans la boîte à outils.
Etapa 12: Alinhe os cartuchos de impressão (Windows).
Para obter a melhor qualidade de impressão, faça o
alinhamento dos cartuchos sempre que um cartucho de
impressão for instalado. 1) Clique em Iniciar, aponte para
Configuraçõese, em seguida, clique em Impressoras
(Windows NT 4.0, Windows 98, Windows Me e Windows 2000)
ou clique em Iniciar e clique em Impressoras e aparelhos de
fax (Windows XP). 2) Clique com o botão direito do mouse no
ícone da impressora e clique em Preferências de impressão
(Windows 2000 e Windows XP), Propriedades (Windows 98 e
Windows Me) ou Padrões de documento (Windows NT 4.0).
3) Clique na guia Serviços e clique em Alinhar cartuchos
de impressão. 4) Clique em Alinhar na caixa de diálogo e
siga as instruções na tela para concluir o procedimento de
alinhamento. Nota: Também é possível alinhar o cartucho de
impressora na guia Serviços da impressora da Caixa de
ferramentas.
Paso 12: Alinee los cartuchos de impresión (Windows).
Siempre que instale un cartucho de impresión, alinee los
cartuchos de impresión para obtener la mejor calidad de
impresión posible. 1) Haga clic en Inicio, elija Configuración y,
a continuación, haga clic en Impresoras (Windows NT 4.0,
Windows 98, Windows Me y Windows 2000) o haga clic en Inicio
y en Impresoras y faxes (Windows XP). 2) Haga clic con el
botón derecho del ratón sobre el icono de la impresora y, a
continuación, haga clic en Preferencias de impresión
(Windows 2000 y Windows XP), Propiedades (Windows 98 y
Windows Me) o Valores predeterminados del documento
(Windows NT 4.0).
3) Haga clic en la ficha Servicios y, a continuación, en Alinear
cartuchos de impresión. 4) Haga clic en Alinear en el cuadro
de diálogo y siga las instrucciones en pantalla para completar el
procedimiento de alineación. Nota: también puede alinear el
cartucho de impresión desde la ficha Servicios de la impresora
en Caja de herramientas.
Crystal_UFPS.book Page 14 Saturday, July 5, 2003 11:12 AM

15
English
Portuguęs Français
Español
13
14
Step 13: Align the print cartridges (Mac).
Whenever you install a print cartridge, align the
print cartridges for the best possible print quality.
1) Open the HP Inkjet Utility and click Calibrate Device.
2) Follow the onscreen instructions to complete the
alignment procedure.
Step 14: Register the printer.
Register the printer to receive important support and
technical information. If you did not register your printer
while installing the software, you can register later at
http://www.register.hp.com.
Etape 13 : Aligner les cartouches d’encre (Mac).
Pour obtenir la meilleure qualité d’impression possible,
effectuez un alignement des cartouches d’encre chaque
fois que vous installez une cartouche. 1) Ouvrez l’utilitaire
HP Inkjet et cliquez sur Calibrer le périphérique.
2) Suivez les instructions en ligne pour terminer la procédure
d’alignement.
Etape 14 : Enregistrer l’imprimante.
Enregistrez votre imprimante afin de recevoir des
informations techniques et d’assistance importantes. Si vous
n’avez pas enregistré l’imprimante lors de l’installation du
logiciel, vous pouvez le faire ultérieurement à l’adresse
suivante : http://www.register.hp.com.
Etapa 13: Alinhe os cartuchos de impressão (Mac).
Para obter a melhor qualidade de impressão, faça o
alinhamento dos cartuchos sempre que um cartucho de
impressão for instalado. 1) Abra o HP Inkjet Utility e clique
em Calibrar dispositivo. 2) Siga as instruções na tela para
concluir o procedimento de alinhamento.
Etapa 14: Registre a impressora.
Registre a impressora para receber importantes
informações técnicas e de suporte. Se você não registrar a
impressora ao instalar o software, poderá registrá-la mais
tarde no endereço http://www.register.hp.com.
Paso 13: Alinee los cartuchos de impresión (Mac).
Siempre que instale un cartucho de impresión, alinee los
cartuchos de impresión para obtener la mejor calidad de
impresión posible. 1) Abra HP Inkjet Utility y haga clic en
Calibrar dispositivo. 2) Siga las instrucciones en
pantalla para completar el procedimiento de alineación.
Paso 14: Registre la impresora.
Registre la impresora para recibir información y asistencia
técnica importante. Si no registró la impresora al instalar
el software, puede registrarla posteriormente en
http://www.register.hp.com.
Crystal_UFPS.book Page 15 Saturday, July 5, 2003 11:12 AM

16
Congratulations!
Your printer is ready to use. For information about using the
printer and troubleshooting, refer to the following resources:
• the onscreen documentation on the Starter CD
• HP Instant Support (For more information, see the
onscreen user’s guide.)
• the product support site at
http://www.hp.com/support/dj450
• the HP customer support guide (in box).
Félicitations !
Votre imprimante est prête à l’emploi. Pour de plus amples
informations concernant l’utilisation de votre imprimante ou son
dépannage, reportez-vous aux sources suivantes :
• Documentation en ligne disponible sur le CD d’installation
• HP Instant Support (pour de plus amples informations,
reportez-vous au guide de l’utilisateur en ligne)
• Site Internet de support produit :
http://www.hp.com/support/dj450
• Guide d’assistance clientèle HP (dans le carton).
Parabéns!
A sua impressora já está pronta para uso. Para obter
informações sobre como utilizar a impressora e solucionar
problemas, consulte os seguintes recursos:
• a documentação eletrônica no Starter CD,
• o HP Instant Support (Para obter mais informações,
consulte o guia eletrônico do usuário.)
• o site de suporte a produtos no endereço
http://www.hp.com/support/dj450,
• o guia de suporte ao cliente HP (na embalagem).
¡Felicitaciones!
La impresora está lista para su uso. Para obtener información
acerca del uso de la impresora y solución de problemas, consulte
los siguientes recursos:
• la documentación en pantalla del Starter CD
• HP Instant Support (Para obtener más información, consulte
la guía del usuario en pantalla).
• el sitio de asistencia del producto en
http://www.hp.com/support/dj450
• la guía de asistencia al cliente de HP (en la caja).
Crystal_UFPS.book Page 16 Saturday, July 5, 2003 11:12 AM

17
Travel tips
The following tips will help you prepare for traveling with
your printer:
• If you are bringing along an extra black or photo print
cartridge, store it in the travel holder (part number
C8233A) to prevent ink leakage.
• You can bring the printer along in a carrying case (part
number C8232A). The carrying case has compartments
for both your notebook and the printer. The
compartments can also be detached if you want to
carry the notebook and printer separately.
• Turn off the printer using the Power button. This
ensures that the print cartridges are returned to the
home position at the right side of the printer and locked
in place.
• Disconnect the printer cable and power adapter from
the printer. Slide down the input tray extension and
close the input tray.
• If you are traveling to another country/region, bring the
necessary plug adapter with you.
• Use only the power adapter that is supplied with the
printer. Do not use any other voltage transformer or
converter. The power adapter can be used with AC
power sources of 100 to 240 volts, 50 or 60 Hz.
• Remove the battery if you will not be using the printer
for more than a month.
Conseils de voyage
Les conseils suivants vous aideront à préparer vos
déplacements avec l’imprimante :
• Si vous emportez une cartouche d’encre noire ou photo
supplémentaire, rangez-la dans le porte-cartouche
(référence C8233A) pour éviter les fuites d’encre.
• L’imprimante peut être emportée dans une sacoche de
transport (référence C8232A). Cette sacoche possède
des compartiments pour loger un ordinateur portable et
l’imprimante. Ces compartiments peuvent être
également détachés l’un de l’autre pour transporter
l’ordinateur portable et l’imprimante séparément.
• Mettez l’imprimante hors tension à l’aide de la touche
d’alimentation. Les cartouches d’encre reviennent ainsi
à droite de l’imprimante où elles sont verrouillées en
position de repos.
• Débranchez le câble d’imprimante et le module
d’alimentation de l’imprimante. Faites glisser la rallonge
du bac d’alimentation et fermez le bac d’alimentation.
• Si vous voyagez à l’étranger, emportez-vous avec vous
la fiche d’adaptation nécessaire.
• N’utilisez que le module d’alimentation fourni avec
l’imprimante. N’utilisez aucun autre convertisseur ou
transformateur de tension. Le module d’alimentation
peut être utilisé avec des alimentations c.a. de 100 à
240 volts, 50 ou 60 Hz.
• Retirez la batterie si vous n’envisagez pas d’utiliser
l’imprimante pendant plus d’un mois.
Dicas para transporte
As dicas a seguir referem-se ŕ preparaçăo da impressora para
transporte em viagem:
• Se houver um cartucho preto ou fotográfico de reserva,
coloque-o no compartimento de viagem (número de peça:
C8233A) para evitar vazamento de tinta.
• A impressora pode ser transportada dentro de sua maleta
(número de peça: C8232A). A maleta tem compartimentos
para um computador notebook e a impressora. Os
compartimentos também podem ser separados para se
transportar separadamente o notebook ou a impressora.
• Desligue a impressora por meio do botăo liga/desliga. Isso
faz com que os cartuchos de impressăo retornem ŕ posiçăo
inicial no lado direito da impressora, e que se travem no
lugar.
• Desligue o cabo e o adaptador de alimentaçăo de energia
da impressora. Deslize a extensăo da bandeja de papel
para baixo, e feche a bandeja.
• Ao viajar a outro país, năo se esqueça de levar os
adaptadores de tomada necessários.
• Use apenas o adaptador de energia fornecido com a
impressora. Năo use nenhum transformador de voltagem
ou conversor. O adaptador pode ser usado com fontes de
alimentaçăo CA de 100 a 240 volts, 50 ou 60 Hz.
• Remova a bateria se năo for usar a impressora por mais de
1 męs.
Sugerencias para viajar
Las siguientes sugerencias le servirán para prepararse para
viajar con la impresora:
• Si lleva consigo un cartucho de impresión negro o para
fotografías extra, guárdelo en el portacartuchos (número
de referencia: C8233A) para evitar fugas de tinta.
• La impresora puede llevarla en una bolsa de transporte
(número de referencia: C8232A). La bolsa de transporte
tiene dos compartimentos, uno para el ordenador portátil y
otro para la impresora. Estos compartimentos pueden
separarse si prefiere llevar el portátil y la impresora por
separado.
• Apague la impresora mediante el
botón de alimentación.
Los cartuchos de impresión regresan a la posición de inicio
en el lado derecho de la impresora y quedan bloqueados
en su lugar.
• Desconecte de la impresora el cable de la impresora y el
adaptador de potencia. Deslice hacia abajo la extensión de
la bandeja de entrada y cierre la bandeja.
• Si viaja a otro país o región, no olvide llevar consigo el
adaptador de enchufe eléctrico necesario.
• Utilice únicamente el adaptador de potencia que se
suministra con la impresora. No utilice ningún convertidor
o transformador de voltaje de otro tipo. El adaptador de
potencia puede utilizarse con fuentes de alimentación de
CA de 100 a 240 V y 50 ó 60 Hz.
• Quite la batería si no va a utilizar la impresora durante más
de un mes.
Crystal_UFPS.book Page 17 Saturday, July 5, 2003 11:12 AM

18
English
Infrared Reference
You must enable the infrared port in your host machine before you can use it.
1. Reboot your system and press F2 while your system is starting up.
2. Select the System Devices menu and set Infrared Port to Enabled.
3. Set Mode to FIR.
4. If DMA channel conflicts with Parallel port DMA channel, change Parallel Port to EPP.
5. Save and Exit to continue reboot.
LED Reference
LED indication Explanation and recommended action
Power LED is green. If using AC power: Printer is turned on and idle.
If using battery power: Battery is 41-100% charged and printer is turned
on and idle.
• No action required.
Power LED is red. Battery is less than 10% charged and printer is turned on and idle.
• Plug in the power adapter to begin recharging the battery.
See Charging and using the battery in the onscreen user’s guide.
Power LED is amber. Battery is 10-40% charged and printer is turned on and idle.
• Plug in the power adapter to begin recharging the battery.
See Charging and using the battery in the onscreen user’s guide.
Battery charge LED is green. Battery is charging.
• No action required.
Battery charge LED is red. Battery is faulty.
• Replace the battery (part number C8233A).
Crystal_LED_ENG.fm Page 18 Tuesday, July 8, 2003 3:07 PM

19
English
Power LED blinks. Printer is printing.
• No action required.
Power, Resume, Left and Right
print cartridge LEDs cycle.
Printer is powering on.
• No action required.
Power LED is green and Resume
LED blinks.
Printer is either stalled, waiting for special media to dry, out of paper,
or processing Digital Print Order Format (DPOF) printing.
• If out of paper, load paper. Press the Resume button to continue the
print job.
Left print cartridge LED blinks. Tri-color print cartridge needs attention.
• Reinstall the print cartridge and try to print. If the error persists, replace
the cartridge. See Replacing the print cartridges in the onscreen
user’s guide.
Right print cartridge LED blinks. Black or photo print cartridge needs attention.
• Reinstall the print cartridge and try to print. If the error persists, replace
the cartridge. See Replacing the print cartridges in the onscreen
user’s guide.
Right and Left print cartridge
LEDs blink.
Tri-color and black or photo print cartridges need attention.
• Reinstall the print cartridges and try to print. If the error persists,
replace the cartridges. See Replacing the print cartridges in the
onscreen user’s guide.
Left print cartridge LED on. Tri-color print cartridge is low on ink.
• Replace the print cartridge. See Replacing the print cartridges in the
onscreen user’s guide.
LED indication Explanation and recommended action
Crystal_LED_ENG.fm Page 19 Tuesday, July 8, 2003 3:07 PM
A página está carregando ...
A página está carregando ...
A página está carregando ...
A página está carregando ...
A página está carregando ...
A página está carregando ...
A página está carregando ...
A página está carregando ...
A página está carregando ...
A página está carregando ...
A página está carregando ...
A página está carregando ...
A página está carregando ...
A página está carregando ...
A página está carregando ...
A página está carregando ...
A página está carregando ...
A página está carregando ...
A página está carregando ...
A página está carregando ...
-
 1
1
-
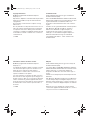 2
2
-
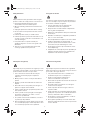 3
3
-
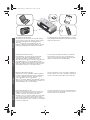 4
4
-
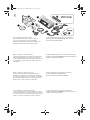 5
5
-
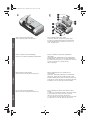 6
6
-
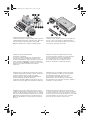 7
7
-
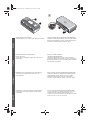 8
8
-
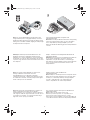 9
9
-
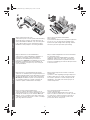 10
10
-
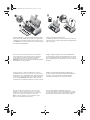 11
11
-
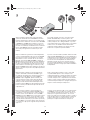 12
12
-
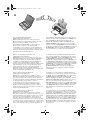 13
13
-
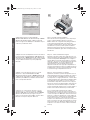 14
14
-
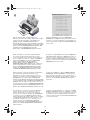 15
15
-
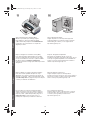 16
16
-
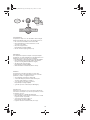 17
17
-
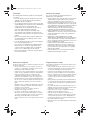 18
18
-
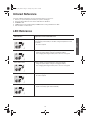 19
19
-
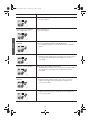 20
20
-
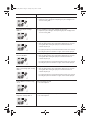 21
21
-
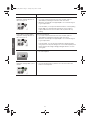 22
22
-
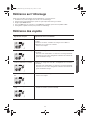 23
23
-
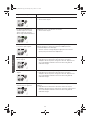 24
24
-
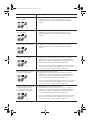 25
25
-
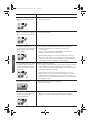 26
26
-
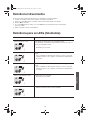 27
27
-
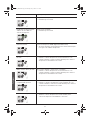 28
28
-
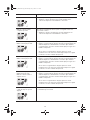 29
29
-
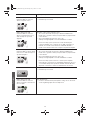 30
30
-
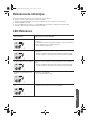 31
31
-
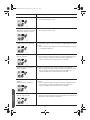 32
32
-
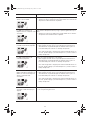 33
33
-
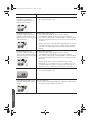 34
34
-
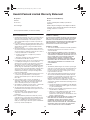 35
35
-
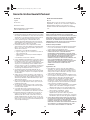 36
36
-
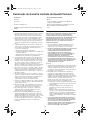 37
37
-
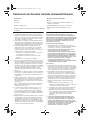 38
38
-
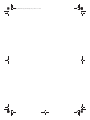 39
39
-
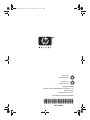 40
40
HP Deskjet 450 Mobile Printer series Guia de instalação
- Categoria
- Impressão
- Tipo
- Guia de instalação
em outros idiomas
Artigos relacionados
-
HP Deskjet F2200 Serie Guia de instalação
-
HP Officejet 150 - L511 Manual do proprietário
-
HP Officejet 100 -L411 Mobile Printer Manual do proprietário
-
HP Deskjet 460 Mobile Printer series Guia de instalação
-
HP Deskjet Ink Advantage F700 All-in-One Printer series Guia de instalação
-
HP PSC 2350 All-in-One Printer series Guia de instalação
-
HP Business Inkjet 2800 Printer series Guia de instalação
-
HP Deskjet 990c Printer series Guia rápido
-
HP Deskjet 450 Mobile Printer series Guia de usuario
-
HP Deskjet 3810/3820 Printer series Guia de referência