3com 3CRPCIG75-LAT Manual do usuário
- Categoria
- Placas de interface / adaptadores
- Tipo
- Manual do usuário
Este manual também é adequado para

www.3com.com
3Com Wireless 11g
PCI Adapter
Quick Installation Guide
3CRPCIG75
3CRPCIG75-LAT
Antes de usar este equipo por primera vez, lo
invitamos a leer detenidamente las siguientes
instrucciones. Guarde este manual para consultas
futuras.
M/N : WL-549
Part Number 10016632 Rev AA
Published March 2008

3Com Corporation, 350 Campus Drive, Marlborough, MA USA 01752-3064
Copyright © 2005-2008, 3Com Corporation. All rights reserved. No part of this documentation may be
reproduced in any form or by any means or used to make any derivative work (such as translation,
transformation, or adaptation) without written permission from 3Com Corporation.
3Com Corporation reserves the right to revise this documentation and to make changes in content from time
to time without obligation on the part of 3Com Corporation to provide notification of such revision or
change.
3Com Corporation provides this documentation without warranty, term, or condition of any kind, either
implied or expressed, including, but not limited to, the implied warranties, terms or conditions of
merchantability, satisfactory quality, and fitness for a particular purpose. 3Com may make improvements or
changes in the product(s) and/or the program(s) described in this documentation at any time.
If there is any software on removable media described in this documentation, it is furnished under a license
agreement included with the product as a separate document, in the hard copy documentation, or on the
removable media in a directory file named LICENSE.TXT or !LICENSE.TXT. If you are unable to locate a copy,
please contact 3Com and a copy will be provided to you.
UNITED STATES GOVERNMENT LEGEND
If you are a United States government agency, then this documentation and the software described herein are
provided to you subject to the following:
All technical data and computer software are commercial in nature and developed solely at private expense.
Software is delivered as “Commercial Computer Software” as defined in DFARS 252.227-7014 (June 1995) or
as a “commercial item” as defined in FAR 2.101(a) and as such is provided with only such rights as are
provided in 3Com’s standard commercial license for the Software. Technical data is provided with limited
rights only as provided in DFAR 252.227-7015 (Nov 1995) or FAR 52.227-14 (June 1987), whichever is
applicable. You agree not to remove or deface any portion of any legend provided on any licensed program or
documentation contained in, or delivered to you in conjunction with, this User Guide.
Unless otherwise indicated, 3Com registered trademarks are registered in the United States and may or may
not be registered in other countries.
3Com and the 3Com logo are registered trademarks of 3Com Corporation.
Intel, Pentium, and Celeron are registered trademarks of Intel Corporation. Microsoft, Windows, and
Windows Vista are registered trademarks of Microsoft Corporation.
All other company and product names may be trademarks of the respective companies with which they are
associated.

Check the Package Contents
Before you start with the installation, verify that your PCI Adapter
package includes the following items:
■ One 3Com Wireless 11g PCI Adapter with standard PCI
bracket
■ One remote antenna
■ One low-profile PCI bracket
■ One 3Com Installation CD-ROM, which contains the driver
for the PCI Adapter
■ This 3Com Wireless 11g PCI Adapter Quick Installation Guide
■ One warranty flyer
If any of these items are damaged or missing, please contact your
3Com network supplier immediately.
Check the Minimum System Requirements
You can install the PCI Adapter on any desktop computer
running Microsoft
®
Windows
®
XP, Windows 2000, or Windows
Vista.
If using Windows 2000, please download the driver and utility
from the 3COM web site.
Your computer must also have, at least, the following:
■ Available PCI slot
■ 733 MHz Intel
™
Pentium
™
III or Celeron processor (or
equivalent)

4 Check the Package Contents
■ 256 MB of RAM
■ 7 MB of free disk space
■ CD-ROM drive
Check the PCI Bracket
The standard PCI bracket to which the PCI Adapter is attached by
default is for standard, full-height desktops. If you are using a
low-profile desktop, you need to replace the standard bracket
with the low-profile bracket for the PCI Adapter to fit the
computer case.
To replace the PCI bracket:
1 Remove the two screws that secure the PCI Adapter to the
bracket. Save the screws to fasten the low-profile bracket later.
2 Replace the standard bracket with the low-profile bracket.
3 Fasten the PCI Adapter to the low-profile bracket using the screws
you removed in step 1.

Installing the Wireless PCI Adapter 5
Figure 1 Standard Bracket (Left) and Low-Profile Bracket (Right)
Installing the Wireless PCI Adapter
Installing the PCI Adapter is a two-step process:
1 Install the PCI Adapter hardware
2 Install the 3Com PCI Adapter driver
Install the PCI Adapter Hardware
You will need:
■ A Phillips screwdriver to remove the computer case and slot
cover and to secure the PCI Adapter into the slot.
■ Antistatic protection
Attach the antenna to the antenna connector only after you
secure the PCI Adapter into the slot.

6 Installing the Wireless PCI Adapter
To install the PCI Adapter into a PCI slot:
1 Shut down your computer, and then unplug the power cord from
the power source.
2 Remove the computer cover.
3 Locate an empty PCI slot and remove the slot cover. See 1 in
Figure 2 on the next page. Save the screw so that you can secure
the PCI Adapter into the slot later.
Figure 2 Inserting the PCI Adapter Into a PCI Slot
1
2
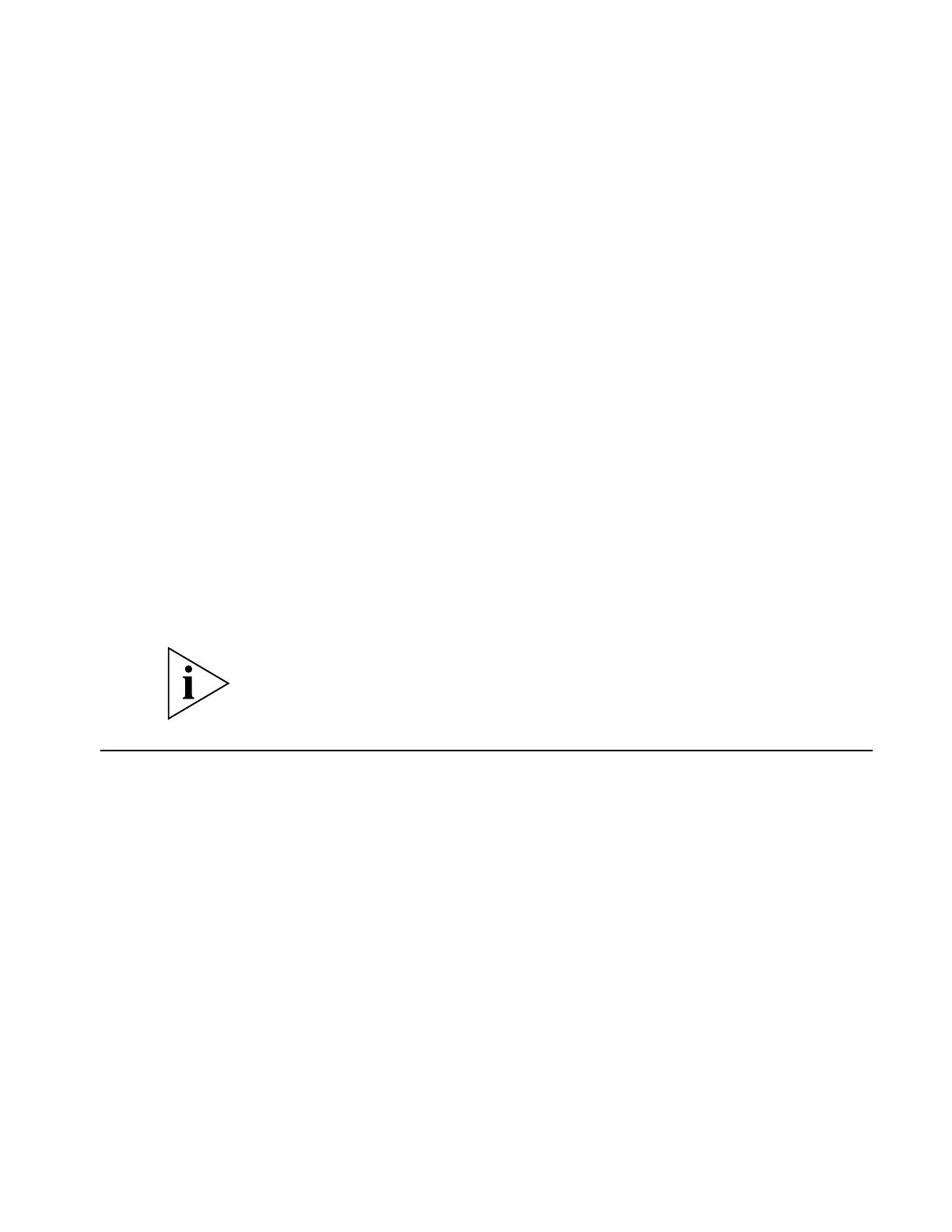
Install the 3Com Wireless PCI Adapter Driver 7
4 Insert the PCI Adapter into the slot, and then press it down
gently until it seats snugly in the slot. See 2 in Figure 2.
5 Secure the PCI Adapter into the slot using the screw that you
removed earlier.
6 Replace the computer cover.
7 Attach the antenna to the PCI Adapter’s antenna connector, and
then turn the threaded part clockwise to secure it. Do not
overtighten.
For optimal reception, position the antenna so that it is straight
up.
8 Reconnect the power cord to the power source, and then turn
on your computer.
9 If the Found New Hardware Wizard appears when Windows
starts, click Cancel.
Install the 3Com Wireless PCI Adapter Driver
Your PCI Adapter includes a CD that contains the 3Com Wireless
Driver. Running the PCI Adapter setup program installs the
adapter driver.
This section first covers installing on Windows XP and then
discusses installing on Windows Vista.

8 Install the 3Com Wireless PCI Adapter Driver
Install the PCI Adapter Driver on Windows XP
1 With the computer on and Windows running, insert the 3Com
Installation CD into the CD-ROM drive.
The 3Com Wireless 11g PCI Adapter Installation Manager setup
menu appears.
If the setup menu does not appear, click Start > Run, and then
type
d:\setup.exe (where d: is the drive letter assigned to your
CD-ROM drive).
2 On the setup menu, click Install Wireless Product. The wizard
prepares for installation.
3 Click Next. The 3Com Wireless Utility welcome screen End User
Software License Agreement appears.
4 Read the agreement carefully, and then click I accept the terms of
the license agreement to agree to all the terms and conditions.
Now click Next.
5 Choose your country and then click Next.
6 When the message
InstallShield Wizard Complete appears,
click Finish.
7 On the setup menu, click Exit.
You have completed installing the PCI Adapter driver.

Install the 3Com Wireless PCI Adapter Driver 9
Install the PCI Adapter Driver on Windows Vista
1 With the computer on and Windows running, insert the 3Com
Installation CD into the CD-ROM drive.
The 3Com Wireless PCI Adapter Installation Manager setup
menu appears.
If the setup menu does not appear, click > All Programs >
Accessories > Run, and then type
d:\setup.exe (where d: is the
drive letter assigned to your CD-ROM drive).
2 On the setup menu, click Install Wireless Product. The wizard
prepares for installation.
3 Click Next. The 3Com End User Software License Agreement
appears.
4 Read the agreement carefully, and then click I accept the terms
of the license agreement to agree to all the terms and
conditions. Now click Next.
5 Choose your country and then click Next.
6 When the message
InstallShield Wizard Complete appears,
click Finish.
7 On the setup menu, click Exit.
You have completed installing the PCI Adapter driver.

10 What to Do Next
Install the PCI Adapter Driver on Windows 2000
You can download software for installing the PCI Adapter on
computers using Windows 2000 from 3com.com. Go to
3com.com > Support > Downloads & Drivers, and then enter the
3C number for your PCI Adapter.
What to Do Next
This section first covers connecting on Windows XP and then
discusses connecting on Windows Vista operating system.
Connecting on Windows XP
By default, the PCI Adapter now scans for access points in range.
If you want to connect to a specific access point, you must
configure your wireless connection using the Windows Zero
Configuration (WZC) tool.
Ensure that you have Windows XP Service Pack 2 installed on your
computer.
Ensure that the Use Windows to configure my wireless network
settings check box is selected in the Wireless Network Connection
Properties tab.

What to Do Next 11
1 Click the network icon in the system tray to view Wireless
Networks.
2 Click Refresh network list to reload and search for available
wireless devices. Select a wireless network in the list and click
Connect to join the selected wireless network.

12 What to Do Next
3 If wireless security is activated for the selected wireless network,
the Wireless Network Connection Window appears. Input the
Network key and click Connect.
4 If there is no security activated for the selected wireless network, a
warning window appears. Click Connect Anyway.
.
5 Close the Wireless Network Connection list window.

What to Do Next 13
Windows Vista WLAN AutoConfig
The PC will begin functioning in Station Mode (as a Client) with
your Wireless LAN network as soon as the Network Key is set up.
If you do not have an existing wireless network, first set up your
wireless router before you use your PC in Station Mode.
1 Start your PC and connect with an existing WLAN AP.
2 Have the Network Key (WEP Key or WPA Key) ready if your
Wireless Network requires security code.
3 Right click on the Wireless Network icon in the system tray.
There are two Network icons in the system tray. The wireless
network connection icon is shown here:
4 Select Connect to a network from the Wireless Network icon
menu.
The Wireless Network Connection dialog box appears, as shown
here:

14 What to Do Next
5 Select the Wireless Network of your choice by clicking on its
name. The entire block is highlighted.
6 Select Connect in the lower right corner.

What to Do Next 15
The next Wireless Network Connection dialog box appears,
shown here:
7 Enter the Network Key (WEP Key or WPA Key) for your Wireless
Network.
If your network is using WEP encryption, then a HEX or an ASCII
format is necessary when entering your Network key:
■ HEX — 10 Characters in HEX notation for 40 bit or 26
characters for 128 bit encryption.
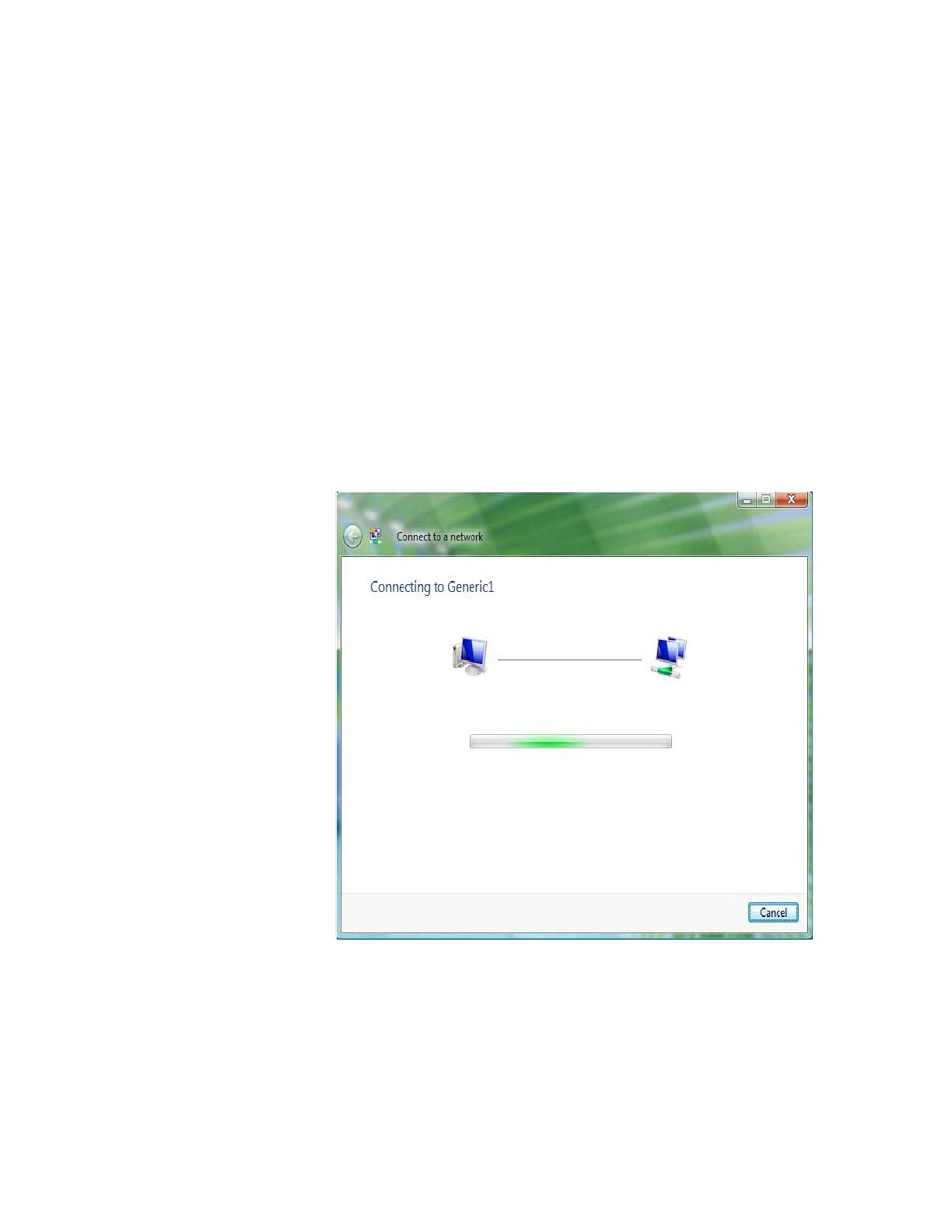
16 What to Do Next
■ ASCII — 5 Characters for 40 bit or 13 characters for 128 bit
encryption.
If your network is using WPA or WPA2 encryption, you must enter
an 8 – 63 character alphanumeric key-phrase.
8 Select Connect.
The Wireless Network Connection dialog box appears again as
you are being connected.

What to Do Next 17
Once successfully connected to Generic1, as shown below, click
the check box to Save this network. Start this connection
automatically should also be enabled.
9 Click Close.

18 Troubleshooting Installation
Troubleshooting Installation
Refer to Table 1 for a list of issues that you may encounter during
installation and some suggested solutions.
Table 1 Installation Issues and Possible Solutions
Problem Possible Solution
Installation program
does not finish or the
driver fails to load
Use the Device Manager to resolve resource
conflicts that may exist. To start the Device
Manager, go to the Control Panel, double-click
System, and then click the Device Manager
tab.
■ If the hardware item for the PCI Adapter
under Network adapters has a yellow
exclamation point, right-click the item, and
then click Update Driver. Follow the
instructions on the Hardware Update
Wizard to update the PCI Adapter driver.
■ If the hardware item for the PCI Adapter
does not appear under Network adapters,
repeat the setup procedure.

Telephone Technical Support and Repair 19
Telephone Technical Support and Repair
To obtain telephone support as part of your warranty and other
service benefits, you must first register your product at:
http://eSupport.3com.com/
Contact Us
3Com offers telephone, e-mail and Internet access to technical
support and repair services for registered products. To access
these services for your region, use the appropriate telephone
number, URL, or e-mail address from the following URL:
http://csoweb4.3com.com/contactus/
Windows shows the
PCI Adapter as an
unknown device
■ Verify that the PCI Adapter is inserted
properly into the PCI slot.
■ If the PCI Adapter is inserted properly into
the slot and Windows still does not
recognize it, use the Device Manager to
remove the unknown device, and then
repeat the setup procedure.
Power/Activity LED is
off
■ Verify that the PCI Adapter is inserted
properly into the PCI slot.
■ Verify that the driver was installed
successfully by checking the status of the
device on the Device Manager. See “What
to Do Next” on page 10.
Table 1 Installation Issues and Possible Solutions
Problem Possible Solution

20 Telephone Technical Support and Repair
A página está carregando ...
A página está carregando ...
A página está carregando ...
A página está carregando ...
A página está carregando ...
A página está carregando ...
A página está carregando ...
A página está carregando ...
A página está carregando ...
A página está carregando ...
A página está carregando ...
A página está carregando ...
A página está carregando ...
A página está carregando ...
A página está carregando ...
A página está carregando ...
A página está carregando ...
A página está carregando ...
A página está carregando ...
A página está carregando ...
A página está carregando ...
A página está carregando ...
A página está carregando ...
A página está carregando ...
A página está carregando ...
A página está carregando ...
A página está carregando ...
A página está carregando ...
A página está carregando ...
A página está carregando ...
A página está carregando ...
A página está carregando ...
A página está carregando ...
A página está carregando ...
A página está carregando ...
A página está carregando ...
A página está carregando ...
A página está carregando ...
A página está carregando ...
A página está carregando ...
A página está carregando ...
A página está carregando ...
A página está carregando ...
A página está carregando ...
A página está carregando ...
A página está carregando ...
A página está carregando ...
A página está carregando ...
A página está carregando ...
-
 1
1
-
 2
2
-
 3
3
-
 4
4
-
 5
5
-
 6
6
-
 7
7
-
 8
8
-
 9
9
-
 10
10
-
 11
11
-
 12
12
-
 13
13
-
 14
14
-
 15
15
-
 16
16
-
 17
17
-
 18
18
-
 19
19
-
 20
20
-
 21
21
-
 22
22
-
 23
23
-
 24
24
-
 25
25
-
 26
26
-
 27
27
-
 28
28
-
 29
29
-
 30
30
-
 31
31
-
 32
32
-
 33
33
-
 34
34
-
 35
35
-
 36
36
-
 37
37
-
 38
38
-
 39
39
-
 40
40
-
 41
41
-
 42
42
-
 43
43
-
 44
44
-
 45
45
-
 46
46
-
 47
47
-
 48
48
-
 49
49
-
 50
50
-
 51
51
-
 52
52
-
 53
53
-
 54
54
-
 55
55
-
 56
56
-
 57
57
-
 58
58
-
 59
59
-
 60
60
-
 61
61
-
 62
62
-
 63
63
-
 64
64
-
 65
65
-
 66
66
-
 67
67
-
 68
68
-
 69
69
3com 3CRPCIG75-LAT Manual do usuário
- Categoria
- Placas de interface / adaptadores
- Tipo
- Manual do usuário
- Este manual também é adequado para
em outros idiomas
- español: 3com 3CRPCIG75-LAT Manual de usuario
- English: 3com 3CRPCIG75-LAT User manual




































































