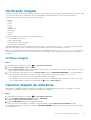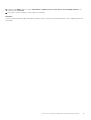ImageAssist Dynamic para várias plataformas,
versão 10.0.0
Guia do usuário
June 2020
Rev. A00

Notas, avisos e advertências
NOTA: Uma NOTA indica informações importantes que ajudam você a usar melhor o seu produto.
CUIDADO: um AVISO indica possíveis danos ao hardware ou a possibilidade de perda de dados e informa como evitar o
problema.
ATENÇÃO: uma ADVERTÊNCIA indica possíveis danos à propriedade, lesões corporais ou risco de morte.
© 2020 Dell Inc. ou suas subsidiárias. Todos os direitos reservados. A Dell, a EMC, e outras marcas são marcas comerciais da Dell Inc. ou suas subsidiárias.
Outras marcas podem ser marcas comerciais de seus respectivos proprietários.

Capítulo 1: Introdução..................................................................................................................... 4
ImageAssist Dynamic.............................................................................................................................................................4
Sistema operacional compatível e estrutura recomendada..............................................................................................4
Capítulo 2: Introdução ao ImageAssist.............................................................................................. 5
Configurar seu computador................................................................................................................................................. 5
Fazer download do ImageAssist.......................................................................................................................................... 6
Instalar o ImageAssist Dynamic............................................................................................................................................6
Capítulo 3: Usar o ImageAssist Dynamic............................................................................................7
Criar e capturar imagens dinâmicas.....................................................................................................................................7
Restaurar e testar a imagem................................................................................................................................................ 7
Capítulo 4: Ferramentas do ImageAssist Dynamic.............................................................................. 9
Criar uma unidade USB inicializável ou arquivo ISO.......................................................................................................... 9
Criando arquivo Unattend XML...........................................................................................................................................9
Criar arquivo Unattend XML.........................................................................................................................................10
Verificando imagem.............................................................................................................................................................. 11
Verificar imagem..............................................................................................................................................................11
Capturar imagem de referência...........................................................................................................................................11
Capítulo 5: Como usar o ImageAssist Dynamic em uma máquina virtual.............................................. 13
Máquinas virtuais compatíveis............................................................................................................................................13
Como usar o VMware Workstation Pro............................................................................................................................ 13
Criar uma nova máquina virtual no VMware Workstation Pro................................................................................. 13
Modificar as configurações da máquina virtual no VMware Workstation Pro........................................................14
Instalar o Windows 10 no VMware Workstation Pro................................................................................................. 14
Conectar uma unidade USB ao VMware Workstation.............................................................................................. 15
Inicializar do arquivo ISO do CD ou DVD no VMware Workstation Pro.................................................................. 15
Usando o Gerenciador do Hyper-V....................................................................................................................................15
Habilitar o Gerenciador do Hyper-V no Windows 10................................................................................................. 15
Criar máquina virtual no Gerenciador do Hyper-V..................................................................................................... 16
Instalar o Windows 10 no Gerenciador do Hyper-V................................................................................................... 16
Capítulo 6: Documentos relacionados.............................................................................................. 18
Apêndice A: Perguntas frequentes.................................................................................................. 19
Apêndice B: Glossário.................................................................................................................... 21
Índice
Índice 3
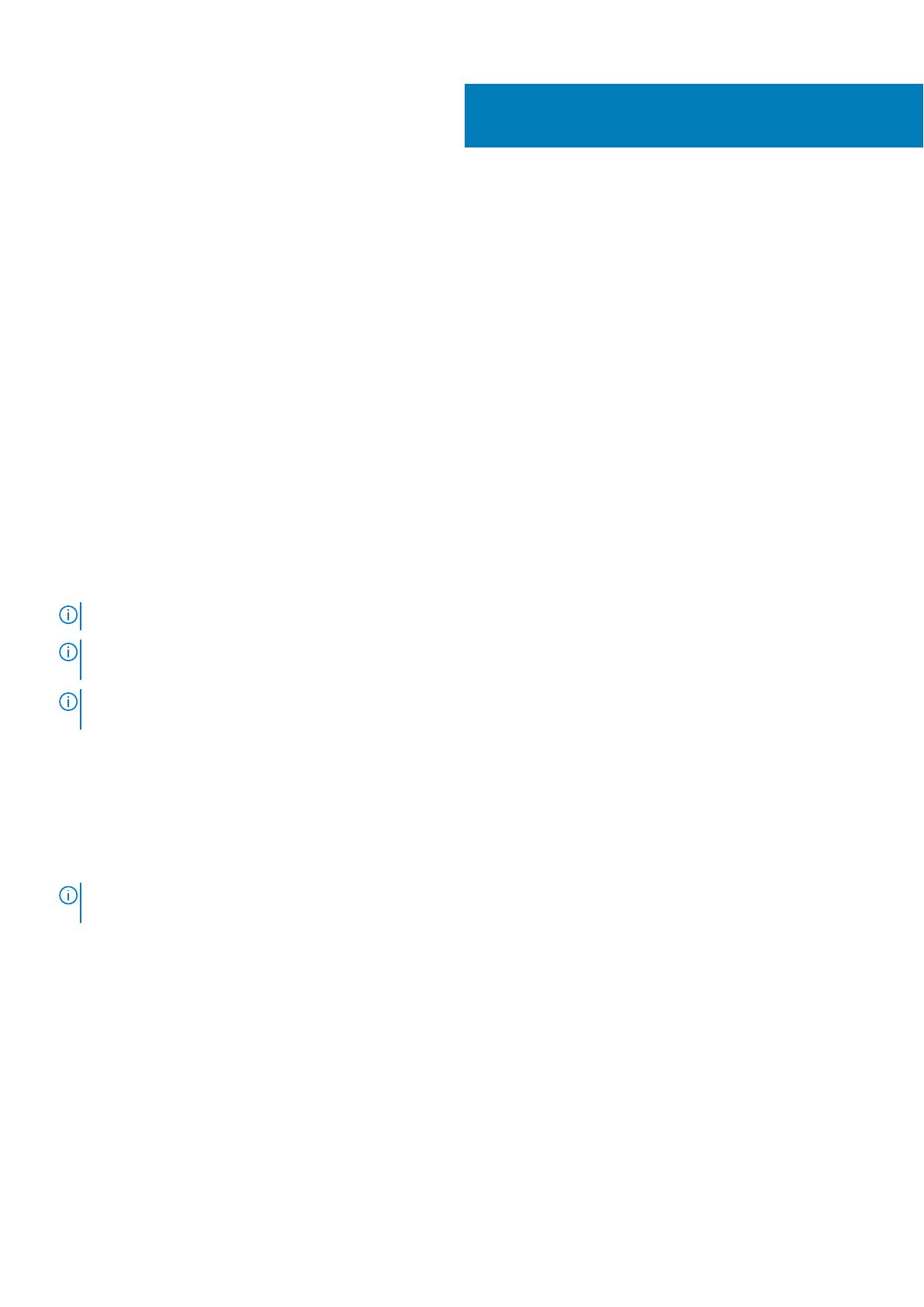
Introdução
O ImageAssist é um conjunto de ferramentas que permite que você use os serviços de geração de imagens da Dell para rapidamente criar
e manter uma imagem do Microsoft Windows pronta para implementar. Dependendo de sua necessidade, use o ImageAssist Static ou o
ImageAssist Dynamic para criar uma imagem.
Para usar o ImageAssist Static, instale a ferramenta ImageAssist Static.
ImageAssist Dynamic
A ferramenta ImageAssist Dynamic permite que você crie e capture uma imagem personalizada do Microsoft Windows, compatível com
várias plataformas e pronta para implementar. Essa imagem é aceita em:
• Todos os modelos atuais e futuros dos sistemas Dell OptiPlex, Dell Latitude e Dell Precision.
• Determinados modelos de sistemas Dell XPS, Dell Vostro e Dell Venue Pro.
O ImageAssist Dynamic permite que você:
• Reduza o número de imagens de base que você gerencia.
• Reduza o tempo necessário para fazer a transição para novos sistemas.
• Forneça uma única imagem para instalação de fábrica de novos sistemas e para atualização de sistemas existentes em seu ambiente.
Por padrão, a imagem e os drivers necessários são instalados antes de os sistemas serem enviados da fábrica da Dell. Use o ImageAssist
Dynamic para implementar localmente a imagem em vários sistemas Dell no seu ambiente.
NOTA: Você tem a responsabilidade de verificar o conteúdo da imagem e testar as imagens capturadas.
NOTA: É possível alterar o tamanho ou a ordem de algumas partições para trabalhar com os processos de fábrica da Dell
ou para seguir as diretrizes da Microsoft.
NOTA: Para estar em conformidade com o acordo de licença do ImageAssist, você deve configurar e personalizar os
sistemas usando o Dell Client Configuration Services.
Sistema operacional compatível e estrutura
recomendada
• O ImageAssist é compatível com o sistema operacional Windows 10 Education (64 bits), Enterprise e Pro.
• É necessário ter o Microsoft .NET Framework 4.7.2 ou superior instalado no sistema.
NOTA:
Para obter os modelos de sistema compatíveis com o ImageAssist, consulte os modelos listados na página
Pacotes de driver da família Dell em Dell.com/FamilyPacks.
1
4 Introdução

Introdução ao ImageAssist
Esta seção fornece informações sobre como configurar seu sistema, fazer download do ImageAssist e instalá-lo.
Configurar seu computador
Você pode criar uma imagem usando um sistema físico ou uma máquina virtual. Mas, é recomendável usar uma máquina virtual para criar
uma imagem. Para obter mais informações sobre máquinas virtuais, consulte Como usar o ImageAssist Dynamic em uma máquina virtual.
Antes de começar a usar o ImageAssist, certifique-se de:
• Usar o sistema operacional Windows 10.
• Desativar a criptografia BitLocker no sistema.
• Documentar a criação da imagem. Este documento ajuda com a solução de problemas de imagem, se necessário. Atualize o
documento quando criar uma nova imagem.
• Atualize a base da compilação para a versão mais recente do BIOS que está disponível em https://www.dell.com/support.
NOTA: As atualizações do BIOS não são necessárias se você estiver usando uma máquina virtual como base de
compilação.
• Faça backup do seu trabalho antes de capturar a imagem.
• Instale o driver Dell para o Controlador de rede Ethernet integrado se o acesso à rede for requerido. Esse driver não tem qualquer
impacto sobre a imagem em várias plataformas.
• Configure a resolução da tela do sistema para 1024 x 768.
Certifique-se de não instalar os seguintes softwares, drivers, ferramentas ou miniaplicativos na imagem antes de configurar o sistema. Se
algum dos itens a seguir for encontrado, a imagem poderá não ser processada com sucesso na fábrica da Dell. Você deve desinstalá-los,
recapturar a imagem e reenviar uma imagem compatível. No entanto, você pode instalar o software, drivers, ferramentas ou
miniaplicativos na imagem após a configuração do sistema.
• Ferramentas e drivers
○ Ferramentas VMware
○ Drivers do Windows Update
• Software
○ Programas de gerenciamento remoto que instalam drivers automaticamente, como o Symantec pcAnywhere e o Netop
○ Software de discagem do modem que exige Redes de conexão discada (DUNS)
○ Autêntico, Energético, Reflexivo e Aberto (AERO) deve ser desabilitado na base da compilação
○ Uma tecnologia de criptografia totalmente ativada, como BitLocker, PGP (criptografia de disco inteiro) e assim por diante
○ Dell OpenManage Client Instrumentation (OMCI)
Você pode instalar o OMCI depois de implantar a imagem, pois a versão do OMCI pode variar dependendo do seu sistema de
destino.
○ Software Faronics Deep Freeze
• Miniaplicativos da Dell
○ Conexant D330 Modem Digital Line Detect v.92 Modem
○ Dell ControlPoint
○ Dell Data Protection
○ Clientes sem fio Dell TrueMobile
○ Clientes de banda larga Dell
○ Intel Rapid Start Technology
○ Clientes de áudio
○ Painéis de controle de vídeo
NOTA:
Se você usar um sistema físico, desconecte o cabo de rede e desative o dispositivo sem fio no sistema para
impedir a instalação automática do driver.
2
Introdução ao ImageAssist 5

NOTA: Se você editar o registro, o arquivo de log ou o local do arquivo em que o ImageAssist está fazendo a verificação,
a imagem pode ser rejeitada.
Fazer download do ImageAssist
Etapas
1. Registre-se e faça login no https://www.techdirect.com.
2. Acesse a página Dell ImageAssist.
3. Na seção Introdução ao ImageAssist, clique em Fazer download e executar o ImageAssist.
4. No cartão Fazer download do Dell ImageAssist, clique em Download.
Resultados
O pacote instalador do ImageAssist (.zip) é baixado.
Instalar o ImageAssist Dynamic
Etapas
1. Clique com o botão direito do mouse no pacote do instalador do ImageAssist (.zip) e clique em Extrair tudo.
A janela Selecione um destino e extraia os arquivos é exibida.
2. Selecione uma pasta para a qual deseja extrair os arquivos do instalador e clique em Extrair.
3. Vá até a pasta para a qual você extraiu os arquivos.
4. Clique duas vezes em ImageAssist.exe.
A janela Controle de conta de usuário é exibida.
NOTA:
A janela Controle de conta de usuário não é exibida se você estiver conectado no sistema como administrador
ou se tiver desabilitado a notificação de Controle de conta de usuário.
5. Clique em Sim.
A página Termos e condições é exibida.
6. Leia e aceite os termos e condições e clique em Avançar.
7. Selecione o ImageAssist Dynamic e clique em Avançar.
NOTA:
Para capturar uma imagem do Microsoft Windows para uma única plataforma, consulte
o Guia do usuário do
ImageAssist Static para uma única plataforma, versão 10.0.0
em https://www.dell.com/serviceabilitytools.
Resultados
Após concluir a instalação, a página Bem-vindo ao ImageAssist Dynamic é exibida.
6
Introdução ao ImageAssist

Usar o ImageAssist Dynamic
O ImageAssist Dynamic ajuda você a preparar uma imagem personalizada do Windows 10 compatível com várias plataformas que inclui o
sistema operacional, licenças, aplicativos, personalização de área de trabalho e definições de configuração de rede.
Criar e capturar imagens dinâmicas
Etapas
1. Na página inicial do ImageAssist, no cartão Criar imagem dinâmica, clique em COMEÇAR.
2. Para criar uma unidade USB inicializável do ImageAssist, selecione Sim.
3. Para habilitar o ImageAssist para criar um arquivo de resposta sysprep, selecione uma das opções a seguir e clique em AVANÇAR.
• Para criar um arquivo Unattend XML, selecione Criar Unattend XML.
• Para importar um arquivo de resposta sysprep existente, clique em Importar Unattend XML criado anteriormente.
4. Para manter as configurações do usuário do sistema, como papel de parede da área de trabalho, layout da barra de tarefas, ícones da
área de trabalho etc., selecione Copiar perfil na seção Copiadora de perfil.
5. Se você optou por criar uma unidade USB inicializável do ImageAssist, insira uma unidade USB, clique em OK e em CRIAR USB.
6. Na página Criar Unattend XML, insira as informações obrigatórias, revise e altere as seleções, se necessário, e clique em CRIAR
UNATTEND. Consulte Criando arquivo Unattend XML.
O arquivo Unattend XML é criado e, em seguida, a imagem é verificada quanto a erros comuns de compilação.
7. Se forem detectadas falhas durante o processo Verificar Imagem, clique em RESOLVER PROBLEMAS e a ferramenta ajudará a
corrigir os problemas. Para obter mais informações sobre os erros comuns de compilação, consulte Verificando imagem.
• Se os problemas forem resolvidos, uma mensagem de confirmação será exibida.
• Se os problemas não forem resolvidos, entre em contato com o Dell OS Imaging Help Desk. Para entrar em contato com o Help
Desk, na página inicial do ImageAssist Dynamic, clique em
e clique em Obter suporte.
8. Para capturar a imagem automaticamente, clique em CAPTURAR IMAGEM ou aguarde até que o processo de captura seja iniciado
automaticamente.
Para modificar as configurações de captura, clique em CANCELAR antes que a contagem regressiva termine.
Depois que a captura for concluída, será exibida uma janela de confirmação.
9. Clique em COPIAR para salvar o arquivo WIM em uma unidade USB ou em um local diferente.
NOTA:
Deve-se testar a imagem antes de enviá-la para a fábrica da Dell. Para obter mais informações, consulte
Restaurar e testar a imagem.
10. Observe o caminho em que o arquivo foi salvo e clique em DESLIGAR para desligar o sistema.
Restaurar e testar a imagem
Sobre esta tarefa
A restauração de uma imagem permite testar seu arquivo WIM antes de enviá-lo para a fábrica da Dell.
Etapas
1. Inicialize na unidade USB do ImageAssist Dynamic ou no arquivo ISO.
2. Na página Bem-vindo ao WinPE do ImageAssist Dynamic, no cartão Restaurar imagem, clique em RESTAURAR.
A página Restaurar imagem será exibida.
3. Clique em PROCURAR, selecione o arquivo WIM que você deseja restaurar e clique em OK.
4. Para editar as partições, clique em EDITAR PARTIÇÕES.
5. Clique em RESTAURAR IMAGEM.
3
Usar o ImageAssist Dynamic 7

Depois que a imagem for restaurada, será exibida uma janela de confirmação.
6. Na janela Processo de restauração concluído, execute uma das seguintes etapas:
• Clique em DESLIGAR para desligar o sistema.
• Clique em REINICIALIZAR para reiniciar imediatamente o sistema restaurado.
8 Usar o ImageAssist Dynamic

Ferramentas do ImageAssist Dynamic
Ferramentas adicionais são recomendados para administradores de sistema ou usuários familiarizados com o ImageAssist.
Criar uma unidade USB inicializável ou arquivo ISO
Crie uma unidade USB inicializável ou um arquivo ISO que você pode usar para capturar e restaurar imagens.
Etapas
1. Na página inicial do ImageAssist, clique em e em Ferramentas adicionais.
2. No cartão Criar unidade USB ou arquivo ISO, clique em CRIAR.
A página Criar unidade USB ou arquivo ISO é exibida.
3. Selecione uma das opções a seguir:
• USB inicializável – para criar uma unidade USB inicializável.
• ISO inicializável – para criar um arquivo ISO inicializável.
4. Se você selecionou USB inicializável, execute as seguintes etapas:
a. Se não houver uma unidade USB conectada ao sistema, o ImageAssist exibe uma mensagem solicitando que você conecte uma
unidade USB. Para continuar, clique em OK. Conecte a unidade USB e clique em VERIFICAR NOVAMENTE.
Após a verificação, a unidade USB é detectada automaticamente e o nome do disco é exibido.
b. Clique em CRIAR USB.
A unidade USB inicializável do ImageAssist é criada e uma mensagem de confirmação é exibida.
c. Remova a unidade USB e clique em OK.
5. Se você selecionou ISO inicializável, execute as seguintes etapas:
a. Por padrão, o arquivo ISO é salvo na unidade C:\. Para alterar o caminho, clique em PROCURAR e selecione uma pasta.
b. Clique em CRIAR ISO.
Resultados
O arquivo ISO inicializável do ImageAssist é criado e uma mensagem de confirmação é exibida.
Criando arquivo Unattend XML
O ImageAssist detecta as configurações do sistema e cria um arquivo Unattend XML que é usado no processo sysprep durante a
preparação da imagem. Esse arquivo permite personalizar a instalação do Windows para eliminar a configuração manual de cada sistema.
O arquivo Unattend XML não contém todas as configurações disponíveis no Gerenciador de Imagem de Sistema do Windows. Se você
precisar de configurações adicionais, abra o arquivo Unattend XML no Gerenciador de Imagem de Sistema do Windows e defina as
configurações adicionais.
NOTA: Certifique-se de validar e testar o arquivo Unattend XML antes de enviar a imagem para a Dell.
A tabela a seguir descreve os diversos campos e opções que você pode configurar ao criar o arquivo Unattend XML:
Tabela 1. Campos e descrição do arquivo Unattend XML
Campos e opções Descrição
Proprietário e organização Personalize a Configuração do Windows informando o proprietário
e a organização registrados.
Modelo de licenciamento da Microsoft Ativa a sua cópia do Windows. Para obter mais informações,
consulte o Licenciamento do Windows.
4
Ferramentas do ImageAssist Dynamic 9

Tabela 1. Campos e descrição do arquivo Unattend XML (continuação)
Campos e opções Descrição
Configurações de idioma Selecione as configurações de idioma principal do sistema
operacional.
Fuso horário Selecione o fuso horário dos sistemas de destino.
Grupo de trabalho ou domínio Especifique um grupo de trabalho ou domínio.
Nome do computador Fornece um nome de sistema gerado automaticamente ou permite
que você personalize o nome do sistema.
Senha do administrador Forneça a senha de administrador para todos os sistemas de
destino.
Criação de conta de usuário Crie uma conta de administrador do sistema local e defina uma
senha.
Contas do administrador do sistema local Ative a conta do administrador do sistema local.
Controle de conta de usuário (UAC) Selecione diferentes atributos de Controle de conta de usuário que
ajudam a evitar alterações não autorizadas ao sistema operacional.
Comandos síncronos adicionais Adicione comandos executados automaticamente de forma
síncrona no final do processo de instalação.
Comandos de primeiro login Configure o Windows para executar automaticamente um
comando quando um usuário fizer login pela primeira vez.
Criar arquivo Unattend XML
Etapas
1. Na página inicial do ImageAssist, clique em e em Ferramentas adicionais.
2. No cartão Criar Unattend XML, clique em COMPILAR.
A página Criar chave de criptografia é exibida.
3. Execute as seguintes etapas:
a. Na seção Proprietário e organização, insira o proprietário e a empresa registrados.
b. Na seção Configurações de idioma, selecione um idioma.
c. Na seção Fuso horário, selecione um fuso horário para os sistemas de destino.
d. Na seção Grupo de trabalho ou domínio, selecione Grupo de trabalho ou Domínio.
Se você selecionar Domínio, deverá digitar o nome de usuário e a senha do seu domínio.
e. Na seção Nome do computador, atribua um nome para o sistema de destino.
f. Na seção Criação da conta de usuário, selecione Solicitar que o usuário final crie uma conta de administrador local e
defina uma senha para criar uma conta de administrador local e definir uma senha.
g. Na seção Contas de administrador do sistema local, selecione Ativar conta de administrador do sistema local para ativar a
conta de administrador local.
h. Na seção Controle de conta de usuário, selecione uma opção apropriada para impedir alterações não autorizadas ao sistema
operacional.
i. Na seção Comandos síncronos adicionais, adicione comandos que você quer executar automaticamente de forma síncrona no
final do processo de instalação.
j. Na seção Comandos de primeiro login, adicione comandos para configurar o Windows para executar automaticamente um
comando na primeira vez em que um usuário fizer logon.
4. Clique em CRIAR UNNATEND.
Resultados
O arquivo Unattend XML é criado e salvo em %SYSTEMDRIVE%/Windows/Panther.
10
Ferramentas do ImageAssist Dynamic

Verificando imagem
O ImageAssist executa várias verificações para garantir que o sistema esteja pronto para sysprep e captura de imagem. Ele também valida
o software com relação a erros de compilação comuns que impediriam a Dell de implantar com sucesso a imagem na fábrica.
O ImageAssist verifica as seguintes seções do sistema operacional:
• Registro
• Serviços
• ReArm
• Política
• Sysprep
• Unattend XML
• Pacote AppX
• Software
• Drivers
Os erros de compilação mais comum que você pode identificar são:
• Drivers de dispositivo instalados
• Falhas sysprep de AppX
• Software de criptografia configurado
• Erros no arquivo Unattend XML
O ImageAssist verifica se o arquivo Unattend. XML está disponível em %SYSTEMDRIVE%/Windows/Panther. Ele também verifica se
todas as entradas obrigatórias estão disponíveis na seção Generalizar e adiciona as entradas ausentes, se houver.
Além disso, se qualquer um dos softwares, drivers, ferramentas ou miniaplicativos listados na Configurar seu computador for encontrado, a
imagem pode não ser processada com êxito na fábrica da Dell. Você deve desinstalá-los, recapturar a imagem e reenviar uma imagem
compatível.
Verificar imagem
Etapas
1. Na página inicial do ImageAssist, clique em e em Ferramentas adicionais.
2. No cartão Verificar imagem, clique em Validar.
A página Verificar imagem é exibida. O ImageAssist verifica a imagem e confirma o registro, os arquivos, rearm, sysprep, o software,
o driver, a política e o arquivo Unattend.XML.
3. Se forem detectadas falhas durante o processo Verificar Imagem, clique em RESOLVER PROBLEMAS e a ferramenta ajudará a
corrigir os problemas. Para obter mais informações sobre os erros comuns de compilação, consulte Verificando imagem.
• Se os problemas forem resolvidos, uma mensagem de confirmação será exibida.
• Se os problemas não forem resolvidos, entre em contato com o Dell OS Imaging Help Desk. Para entrar em contato com o Help
Desk, na página inicial do ImageAssist Dynamic, clique em
e clique em Obter suporte.
Capturar imagem de referência
Opcionalmente, o ImageAssist permite a captura de uma Imagem de referência que pode ser usada como um snapshot ou ponto de
restauração. Essa imagem não passa por sysprep e não é válida para uso de fábrica.
Etapas
1. Na página inicial do ImageAssist, clique em
e em Ferramentas adicionais.
2. No cartão Capturar imagem de referência, clique em CAPTURAR.
A página Preparar captura de referência é exibida.
3. Clique em EXECUTAR para capturar a Imagem de referência.
Depois que o processo de captura for concluído, o sistema é reiniciado e a página Capturar imagem dinâmica é exibida.
4. Para capturar a imagem automaticamente, clique em CAPTURAR IMAGEM ou aguarde até que o processo de captura seja iniciado
automaticamente.
Ferramentas do ImageAssist Dynamic
11

Para modificar as configurações de captura, clique em CANCELAR antes que a contagem regressiva termine.
Depois que a captura for concluída, será exibida uma janela de confirmação.
5. Clique em COPIAR para salvar o arquivo WIM em uma unidade USB ou em um local diferente.
NOTA: Deve-se testar a imagem antes de enviá-la para a fábrica da Dell. Para obter mais informações, consulte
Restaurar e testar a imagem.
6. Observe o caminho em que o arquivo foi salvo e clique em DESLIGAR para desligar o sistema.
12 Ferramentas do ImageAssist Dynamic

Como usar o ImageAssist Dynamic em uma
máquina virtual
Você pode criar uma imagem usando um sistema físico ou uma máquina virtual. Mas, é recomendável usar uma máquina virtual para criar
uma imagem. Se você estiver usando um sistema físico, é recomendável que você use um sistema Dell OptiPlex, Dell Latitude ou Dell
Precision.
A seguir estão as vantagens de usar uma máquina virtual para criar uma imagem:
• Menor tempo de desenvolvimento
• Capacidade de criar e usar snapshots ou pontos de verificação para testar diferentes configurações rapidamente
• Nenhum problema de hardware
• Evita a instalação de outros aplicativos que podem estar instalados como parte de uma instalação de driver
• Fácil de navegar entre os ambientes de laboratório, teste e produção
• Fácil de recapturar uma imagem mesmo após modificações e adições ao sistema operacional
• Falhas mínimas ao resolver problemas durante o processo Verificar Imagem
NOTA: Se você usar um sistema físico, será necessário mais tempo para criar uma imagem devido aos drivers de
hardware instalados durante o processo.
Máquinas virtuais compatíveis
O ImageAssist Dynamic é compatível com o Hyper-V e as duas versões mais recentes do VMware Workstation. Outras soluções de
tecnologia de máquinas virtuais podem ser compatíveis, mas ainda não foram totalmente validadas com o ImageAssist Dynamic.
A tabela a seguir descreve os principais recursos e o suporte a cada uma das máquinas virtuais:
Tabela 2. Principais recursos de máquinas virtuais
Principais recursos VMware Workstation Pro Hyper-V
Suporte a UEFI Suportado Suportado
Suporte a USB nativo Suportado Não suportado
Capacidade para snapshot ou checkpoint Suportado Suportado
Como usar o VMware Workstation Pro
Esta seção fornece informações sobre como usar o VMware Workstation Pro para configurar uma máquina virtual.
Depois que a máquina virtual for configurada, você poderá fazer download, instalar e usar o ImageAssist. Para obter mais informações,
consulte Introdução ao ImageAssist e Usar o ImageAssist Dynamic.
Criar uma nova máquina virtual no VMware Workstation
Pro
Pré-requisitos
Você deve ter o VMware Workstation Pro instalado em seu sistema.
Etapas
1. Abra o aplicativo VMware Workstation Pro e clique em Criar nova máquina virtual.
5
Como usar o ImageAssist Dynamic em uma máquina virtual 13

A página Assistente de nova máquina virtual é exibida.
2. Clique em Avançar.
3. Na página Instalação do sistema operacional convidado, selecione uma das seguintes opções e clique em Avançar.
• Disco de instalação
• Arquivo de imagem do disco de instalação (ISO)
• Instalarei o sistema operacional mais tarde
A página Selecionar o sistema operacional do convidado é exibida.
4. Selecione o sistema operacional do convidado e, na lista Versão, selecione a versão do sistema operacional.
5. Clique em Avançar.
A página Nomear a máquina virtual é exibida.
6. Digite um nome para a máquina virtual, clique em Procurar e selecione um local para salvar a máquina virtual.
7. Clique em Avançar.
8. Na página Especificar capacidade do disco, informe o tamanho máximo do disco.
9. Clique em Armazenar disco virtual como um único arquivo, clique em Avançar e, em seguida, clique em Concluir.
Resultados
A máquina virtual está criada.
Modificar as configurações da máquina virtual no VMware
Workstation Pro
Etapas
1. Abra o aplicativo VMware Workstation Pro, selecione a máquina virtual no painel esquerdo e clique em Editar configurações da
máquina virtual no painel direito.
2. Na guia Hardware, realize as seguintes etapas:
a. Clique em Memória e altere o valor de Memória desta máquina virtual de 1024 MB para 2048 MB.
b. Clique em Processadores e altere o valor de Número do processador e Número de núcleos por processador de 1 para 2.
c. Clique em Placa de som e desmarque Conectar na inicialização.
d. Clique em Impressora e desmarque Conectar na inicialização.
3. Clique em OK.
Instalar o Windows 10 no VMware Workstation Pro
Etapas
1. Abra o aplicativo VMware Workstation Pro, selecione a máquina virtual no painel esquerdo e clique em Ligar esta máquina virtual no
painel direito.
2. Pressione qualquer tecla para inicializar a partir do CD ou DVD.
3. Digite seu idioma, selecione outras preferências e clique em Avançar.
4. Clique em Instalar agora.
Se a página Ativação do Windows for exibida, execute uma das seguintes ações:
• Para usar a licença de volume MAK do Windows, digite uma chave do produto.
• Para usar a versão OEM do Windows, clique em Não tenho uma chave do produto.
5. Selecione o sistema operacional que você quer instalar e clique em Avançar.
6. Leia e aceite o acordo de licença, e clique em Avançar.
7. Selecione Personalizado: Instalar apenas o Windows (avançado).
8. Selecione o espaço não alocado e clique em Novo. Se requerido, altere o tamanho e clique em Aplicar.
9. Selecione a partição primária e clique em Avançar.
O sistema operacional Windows 10 está instalado e a máquina virtual será reiniciada.
10. Selecione a região e o layout do teclado, configure a rede, se requerido, e clique em Conectar agora.
14
Como usar o ImageAssist Dynamic em uma máquina virtual

11. Digite o nome de usuário, a senha e outras preferências do sistema e clique em Avançar.
Resultados
O sistema operacional Windows 10 está instalado na máquina virtual e você pode fazer download, instalar e usar o ImageAssist para criar
uma imagem.
Conectar uma unidade USB ao VMware Workstation
Pré-requisitos
Certifique-se de que a unidade USB está conectada ao sistema host.
Etapas
1. Na página inicial do VMware Workstation Pro, acesse VM > Dispositivos removíveis > Dispositivo USB > Conectar
(Desconectar do host).
2. Clique em OK.
Inicializar do arquivo ISO do CD ou DVD no VMware
Workstation Pro
Etapas
1. Abra o aplicativo VMware Workstation Pro, selecione a máquina virtual no painel esquerdo e clique em Editar configurações da
máquina virtual no painel direito.
2. Na guia Hardware, clique em CD/DVD (SATA).
3. Selecione Usar arquivo de imagem ISO, clique em Procurar e selecione o arquivo ISO.
4. Clique em Abrir e em OK.
Usando o Gerenciador do Hyper-V
Esta seção fornece informações sobre como usar o Gerenciador do Hyper-V para configurar uma máquina virtual.
Depois que a máquina virtual for configurada, você poderá fazer download, instalar e usar o ImageAssist. Consulte Introdução ao
ImageAssist e Usar o ImageAssist Dynamic.
Habilitar o Gerenciador do Hyper-V no Windows 10
Etapas
1. Vá até Painel de controle > Programas > Programas e Recursos.
2. Clique em Ativar ou desativar os recursos do Windows.
A janela Recursos do Windows é exibida.
3. Selecione Hyper-V e clique em OK.
O sistema é reiniciado para habilitar o Gerenciador do Hyper-V.
4. Abra o Gerenciador Hyper-V.
Resultados
O Gerenciador do Hyper-V está habilitado e o nome do sistema é exibido abaixo do título do Gerenciador do Hyper-V.
NOTA:
Se você estiver usando uma versão mais antiga do Gerenciador do Hyper-V em seu sistema, a máquina virtual não
será ativada e o nome do sistema não será exibido abaixo do título do Gerenciador do Hyper-V. Para ativar o Gerenciador
do Hyper-V novamente, desmarque a opção Hyper-V na janela Recursos do Windows e reinicie o sistema. Após a
reinicialização, realize as etapas novamente para ativar o Gerenciador do Hyper-V.
Como usar o ImageAssist Dynamic em uma máquina virtual 15

Criar máquina virtual no Gerenciador do Hyper-V
Etapas
1. Acesse a página do Gerenciador do Hyper-V e clique em Ação > Novo > Máquina virtual.
A janela Assistente de nova máquina virtual é exibida.
2. Execute as seguintes etapas:
a. Na página Antes de começar, clique em Avançar.
b. Na página Especificar Nome e Local, execute as seguintes ações e clique em Avançar.
i. Digite o nome do sistema operacional convidado.
ii. Para criar e salvar a máquina virtual em um local diferente, selecione Armazenar a máquina virtual em outro local e
navegue até o local desejado.
c. Na página Especificar geração, selecione Geração 2 e clique em Avançar.
d. Na página Atribuir memória, aumente a Memória de inicialização para 2048 MB, desmarque Use a memória dinâmica para
esta máquina virtual e clique em Avançar.
e. Na página Configurar rede, na lista de Conexão, selecione Não conectado e clique em Avançar.
f. Na página Conectar disco rígido virtual, selecione Conectar disco rígido virtual, verifique o nome, o local e o tamanho e
clique em Avançar.
g. Na página Opções de instalação, selecione Instalar um sistema operacional a partir de um arquivo de imagem, procure e
selecione o arquivo de imagem e clique em Avançar.
h. Na página Resumo, analise as seleções e clique em Concluir.
A máquina virtual está criada.
3. Para definir configurações adicionais, selecione sua máquina virtual e no painel Ações, clique em Configurações.
4. Execute as seguintes etapas:
a. Clique em Segurança e desmarque Habilitar inicialização segura.
b. Clique em Processador e altere o Número de processadores virtuais de 1 para 2.
c. Clique em Serviços de integração e selecione Serviços convidados.
d. Clique em Aplicar e clique em OK.
Instalar o Windows 10 no Gerenciador do Hyper-V
Etapas
1. Abra o Gerenciador do Hyper-V, selecione sua máquina virtual e no painel Ações, clique em Conectar.
2. Pressione qualquer tecla para inicializar a partir do CD ou DVD.
3. Digite seu idioma, selecione outras preferências e clique em Avançar.
4. Clique em Instalar agora.
Se a página Ativação do Windows for exibida, execute uma das seguintes ações:
• Para usar a licença de volume MAK do Windows, digite uma chave do produto.
• Para usar a versão OEM do Windows, clique em Não tenho uma chave do produto.
5. Selecione o sistema operacional que você quer instalar e clique em Avançar.
6. Leia e aceite o acordo de licença, e clique em Avançar.
7. Selecione Personalizado: Instalar apenas o Windows (avançado).
8. Selecione o espaço não alocado e clique em Novo. Se requerido, altere o tamanho e clique em Aplicar.
9. Selecione a partição primária e clique em Avançar.
O sistema operacional Windows 10 está instalado e a máquina virtual será reiniciada.
10. Selecione a região e o layout do teclado, configure a rede, se requerido, e clique em Conectar agora.
11. Digite o nome de usuário, a senha e outras preferências do sistema e clique em Avançar.
Depois que o Windows 10 estiver configurado, você deverá conectar o disco rígido do host do sistema e o USB à máquina virtual.
12. Na janela Conectar à minha VM, clique em Mostrar opções e clique na guia Recursos locais.
13. Clique em Mais e selecione Drivers e Outros dispositivos Plug and Play (PnP) compatíveis.
14. Expanda as listas para verificar se todas as opções estão selecionadas e clique em OK.
16
Como usar o ImageAssist Dynamic em uma máquina virtual

15. Selecione a guia Exibir, selecione a opção Salvar minhas configurações de conexão futura com esta máquina virtual e, em
seguida, clique em Conectar.
16. Faça login no sistema e verifique se o disco rígido está conectado.
Resultados
O sistema operacional Windows 10 está instalado na máquina virtual e você pode fazer download, instalar e usar o ImageAssist para criar
uma imagem.
Como usar o ImageAssist Dynamic em uma máquina virtual 17
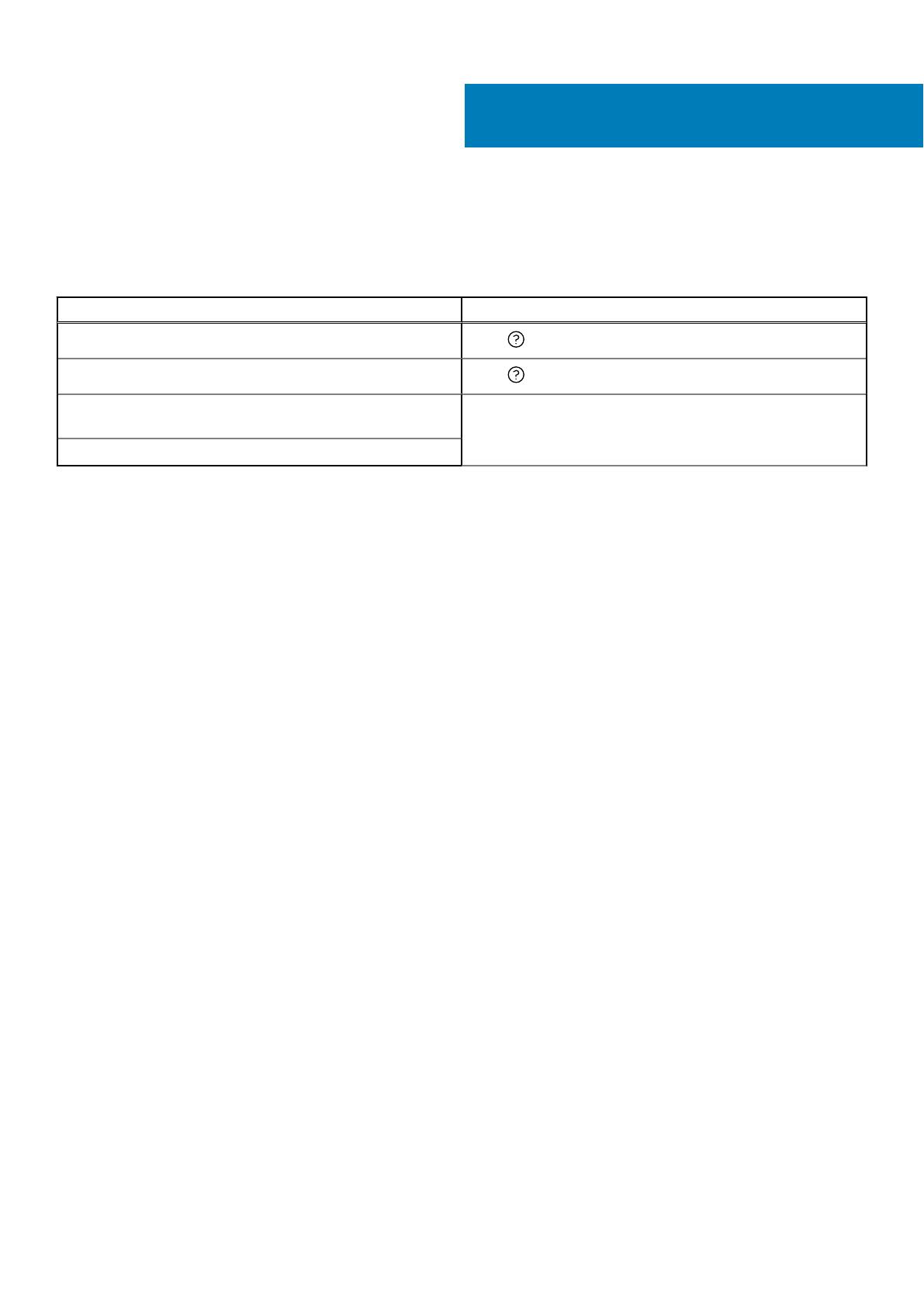
Documentos relacionados
Além deste guia, você pode acessar os seguintes documentos para obter mais informações sobre o ImageAssist.
Tabela 3. Documentos relacionados
Título do documento Como acessar o documento
Ajuda on-line do ImageAssist Dynamic para uma única plataforma
Clique na página inicial do ImageAssist Static.
Ajuda on-line do ImageAssist Dynamic para várias plataformas
Clique na página inicial do ImageAssist Dynamic.
Guia do usuário do ImageAssist Dynamic para uma única
plataforma, versão 10.0.0
Vá até Manuais e documentos do ImageAssist.
Notas da versão do ImageAssist versão 10.0.0
6
18 Documentos relacionados
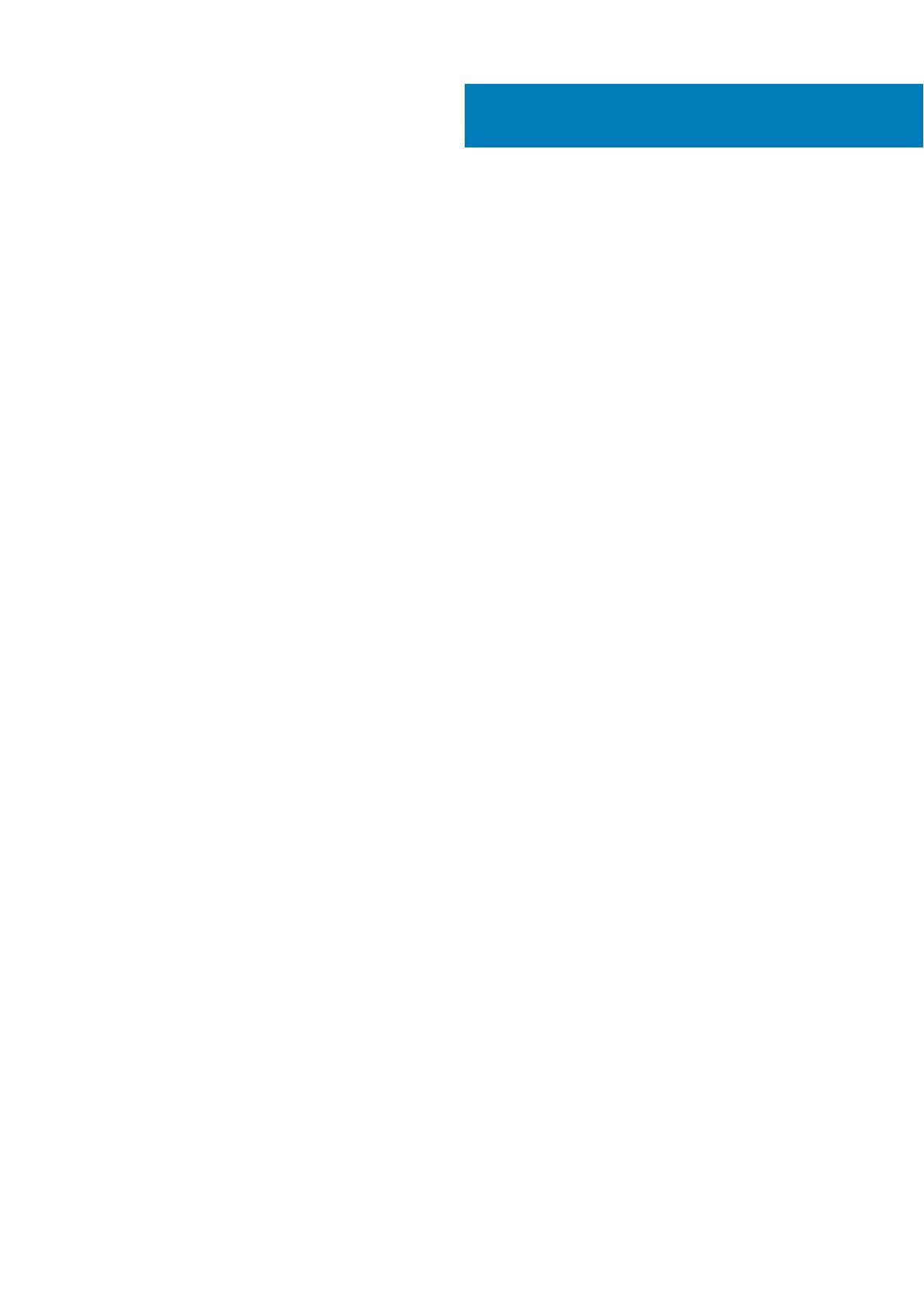
Perguntas frequentes
1. Quantas imagens do Windows devo capturar para meu projeto do ImageAssist?
Você pode capturar várias imagens usando o ImageAssist. No entanto, é recomendável que você capture as seguintes imagens:
• Imagem de referência ou manutenção — a imagem capturada antes do processo sysprep.
• Imagem de ouro ou dinâmica — a imagem capturada depois do processo sysprep.
2. Posso usar uma máquina virtual para criar uma imagem?
Sim, é recomendável usar uma máquina virtual para criar uma imagem. Para obter mais informações, consulte Como usar o
ImageAssist Dynamic em uma máquina virtual.
3. Posso usar o sistema operacional padrão instalado de fábrica da Dell para criar uma imagem dinâmica?
Não, os sistemas operacionais instalados de fábrica da Dell não são suportados pelo ImageAssist Dynamic. Você deve formatar a
unidade de disco rígido e criar a imagem usando a mídia do sistema operacional.
4. Quais backups devo capturar ao criar uma imagem?
Você deve fazer o backup do seguinte:
• Base — esse backup é o sistema operacional instalado com alterações de perfil personalizadas. Ele contém também as
atualizações do Windows sem drivers.
• Base e aplicativos — esse backup pode incluir várias imagens ou snapshots, conforme você testa a funcionalidade de certos
scripts que podem precisar ser processados para primeiro login ou para executar comandos síncronos.
• Referência ou manutenção — esse backup é a imagem configurada antes de você instalar o ImageAssist. Este snapshot pode ser
usado para atualizar a imagem periodicamente.
5. Em que idiomas a interface do usuário do ImageAssist está disponível?
A interface do usuário está disponível em todos os idiomas do sistema operacional Microsoft e em alemão, holandês, inglês, espanhol,
francês, italiano, japonês, coreano, português do Brasil, chinês simplificado e chinês tradicional. Se o ImageAssist não for compatível
com o idioma do sistema operacional, a interface do usuário será exibida em inglês.
6. Onde estão localizados os pacotes de drivers do ImageAssist?
Os pacotes de drivers do ImageAssist estão disponíveis em Dell.com/FamilyPacks.
7. Posso criar um arquivo Unattend XML sem concluir o processo sysprep?
Sim, você pode criar um arquivo Unattend XML usando Ferramentas adicionais. Para obter mais informações, consulte Criar arquivo
Unattend XML.
8. Como posso verificar se minha base de compilação contém drivers ou programas de software que não são compatíveis
com o ImageAssist?
O processo Verificar imagem verifica se a base de compilação contém drivers ou programas de software incompatíveis. Para obter
mais informações, consulte Verificando imagem.
9. Por que existem drivers mais recentes no site Dell.com/support?
Os drivers usados durante o processo de desenvolvimento são testados e qualificados pelo nosso grupo de produtos Dell para a
plataforma e a integração de fábrica. Eventualmente, drivers mais recentes são oferecidos por fornecedores. Para fornecer os drivers
rapidamente aos clientes, eles são validados e publicados em Dell.com/support.
10. Há algum problema conhecido com algumas unidades USB durante a restauração?
Sim, vimos as unidades de alguns fabricantes não apresentarem o desempenho esperado com a funcionalidade de leitura ou gravação.
Se você tiver problemas ao criar, inicializar, capturar ou restaurar uma imagem, tente uma unidade ou porta USB diferente.
11. Posso criar uma versão do ISO da unidade USB do ImageAssist?
Sim, você pode criar uma versão ISO da unidade USB do ImageAssist usando Ferramentas adicionais. Para obter mais informações,
consulte Criar uma unidade USB inicializável ou arquivo ISO.
A
Perguntas frequentes 19

12. Por que vejo problemas de alinhamento ao inicializar da chave PE USB?
O WinPE é compatível com as configurações de exibição VGA básicas. Portanto, a exibição no ambiente WinPE pode não estar
alinhada corretamente. Alguns textos também podem ficar cortados, e os elementos da janela podem não estar posicionados
corretamente. Também, em alguns sistemas, placas de vídeo e monitores podem não conseguir exibir as imagens na resolução total.
Para obter mais informações, consulte Technet.microsoft.com.
13. 19. Onde posso fazer download do Gerenciador do Hyper-V?
O Gerenciador do Hyper-V é um recurso opcional integrado do Windows. Para obter mais informações sobre o Gerenciador do Hyper-
V, consulte Usando o Gerenciador do Hyper-V.
14. Onde posso encontrar mais informações sobre o ImageAssist?
Para obter mais informações sobre o ImageAssist, acesse a página Dell ImageAssist.
20 Perguntas frequentes
A página está carregando ...
-
 1
1
-
 2
2
-
 3
3
-
 4
4
-
 5
5
-
 6
6
-
 7
7
-
 8
8
-
 9
9
-
 10
10
-
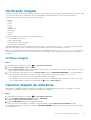 11
11
-
 12
12
-
 13
13
-
 14
14
-
 15
15
-
 16
16
-
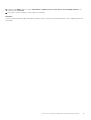 17
17
-
 18
18
-
 19
19
-
 20
20
-
 21
21
Dell Image Assist Guia de usuario
- Tipo
- Guia de usuario
- Este manual também é adequado para
Artigos relacionados
-
Dell ImageAssist Guia de usuario
-
Dell SupportAssist for Business PCs Guia rápido
-
Dell Wyse 5470 Administrator Guide
-
Dell Wyse 5470 Guia de usuario
-
Dell DL1000 Guia de usuario
-
Dell DL1000 Guia de usuario
-
Dell Broadcom NetXtreme Family of Adapters Manual do proprietário
-
Dell DL4000 Manual do proprietário
-
Dell DL1300 Guia de usuario
-
Dell DL1000 Guia de usuario