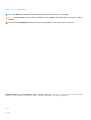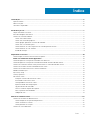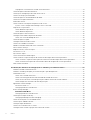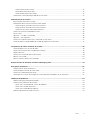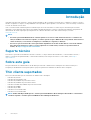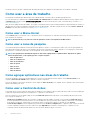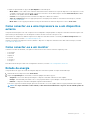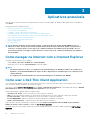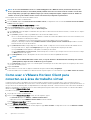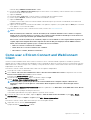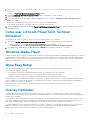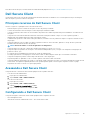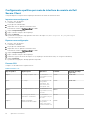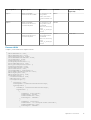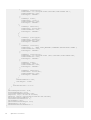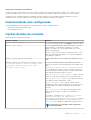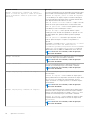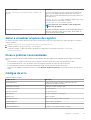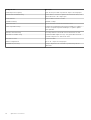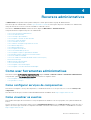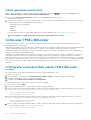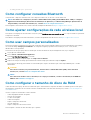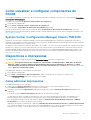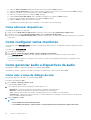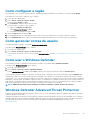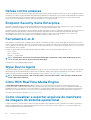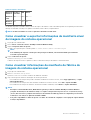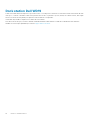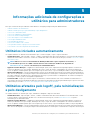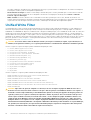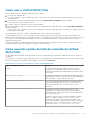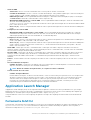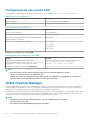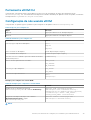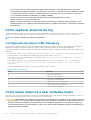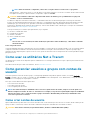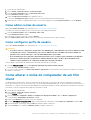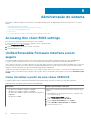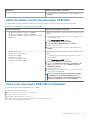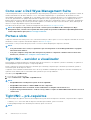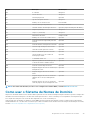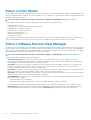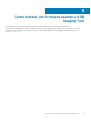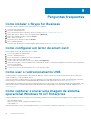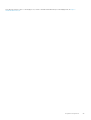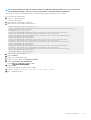Microsoft Windows 10 IoT Enterprise para thin
clients Dell Wyse
Guia do administrador

Notas, avisos e advertências
NOTA: Uma NOTA indica informações importantes que ajudam você a usar melhor o seu produto.
CUIDADO: um AVISO indica possíveis danos ao hardware ou a possibilidade de perda de dados e informa como evitar o
problema.
ATENÇÃO: uma ADVERTÊNCIA indica possíveis danos à propriedade, lesões corporais ou risco de morte.
© 2018- 2019 Dell Inc. ou suas subsidiárias. Todos os direitos reservados. A Dell, a EMC, e outras marcas são marcas comerciais
da Dell Inc. ou suas subsidiárias. Outras marcas podem ser marcas comerciais de seus respectivos proprietários.
2019 - 11
Rev. A09

1 Introdução................................................................................................................................... 6
Suporte técnico..................................................................................................................................................................... 6
Sobre este guia...................................................................................................................................................................... 6
Thin clients suportados.........................................................................................................................................................6
2 Primeiros passos.......................................................................................................................... 7
Log-in automático e manual................................................................................................................................................. 7
Antes de configurar thin clients........................................................................................................................................... 7
Como usar a área de trabalho.............................................................................................................................................. 8
Como usar o Menu Iniciar............................................................................................................................................... 8
Como usar a caixa de pesquisa...................................................................................................................................... 8
Como agrupar aplicativos nas áreas de trabalho......................................................................................................... 8
Como usar a Central de Ações.......................................................................................................................................8
Como conectar-se a uma impressora ou a um dispositivo externo...........................................................................9
Como conectar-se a um monitor...................................................................................................................................9
Estado de energia............................................................................................................................................................ 9
3 Aplicativos acessíveis..................................................................................................................10
Como navegar na Internet com o Internet Explorer........................................................................................................10
Como usar o Dell Thin Client Application.................................................................................................................. 10
Como configurar os serviços de sessão do Citrix Receiver.............................................................................................11
Como configurar os serviços de sessão da conexão de área de trabalho remota........................................................11
Como usar o VMware Horizon Client para conectar-se à área de trabalho virtual..................................................... 12
Como usar o Ericom Connect and WebConnect Client..................................................................................................13
Como usar o Ericom PowerTerm Terminal Emulation.....................................................................................................14
Windows Media Player........................................................................................................................................................ 14
Wyse Easy Setup..................................................................................................................................................................14
Overlay Optimizer.................................................................................................................................................................14
Dell Secure Client................................................................................................................................................................. 15
Principais recursos do Dell Secure Client.................................................................................................................... 15
Acessando o Dell Secure Client....................................................................................................................................15
Configurando o Dell Secure Client............................................................................................................................... 15
Implementando uma configuração...............................................................................................................................19
Opções de linha de comando........................................................................................................................................19
Gerar e visualizar arquivos de registro.........................................................................................................................21
Dicas e práticas recomendadas.................................................................................................................................... 21
Códigos de erro.............................................................................................................................................................. 21
4 Recursos administrativos............................................................................................................ 23
Como usar ferramentas administrativas...........................................................................................................................23
Como configurar serviços de componentes...............................................................................................................23
Como visualizar os eventos..........................................................................................................................................23
Como gerenciar os serviços......................................................................................................................................... 24
Como usar TPM e BitLocker..............................................................................................................................................24
Índice
Índice 3

Criptografar a memória flash usando TPM e BitLocker........................................................................................... 24
Como configurar conexões Bluetooth..............................................................................................................................25
Como ajustar configurações de rede wireless local........................................................................................................ 25
Como usar campos personalizados...................................................................................................................................25
Como configurar o tamanho do disco de RAM............................................................................................................... 25
Como ativar o logon automático....................................................................................................................................... 26
Atalhos do sistema.............................................................................................................................................................. 26
Como visualizar e configurar componentes do SCCM...................................................................................................27
System Center Configuration Manager Client LTSB 2016.......................................................................................27
Dispositivos e impressoras..................................................................................................................................................27
Como adicionar impressoras.........................................................................................................................................27
Como adicionar dispositivos......................................................................................................................................... 28
Como configurar vários monitores....................................................................................................................................28
Como gerenciar áudio e dispositivos de áudio.................................................................................................................28
Como usar a caixa de diálogo de som.........................................................................................................................28
Como configurar a região...................................................................................................................................................29
Como gerenciar contas de usuário....................................................................................................................................29
Como usar o Windows Defender.......................................................................................................................................29
Windows Defender Advanced Threat Protection........................................................................................................... 29
Defesa contra ameaças...................................................................................................................................................... 30
Endpoint Security Suite Enterprise................................................................................................................................... 30
Ferramenta C-A-D.............................................................................................................................................................. 30
Wyse Device Agent.............................................................................................................................................................30
Citrix HDX RealTime Media Engine...................................................................................................................................30
Como visualizar e exportar arquivos de manifesto de imagens do sistema operacional............................................30
Como visualizar e exportar informações de manifesto atual de imagens do sistema operacional.......................31
Como visualizar informações de manifesto de fábrica de imagens do sistema operacional.................................31
Dock station Dell WD19.......................................................................................................................................................32
5 Informações adicionais de configurações e utilitários para administradores..................................... 33
Utilitários iniciados automaticamente................................................................................................................................33
Utilitários afetados pelo logoff, pela reinicialização e pelo desligamento..................................................................... 33
Unified Write Filter.............................................................................................................................................................. 34
Como usar o Unified Write Filter................................................................................................................................. 35
Como executar opções de linha de comando do Unified Write Filter.....................................................................35
Como ativar e desativar o filtro de gravação usando os ícones da área de trabalho............................................36
Como configurar os controles do filtro de gravação.................................................................................................36
Application Launch Manager..............................................................................................................................................37
Ferramenta ALM CLI.....................................................................................................................................................37
Configuração de nós usando ALM.............................................................................................................................. 38
xData Cleanup Manager..................................................................................................................................................... 38
Ferramenta xDCM CLI.............................................................................................................................................. 39
Configuração de nós usando xDCM............................................................................................................................39
Como capturar arquivos de log..........................................................................................................................................40
Configuração do arquivo XML DebugLog.................................................................................................................. 40
Como salvar arquivos e usar unidades locais...................................................................................................................40
Como mapear unidades de rede.........................................................................................................................................41
Como participar de domínios.............................................................................................................................................. 41
Como usar os utilitários Net e Tracert..............................................................................................................................42
Como gerenciar usuários e grupos com contas de usuário............................................................................................42
4
Índice

Como criar contas de usuário.......................................................................................................................................42
Como editar contas de usuário.................................................................................................................................... 43
Como configurar perfis de usuário.............................................................................................................................. 43
Como alterar o nome do computador de um thin client.................................................................................................43
6 Administração do sistema........................................................................................................... 44
Accessing thin client BIOS settings...................................................................................................................................44
Unified Extensible Firmware Interface e boot seguro.....................................................................................................44
Como inicializar a partir de uma chave USB DOS..................................................................................................... 44
Como inicializar a partir de uma chave USB UEFI.....................................................................................................45
Como criar uma chave USB UEFI inicializável........................................................................................................... 45
Como usar o Dell Wyse Management Suite.....................................................................................................................46
Portas e slots....................................................................................................................................................................... 46
TightVNC – servidor e visualizador...................................................................................................................................46
TightVNC – pré-requisitos.................................................................................................................................................46
Como usar o TightVNC para criar a sombra de um thin client...................................................................................... 47
Como configurar as propriedades do servidor do TightVNC no thin client................................................................. 47
7 Arquitetura de rede e ambiente de servidor...................................................................................48
Como configurar seus serviços de rede........................................................................................................................... 48
Como usar o Dynamic Host Configuration Protocol.......................................................................................................48
Opções de DHCP................................................................................................................................................................ 48
Como usar o Sistema de Nomes de Domínio...................................................................................................................49
Sobre o Citrix Studio...........................................................................................................................................................50
Sobre o VMware Horizon View Manager.........................................................................................................................50
8 Como instalar um firmware usando a USB Imaging Tool..................................................................51
9 Perguntas frequentes.................................................................................................................52
Como instalar o Skype for Business..................................................................................................................................52
Como configurar um leitor de smart card........................................................................................................................ 52
Como usar o redirecionamento USB.................................................................................................................................52
Como capturar e enviar uma imagem de sistema operacional Windows 10 IoT Enterprise.......................................52
10 Solução de problemas................................................................................................................54
Problemas de personalização de teclado......................................................................................................................... 54
Como resolver problemas de memória............................................................................................................................. 54
Como usar o Gerenciador de Tarefas do Windows...................................................................................................54
Como usar o Unified Write Filter................................................................................................................................. 54
Como usar o Explorador de arquivos.......................................................................................................................... 54
Problemas de BSOD ou erro de tela azul......................................................................................................................... 54
Índice
5

Introdução
Thin clients Dell Wyse que executam o sistema operacional Windows 10 IoT Enterprise fornecem acesso a aplicativos, arquivos e recursos
de rede. Os aplicativos e arquivos são disponibilizados em computadores que hospedam o Citrix Receiver, o Remote Desktop Connection e
a sessão do VMware Horizon Client.
Outro software instalado localmente permite a administração remota dos thin clients e fornece funções de manutenção local. Mais
suplementos estão disponíveis para suportar uma grande variedade de periféricos e recursos especiais para ambientes que precisam de
uma interface de usuário segura que seja compatível com o Windows de 64 bits. Para obter mais informações, consulte
www.microsoft.com.
NOTA:
• O sistema operacional Windows 10 IoT é ativado quando você conecta o thin client à Internet. Se os servidores de
ativação da Microsoft estiverem ocupados, você deve esperar até que o Windows 10 IoT seja ativado. Para verificar o
status da ativação, acesse Iniciar > Configurações > Atualização e segurança > Ativação.
• Os recursos que são mencionados neste guia variam dependendo do modelo do thin client no seu local de trabalho.
Para obter mais informações sobre os recursos aplicáveis ao seu thin client, consulte os respectivos Guias do
usuário, em https://support.dell.com/manuals.
Suporte técnico
Para acessar o portal de autoatendimento de recursos técnicos, os artigos da base de conhecimento, os downloads de software, o
registro, as extensões de garantia/RMAs, os manuais de referência, as informações de contato e outros dados, visite https://
support.dell.com.
Sobre este guia
Este guia é destinado aos administradores do thin client que executam o Windows 10 IoT Enterprise. Ele fornece informações e
configurações detalhadas de sistema para ajudá-lo a projetar e gerenciar um ambiente do Windows 10 IoT Enterprise.
Thin clients suportados
Esta é a lista de thin clients que são executados no Windows 10 IoT Enterprise:
• Thin client Wyse 5470
• Thin client Wyse 5470 All-in-One
• Thin client Wyse 5070 com processador Celeron
• Thin client Wyse 5070 com processador Pentium
• Thin client estendido Wyse 5070 com processador Pentium
• Thin client Wyse 5060
• Thin client Wyse 7040
• Thin client móvel Latitude 3480
• Thin client móvel Latitude 5280
NOTA:
O Thin client Wyse 7040 suporta o sistema operacional Windows 10 IoT Enterprise Threshold 1 e os thin clients
restantes suportam o sistema operacional Windows 10 IoT Enterprise Redstone 1.
1
6 Introdução

Primeiros passos
O aplicativo Quick Start é executado quando você inicializa em um thin client pela primeira vez. Essa ferramenta mostra recursos de
software e hardware do thin client. Ela também fornece informações sobre os aplicativos de VDI, o software de gerenciamento e
periféricos suportados.
Você também pode instalar o aplicativo Wyse Easy Setup usando o aplicativo Quick Start. O aplicativo Wyse Easy Setup permite que os
administradores implantem configurações de maneira rápida e fácil em thin clients. Para obter mais informações, consulte Wyse Easy
Setup.
Depois que você sair do aplicativo Quick Start, a área de trabalho do usuário é exibida por padrão. Você também pode abrir a ferramenta
mais tarde.
É possível fazer login no thin client como usuário ou administrador. Um administrador pode configurar uma conta de usuário para fazer
logon automática ou manualmente, digitando as credenciais de login.
Você pode usar o Wyse Management Suite para configurar, monitorar, gerenciar e otimizar seus thin clients de maneira centralizada. Para
obter mais informações, consulte Como usar o Wyse Management Suite.
Para começar a usar o thin client, consulte:
• Logon automático e manual
• Antes de configurar thin clients
• Como usar o menu Iniciar
• Como usar a caixa de pesquisa
• Como usar a Central de Ações
• Como agrupar aplicativos nas áreas de trabalho
• Como conectar-se a uma impressora ou a um dispositivo externo
• Estado de energia
Log-in automático e manual
Quando um thin client é ligado ou reinicializado, você pode fazer login manual ou automaticamente com credenciais de administrador ou
usuário, dependendo da configuração do administrador.
Para obter mais informações, consulte Como gerenciar usuários e grupos com contas de usuário.
NOTA:
• Desative o Unified Write Filter (UWF) antes de alterar uma senha no thin client e depois ative o UWF após a
alteração. Para obter mais informações, consulte Antes de configurar thin clients.
• Para alterar a senha, pressione CTRL+ALT+DEL e depois clique em <2>Alterar uma senha</2>. No entanto, esse
recurso não se aplica a contas de
Usuário.
Quando você inicia o thin client, por padrão, ele faz automaticamente o log-in na área de trabalho do usuário.
Para fazer log-in com uma conta de usuário diferente, você deverá fazer log-out e clicar na conta de usuário preferencial na tela de log-in.
Você pode usar as seguintes credenciais para fazer login em diferentes contas de usuário:
• Administradores: o nome de usuário padrão é Administrador e a senha padrão que diferencia maiúsculas de minúsculas é
DellCCCvdi.
• Usuários: o nome de usuário padrão é Usuário e a senha padrão que diferencia maiúsculas de minúsculas é DellCCCvdi.
• Usuário personalizado: faça log-in no thin client digitando as credenciais de usuário que você definiu para a conta de usuário
personalizada.
Antes de configurar thin clients
Antes de configurar thin clients, certifique-se de configurar o Unified Write Filter e o xData Cleanup Manager que protegem thin clients. O
utilitário Unified Write Filter impede gravações indesejadas na memória flash e o xData Cleanup Manager evita que informações incorretas
sobre limpeza sejam armazenadas no disco local.
2
Primeiros passos 7

No entanto, há casos em que o administrador de rede pode manter as configurações alteradas após sair e reiniciar o thin client.
Como usar a área de trabalho
As configurações definidas pelo administrador serão exibidas quando você fizer login no thin client pela primeira vez.
Se você fizer login como administrador, a área de trabalho do administrador será exibida. À direita da barra de tarefas, clique no ícone
de Notificações para abrir a janela <3>Central de Ações</3>. Para obter mais informações sobre a Central de Ações, consulte Como
usar a Central de Ações.
Além dos ícones padrão da área de trabalho, um conjunto estendido de recursos para configurar parâmetros de preferências do usuário e a
administração do sistema está incluído no painel de controle do administrador. Para abrir o painel de controle, acesse Iniciar > Painel de
Controle. Para obter mais informações, consulte Recursos administrativos.
Como usar o Menu Iniciar
O menu Iniciar ajuda você a acessar todos os programas, pastas e configurações no thin client. Ele contém uma lista de aplicativos que
estão instalados no thin client.
NOTA:
No menu Iniciar, você pode ver a lista de aplicativos usados com frequência em Mais usados.
Como usar a caixa de pesquisa
Use a caixa de pesquisa na barra de tarefas para procurar aplicativos, arquivos ou configurações. Digite o que você está pesquisando na
caixa de pesquisa na barra de tarefas. Você também pode encontrar resultados para arquivos, aplicativos ou configurações do thin client.
As sugestões e os resultados relacionados ao item pesquisado são mostrados na janela Início.
NOTA:
Para pesquisar um determinado arquivo no thin client, aplique um dos seguintes filtros disponíveis no painel
inferior da janela Início e, em seguida, procure o arquivo desejado:
• Filtro de aplicativos
• Filtro de configurações
• Filtro de documentos
• Filtro de pastas
• Filtro de fotos
• Filtro de vídeos
• Filtro de músicas
Como agrupar aplicativos nas áreas de trabalho
Crie áreas de trabalho virtuais para agrupar aplicativos no mesmo local. Na barra de tarefas, clique no ícone Visão de tarefas e, em
seguida, na
Nova área de trabalho, abra os aplicativos de que você precisa.
Para mover aplicativos entre áreas de trabalho virtuais, clique em Visão de tarefas e, em seguida, arraste o aplicativo que você deseja de
uma área de trabalho para outra.
Como usar a Central de Ações
A Central de Ações coloca notificações importantes do Windows e seus aplicativos direito na barra de tarefas, junto com ações rápida, que
o direcionam instantaneamente para as configurações e os aplicativos mais utilizados.
Para ver notificações e ações rápidas, clique no ícone da Central de ações na barra de tarefas. Você também pode pressionar a tecla
com o logotipo do Windows + A.
• Notificações resumidas: quando uma notificação é exibida na área de trabalho ou quando você a visualiza na Central de ações, é
possível expandi-la para ler mais informações ou tomar medidas sem que seja necessário abrir o aplicativo relacionado. Você também
pode apagar a notificação, selecionando-a e arrastando-a para fora da tela para a direita, ou clicando no botão Fechar.
• Ícones de Ação Rápida: ícones de Rápida Ação permitem acessar Todas as configurações e os aplicativos que você provavelmente
usa com frequência, do Bluetooth à VPN. Selecione a opção Expandir para visualizar as configurações e os aplicativos, como
localização, período de silêncio, brilho, bluetooth, VPN, economia de bateria, projeto e conexão.
8
Primeiros passos

A seguir são apresentadas as opções de Ação Rápida na Central de Ações:
• Modo Tablet: o modo Tablet torna o Windows mais fácil e intuitivo de utilizar com toque em dispositivos como dispositivos 2 em 1,
ou quando você não quer usar um teclado e um mouse. Para ativar o modo tablet, clique no ícone da Central de Ações na barra
de tarefas e, em seguida, selecione
Modo Tablet.
• Conexão: use essa opção para fazer a conexão com dispositivos Bluetooth e wireless.
• Todas as configurações: use essa opção para ajustar as configurações do Windows. Para obter mais informações, consulte
Como usar o menu Iniciar.
• Modo avião: use essa opção para desativar as funções de transmissão wireless do dispositivo e ativar o modo avião.
Como conectar-se a uma impressora ou a um dispositivo
externo
Você pode conectar impressoras USB ou impressoras com adaptador USB para paralelo ao dispositivo thin client usando uma porta USB.
Siga as instruções de instalação via USB da impressora antes de fazer a conexão a uma porta USB.
Para conectar-se à impressora, adicione a impressora ao dispositivo thin client usando o assistente para Adicionar impressora. Para
obter mais informações, consulte
Como adicionar impressoras.
Se quiser se conectar a um dispositivo externo, adicione o dispositivo ao dispositivo thin client. Para obter mais informações, consulte
Como adicionar dispositivos.
Como conectar-se a um monitor
Com base no modelo do thin client, você pode se conectar a um monitor externo usando as seguintes portas:
• Porta HDMI
• Porta VGA
• DisplayPort
• Porta DVI
• Porta DVI-D
• Porta tipo C
Para obter mais informações sobre como configurar dois monitores, consulte Como configurar dois monitores.
Estado de energia
Você pode alterar as opções do estado de energia do dispositivo thin client seguindo as etapas mencionadas aqui:
1. Na barra de tarefas, clique no botão do menu Iniciar.
2. Clique em Ligar/Desligar no menu Iniciar, e selecione qualquer uma destas opções:
• Suspensão - Esse modo utiliza pouca energia e o dispositivo thin client é iniciado com mais rapidez.
• Desligar - Recomendado para fechar todos os seus programas abertos e para desligar o sistema operacional.
• Reiniciar - O dispositivo thin client é desligado e ligado instantaneamente.
Para usar as opções de estado de energia, pressione as teclas ALT+F4 e, em seguida, selecione a opção preferida na lista suspensa.
NOTA:
Se o logon automático estiver ativado, o thin client fará imediatamente o logon na área de trabalho padrão do
usuário.
Primeiros passos 9

Aplicativos acessíveis
Quando você faz login no thin client como administrador ou usuário, a área de trabalho do Windows exibe alguns recursos estendidos no
menu Iniciar.
Você pode executar as seguintes tarefas:
• Navegar na Internet com o Internet Explorer
• Usar o Dell Thin Client Application
• Configurar os serviços de sessão do Citrix Receiver
• Configurar os serviços de sessão da Conexão de Área de Trabalho Remota
• Usar o VMware Horizon Client para conectar-se a uma área de trabalho virtual
• Usar o Ericom PowerTerm Terminal Emulation
• Usar o Ericom Connect-WebConnect Client
• Windows Media Player
• Wyse Easy Setup
NOTA: Aplicativo Indicador de Caps Lock do Teclado: o software do driver de teclado da Dell (KM632) fornece a
indicação do status do Caps Lock na área de trabalho. Depois de fazer login no thin client, quando você pressionar a
tecla Caps Lock para ativar o recurso Caps Lock, o símbolo de bloqueio será exibido na área de trabalho. Se você
pressionar novamente a tecla Caps Lock para desativar o recurso Caps Lock, o símbolo de desbloqueio será exibido na
área de trabalho.
Como navegar na Internet com o Internet Explorer
Para abrir o Internet Explorer, faça o seguinte:
• Vá para Iniciar > Acessórios do Windows > Internet Explorer.
• Clique duas vezes no ícone do Internet Explorer na área de trabalho.
NOTA:
• Para limitar a gravação no disco, as configurações do Internet Explorer são definidas na fábrica. As configurações
impedem o uso da quantidade limitada do espaço em disco disponível. É recomendável que essas configurações não
sejam modificadas.
• As configurações de armazenamento em cache do Internet Explorer são definidas como 100 MB.
Como usar o Dell Thin Client Application
Use o Dell Thin Client Application para ver as informações gerais sobre o dispositivo thin client, campos personalizados, disco de RAM,
logon automático, atalhos do sistema e informações de suporte.
Para acessar a página Dell Thin Client Application, acesse Iniciar > Dell Thin Client Application. Você também pode acessar o Dell Thin
Client Application, clicando no ícone Dell Thin Client Application na área de trabalho.
Na barra de navegação esquerda, clique nas seguintes guias:
• Informações do cliente - Mostra as informações sobre o dispositivo thin client.
• QFE - Mostra a lista de QFEs da Microsoft (anteriormente conhecidos como hot fixes), aplicáveis ao dispositivo thin client.
• Produtos instalados - Exibe a lista de aplicativos que estão instalados no dispositivo thin client.
• Pacotes WDM/WMS - Exibe a lista de pacotes de WDM e WMS que são aplicados ao thin client.
• Direitos autorais/patentes - Exibe informações sobre direitos autorais e patentes.
Depois de fazer login como administrador, você pode ver as guias Campos personalizados, Disco de RAM, Logon automático,
Atalhos do sistema e Sobre e suporte na página do Dell Thin Client Application.
O logotipo Energy Star (um logotipo eletrônico) para a conformidade da Energy Star também é exibido na página do Dell Thin Client
Application.
3
10 Aplicativos acessíveis

Na guia Sobre e suporte, você pode ver as informações relacionadas à versão do aplicativo, diretório de suporte, exportar dados de
suporte e modo de exibição de HTML.
Para obter mais informações, consulte Recursos administrativos.
NOTA: As informações mostradas na caixa de diálogo variam de acordo com os diferentes dispositivos thin client e
versões de software. Ao fazer login como usuário, apenas algumas guias como Informações do cliente, QFE, Produtos
instalados, Pacotes de WDM/WMS, Direitos autorais/patentes e Sobre e suporte são exibidas.
Como configurar os serviços de sessão do Citrix
Receiver
O Citrix Receiver é uma tecnologia de computação baseada no servidor que separa a lógica de um aplicativo da sua interface de usuário. O
software cliente Citrix Receiver instalado no dispositivo thin client permite que você interaja com a GUI do aplicativo, enquanto todos os
processos do aplicativo são executados no servidor.
Os serviços de sessão do Citrix Receiver estão disponíveis na rede usando o Windows Server 2008, Windows Server 2012 ou Windows
Server 2016 com serviços de terminal e um dos seguintes programas instalados:
• Citrix Virtual Apps and Desktops 7.5
• Citrix Virtual Apps and Desktops 7.6
• Citrix Virtual Apps and Desktops 7.8
• Citrix Virtual Apps and Desktops 7.9
• Citrix Virtual Apps and Desktops 7.11
• Citrix Virtual Apps and Desktops 7.18
NOTA:
Se você usar um Windows Server 2008 R2, um Servidor de Licença de Acesso para Cliente de Serviços de Terminal
(TSCAL) também deve estar acessível na rede. O servidor concede uma licença temporária, que expira após 120 dias.
Depois que a licença temporária expirar, adquira e instale as TSCALs no servidor. Você não pode estabelecer uma
conexão sem uma licença temporária ou permanente.
Para configurar uma sessão do Citrix Receiver, faça o seguinte:
1. Faça login como administrador.
2. Acesse o Citrix Server usando uma das seguintes opções:
• No menu Iniciar, clique em Citrix Receiver.
• Clique duas vezes no ícone do Citrix Receiver na área de trabalho.
Depois de fazer logon no Citrix Server, a janela Adicionar conta é exibida.
3. Na janela Adicionar conta, digite o endereço IP do servidor.
4. Clique em Avançar.
• Para conexões seguras, digite o Nome de Domínio Totalmente Qualificado (FQDN).
• Para conexões não seguras, digite o endereço IP.
5. Digite as credenciais do usuário e clique em Fazer login.
Você pode adicionar uma conta fornecendo o endereço IP e visualizar os detalhes do Citrix Receiver.
6. Clique em Sim e em Avançar.
A área de trabalho virtual do Citrix Receiver é exibida.
7. Na janela da área de trabalho virtual, acesse Adicionar aplicativos (+) > Todos os aplicativos.
Você pode marcar ou desmarcar a caixa de seleção do aplicativo. Os aplicativos selecionados são exibidos na área de trabalho virtual.
8. Na área de trabalho virtual, clique em Configurações para atualizar, adicionar ou excluir a conta do servidor, e faça logoff.
Como configurar os serviços de sessão da conexão
de área de trabalho remota
A conexão de área de trabalho remota é um protocolo de rede que fornece uma interface gráfica para se conectar a outro computador
através de uma conexão de rede.
Aplicativos acessíveis
11

NOTA: Se você usar um Windows Server ou o Citrix XenApp 5.0 com o Windows Server, um Servidor de Licença de
Acesso para Cliente de Serviços de Terminal (TSCAL) também deve estar acessível na rede. O servidor concede uma
licença temporária, que expira após 120 dias. Depois que a licença temporária expirar, adquira e instale as TSCALs no
servidor. Você não pode estabelecer uma conexão sem uma licença temporária ou permanente.
Para configurar uma conexão de área de trabalho remota:
1. Faça login como usuário ou administrador.
2. No menu Iniciar, clique em Conexão de área de trabalho remota, ou clique duas vezes no ícone de Conexão de área de trabalho
remota na área de trabalho.
A janela Conexão de Área de Trabalho Remota é exibida.
3. Na caixa Computador, digite o computador ou o nome de domínio.
4. Para opções avançadas de configuração, clique em Mostrar Opções.
a. Na guia Geral, você pode digitar as credenciais de logon, editar ou abrir uma conexão de RDP existente, ou salvar um novo arquivo
de conexão de RDP.
b. Na guia Vídeo, gerencie o vídeo e a qualidade da cor de sua área de trabalho remota.
• Mova o controle deslizante para aumentar ou diminuir o tamanho da sua área de trabalho remota. Para usar a tela inteira, mova
o controle deslizante totalmente para a direita.
• Selecione a qualidade da cor de sua preferência para a sua área de trabalho remota na lista suspensa.
• Marque ou desmarque a caixa de seleção Exibir a barra de conexão quando eu usar a tela inteira para exibir ou ocultar a
barra de conexão em modo de tela inteira.
c. Na guia Recursos Locais, configure dispositivos de áudio, teclado ou dispositivos locais e recursos da área de trabalho remota.
• Na seção Áudio remoto, clique em Configurações para ver opções avançadas de configurações de áudio.
• Na seção Teclado, escolha quando e onde aplicar as combinações de teclado.
• Na seção Dispositivos e recursos locais, selecione dispositivos e recursos que você quer usar em sua sessão remota. Clique
em Mais para obter mais opções.
d. Na guia Experiência, otimize o desempenho de sua sessão remota com base na qualidade da conexão.
NOTA:
Se o cache do Unified Write Filter estiver cheio, você pode desativar o Armazenamento de bitmaps em cache na
guia Experiência, depois de clicar em Mostrar opções na janela.
e. Na guia Avançado, selecione a ação a ser tomada quando a autenticação do servidor falhar e ajuste as configurações de conexão
por meio do Gateway remoto.
5. Clique em Conectar.
6. Para conectar-se à sessão remota, digite as credenciais de login na caixa de diálogo Segurança.
A área de trabalho remota é exibida com a barra de conexão na parte superior se você selecionar a opção Exibir a barra de conexão.
Como usar o VMware Horizon Client para
conectar-se à área de trabalho virtual
O VMware Horizon Client é um aplicativo de software instalado em nível local que se comunica entre o View Connection Server e o
sistema operacional do thin client. Ele fornece acesso a áreas de trabalho virtuais hospedadas centralizadamente a partir de thin clients. Os
serviços de sessão do VMware podem ser disponibilizados na rede depois de instalar o VMware Horizon 6. Ele fornece áreas de trabalho e
aplicativos virtualizados ou hospedados por meio de uma única plataforma para usuários finais. Para conectar-se a uma área de trabalho
virtual, use a janela VMware Horizon Client.
Para abrir e usar a janela VMware Horizon Client:
1. Faça login como usuário ou administrador.
2. Acesse a janela VMware Horizon Client usando uma das seguintes opções:
• No menu Iniciar, clique em VMware > VMware Horizon Client.
• Clique duas vezes no ícone WMware Horizon Client na área de trabalho.
A janela VMware Horizon Client é exibida.
3. Na janela VMware Horizon Client, use as seguintes diretrizes:
a) Para adicionar uma nova conexão de servidor, clique na opção Novo servidor ou clique duas vezes no ícone Adicionar servidor
na janela VMware Horizon Client.
12
Aplicativos acessíveis

A caixa de diálogo WMware Horizon Client é exibida.
b) Na caixa de diálogo VMware Horizon Client, digite um nome de host ou um endereço IP de um VMware Horizon Connection
Server na caixa de servidor de conexão.
c) Clique em Conectar.
d) Na caixa de diálogo Login, digite o nome do usuário e a senha de login nas respectivas caixas.
e) Na lista suspensa Domínio, selecione o domínio onde está localizado o servidor.
f) Clique em Fazer login.
O VMware Horizon Client conecta-se à área de trabalho selecionada. Depois que a conexão é estabelecida, a lista de áreas de
trabalho publicadas é exibida.
g) Clique com o botão direito no ícone da área de trabalho ou do aplicativo específico e, em seguida, clique em Abrir para se conectar
a esse aplicativo ou a essa área de trabalho.
Para obter mais informações sobre o VMware Horizon Client, consulte o site www.vmware.com.
NOTA:
Modo de verificação de certificado - O modo de verificação de certificado determina como o cliente se comporta
quando ele não consegue verificar se a conexão com o servidor é segura. A Dell recomenda que você não altere essa
configuração, a menos que orientado pelo administrador do sistema.
Para acessar o modo de verificação de certificado, clique no ícone localizado no canto superior direito da janela e, em
seguida, clique em Configurar SSL na lista suspensa. Na caixa de diálogo Configuração SSL do VMware Horizon
Client, selecione uma das seguintes opções com base em suas necessidades:
• Nunca se conectar a servidores não confiáveis
• Avisar antes de se conectar a servidores não confiáveis
• Não verificar o servidor, identificar certificados
Como usar o Ericom Connect and WebConnect
Client
O Ericom Connect and WebConnect Client fornece a você acesso remoto a áreas de trabalho e aplicativos do Windows a partir de
qualquer telefone ou tablet compatível. Ele é dedicado ao acesso gerenciado do broker. As conexões do Ericom Connect and PowerTerm
WebConnect usam o Gateway Seguro como o endereço. Você pode acessar o Ericom Connect-Web Connect Client como um aplicativo
independente ou em uma rede.
Para acessar o Ericom Connect and WebConnect Client como um aplicativo independente:
1. Faça login como usuário ou administrador.
2. Acesse Iniciar > Ericom Connect-WebConnect client > Ericom Connect-WebConnect client ou clique duas vezes no ícone
Ericom Connect-WebConnect client na área de trabalho.
A janela de login Ericom AccessPad é exibida.
3. Na janela de login Ericom AccessPad, digite as credenciais e clique em Login.
A janela <2>DELL – Zona de aplicativos Ericom</2> é mostrada.
NOTA:
Por padrão, a janela de login Ericom AccessPad é exibida. Para configurar a IU para o idioma de sua
preferência, clique no ícone do globo no canto inferior direito da janela e selecione o idioma desejado na lista
suspensa.
4. Na janela <6>DELL – Zona de aplicativos Ericom</6>, aplicativos publicados como Blaze demo server, RDP demo server, Ericom
server e Paint serão exibidos.
Clique duas vezes em qualquer um deles para acessá-los.
Você também pode adicionar seus próprios aplicativos a partir do site do servidor.
5. Para criar um atalho na área de trabalho, clique em Opções > Criar um atalho na área de trabalho na janela DELL - Ericom
Application Zone.
6. Para fazer logout, clique em Arquivo > Logout na janela DELL- Ericom Application Zone.
Para acessar o Ericom Connect-WebConnect client por meio do navegador da Web:
1. Clique duas vezes no ícone do Internet Explorer.
A página da Web do Internet Explorer é exibida.
Aplicativos acessíveis
13

2. Digite o URL http://serverIP/FQDNWebConnect6.0/AppPortal/Index.asp para acessar o Ericom Power Term
Emulation.
A página do PowerTerm WebConnect Application Portal é exibida.
3. Na página PowerTerm WebConnect Application Portal, digite as credenciais e o nome de domínio.
4. Clique em Fazer login.
5. Depois de fazer login, áreas de trabalho e aplicativos publicados como, por exemplo, o Blaze demo server, RDP demo server e
Paint serão exibidos.
Clique duas vezes em qualquer um deles para acessá-los em uma nova página da Web.
Você também pode adicionar seus próprios aplicativos a partir do site do servidor.
6. Clique em Logout no lado esquerdo da página PowerTerm WebConnect Application Portal para finalizar a sessão do Ericom Power
Term WebConnect.
Como usar o Ericom PowerTerm Terminal
Emulation
Para gerenciar suas conexões usando o Ericom PowerTerm Terminal Emulation, faça o seguinte:
1. Abra a janela TELNET : PowerTerm InterConnect para thin clients, usando uma das seguintes opções mencionadas:
• Clique duas vezes no ícone PowerTerm Terminal Emulation na área de trabalho.
• No menu Iniciar, clique em Ericom PowerTerm Terminal Emulation > PowerTerm Terminal Emulation.
2. Na caixa de diálogo Conectar, acesse Tipo de sessão > TELNET para configurar a conexão de sua escolha.
Windows Media Player
O Windows Media Player oferece uma interface intuitiva e fácil de usar para reproduzir arquivos de mídia digital. Ele organiza sua coletânea
de mídia digital, e você pode gravar CDs com suas músicas favoritas, copiar músicas de CDs, sincronizar arquivos de mídia digital para um
dispositivo portátil e fazer compras de conteúdo de mídia digital em lojas on-line. Para obter mais informações, consulte a documentação
do Windows Media Player, em https://support.microsoft.com.
Wyse Easy Setup
O Wyse Easy Setup permite que os administradores implantem configurações de maneira rápida e fácil em thin clients.
O Wyse Easy Setup permite que você:
• Crie um cliente focado em um navegador dedicado ajustando as configurações do Internet Explorer.
• Configure várias conexões de broker como o Citrix, VMware e Remote Desktop Protocol (RDP).
• Configure um dispositivo para criar um aplicativo dedicado para obter uma linha específica de negócios.
Você pode criar um modo de quiosque para bloquear um dispositivo do Windows para evitar que os usuários acessem qualquer recurso ou
função no dispositivo fora do modo de quiosque. Você também pode personalizar a interface do quiosque para habilitar ou desabilitar o
acesso do usuário a configurações específicas.
Para obter mais informações, consulte o Guia do administrador do Wyse Easy Setup e as Notas da versão em https://
downloads.dell.com/wyse.
Overlay Optimizer
O Overlay Optimizer é um componente de software que funciona com o Microsoft Unified Write Filter (UWF). O Overlay Optimizer
oferece proteção contra gravação e estende o tempo de atividade dos dispositivos. O Overlay Optimizer funciona no sistema operacional
Windows 10 IoT Enterprise.
O UWF protege o disco armazenando as alterações na sobreposição de RAM. Quando um aplicativo tenta gravar dados no disco, o filtro
de gravação redireciona as operações de gravação para a sobreposição de RAM. O tamanho da sobreposição é pré-configurado e não
pode aumentar dinamicamente. Quando a sobreposição ficar sem espaço por um período, o dispositivo será reiniciado.
O Overlay Optimizer monitora o espaço de sobreposição dos UWFs e o conteúdo. O Overlay Optimizer identifica um maior consumo de
espaço de sobreposição no filtro de gravação e move o conteúdo não utilizado para a sobreposição de disco do Otimizador de
sobreposição. Limpar a sobreposição UWF estende o tempo de atividade do dispositivo.
14
Aplicativos acessíveis

Para obter mais informações, consulte Notas de versão do Overlay Optimizer em https://downloads.dell.com/wyse/.
Dell Secure Client
O Dell Secure Client é um software de segurança para thin clients baseados em Windows. Este software aplica restrições às alterações
feitas em arquivos, pastas e exclusões de registro.
Principais recursos do Dell Secure Client
Os itens a seguir são os principais recursos do Dell Secure Client:
• A lista de arquivos, pastas e exclusões de registro no filtro de gravação é exibida.
• O status do Dell Secure Client em relação ao Filtro de gravação unificado é exibido.
• O serviço Dell Secure Client atua como um mecanismo de política. Ele combina as políticas das pastas aninhadas e as atualiza no hive
do registro.
• Você pode usar a interface de linha de comando do Dell Secure Client para atualizar o arquivo .csv com as políticas, quando o
administrador fizer qualquer alteração usando a interface do usuário.
• O administrador pode usar o Dell Secure Client para adicionar, visualizar e remover políticas dos arquivos e registros excluídos no filtro
de gravação.
• Você pode adicionar, remover, exibir ou modificar a política com base no nome de usuário, aplicativo e tempo de acesso para cada
entrada na lista de exclusões de filtro de gravação.
NOTA:
O nome de usuário e o nome do aplicativo são obrigatórios.
• Você pode importar e exportar os dados de configuração da política no formato .csv ou .json.
• Você pode exportar a política como um arquivo .exe executável independente (SCE). O arquivo SCE encapsula a configuração da
política no formato .json.
• É fornecido suporte multilíngue para a interface do usuário do administrador.
• A condição para manter as configurações do Dell Secure Client foi adicionada pelo usuário após você reiniciar o thin client.
• Você pode configurar as políticas somente depois de desativar o filtro de gravação.
• As políticas padrão são aplicadas a todos os usuários quando o Dell Secure Client está ativado.
• Você pode adicionar uma política a um usuário ou a um grupo usando a interface do usuário ou a interface de linha de comando do Dell
Secure Client. Essa política é aplicada juntamente com a política padrão quando você faz login no respectivo usuário ou grupo.
• As políticas são salvas no formato .csv que é criptografado.
Acessando o Dell Secure Client
Você pode acessar o Dell Secure Client usando qualquer um dos seguintes métodos:
• Com uma conta de administrador:
1. Faça login como administrador.
2. Vá para Iniciar > Dell > DellSecureClient.
• Com uma conta de usuário:
1. Faça login como usuário.
2. Vá para Iniciar > Dell > DellSecureClient.
A janela Controle de Conta de Usuário é exibida.
3. Digite a senha do administrador e clique em Sim.
Configurando o Dell Secure Client
Você pode configurar o Dell Secure Client usando qualquer um dos seguintes métodos:
• Wyse Management Suite
• Interface do usuário do administrador local — GUI do Dell Secure Client
Aplicativos acessíveis
15

Configurando a política por meio da interface do usuário do Dell
Secure Client
Você pode importar ou exportar uma configuração da interface do usuário do Dell Secure Client.
Importar uma configuração
1. Desative o filtro de gravação.
O thin client é reiniciado.
2. Faça login como administrador.
3. Clique duas vezes no aplicativo Dell Secure Client.
A interface do usuário do Dell Secure Client é exibida.
4. Clique em Exportar/importar.
5. Digite o caminho do arquivo de configuração.
6. Clique em Importar.
A política de configuração é criptografada e salva como um arquivo .csv, em C:\Arquivos de programas\Wyse
\DellSecureClient\.
Exportar uma configuração
1. Desative o filtro de gravação.
O thin client é reiniciado.
2. Faça login como administrador.
3. Clique duas vezes no aplicativo Dell Secure Client.
A interface do usuário do Dell Secure Client é exibida.
4. Clique em Exportar/importar.
5. Digite o caminho do arquivo de configuração.
6. Selecione as opções de formato de arquivo: csv (configurações do Dell Secure Client) ou .exe (pacote instalável).
7. Clique em Exportar.
A política de configuração é descriptografada e exportada.
Formato CSV
O arquivo .csv de saída está no seguinte formato:
Tabela 1. formato .csv
Tipo de política Arquivo/pasta Aplicativos Conta NT Intervalo de tempo
(opcional)
arquivo
C:\Temp\Sample.txt C:\Windows
\System32\notep
ad.exe
Usuário 0700-1900
pasta
C:\Temp\ C:\Arquivos de
programas
\Windows NT
\Accessories
\Wordpad.exe
Usuário 0700-1900
arquivo
C:\Temp\Sample2.txt C:\Windows
\System32\notep
ad.exe
Admin1
pasta
C:\Program Files
\Windows Defender
C:\Windows
\System32\mspai
nt.exe
Sistema
registro
HKLM\SOFTWARE
\WOW6432Node\3DMAX
C:\Arquivos de
programas
(x86)\AutoCAD
\audtocadx86.ex
e
Usuário
16 Aplicativos acessíveis

Tipo de política Arquivo/pasta Aplicativos Conta NT Intervalo de tempo
(opcional)
registro
HKLM\SOFTWARE
\WOW6432Node\3DMAX
C:\Arquivos de
programas
(x86)\AutoCAD
\audtocadx86.ex
e
Admin1
registro
HKLM\SOFTWARE
\WOW6432Node\Dell
\CommandUpdate
C:\Arquivos de
programas\Dell
\Command
Monitor\dataeng
\bin
\dsm_sa_datmgr6
4.exe
Sistema
registro
HKLM\SOFTWARE
\WOW6432Node\Dell
\CommandUpdate
C:\Arquivos de
programas\Dell
\Command
Monitor\dataeng
\bin
\dsm_sa_datmgr6
4.exe
Admin2 0900-1000
Formato JSON
O arquivo .json de saída está no seguinte formato:
{
"deviceElements": null,
"deviceElementsV2": null,
"fullConfiguration": false,
"shouldSendRemoteCommand": false,
"isJailBroken": false,
"compliantStatus": 0,
"configCompliantStatus": 0,
"passcodeCompliant": true,
"encryptionCompliantStatus": 1,
"computeJailbreak": true,
"isCaValidationOn": false,
"personInfoLean": null,
"lastUpdatedAt": 1534142918777,
"passcodeProfileDescription": null,
"deviceQueryId": null,
"deviceQueryStatus": null,
"configurations": {
"contentProvider": null,
"description": null,
"configSettings": [
{
"targetOS": null,
"configName": "rcDellSecureClientSettings",
"configItems": [
{
"itemKey": "rcDellSecureClientSettings",
"itemValue": [
[
{
"itemKey": "policyType",
"itemValue": "file",
"itemValueExtra": null,
"valueType": "STRING"
},
{
"itemKey": "location",
"itemValue": " C:\\Program Files\\AutoCAD ",
"itemValueExtra": null,
"valueType": "STRING"
},
Aplicativos acessíveis
17

{
"itemKey": "application",
"itemValue": " C:\\Program Files\\AutoCAD\\audtocadx64.exe ",
"itemValueExtra": null,
"valueType": "STRING"
},
{
"itemKey": "user",
"itemValue": " User ",
"itemValueExtra": null,
"valueType": "STRING"
},
{
"itemKey": "duration",
"itemValue": "0700-1900",
"itemValueExtra": null,
"valueType": "STRING"
}
],
[
{
"itemKey": "policyType",
"itemValue": "registry",
"itemValueExtra": null,
"valueType": "STRING"
},
{
"itemKey": "location",
"itemValue": " HKEY_LOCAL_MACHINE\\SOFTWARE\\WOW6432Node\\3DMAX ",
"itemValueExtra": null,
"valueType": "STRING"
},
{
"itemKey": "application",
"itemValue": " C:\\Program Files (x86)\\AutoCAD\\audtocadx86.exe",
"itemValueExtra": null,
"valueType": "STRING"
},
{
"itemKey": "user",
"itemValue": "User ",
"itemValueExtra": null,
"valueType": "STRING"
},
{
"itemKey": "duration",
"itemValue": "0700-1900",
"itemValueExtra": null,
"valueType": "STRING"
}
]
],
"itemValueExtra": null,
"valueType": "JSON"
}
],
"contentVersion": "2.3.0"
}
]
},
"allowUnregistration": true,
"businessRuleInfo": null,
"currentBiosAdminPassword": null,
"mqttUrl": "tcp://10.150.38.10:1883",
"wmsUrl": "https://brl-hackthon-win12R2:443/ccm-web",
"heartbeatIntervalInMins": 0,
"checkInIntervalInHours": 0,
"groupToken": null,
"personalDeviceSettings": null,
"wmsVersion": "4.3.0",
"maxCheckinIntervalInHours": 0
}
18
Aplicativos acessíveis

Arquivo de extração automática
O arquivo de saída .exe de extração automática consiste no arquivo de configuração de política no formato .json. O arquivo .exe de
extração automática invoca o valor dscmgr com comando de importação usando o arquivo de configuração como uma entrada.
O arquivo pode ser usado para importar a configuração para vários clients por meio da política avançada de aplicativos no Wyse
Management Suite. O arquivo também retorna códigos de sucesso quando você importa uma política.
Implementando uma configuração
Você pode implementar uma configuração em vários thin clients usando os seguintes métodos:
• Interface do usuário do Dell Secure Client
• Wyse Management Suite
Opções de linha de comando
Tabela 2. Opções de linha de comando
Linha de comando Descrição
dscmgr /help or dscmgr ?
Use esse comando para exibir o menu Ajuda do Dell Secure Client.
dscmgr /init [Mode]
Use esse comando para iniciar o Dell Secure Client no modo de
hash do aplicativo ou de caminho do aplicativo. O modo de
aplicativo é o padrão. Se você não digitar algum valor, o modo
padrão será selecionado.
[Modo] — Insira o modo para ativar ou bloquear o acesso. Você
pode usar o hash binário do aplicativo ou o caminho do aplicativo.
Esse parâmetro é opcional.
dscmgr /getappauthenticationmode
Esse comando exibe o modo de autenticação de aplicativo que foi
usado.
dscmgr /addpolicy <Caminho do arquivo, pasta
ou chave de registro> <Nome do usuário local
do Windows> <Nome do aplicativo> [Time
Duration] [Policy Type]
Use esse comando para adicionar uma política ao Dell Secure
Client. Esse comando será ativado depois que você reiniciar o thin
client.
Caminho do arquivo, pasta ou chave de registro
— As modificações no arquivo, na pasta ou na chave de registro
são monitoradas pelo Dell Secure Client. O caminho inserido deve
estar disponível na lista de exclusões do UWF.
Nome de usuário local do Windows — Digite o nome de
usuário do recurso para conceder acesso ao Dell Secure Client.
Nome do aplicativo — Insira o nome do aplicativo pelo qual
as modificações serão ativadas para o recurso.
Duração de tempo — Insira o período durante o qual as
modificações serão ativadas. Esse parâmetro é opcional. Se você
não digitar algum valor, poderá modificar a política a qualquer
momento.
Tipo de política — Determina o tipo de política. O valor
pode ser apenas um arquivo ou registro. Esse parâmetro é
opcional.
Por exemplo, o comando dscmgr /addpolicy C:\Users
\Administrator\Test.txt Administrator
C:\Windows\System32\notepad.exe 0900-1100 permite
que um administrador modifique
C:\Users\Administrator
\Test.txt entre as 9h00 e as 11h00 usando um bloco de notas.
NOTA:
Para usar esse comando, o filtro de gravação
deve estar desativado.
Aplicativos acessíveis 19

Linha de comando Descrição
dscmgr /removepolicy <Caminho do arquivo,
pasta ou chave de registro> <Nome do usuário
local do Windows> <Nome do aplicativo> [Time
Duration]
Use esse comando para remover uma política do Dell Secure Client.
Esse comando será ativado depois que você reiniciar o thin client.
Caminho do arquivo, pasta ou chave de registro
— As modificações no arquivo, na pasta ou na chave de registro
são monitoradas pelo Dell Secure Client. O caminho inserido deve
estar disponível na lista de exclusões do UWF.
Nome de usuário local do Windows — Digite o nome de
usuário do recurso para conceder acesso ao Dell Secure Client.
Nome do aplicativo — Insira o nome do aplicativo pelo qual
as modificações serão ativadas para o recurso.
Duração de tempo — Insira o período durante o qual as
modificações serão ativadas. Esse parâmetro é opcional. Se você
não digitar algum valor, poderá modificar a política a qualquer
momento.
Tipo de política — Determina o tipo de política. O valor
pode ser apenas um arquivo ou registro. Esse parâmetro é
opcional.
Por exemplo, o comando dscmgr /removepolicy C:\Users
\Administrator\Test.txt Administrator
C:\Windows\System32\notepad.exe 0900-1100 remove
o acesso a
C:\Users\Administrator\Test.txt para um
administrador entre as 9h00 e as 11h00 usando o bloco de notas.
NOTA:
Para usar esse comando, o filtro de gravação
deve estar desativado.
dscmgr /enabledsc
Use esse comando para ativar o Dell Secure Client. Esse comando
será ativado depois que você reiniciar o thin client.
NOTA: Para usar esse comando, o filtro de gravação
deve estar desativado.
dscmgr /disabledsc
Use esse comando para desativar o Dell Secure Client. Esse
comando será ativado depois que você reiniciar o thin client.
NOTA: Para usar esse comando, o filtro de gravação
deve estar desativado.
dscmgr /exportpolicy <Caminho do arquivo>
Use esse comando para exportar as políticas do Dell Secure Client
para um arquivo.
Caminho do arquivo — Insira o caminho do arquivo para o
qual as políticas devem ser exportadas. A extensão do arquivo deve
ser .json ou .csv. Se o arquivo não estiver presente, um novo
arquivo será criado. Se o arquivo já existir, o conteúdo do arquivo
será atualizado.
NOTA: Para usar esse comando, o filtro de gravação
deve estar desativado.
dscmgr /importpolicy <Caminho do arquivo>
Use esse comando para importar as políticas de um arquivo para o
Dell Secure Client. O arquivo deve conter um conjunto válido de
políticas, conforme mencionado no comando /addpolicy. Esse
comando será ativado depois que você reiniciar o thin client.
Caminho do arquivo — Insira o caminho do arquivo no qual
as políticas devem ser importadas. A extensão do arquivo deve
ser .json ou .csv.
NOTA: Para usar esse comando, o filtro de gravação
deve estar desativado.
20 Aplicativos acessíveis
A página está carregando ...
A página está carregando ...
A página está carregando ...
A página está carregando ...
A página está carregando ...
A página está carregando ...
A página está carregando ...
A página está carregando ...
A página está carregando ...
A página está carregando ...
A página está carregando ...
A página está carregando ...
A página está carregando ...
A página está carregando ...
A página está carregando ...
A página está carregando ...
A página está carregando ...
A página está carregando ...
A página está carregando ...
A página está carregando ...
A página está carregando ...
A página está carregando ...
A página está carregando ...
A página está carregando ...
A página está carregando ...
A página está carregando ...
A página está carregando ...
A página está carregando ...
A página está carregando ...
A página está carregando ...
A página está carregando ...
A página está carregando ...
A página está carregando ...
A página está carregando ...
A página está carregando ...
-
 1
1
-
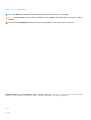 2
2
-
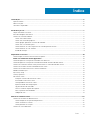 3
3
-
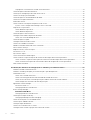 4
4
-
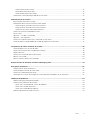 5
5
-
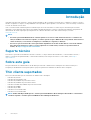 6
6
-
 7
7
-
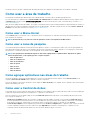 8
8
-
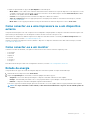 9
9
-
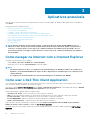 10
10
-
 11
11
-
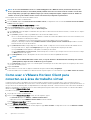 12
12
-
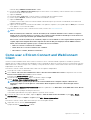 13
13
-
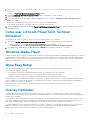 14
14
-
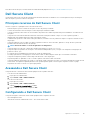 15
15
-
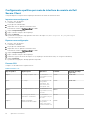 16
16
-
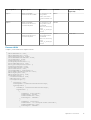 17
17
-
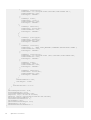 18
18
-
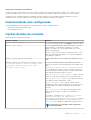 19
19
-
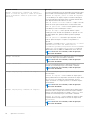 20
20
-
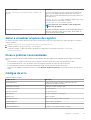 21
21
-
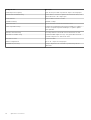 22
22
-
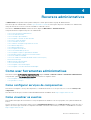 23
23
-
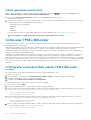 24
24
-
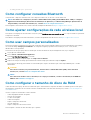 25
25
-
 26
26
-
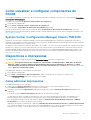 27
27
-
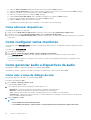 28
28
-
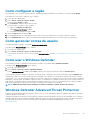 29
29
-
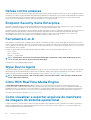 30
30
-
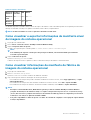 31
31
-
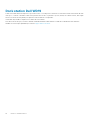 32
32
-
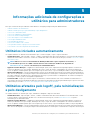 33
33
-
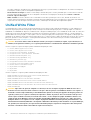 34
34
-
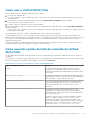 35
35
-
 36
36
-
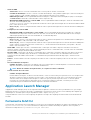 37
37
-
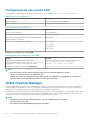 38
38
-
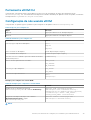 39
39
-
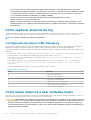 40
40
-
 41
41
-
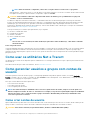 42
42
-
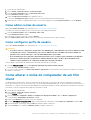 43
43
-
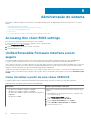 44
44
-
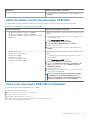 45
45
-
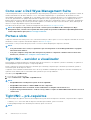 46
46
-
 47
47
-
 48
48
-
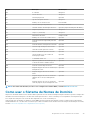 49
49
-
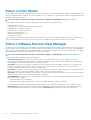 50
50
-
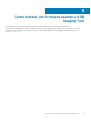 51
51
-
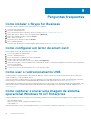 52
52
-
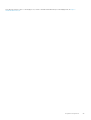 53
53
-
 54
54
-
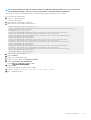 55
55
Dell Wyse 5470 Guia de usuario
- Tipo
- Guia de usuario
- Este manual também é adequado para
Artigos relacionados
-
Dell Wyse 5470 Administrator Guide
-
Dell Optimizer Guia de usuario
-
Dell Optimizer Guia de usuario
-
Dell Wyse 5070 Thin Client Guia de usuario
-
Dell Wyse 5070 Thin Client Guia de usuario
-
Dell Thin Client Solutions Administrator Guide
-
Dell Wyse 7010 Thin Client / Z90D7 Guia rápido
-
Dell SupportAssist Enterprise Virtual Appliance 4.x Guia de usuario
-
Dell Precision Optimizer Administrator Guide
-
Dell SupportAssist Enterprise Virtual Appliance 4.x Guia de usuario
Outros documentos
-
HP Engage Go Mobile System Manual do usuário
-
Philips SB4B1927CB/00 Manual do usuário
-
SonicWALL SMA 1000 Series Guia de usuario
-
Philips SB4B1927CB/00 Product Datasheet
-
Intelbras inMaster Manual do usuário
-
nComputing N500 Quick Installation Guide
-
Zebra ZQ110 Manual do proprietário
-
 EPOMAKER Mini Cat 69 Acrylic RGB Wired Mechanical Gaming DIY Keyboard Kit Guia de usuario
EPOMAKER Mini Cat 69 Acrylic RGB Wired Mechanical Gaming DIY Keyboard Kit Guia de usuario