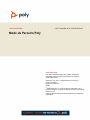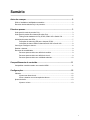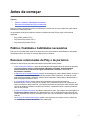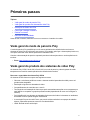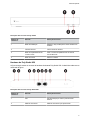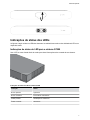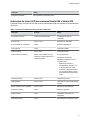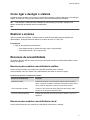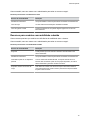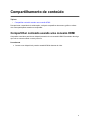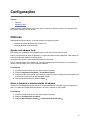GUIA DO USUÁRIO 3.0.0 | Dezembro 2019 | 3725-86733-001A
Modo de Parceiro Poly
Como obter ajuda
Para mais informações sobre como instalar, configurar e
administrar produtos ou serviços Poly/Polycom, acesse o
Suporte da Polycom.
Plantronics, Inc. (Poly — antiga Plantronics e Polycom)
345 Encinal Street
Santa Cruz, California
95060
©
2020 Plantronics, Inc. Todos os direitos reservados. Poly, o
desenho da hélice e o logotipo da Poly são marcas comerciais da
Plantronics, Inc.
Todas as demais marcas comerciais pertencem aos respectivos
proprietários.

Sumário
Antes de começar.............................................................................................. 2
Público, finalidade e habilidades necessárias.....................................................................2
Recursos relacionados da Poly e de parceiros...................................................................2
Primeiros passos............................................................................................... 3
Visão geral do modo de parceiro Poly................................................................................ 3
Visão geral do produto dos sistemas de vídeo Poly........................................................... 3
Visão geral do hardware do Poly G7500, Studio X50 e Studio X30........................ 4
Indicações de status dos LEDs...........................................................................................7
Indicações de status do LED para o sistema G7500............................................... 7
Indicações de status LED dos sistemas Studio X50 e Studio X30.......................... 8
Como ligar e desligar o sistema..........................................................................................9
Reativar o sistema.............................................................................................................. 9
Recursos de acessibilidade................................................................................................ 9
Recursos para usuários com deficiência auditiva.................................................... 9
Recursos para usuários com deficiência visual....................................................... 9
Recursos para usuários com mobilidade reduzida................................................ 10
Compartilhamento de conteúdo..................................................................... 11
Compartilhar conteúdo usando uma conexão HDMI........................................................ 11
Configurações.................................................................................................. 12
Câmeras............................................................................................................................12
Ajustar uma câmera local.......................................................................................12
Ativar e desativar a movimentação da câmera...................................................... 12
Ajustes de áudio................................................................................................................13
Ajustar o volume.....................................................................................................13
1

Antes de começar
Tópicos:
• Público, finalidade e habilidades necessárias
• Recursos relacionados da Poly e de parceiros
Este guia contém informações gerais, procedimentos e referências que você poderá usar para realizar
tarefas com o sistema de vídeo.
As informações neste guia se aplicam a todos os sistemas de vídeo Poly a seguir, salvo quando
estipulado:
•
Poly G7500 (modelo: P011)
• Poly Studio X50 (modelo: P017)
• Poly Studio X30 (modelo: P018)
Público, finalidade e habilidades necessárias
Este guia foi concebido para usuários iniciantes, bem como para usuários intermediários e avançados
que desejem saber mais sobre os recursos disponíveis no sistema .
Recursos relacionados da Poly e de parceiros
Consulte os sites a seguir para obter informações relacionadas a este produto.
• O Site de Suporte Polycom
é o ponto de entrada para informações online de suporte de produtos,
serviços e soluções, incluindo Licenciamento e Registro de Produto, Autoatendimento,
Gerenciamento de Contas, Avisos Legais Relacionados a Produtos e download de
Documentos e Software
.
• A Biblioteca de Documentos Polycom
fornece documentação de suporte para produtos, serviços e
soluções ativos. A documentação é exibida em formato HTML5 responsivo, de modo que você
pode facilmente acessar e visualizar conteúdo sobre instalação, configuração e administração, a
partir de qualquer dispositivo online.
• A
Comunidade Polycom
fornece acesso às informações mais recentes de suporte e
desenvolvimento. Crie um conta para ter contato com o pessoal de suporte Poly e participar de
fóruns de suporte e desenvolvimento. Você poderá encontrar as informações mais recentes sobre
tópicos de hardware, software e soluções de parceiros, compartilhar ideias e resolver problemas
com os seus colegas.
•
A Rede de Parceiros Polycom
é formada de expoentes do setor, que integram de forma orgânica o
RealPresence Platform, com base em padrões da Poly, com as infraestruturas de UC atuais dos
clientes, facilitando que você se comunique cara a cara, com os aplicativos e dispositivos que usa
todo dia.
•
Os Serviços de Colaboração Polycom
ajudam a sua empresa a ter sucesso e tirar o máximo de
seu investimento, através dos benefícios da colaboração.
2

Primeiros passos
Tópicos:
• Visão geral do modo de parceiro Poly
• Visão geral do produto dos sistemas de vídeo Poly
• Indicações de status dos LEDs
• Como ligar e desligar o sistema
• Reativar o sistema
• Recursos de acessibilidade
Antes de usar o sistema, familiarize-se com os recursos e a interface do usuário.
Visão geral do modo de parceiro Poly
O modo de parceiro Poly possibilita que você execute aplicativos de conferência de terceiros nos
sistemas de vídeo Poly que oferecem esse recurso. Por exemplo, após ligar o sistema pela primeira vez,
você pode selecionar Zoom Rooms para efetuar chamadas Zoom.
Consulte a documentação do parceiro suportado para obter informações sobre o uso de aplicativos de
terceiros:
• Zoom:
https://support.zoom.us/hc/en-us
Visão geral do produto dos sistemas de vídeo Poly
Os sistemas Poly G7500, Studio X50 e Studio X30, no modo de parceiro, podem ingressar de modo
transparente em reuniões usando aplicativos de conferência de terceiros.
Recursos e capacidades do sistema Poly G7500
Os sistemas G7500 oferecem suporte aos seguintes recursos:
• Câmeras e microfones periféricos tornam o sistema escalável para salas de médio porte e até
grandes salas integradas
•
Realização e ingresso em chamadas de vídeo
• Compartilhamento de conteúdo com e sem fio
• Tecnologia de movimentação de câmera que pode automaticamente aplicar zoom na pessoa que
está falando ou enquadrar o grupo de pessoas na sala (dependendo de como você configurar o
sistema)
• Poly NoiseBlockAI, que durante as chamadas elimina sons de fundo e irrelevantes em ambientes
de trabalho comuns quando ninguém está falando
• A tecnologia Polycom Acoustic Fence, que permite a videoconferência em espaços de trabalho
abertos, capturando apenas as vozes em uma área definida
• HDMI: Entrada única e saída dupla
3

Recursos e capacidades do Poly Studio X50
Os sistemas Studio X50 oferecem suporte aos seguintes recursos:
• Sistema completo de colaboração para salas de reunião de grupo e salas de pequeno a médio
porte
•
Não necessita um PC, laptop ou codec separado para execução de software de videoconferência
• Realização e ingresso em chamadas de vídeo
• Compartilhamento de conteúdo com e sem fio
• Câmera embutida de 4K, com campo de visão ultra-amplo de 120 graus
• Tecnologia de movimentação de câmera que automaticamente enquadra o grupo de pessoas na
sala
• Microfones embutidos estéreos de alta fidelidade, que captam o som em 3,66 m (12 pés) e usam
áudio espacial para uma clareza e sensação realistas
• Poly NoiseBlockAI, que durante as chamadas elimina sons de fundo e irrelevantes em ambientes
de trabalho comuns quando ninguém está falando
• Alto-falantes estéreos duplos
• HDMI: Entrada única e saída dupla
Recursos e capacidades do Poly Studio X30
Os sistemas Studio X30 oferecem suporte aos seguintes recursos:
• Sistema completo de colaboração para salas de reunião de grupo e salas de pequeno a médio
porte
• Não necessita um PC, laptop ou codec separado para execução de software de videoconferência
• Realização e ingresso em chamadas de vídeo
• Compartilhamento de conteúdo com e sem fio
• Câmera embutida de 4K, com campo de visão ultra-amplo de 120 graus
• Tecnologia de movimentação de câmera que automaticamente enquadra o grupo de pessoas na
sala
• Microfones embutidos estéreos de alta fidelidade, que captam o som em 3,66 m (12 pés) e usam
áudio espacial para uma clareza e sensação realistas
• Poly NoiseBlockAI, que durante as chamadas elimina sons de fundo e irrelevantes em ambientes
de trabalho comuns quando ninguém está falando
• Alto-falante mono simples
• HDMI: Entrada e saída únicas
Visão geral do hardware do Poly G7500, Studio X50 e Studio X30
As figuras e tabelas a seguir fornecem informações sobre os recursos de hardware disponíveis no seu
sistema.
Hardware do Poly G7500
A figura a seguir mostra os recursos de hardware do sistema Poly G7500. A tabela lista cada recurso
numerado na figura.
Primeiros passos
4

Descrições dos recursos do Poly G7500
Número de
referência
Recurso Descrição do recurso
1 Botão de redefinição Redefine o Poly G7500 para a versão de fábrica do
software
2 Indicador de LED Indica o status do sistema
3 Botão de emparelhamento do
controle remoto
Ativa o modo de emparelhamento do controle
remoto Bluetooth
4 Botão de reinício Reinicia o sistema
Hardware do Poly Studio X50
A figura a seguir mostra os recursos de hardware do sistema Poly Studio X50. A tabela lista cada recurso
numerado na figura.
Descrições dos recursos do Poly Studio X50
Número de
referência
Recurso Descrição do recurso
1 Tela Tela de proteção que cobre a parte frontal do
sistema
2 Matriz de microfones Matriz de microfones que captura áudio
Primeiros passos
5

Número de
referência
Recurso Descrição do recurso
3 Câmera Câmera com tampa de privacidade que habilita ou
desabilita a entrada de vídeo, conforme a sua
escolha
4 Alto-falantes Saída de áudio estéreo
5 Indicadores LED Indicam o status do sistema e informações sobre o
orador rastreado
Hardware do Poly Studio X30
A figura a seguir mostra os recursos de hardware do sistema Poly Studio X30. A tabela lista cada recurso
numerado na figura.
Descrições dos recursos do Poly Studio X30
Número de
referência
Recurso Descrição do recurso
1 Matriz de microfones Matriz de microfones que captura áudio
2 Indicadores LED Indicam o status do sistema e informações sobre o
orador rastreado
3 Câmera Câmera com tampa de privacidade que habilita ou
desabilita a entrada de vídeo, conforme a sua
escolha
4 Alto-falante Saída de áudio mono
Tampa de privacidade do Poly Studio X50 e do Studio X30
Os sistemas Poly Studio X50 e Studio X30 fornecem uma cobertura física que você pode colocar sobre a
lente da câmera para proteger a sua privacidade.
Primeiros passos
6

Indicações de status dos LEDs
As figuras a seguir exibem os LEDs dos sistemas. As tabelas listam cada um dos indicadores LED e seu
respectivo status.
Indicações de status do LED para o sistema G7500
Use o LED no canto frontal direito do codec para obter informações sobre o estado de seu sistema .
Indicações de status do LED do sistema G7500
Indicação Status
Branco piscante Ligando-se
Branco constante Funcionando normalmente
Âmbar piscante Atualização em andamento
Âmbar constante Hibernando
Primeiros passos
7

Indicação Status
Vermelho intermitente Erro impedindo a operação normal
Indicações de status LED dos sistemas Studio X50 e Studio X30
O sistema fornece uma barra de luz LED acima da câmera para ajudá-lo a entender os comportamentos
do sistema.
Status e indicações de LED básicas do Studio X50 e Studio X30
Indicação Posição Status
Em direção ao branco Todas enquanto alternante Inicialização do boot em
andamento
Azul piscante Doze no meio Bluetooth em descoberta
Azul constante por 3 segundos Todos Bluetooth emparelhado
Verde piscante Todos Chamada recebida
Verde constante Dois no meio Chamada efetuada
Verde ou branco constante Quatro a oito (quando no meio),
indicando o orador rastreado ou a
direção da câmera
Em funcionamento
As luzes são verdes com
aplicativos compatíveis, com os
seguintes casos:
• Rastreio de pessoas no
enquadramento de grupo e no
modo de rastreio do orador
.
• Indicando a direção da câmera
que você personaliza no modo
de panorâmica/inclinação/zoom
(PTZ).
Vermelho pulsante Doze no meio Chamada em espera
Verde pulsante Doze no meio Chamada em espera (pela unidade
remota)
Branco constante por 3 segundos Doze no meio Salvando uma predefinição
Vermelho constante Todos Microfone silenciado
Âmbar pulsante Todos Atualização de firmware em
andamento
Vermelho piscante Todos Erro impedindo a operação normal
Primeiros passos
8

Como ligar e desligar o sistema
O sistema ativa-se quando você o conecta a uma fonte de energia. O sistema não possui um botão liga/
desliga, de modo que você precisará desconectar o cabo de alimentação para desligá-lo.
Ob-
serva-
ção:
Não desligue o sistema durante atividades de manutenção (por exemplo, enquanto uma
atualização de software estiver em andamento).
Reativar o sistema
Após um período sem atividade, o sistema entra no modo de hibernação (caso configurado pelo
administrador). V
ocê pode reativá-lo usando um monitor de toque ou o Poly TC8.
Procedimento
» Siga um dos seguintes procedimentos:
• Caso esteja usando um monitor de toque, toque na tela principal.
• Caso esteja usando o TC8, toque na tela.
Recursos de acessibilidade
Os produtos Polycom incluem vários recursos para acomodar usuários com deficiência auditiva, visual,
motora ou cognitiva.
Recursos para usuários com deficiência auditiva
Certos recursos permitem que usuários com deficiência auditiva usem o sistema .
Caso necessário, entre em contato com o administrador para ativar os recursos a seguir.
Recursos para usuários com deficiência auditiva
Recurso de acessibilidade Descrição
Notificações visuais Indicadores de status e ícones informam quando existem chamadas
ativas, em espera, recebidas ou efetuadas. Indicadores também alertam
sobre o status do dispositivo e quando recursos estão ativados.
Luzes indicadoras de status O sistema e seus microfones usam LEDs para indicar alguns status,
inclusive se os microfones estão silenciados.
Volume de chamada ajustável Durante uma chamada, você pode aumentar ou diminuir o volume do
dispositivo.
Recursos para usuários com deficiência visual
Certos recursos permitem que usuários com deficiências visuais usem o sistema .
Primeiros passos
9

Caso necessário, entre em contato com o administrador para ativar os recursos a seguir.
Recursos para usuários com deficiência visual
Recurso de acessibilidade Descrição
Atendimento automático Você pode habilitar o telefone para atender chamadas automaticamente.
Tons de toque Um tom audível será tocado para chamadas recebidas.
Tons de ingresso e saída O sistema reproduz um tom quando alguém ingressa ou sai de uma
teleconferência.
Recursos para usuários com mobilidade reduzida
Certos recursos permitem que usuários com deficiências de mobilidade usem o sistema .
Caso necessário, entre em contato com o administrador para ativar os recursos a seguir.
Recursos para usuários com mobilidade reduzida
Recurso de acessibilidade Descrição
Poly TC8 O TC8 permite que você controle o sistema e execute tarefas como
efetuar chamadas.
Atendimento automático Você pode habilitar o telefone para atender chamadas automaticamente.
Chamadas a partir de um dispositivo
pessoal
Com as credenciais de administrador, você pode acessar sem fio a
interface web do sistema a partir do seu próprio dispositivo, de modo a
efetuar chamadas e gerenciar contatos e favoritos.
Suporte a monitor com recurso de
toque
Caso tenha um monitor com recurso de toque conectado ao sistema,
você poderá selecionar, passar o dedo e pressionar a tela para realizar
funções e ativar recursos.
Primeiros passos
10
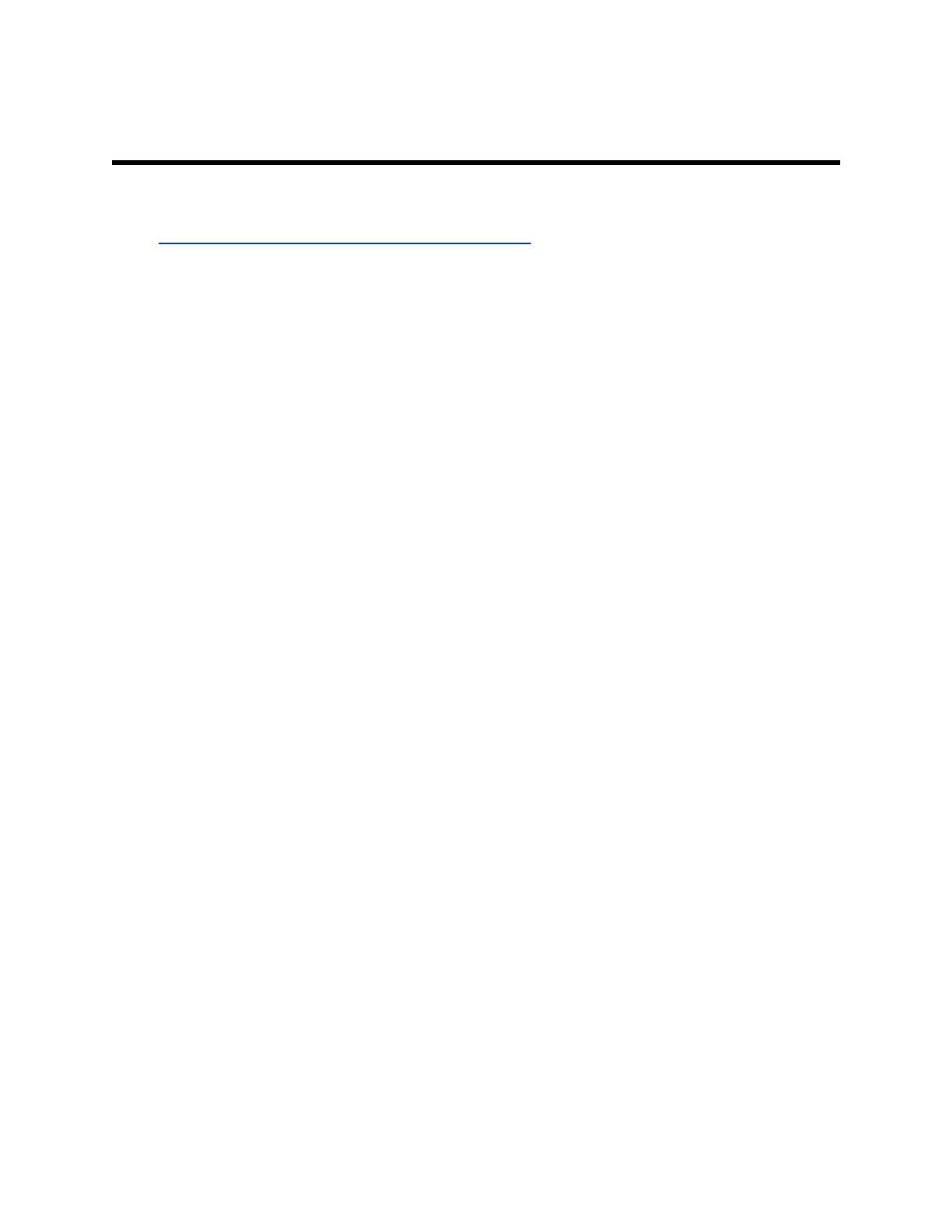
Compartilhamento de conteúdo
Tópicos:
• Compartilhar conteúdo usando uma conexão HDMI
Para aprimorar a experiência de colaboração, você pode compartilhar documentos, gráficos e vídeos
com outros participantes usando um computador.
Compartilhar conteúdo usando uma conexão HDMI
Compartilhe conteúdo a partir de seu dispositivo através de uma conexão HDMI. Esse método não exige
que você se conecte usando um serviço sem fio.
Procedimento
» Conecte o seu dispositivo à porta de entrada HDMI do sistema de vídeo.
1
1

Configurações
Tópicos:
• Câmeras
• Ajustes de áudio
Antes ou durante uma chamada, você pode ajustar o volume do sistema. Durante uma chamada, você
pode ajustar a posição de sua câmera.
Câmeras
Dependendo do tipo de câmera, você pode controlar as seguintes opções:
• Ajustar as posições da câmera da unidade local.
•
Ativar ou desativar a movimentação.
Ajustar uma câmera local
Para melhorar a visualização dos participantes da reunião, faça ajustes à câmera local.
Caso a movimentação da câmera esteja ativa, o controle da câmera ficará indisponível. Para acessar os
controles da câmera, desative a movimentação.
Você pode fazer ajustes à câmera apenas durante uma chamada.
Com os sistemas Studio X50 e Studio X30, você não conseguirá inclinar horizontal ou verticalmente a
câmera, caso ela esteja com o zoom totalmente afastado.
Procedimento
1. A partir da borda direita da sua tela, deslize para a esquerda.
2. Acesse Configurações de câmera > Controles da câmera.
3. Pressione + para aumentar ou - para diminuir o zoom. Pressione as setas para inclinar para cima
e para baixo ou para girar da esquerda para a direita.
4. Para sair da tela de controle, selecione Voltar
.
Ativar e desativar a movimentação da câmera
Quando a movimentação da câmera está ativa, ela automaticamente enquadra o grupo de pessoas na
sala ou o orador atual (dependendo da câmera e de como o sistema foi configurado).
Procedimento
1. A partir da borda direita da sua tela, deslize para a esquerda.
2. Selecione Configurações da câmera.
3. Selecione Movimentação ativada ou Movimentação desativada .
12

Ajustes de áudio
Você pode controlar várias configurações de áudio do sistema.
Ajustar o volume
V
ocê pode ajustar o volume antes ou durante uma chamada.
Procedimento
» Use o controle deslizante de volume no Poly TC8.
Configurações
13
-
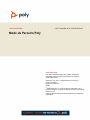 1
1
-
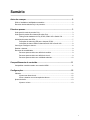 2
2
-
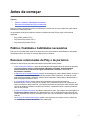 3
3
-
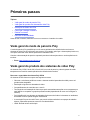 4
4
-
 5
5
-
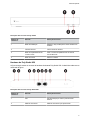 6
6
-
 7
7
-
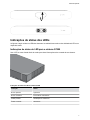 8
8
-
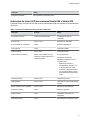 9
9
-
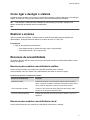 10
10
-
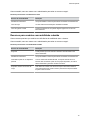 11
11
-
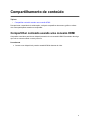 12
12
-
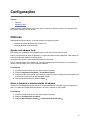 13
13
-
 14
14