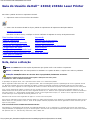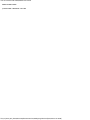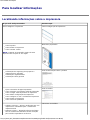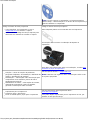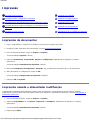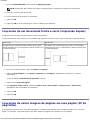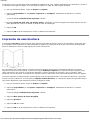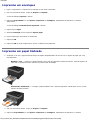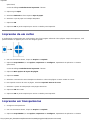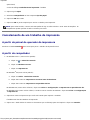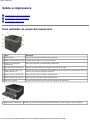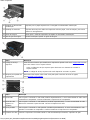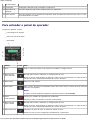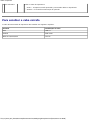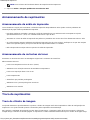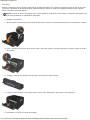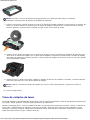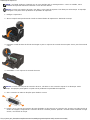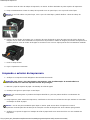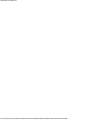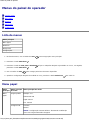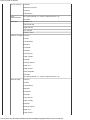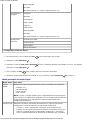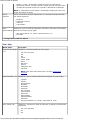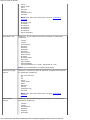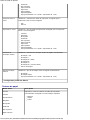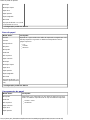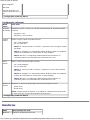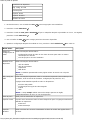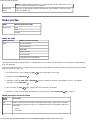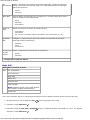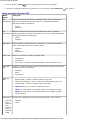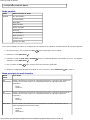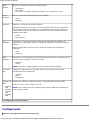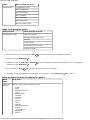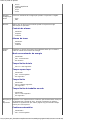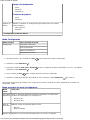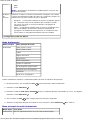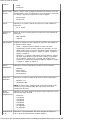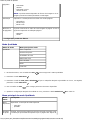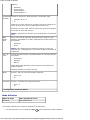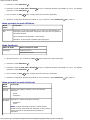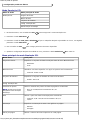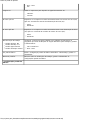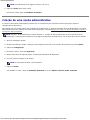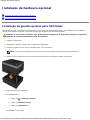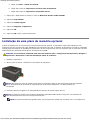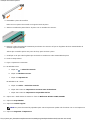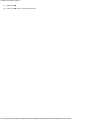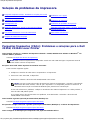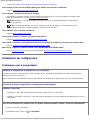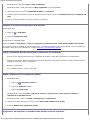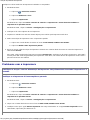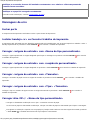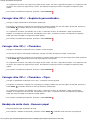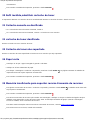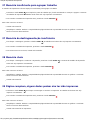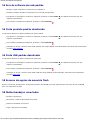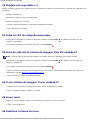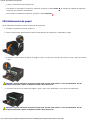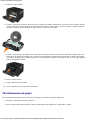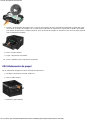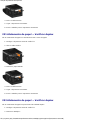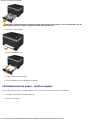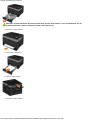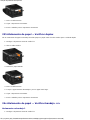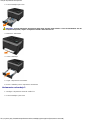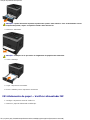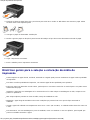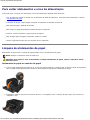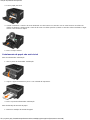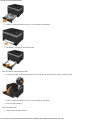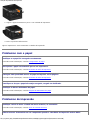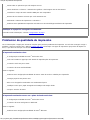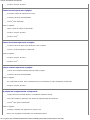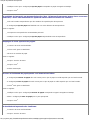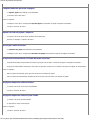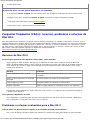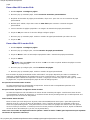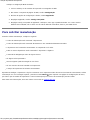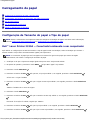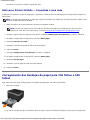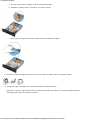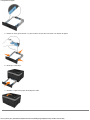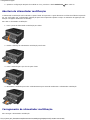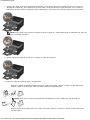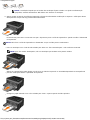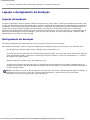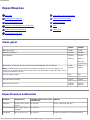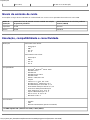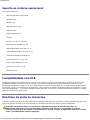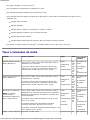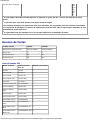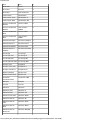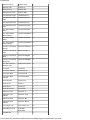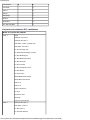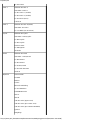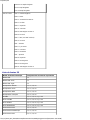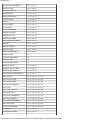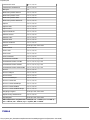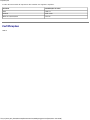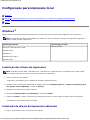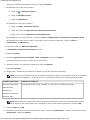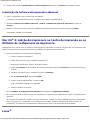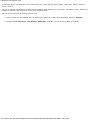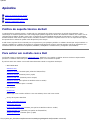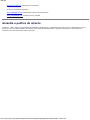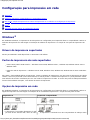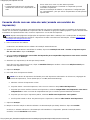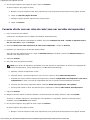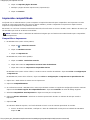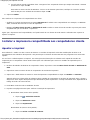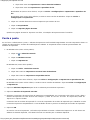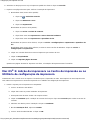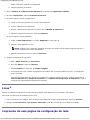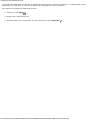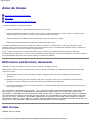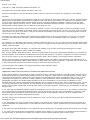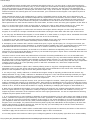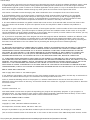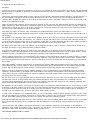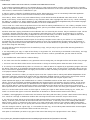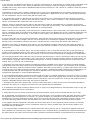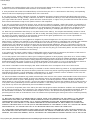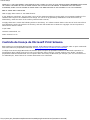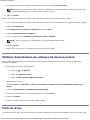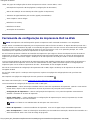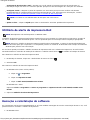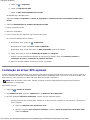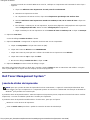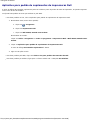Dell 2330d/dn Mono Laser Printer Guia de usuario
- Tipo
- Guia de usuario

Guia do Usuário da Dell 2330d/2330dn Laser Printer
file:///C|/E-Doc_Biz_Client/Edoc%20pdf%20conversion/2330d/pt/ug/index.html[1/10/2012 4:02:35 PM]
Guia do Usuário da Dell™ 2330d/2330dn Laser Printer
Para fazer o pedido de tinta ou suprimentos da Dell:
1. Clique duas vezes no ícone na área de trabalho.
2. Visite o site da Internet da Dell ou faça o pedido de suprimentos de impressoras Dell pelo telefone.
www.dell.com/supplies
Para obter o melhor serviço, certifique-se de ter o Número da etiqueta de serviço da impressora Dell.
Para localizar informações Impressão
Sobre a impressora Manutenção da impressora
Menus do painel do operador Suporte administrativo
Instalação de hardware opcional Solução de problemas da impressora
Carregamento de papel Especificações
Configuração para impressão local Apêndice
Configuração para impressão em rede Aviso de licença
Visão geral do software
Nota, Aviso e Atenção
As informações contidas neste documento estão sujeitas a alterações sem aviso prévio.
© 2008 Dell Inc. Todos os direitos reservados.
A reprodução, de qualquer forma, sem a permissão escrita da Dell Inc. é estritamente proibida.
Marcas registradas usadas neste texto: Dell, o logotipo da DELL, Dell Toner Management System e OpenManage são marcas registradas da Dell
Inc. Microsoft e Windows são marcas registradas de indústria e comércio da Microsoft Corporation nos Estados Unidos e/ou em outros países.
Windows Vista é marca registrada ou marca registrada de indústria e comércio da Microsoft Corporation nos Estados Unidos e/ou em outros países.
Linux é marca registrada de indústria e comércio de Linus Torvalds nos EUA e em outros países. SuSE é marca registrada da Novell, Inc. nos
Estados Unidos e em outros países. Red Hat é marca registrada da Red Hat, Inc. Debian é marca registrada de indústria e comércio da Software in
the Public Interest, Inc., gerenciada pelo projeto Debian. Linspire é marca registrada da Linspire, Inc. Ubuntu é marca registrada da Canonical
Limited. Red Flag é marca registrada da Red Flag Software Co., Ltd.
Macintosh e Mac OS são marcas registradas da Apple Inc. nos EUA e em outros países.
Ouras marcas registradas e outros nomes comerciais podem ser usados neste documento como referência às entidades detentoras dessas marcas e
desses nomes ou a seus produtos. A Dell Inc. isenta-se de qualquer interesse proprietário sobre marcas registradas e nomes comerciais que não
sejam os seus próprios.
DIREITOS RESTRITOS DO GOVERNO DOS ESTADOS UNIDOS
Este software e a documentação são fornecidos com DIREITOS RESTRITOS. O uso, a duplicação ou a revelação pelo Governo está sujeito(a) às
restrições definidas no subparágrafo (c)(1)(ii) da cláusula Rights in Technical Data and Computer Software do DFARS 252.227-7013 e das cláusulas
FAR aplicáveis: Dell Inc., One Dell Way, Round Rock, Texas, 78682, USA.
NOTA: uma NOTA indica informações importantes que ajudam você a usar melhor a impressora.
AVISO: um AVISO indica um dano potencial ao hardware ou a perda de dados, e explica como evitar o problema.
ATENÇÃO: ATENÇÃO indica um risco de dano à propriedade, ferimentos ou morte.

Guia do Usuário da Dell 2330d/2330dn Laser Printer
file:///C|/E-Doc_Biz_Client/Edoc%20pdf%20conversion/2330d/pt/ug/index.html[1/10/2012 4:02:35 PM]
Modelo 2330d-2330dn
Junho de 2008 SRV HX750 Rev. A00

Para localizar informações
file:///C|/E-Doc_Biz_Client/Edoc%20pdf%20conversion/2330d/pt/ug/findinfo.html[1/10/2012 4:02:36 PM]
Para localizar informações
Localizando informações sobre a impressora
O que você está procurando? Encontre aqui
Como configurar a impressora Cartaz Configuração da impressora
Como imprimir
Como manter a impressora
Como contatar a Dell™
Manual do proprietário
Informações de segurança para preparar a
impressora para operação
Informações regulamentares
Informações sobre garantia
Guia de informações sobre o produto
Tipos e tamanhos de papel suportados
Como selecionar e armazenar mídia de impressão
Como carregar mídia imprimível na impressora
Como definir configurações da impressora
Como configurar e usar o software da impressora
Como manter a impressora
Como solucionar problemas
Guia do usuário
Software e drivers — Drivers certificados para sua
impressora e instaladores para o software da
impressora Dell
Arquivos Leiame — Alterações técnicas de última
hora ou material de referência técnica avançada
para usuários experientes ou técnicos
CD Drivers and Utilities
NOTA: o Manual do proprietário pode não estar
disponível em seu país ou sua região.

Para localizar informações
file:///C|/E-Doc_Biz_Client/Edoc%20pdf%20conversion/2330d/pt/ug/findinfo.html[1/10/2012 4:02:36 PM]
NOTA: se você comprou o computador e a impressora Dell ao
mesmo tempo, a documentação e os drivers da sua impressora já
estarão instalados no computador.
Código e número de serviço expresso
Como identificar sua impressora ao usar o
support.dell.com
ou contatar o suporte
Como localizar o Código de serviço expresso para
direcionar sua chamada ao contatar o suporte
Código e número de serviço expresso
Estas etiquetas podem ser encontradas em sua impressora.
A ilustração abaixo mostra a localização da etiqueta na
impressora.
Para obter mais informações sobre sua localização, consulte Para
entender as peças da impressora.
Soluções — Dicas de solução de problemas,
perguntas freqüentes, documentação, downloads de
drivers e atualizações de produtos
Atualizações — Informações sobre atualização para
componentes como memória, placas de rede e
equipamentos opcionais
Atendimento ao cliente — Informações de contato,
chamada de manutenção, status de pedidos,
garantia e informações sobre consertos
Site de suporte da Dell — support.dell.com
NOTA: selecione sua região ou ramo comercial para exibir o site
de suporte apropriado.
Suprimentos para a impressora
Acessórios para a impressora
Toner de substituição e peças para a impressora
Site de suprimentos para impressoras Dell —
www.dell.com/supplies
Você pode adquirir suprimentos para a impressora on-line, por
telefone ou em lojas do varejo.

Impressão
file:///C|/E-Doc_Biz_Client/Edoc%20pdf%20conversion/2330d/pt/ug/print.html[1/10/2012 4:02:37 PM]
Impressão
Impressão de documentos Impressão em envelopes
Impressão usando o alimentador multifunção Impressão em papel timbrado
Impressão de um documento frente e verso (impressão duplex) Impressão de um cartaz
Impressão de várias imagens de páginas em uma página (Nº de
pág/folha)
Impressão em transparências
Impressão de uma brochura Cancelamento de um trabalho de impressão
Impressão de documentos
1. Ligue o computador e a impressora e certifique-se de que eles estejam conectados.
2. Carregue o papel. Para obter mais informações, consulte Carregamento de papel
.
3. Com um documento aberto, clique em Arquivo ® Imprimir.
A caixa de diálogo Imprimir é aberta.
4. Clique em Preferências, Propriedades, Opções ou Configuração (dependendo do programa ou sistema
operacional).
A caixa de diálogo Preferências de impressão é aberta.
5. Nas guias Configuração de impressão e Avançado, faça as alterações necessárias para o seu documento.
6. Após personalizar as configurações, clique em OK.
A caixa de diálogo Configurações de impressão é fechada.
7. Clique em OK ou Imprimir.
Impressão usando o alimentador multifunção
O alimentador multifunção está localizado na parte frontal da impressora e pode alimentar até 50 folhas de mídia de
impressão por vez. Para obter mais informações sobre como configurar o alimentador multifunção, consulte Configuração do
alimentador multifunção
1. Com um documento aberto, clique em Arquivo ® Imprimir.
2. Clique em Propriedades (ou em Opções, Impressora ou Configurar, dependendo do aplicativo ou sistema
operacional).
A caixa de diálogo Preferências de impressão é aberta.
3. Clique na guia Papel.

Impressão
file:///C|/E-Doc_Biz_Client/Edoc%20pdf%20conversion/2330d/pt/ug/print.html[1/10/2012 4:02:37 PM]
4. Selecione Alimentador MF na lista suspensa Bandeja de papel.
NOTA: Alimentador MF é exibido em Origem do papel quando a configuração Cassete está selecionada.
5. Selecione o tipo de papel apropriado.
6. Faça as alterações necessárias no documento.
7. Clique em OK.
8. Clique em OK na janela Imprimir para enviar o trabalho para impressão.
Impressão de um documento frente e verso (impressão duplex)
A impressão nos dois lados do papel reduz os custos de impressão.
Você pode selecionar como deseja que seu trabalho seja impresso em frente e verso: pela borda longa ou pela borda curta.
1. Com um documento aberto, clique em Arquivo ® Imprimir.
2. Clique em Propriedades (ou em Opções, Impressora ou Configurar, dependendo do aplicativo ou sistema
operacional).
A caixa de diálogo Preferências de impressão é aberta.
3. Clique na guia Layout de página.
4. Em Impressão frente e verso, selecione Frente e verso - borda longa ou Frente e verso - borda curta
(dependendo das necessidades de impressão).
5. Clique em OK.
6. Clique em OK.
Impressão de várias imagens de páginas em uma página (Nº de
pág/folha)
A configuração Impressão múlt. pág. (Nº de pág/folha) é utilizada para imprimir várias imagens de páginas em uma única
página. Por exemplo, 2 pág/folha significa que duas imagens de páginas são impressas em uma página.
Borda longa Borda curta
As páginas são encadernadas pela borda longa da página
(borda esquerda para o modo Retrato e borda superior para
o modo Paisagem).
As páginas são encadernadas pela borda curta da página
(borda superior para o modo Retrato e borda esquerda para
o modo Paisagem).

Impressão
file:///C|/E-Doc_Biz_Client/Edoc%20pdf%20conversion/2330d/pt/ug/print.html[1/10/2012 4:02:37 PM]
A impressora usa as configurações Ordem multipáginas, Exibição múlt. pág. e Borda multipáginas para determinar a ordem e
a orientação das imagens de página e se uma borda é impressa ao redor de cada imagem de página.
1. Com um documento aberto, clique em Arquivo ® Imprimir.
2. Clique em Propriedades (ou em Opções, Impressora ou Configurar, dependendo do aplicativo ou sistema
operacional).
A caixa de diálogo Preferências de impressão é aberta.
3. Na seção Impressão múlt. pág. (Nº de pág/folha), especifique o número de páginas que deseja imprimir em uma
folha digitando um número ou usando as setas da caixa de combinação.
4. Clique em OK.
5. Clique em OK na janela Imprimir para enviar o trabalho para impressão.
Impressão de uma brochura
A configuração Brochura permite imprimir várias páginas no formato de brochura sem ter de reformatar o documento para
que as páginas sejam impressas na ordem adequada. As páginas são impressas de forma que o documento final agrupado
possa ser dobrado no centro de cada página para formar um brochura.
Se o documento tiver muitas páginas, a brochura poderá ter páginas demais para ser facilmente dobrada. Se você for
imprimir uma brochura muito grande, convém usar a opção Folhas por conjunto para especificar quantas páginas físicas
serão colocadas em um conjunto. A impressora imprimirá o número necessário de conjuntos, que você poderá, então,
encadernar em uma brochura. A impressão em conjuntos facilita o alinhamento mais uniforme da borda externa das páginas.
Você deve especificar se deseja imprimir usando alguma opção de impressão frente e verso antes de selecionar a impressão
usando a função de brochura. Se você optar por imprimir usando brochura, os controles das opções de impressão frente e
verso serão desativados e permanecerão na última configuração usada.
1. Com um documento aberto, clique em Arquivo ® Imprimir.
2. Clique em Propriedades (ou em Opções, Impressora ou Configurar, dependendo do aplicativo ou sistema
operacional).
A caixa de diálogo Preferências de impressão é aberta.
3. Clique em Mais opções de layout de página.
4. Clique em Brochura.
5. Clique em OK duas vezes.
6. Clique em OK na janela Imprimir para enviar o trabalho para impressão.

Impressão
file:///C|/E-Doc_Biz_Client/Edoc%20pdf%20conversion/2330d/pt/ug/print.html[1/10/2012 4:02:37 PM]
Impressão em envelopes
1. Ligue o computador e a impressora e verifique se eles estão conectados.
2. Com um documento aberto, clique em Arquivo ® Imprimir.
A caixa de diálogo Imprimir é aberta.
3. Clique em Propriedades (ou em Opções, Impressora ou Configurar, dependendo do aplicativo ou sistema
operacional).
A caixa de diálogo Preferências de impressão é aberta.
4. Clique na guia Papel.
5. Selecione Envelope na lista suspensa Tipo de papel.
6. Faça as alterações necessárias no documento.
7. Clique em OK.
8. Clique em OK na janela Imprimir para enviar o trabalho para impressão.
Impressão em papel timbrado
1. Certifique-se de que o papel timbrado esteja carregado adequadamente de acordo com a origem de papel que você
está utilizando:
Bandeja 1 ou 2 — Carregue o papel timbrado com o lado de impressão voltado para baixo. A borda superior da
folha com o logotipo deve ser colocada na parte frontal da bandeja.
Alimentador multifunção — Carregue o papel timbrado com o lado de impressão voltado para cima e a parte
superior da folha primeiro.
2. Com um documento aberto, clique em Arquivo ® Imprimir.
3. Clique em Propriedades (ou em Opções, Impressora ou Configurar, dependendo do aplicativo ou sistema

Impressão
file:///C|/E-Doc_Biz_Client/Edoc%20pdf%20conversion/2330d/pt/ug/print.html[1/10/2012 4:02:37 PM]
operacional).
A caixa de diálogo Preferências de impressão é aberta.
4. Clique na guia Papel.
5. Selecione Timbrado na lista suspensa Tipo de papel.
6. Selecione o tipo de papel e a bandeja adequados.
7. Clique em OK.
8. Clique em OK na janela Imprimir para enviar o trabalho para impressão.
Impressão de um cartaz
A configuração Cartaz permite que você imprima uma única imagem utilizando várias páginas. Depois de impressas, você
poderá combinar as páginas para criar uma imagem grande.
1. Com um documento aberto, clique em Arquivo ® Imprimir.
2. Clique em Propriedades (ou em Opções, Impressora ou Configurar, dependendo do aplicativo ou sistema
operacional).
A caixa de diálogo Preferências de impressão é aberta.
3. Clique em Mais opções de layout de página.
4. Clique em Cartaz.
5. Selecione o tamanho do cartaz desejado escolhendo o número de páginas a serem usadas no cartaz.
6. Para imprimir marcas de corte na página, selecione Imprimir marcas de corte.
7. Selecione o quanto de sobreposição cada página deverá ter.
8. Clique em OK duas vezes.
9. Clique em OK na janela Imprimir para enviar o trabalho para impressão.
Impressão em transparências
1. Carregue as transparências.
2. Com um documento aberto, clique em Arquivo ® Imprimir.
3. Clique em Propriedades (ou em Opções, Impressora ou Configurar, dependendo do aplicativo ou sistema

Impressão
file:///C|/E-Doc_Biz_Client/Edoc%20pdf%20conversion/2330d/pt/ug/print.html[1/10/2012 4:02:37 PM]
operacional).
A caixa de diálogo Preferências de impressão é exibida.
4. Clique na guia Papel.
5. Selecione Transparência na lista suspensa Tipo de papel.
6. Clique em OK duas vezes.
7. Clique em OK na janela Imprimir para enviar o trabalho para impressão.
Cancelamento de um trabalho de impressão
A partir do painel do operador da impressora
Pressione o botão Cancelar duas vezes para parar o trabalho de impressão atual.
A partir do computador
1. No Windows Vista™ (menu Iniciar padrão):
a. Clique em ® Painel de controle.
b. Clique em Hardware e sons.
c. Clique em Impressoras.
No Windows
®
XP (menu Iniciar padrão):
a. Clique em Iniciar ® Painel de controle.
b. Clique duas vezes em Impressoras e outros itens de hardware.
c. Clique duas vezes em Impressoras e aparelhos de fax.
No Windows XP (menu Iniciar clássico): clique em Iniciar ® Configurações ® Impressoras e aparelhos de fax.
No Windows Vista (menu Iniciar clássico) e todas as outras versões do Windows: clique em Iniciar ® Configurações
® Impressoras.
2. Clique duas vezes na impressora que você está usando para imprimir o trabalho.
É exibida uma lista de trabalhos de impressão.
3. Clique com o botão direito do mouse no documento que você deseja parar de imprimir e clique em Cancelar.
NOTA: para evitar borrões, remova cada transparência logo na saída e deixe-a secar antes de empilhar. As
transparências podem precisar de até 15 minutos para secar.

Sobre a impressora
file:///C|/E-Doc_Biz_Client/Edoc%20pdf%20conversion/2330d/pt/ug/aboutprinter.html[1/10/2012 4:02:38 PM]
Sobre a impressora
Para entender as peças da impressora
Para entender o painel do operador
Para escolher o cabo correto
Para entender as peças da impressora
Peça Descrição
1 Saída frontal Slot a partir do qual o papel sai da impressora.
2 Extensor da bandeja de saída Suporte para o papel que sai da impressora.
3 Tampa do alimentador
multifunção
Porta que dá acesso ao alimentador multifunção.
4 Bandeja padrão (Bandeja 1) Bandeja de papel padrão que comporta 250 folhas de papel.
5 Gaveta opcional para 550
folhas (Bandeja 2)
Bandeja que pode ser adquirida separadamente para aumentar a quantidade de papel em
branco que a impressora pode comportar.
6 Porta de acesso à memória Porta que dá acesso à memória da impressora.
7 Botão de liberação da porta Botão que abre a tampa frontal da impressora.
8 Painel do operador O painel da impressora que controla os trabalhos de impressão.
9 Alimentador multifunção Bandeja na qual são carregados manualmente diversos tipos de papel, como envelopes.

Sobre a impressora
file:///C|/E-Doc_Biz_Client/Edoc%20pdf%20conversion/2330d/pt/ug/aboutprinter.html[1/10/2012 4:02:38 PM]
10 Bandeja do alimentador
multifunção
Suporte para o papel enquanto ele é carregado no alimentador multifunção.
11 Bandeja de extensão Suporte adicional para mídias de impressão além de papel, como envelopes, para evitar
dobras ou enrugamentos.
12 Guias de largura Guias para a mídia de impressão carregada no alimentador multifunção.
13 Aba da guia de largura Deslize a aba para ajustar as guias de largura.
Peça Descrição
14 Código de serviço
expresso
Uma série de números que identificam a impressora quando você usa o support.dell.com ou
entra em contato com o suporte técnico.
Insira o Código de serviço expresso para direcionar sua chamada ao contatar o
suporte técnico.
NOTA: o Código de serviço expresso não está disponível em todos os países.
15 Etiqueta para pedido de
suprimentos
Para obter informações sobre onde você pode pedir cartuchos de toner ou papel,
visitewww.dell.com/supplies
.
Peça Descrição
16 Porta USB Slot no qual é conectado o cabo USB (vendido separadamente). A outra extremidade do cabo USB é
conectada ao computador. Conecta localmente a impressora ao computador.
17 Porta de rede
(apenas na
2330dn)
Slot no qual é conectado o cabo Ethernet (vendido separadamente). A outra extremidade do cabo
Ethernet é conectada à porta de rede. Conecta a impressora à rede.
18 Porta paralela Slot no qual é conectado o cabo paralelo (vendido separadamente). A outra extremidade do cabo
paralelo é conectada ao computador. Conecta localmente a impressora ao computador.
19 Conector do cabo Conecta a impressora à tomada usando o cabo de alimentação fornecido, específico de país.

Sobre a impressora
file:///C|/E-Doc_Biz_Client/Edoc%20pdf%20conversion/2330d/pt/ug/aboutprinter.html[1/10/2012 4:02:38 PM]
Para entender o painel do operador
O painel do operador contém:
Luz indicadora de energia
Visor LCD com duas linhas
Seis botões
de alimentação
20 Interruptor Interruptor usado para ligar ou desligar a impressora.
21 Dispositivo de
bloqueio
Trava de segurança que fornece segurança física à impressora.
22 Saída traseira Porta que permite que os trabalhos de impressão saiam da impressora em linha reta, como no caso
de transparências ou cartões.
Utilize Ícone Para
1 Visor Exibir o número de cópias a ser impresso e também os códigos de erro.
2 Botão de seta
para esquerda
Navegar pelos menus, submenus ou configurações do visor.
Mover-se para a opção anterior ou seguinte. Cada vez que é pressionado, um item da lista é
movido para uma configuração diferente de um item de menu.
3 Botão Voltar
Retornar à tela anterior.
4 Botão Menu
Abrir o menu. Pressionar o botão Menu dentro dos menus levará o usuário de volta à tela de
menu de nível superior.
NOTA:
os menus só ficam disponíveis quando a impressora está no estado Pronto.
5 Botão
Parar/Cancelar
Cancelar um trabalho de impressão em andamento.
Sair de um menu ou submenu e retornar à tela padrão.
6 Botão de seta
para a direita
Navegar pelos menus, submenus ou configurações do visor.
Mover-se para a opção anterior ou seguinte. Cada vez que é pressionado, um item da lista é
movido para uma configuração diferente de um item de menu.
7 Botão Selecionar
Selecionar um item de menu ou submenu exibido no visor.
Enviar um valor ou uma configuração escolhida para a impressora.

Sobre a impressora
file:///C|/E-Doc_Biz_Client/Edoc%20pdf%20conversion/2330d/pt/ug/aboutprinter.html[1/10/2012 4:02:38 PM]
Para escolher o cabo correto
O cabo de interconexão da impressora deve atender aos seguintes requisitos:
8 Luz indicadora
Indicar o status da impressora:
Verde — A impressora está aquecendo, processando dados ou imprimindo.
Amarelo — É necessária intervenção do operador.
Conexão Certificação do cabo
USB USB 2.0
Paralela IEEE-1284
Ethernet 10/100/1000 CAT-5E

Manutenção da impressora
file:///C|/E-Doc_Biz_Client/Edoc%20pdf%20conversion/2330d/pt/ug/maintainprinter.html[1/10/2012 4:02:40 PM]
Manutenção da impressora
Pedido de suprimentos
Armazenamento de suprimentos
Troca de suprimentos
Limpeza da impressora
Os cartuchos de toner da Dell™ estão disponíveis apenas na Dell. Você pode encomendar toner on-line em
www.dell.com/supplies
.
Pedido de suprimentos
Impressora conectada a uma rede
1. Digite o endereço IP da impressora no navegador da Web para iniciar a Ferramenta de configuração de impressora Dell
na Web.
2. Clique em www.dell.com/supplies
.
Impressora conectada localmente a um computador
1. No Windows Vista™ (menu Iniciar padrão):
a. Clique em ® Programas.
b. Clique em Impressoras Dell.
c. Clique em Dell 2330d/2330dn Laser Printer.
No Windows
®
XP e 2000:
Clique em Iniciar ® Programas ou Todos os programas ® Impressoras Dell ® Dell 2330d/2330dn Laser
Printer.
2. Clique em Aplicativo para pedido de suprimentos de impressoras Dell.
A janela Solicitação de cartuchos de toner é exibida.
3. Escolha o modelo de sua impressora na lista.
4. Insira o número da etiqueta de serviço da impressora Dell.
ATENÇÃO: antes de executar qualquer procedimento relacionado nesta seção, leia e siga as informações de
segurança contidas no Guia do usuário.
ATENÇÃO: é recomendável usar cartuchos de toner da Dell em sua impressora. A Dell não fornece cobertura
de garantia para problemas causados pelo uso de acessórios, peças ou componentes não fornecidos pela
Dell.

Manutenção da impressora
file:///C|/E-Doc_Biz_Client/Edoc%20pdf%20conversion/2330d/pt/ug/maintainprinter.html[1/10/2012 4:02:40 PM]
NOTA: esse número está localizado dentro da tampa frontal da impressora.
5. Clique em Visite o site para pedidos de cartuchos da Dell.
Armazenamento de suprimentos
Armazenamento da mídia de impressão
Use as diretrizes a seguir para armazenar a mídia de impressão adequadamente. Elas ajudam a evitar problemas de
alimentação de papel e baixa qualidade de impressão.
Para obter melhores resultados, armazene a mídia de impressão em um ambiente onde a temperatura seja de
aproximadamente 21°C (70°F) e a umidade relativa do ar seja de 40%.
Armazene as caixas de mídia de impressão em pallets ou prateleiras em vez de colocá-las diretamente sobre o chão.
Se você armazenar pacotes individuais de mídia de impressão fora da caixa original, certifique-se de que eles estejam
sobre uma superfície plana, para que as bordas não fiquem deformadas ou curvadas.
Não coloque nenhum objeto sobre os pacotes de mídia de impressão.
Armazenamento de cartuchos de toner
Armazene os cartuchos de toner na embalagem original até o momento de instalá-los.
Não armazene toner em:
Locais com temperatura acima de 40°C (104°F).
Ambientes com variações extremas de umidade ou temperatura.
Locais com exposição direta à luz do sol.
Locais empoeirados.
Automóveis por períodos prolongados.
Ambientes com a presença de gases corrosivos.
Ambientes com maresia.
Troca de suprimentos
Troca do cilindro de imagem
Você pode determinar aproximadamente o quanto o cilindro de imagem está cheio imprimindo a folha de configurações da
impressora. Isso ajuda a decidir quando é necessário pedir suprimentos de substituição.
Para garantir a qualidade de impressão e evitar danos à impressora, a impressora pára de funcionar quando o cilindro de
imagem atinge o máximo de 30.000 páginas. A impressora o notifica automaticamente antes que o cilindro de imagem atinja

Manutenção da impressora
file:///C|/E-Doc_Biz_Client/Edoc%20pdf%20conversion/2330d/pt/ug/maintainprinter.html[1/10/2012 4:02:40 PM]
esse ponto.
Embora a impressora possa continuar funcionando corretamente depois de o cilindro de imagem chegar ao final de sua vida
útil oficial, a qualidade de impressão diminui significativamente, até que o cilindro de imagem pare de funcionar, quando
atingir o máximo de 30.000 páginas.
1. Desligue a impressora.
2. Abra a tampa frontal pressionando o botão de liberação da porta na lateral direita da impressora e abaixando a tampa.
3. Puxe o conjunto do cartucho de toner para cima e para fora usando a alça após pressionar o botão na base do cilindro
de imagem.
4. Coloque o conjunto do cartucho de toner sobre uma superfície plana e limpa.
5. Levante a base do cilindro de imagem e puxe-o para cima, deslizando-o para retirá-lo da impressora.
6. Desembale o novo kit do cilindro de imagem.
AVISO: ao trocar o cilindro de imagem, não o deixe exposto à luz direta por muito tempo. A exposição prolongada à luz
pode causar problemas na qualidade de impressão.

Manutenção da impressora
file:///C|/E-Doc_Biz_Client/Edoc%20pdf%20conversion/2330d/pt/ug/maintainprinter.html[1/10/2012 4:02:40 PM]
7. Instale o conjunto do cartucho de toner no novo kit do cilindro de imagem alinhando os rolos brancos do cartucho de
toner com as setas brancas dos trilhos do kit do cilindro de imagem e empurrando o cartucho de toner o máximo
possível. Quando o cartucho estiver instalado no lugar correto, você ouvirá um clique.
8. Instale o kit do cilindro de imagem com o conjunto do cartucho de toner na impressora alinhando as guias das setas
azuis do kit do cilindro de imagem com as setas azuis localizadas na impressora e empurrando o cilindro de imagem
para dentro da impressora o máximo possível. O kit do cilindro de imagem se encaixa no local com um clique quando
está corretamente instalado.
9. Depois de trocar o cilindro de imagem, redefina o contador do cilindro. Para redefinir o contador, consulte a folha de
instruções fornecida com o novo kit do cilindro de imagem.
10. Feche a tampa frontal.
Troca do cartucho de toner
Você pode determinar aproximadamente quanto toner resta no cartucho imprimindo a folha de configurações da impressora.
Isso ajuda a decidir quando é necessário pedir suprimentos de substituição.
Quando a mensagem Pouco toner for exibida ou quando você perceber que a impressão está fraca, remova o cartucho de
toner. Agite-o firmemente de um lado para o outro e para frente e para trás várias vezes a fim de redistribuir o toner,
reinstale-o e continue a imprimir. Repita esse procedimento várias vezes até que a impressão continue fraca. Quando a
impressão continuar fraca, troque o cartucho de toner.
AVISO: não deixe o novo kit do cilindro de imagem exposto à luz direta por muito tempo. A exposição
prolongada à luz pode causar problemas na qualidade de impressão.
AVISO: redefinir o contador do cilindro de imagem sem trocar o cilindro pode danificar a impressora e anular a
garantia.

Manutenção da impressora
file:///C|/E-Doc_Biz_Client/Edoc%20pdf%20conversion/2330d/pt/ug/maintainprinter.html[1/10/2012 4:02:40 PM]
1. Desligue a impressora.
2. Abra a tampa frontal pressionando o botão na lateral direita da impressora e abaixando a tampa.
3. Pressione o botão da base do cilindro de imagem e puxe o conjunto do cartucho de toner para cima e para fora usando
a alça.
4. Desembale o novo conjunto do cartucho de toner.
5. Gire o cartucho em todas as direções para distribuir o toner.
6. Instale o novo conjunto do cartucho de toner alinhando os rolos brancos no cartucho com as setas nos trilhos do kit do
cilindro de imagem e empurrando o cartucho de toner o máximo possível. Quando o cartucho estiver instalado no lugar
correto, você ouvirá um clique.
NOTA: você pode continuar a imprimir por um curto período após a mensagem
Pouco toner
ser exibida, mas a
qualidade da impressão diminuirá conforme o nível do toner diminui.
AVISO: ao trocar um cartucho de toner, não deixe o novo cartucho exposto à luz direta por muito tempo. A exposição
prolongada à luz pode causar problemas na qualidade de impressão.
AVISO: ao trocar um conjunto de cartucho de toner, não deixe o novo cartucho exposto à luz direta por muito
tempo. A exposição prolongada à luz pode causar problemas na qualidade de impressão.

Manutenção da impressora
file:///C|/E-Doc_Biz_Client/Edoc%20pdf%20conversion/2330d/pt/ug/maintainprinter.html[1/10/2012 4:02:40 PM]
7. Feche a tampa frontal.
Limpeza da impressora
Limpeza da lente da cabeça de impressão
1. Desligue a impressora e desconecte o cabo de alimentação da tomada e todos os cabos da impressora antes de
prosseguir.
2. Abra a tampa frontal pressionando o botão na lateral direita da impressora e abaixando a tampa.
3. Com o cartucho de toner ainda conectado, levante a base do kit do cilindro de imagem e puxe-a para cima
cuidadosamente, retirando o kit da impressora.
NOTA: não pressione o botão na base do kit do cilindro de imagem.
Coloque o kit do cilindro de imagem com o conjunto do cartucho de toner sobre uma superfície plana e limpa.
ATENÇÃO: O uso de controles ou ajustes ou a execução de procedimentos diferentes daqueles especificados
na documentação do usuário ou nas instruções fornecidas pela Dell pode resultar em exposição à radiação.
AVISO: não deixe o kit do cilindro de imagem e o conjunto do cartucho de toner expostos à luz direta por muito
tempo. A exposição prolongada à luz pode causar problemas na qualidade de impressão.
A página está carregando ...
A página está carregando ...
A página está carregando ...
A página está carregando ...
A página está carregando ...
A página está carregando ...
A página está carregando ...
A página está carregando ...
A página está carregando ...
A página está carregando ...
A página está carregando ...
A página está carregando ...
A página está carregando ...
A página está carregando ...
A página está carregando ...
A página está carregando ...
A página está carregando ...
A página está carregando ...
A página está carregando ...
A página está carregando ...
A página está carregando ...
A página está carregando ...
A página está carregando ...
A página está carregando ...
A página está carregando ...
A página está carregando ...
A página está carregando ...
A página está carregando ...
A página está carregando ...
A página está carregando ...
A página está carregando ...
A página está carregando ...
A página está carregando ...
A página está carregando ...
A página está carregando ...
A página está carregando ...
A página está carregando ...
A página está carregando ...
A página está carregando ...
A página está carregando ...
A página está carregando ...
A página está carregando ...
A página está carregando ...
A página está carregando ...
A página está carregando ...
A página está carregando ...
A página está carregando ...
A página está carregando ...
A página está carregando ...
A página está carregando ...
A página está carregando ...
A página está carregando ...
A página está carregando ...
A página está carregando ...
A página está carregando ...
A página está carregando ...
A página está carregando ...
A página está carregando ...
A página está carregando ...
A página está carregando ...
A página está carregando ...
A página está carregando ...
A página está carregando ...
A página está carregando ...
A página está carregando ...
A página está carregando ...
A página está carregando ...
A página está carregando ...
A página está carregando ...
A página está carregando ...
A página está carregando ...
A página está carregando ...
A página está carregando ...
A página está carregando ...
A página está carregando ...
A página está carregando ...
A página está carregando ...
A página está carregando ...
A página está carregando ...
A página está carregando ...
A página está carregando ...
A página está carregando ...
A página está carregando ...
A página está carregando ...
A página está carregando ...
A página está carregando ...
A página está carregando ...
A página está carregando ...
A página está carregando ...
A página está carregando ...
A página está carregando ...
A página está carregando ...
A página está carregando ...
A página está carregando ...
A página está carregando ...
A página está carregando ...
A página está carregando ...
A página está carregando ...
A página está carregando ...
A página está carregando ...
A página está carregando ...
A página está carregando ...
A página está carregando ...
A página está carregando ...
A página está carregando ...
A página está carregando ...
A página está carregando ...
A página está carregando ...
A página está carregando ...
A página está carregando ...
A página está carregando ...
A página está carregando ...
A página está carregando ...
A página está carregando ...
A página está carregando ...
A página está carregando ...
A página está carregando ...
-
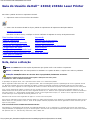 1
1
-
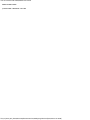 2
2
-
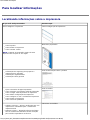 3
3
-
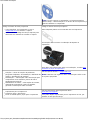 4
4
-
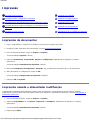 5
5
-
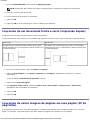 6
6
-
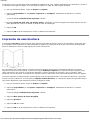 7
7
-
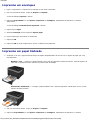 8
8
-
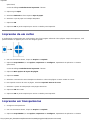 9
9
-
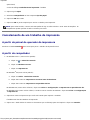 10
10
-
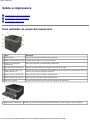 11
11
-
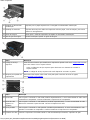 12
12
-
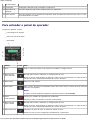 13
13
-
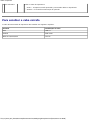 14
14
-
 15
15
-
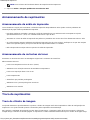 16
16
-
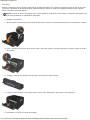 17
17
-
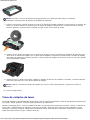 18
18
-
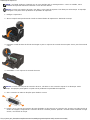 19
19
-
 20
20
-
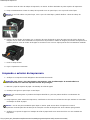 21
21
-
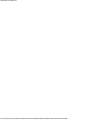 22
22
-
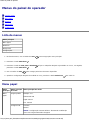 23
23
-
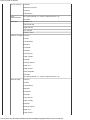 24
24
-
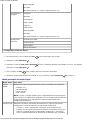 25
25
-
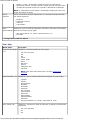 26
26
-
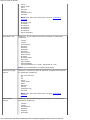 27
27
-
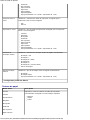 28
28
-
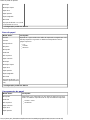 29
29
-
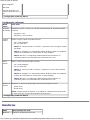 30
30
-
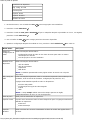 31
31
-
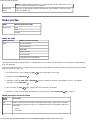 32
32
-
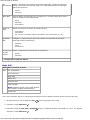 33
33
-
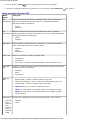 34
34
-
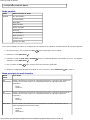 35
35
-
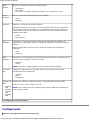 36
36
-
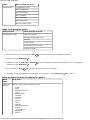 37
37
-
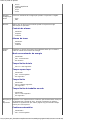 38
38
-
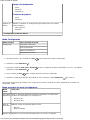 39
39
-
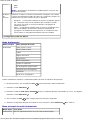 40
40
-
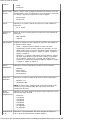 41
41
-
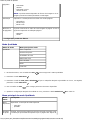 42
42
-
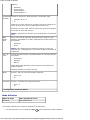 43
43
-
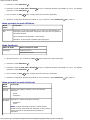 44
44
-
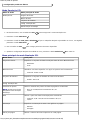 45
45
-
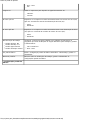 46
46
-
 47
47
-
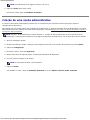 48
48
-
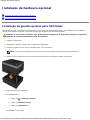 49
49
-
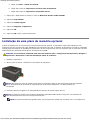 50
50
-
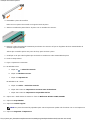 51
51
-
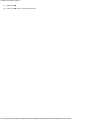 52
52
-
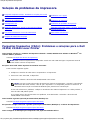 53
53
-
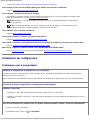 54
54
-
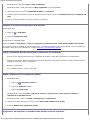 55
55
-
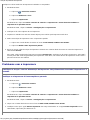 56
56
-
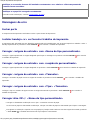 57
57
-
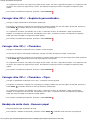 58
58
-
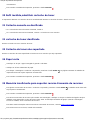 59
59
-
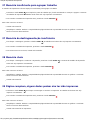 60
60
-
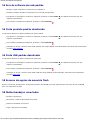 61
61
-
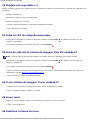 62
62
-
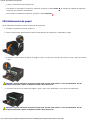 63
63
-
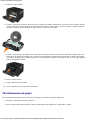 64
64
-
 65
65
-
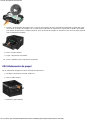 66
66
-
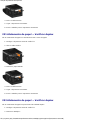 67
67
-
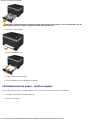 68
68
-
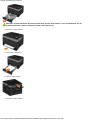 69
69
-
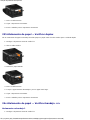 70
70
-
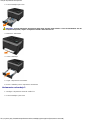 71
71
-
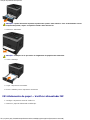 72
72
-
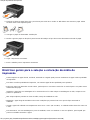 73
73
-
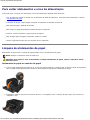 74
74
-
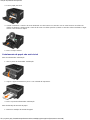 75
75
-
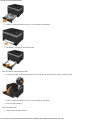 76
76
-
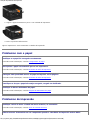 77
77
-
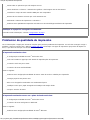 78
78
-
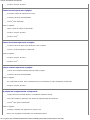 79
79
-
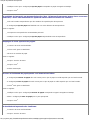 80
80
-
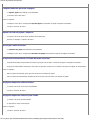 81
81
-
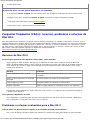 82
82
-
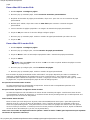 83
83
-
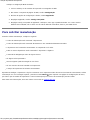 84
84
-
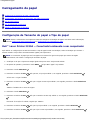 85
85
-
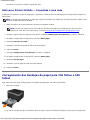 86
86
-
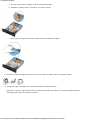 87
87
-
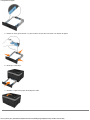 88
88
-
 89
89
-
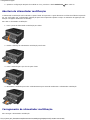 90
90
-
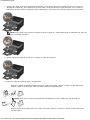 91
91
-
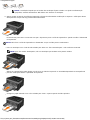 92
92
-
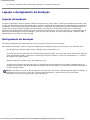 93
93
-
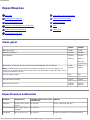 94
94
-
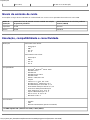 95
95
-
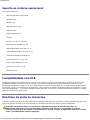 96
96
-
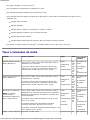 97
97
-
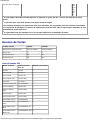 98
98
-
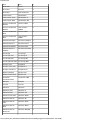 99
99
-
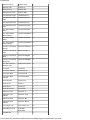 100
100
-
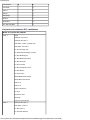 101
101
-
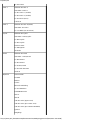 102
102
-
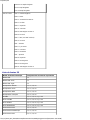 103
103
-
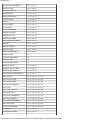 104
104
-
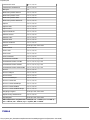 105
105
-
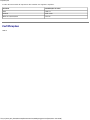 106
106
-
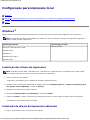 107
107
-
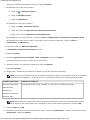 108
108
-
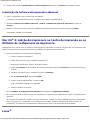 109
109
-
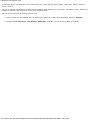 110
110
-
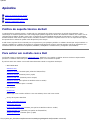 111
111
-
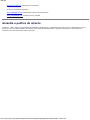 112
112
-
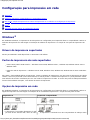 113
113
-
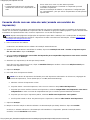 114
114
-
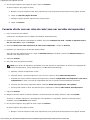 115
115
-
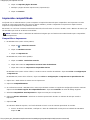 116
116
-
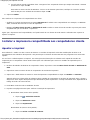 117
117
-
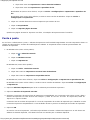 118
118
-
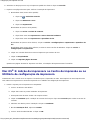 119
119
-
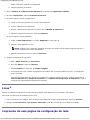 120
120
-
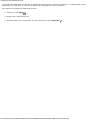 121
121
-
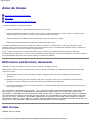 122
122
-
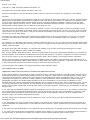 123
123
-
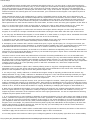 124
124
-
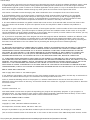 125
125
-
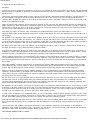 126
126
-
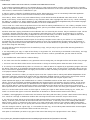 127
127
-
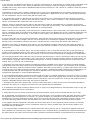 128
128
-
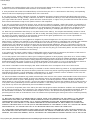 129
129
-
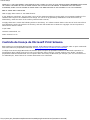 130
130
-
 131
131
-
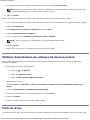 132
132
-
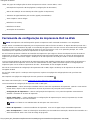 133
133
-
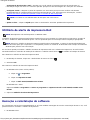 134
134
-
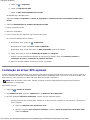 135
135
-
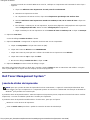 136
136
-
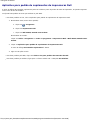 137
137
Dell 2330d/dn Mono Laser Printer Guia de usuario
- Tipo
- Guia de usuario
em outros idiomas
Artigos relacionados
-
Dell 2350d/dn Mono Laser Printer Guia de usuario
-
Dell 1320c Color Laser Printer Guia de usuario
-
Dell 2330d/dn Mono Laser Printer Guia de usuario
-
Dell 2350d/dn Mono Laser Printer Guia de usuario
-
Dell 1720/dn Mono Laser Printer Guia de usuario
-
Dell 5350dn Mono Laser Printer Guia de usuario
-
Dell 3333/3335dn Mono Laser Printer Guia de usuario
-
Dell B3465dn Mono Laser Multifunction Printer Guia de usuario
-
Dell 2230d/dn Mono Laser Printer Guia de usuario
-
Dell 1133 Laser Mono Printer Guia de usuario