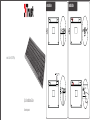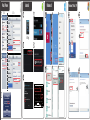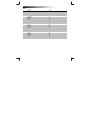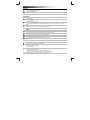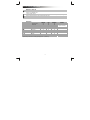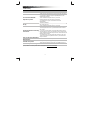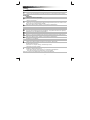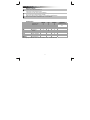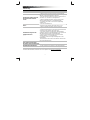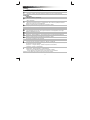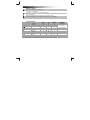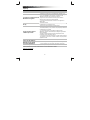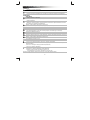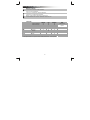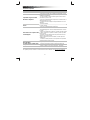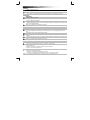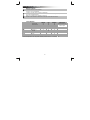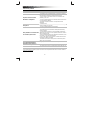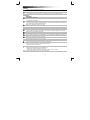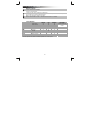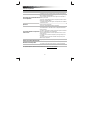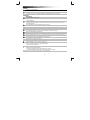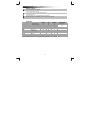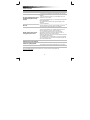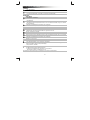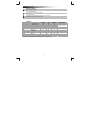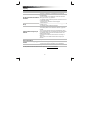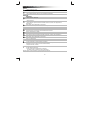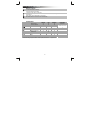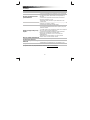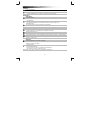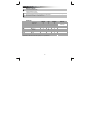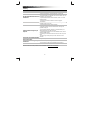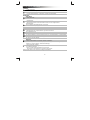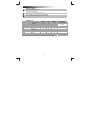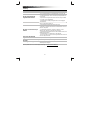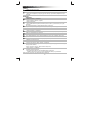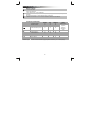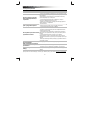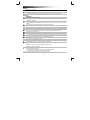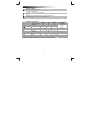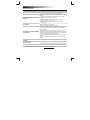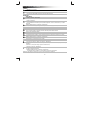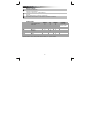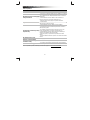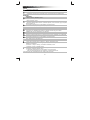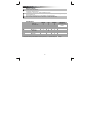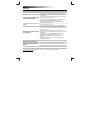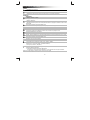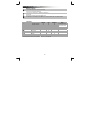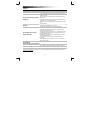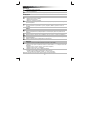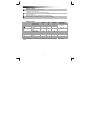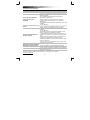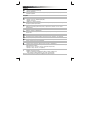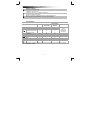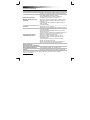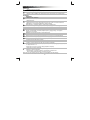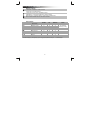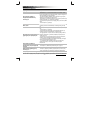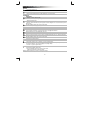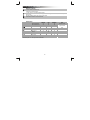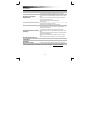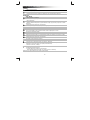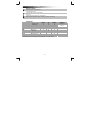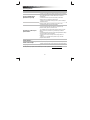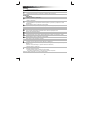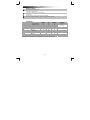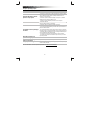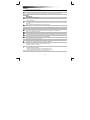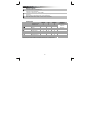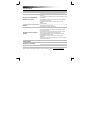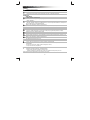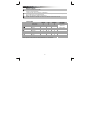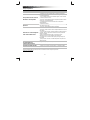Trust 19043 Guia de instalação
- Categoria
- Teclados
- Tipo
- Guia de instalação
Este manual também é adequado para
A página está carregando ...
A página está carregando ...
A página está carregando ...
A página está carregando ...
A página está carregando ...
A página está carregando ...
A página está carregando ...
A página está carregando ...
A página está carregando ...
A página está carregando ...
A página está carregando ...
A página está carregando ...
A página está carregando ...
A página está carregando ...
A página está carregando ...
A página está carregando ...
A página está carregando ...
A página está carregando ...

Bluetooth Keyboard - USER’S MANUAL
17
Instalação
- Retire a tampa do compartimento das pilhas.
- Coloque as pilhas no teclado.
- Ligue o teclado.
- Prima o botão ‘Connect‘ [Ligar] durante 3 segundos para ativar o modo de emparelhamento.
Configuração
iPad/iPhone
- Vá a ‘Settings’ [‘Definições’].
- Vá a ‘General’ [‘Geral’].
- Vá a ‘Bluetooth’ [‘Bluetooth’].
- Certifique-se de que o Bluetooth está ligado.
- Selecione ‘Bluetooth Keyboard’ [‘Teclado Bluetooth’] na lista de dispositivos Bluetooth (certifique-se de
que o teclado está em modo de emparelhamento).
Digite a frase solicitada no teclado e prima enter.
Quando o estado do dispositivo for ‘paired’ [‘emparelhado’], o seu dispositivo está pronto a ser utilizado.
Android
Vá a ‘Settings’ [‘Definições’].
O ícone das definições pode ser encontrado no ecrã principal, na gaveta de aplicações ou no relógio.
Certifique-se de que o Bluetooth está ligado.
No menu Bluetooth, prima ‘search for devices’ [‘procurar dispositivos’] se necessário.
Selecione ‘Bluetooth Keyboard’ [‘Teclado Bluetooth’] na lista de dispositivos Bluetooth (certifique-se de
que o teclado está em modo de emparelhamento).
10 Digite a frase solicitada no teclado e prima enter.
O seu dispositivo está agora pronto a ser utilizado.
Windows 8
11 A. Abra a barra de definições e clique em ‘Settings’ [‘Definições’].
(Vá ao canto superior direito do ecrã ou prima ‘tecla Windows + C’ ’para aceder à barra de definições)
B. Clique em ‘Change PC settings’ [‘Alterar definições do PC‘].
C. Clique em ‘Devices’ [‘Dispositivos’].
12
A. Clique em ‘Add a device’ [‘Adicionar um dispositivo’].
B. Selecione ‘Bluetooth Keyboard’ [‘Teclado Bluetooth’].
C. Digite a frase solicitada no teclado e prima enter.
Após ter sido adicionado com êxito, o seu dispositivo está pronto a ser utilizado.
Clique no canto inferior esquerdo do ecrã para voltar ao ecrã inicial.
5
9
7
6
3
4
8
2
1

Bluetooth Keyboard - USER’S MANUAL
18
Windows 7/Vista/XP
13 A. Abra o ícone da barra de tarefas.
B. Clique no ícone Bluetooth.
C. Clique em ‘Add a device’ [‘Adicionar um dispositivo’].
14 Selecione ‘Bluetooth Keyboard’ [‘Teclado Bluetooth’] na lista de dispositivos Bluetooth (certifique-se de
que o teclado está em modo de emparelhamento).
15
Digite a frase solicitada no teclado e prima enter.
16
Após ter sido adicionado com êxito, o seu dispositivo está pronto a ser utilizado.
Teclas multimédia
Android iOS Windows Comentário
Faixa anterior √ √ √
Funciona apenas na
aplicação de música
original
Faixa seguinte √ √ √
Reproduzir/Pausar √ √ √
Silenciar √ √
Volume - √ √ √
Volume + √ √ √
Teclado √
Procurar √ √ √
Página principal √
/ Página principal √ √
As teclas especiais azuis podem ser utilizadas premindo ‘fn’ + tecla especial.

Bluetooth Keyboard - USER’S MANUAL
19
Resolução de problemas
Problema Solução
Não consigo ligar o teclado Bluetooth
ao meu dispositivo
- Certifique-se de que o teclado está em modo de emparelhamento.
Mantenha premido o botão ‘Connect‘ [Ligar] durante 3 segundos para
ativar o modo de emparelhamento.
- Se for solicitado um código de acesso, digite a frase solicitada no
teclado e prima enter.
- Aproxime o teclado Bluetooth do seu dispositivo (distância máxima
de 10 m em condições ideias).
- O teclado apenas pode estar ligado a um dispositivo em simultâneo.
- Substitua as pilhas.
Apenas PC
- Reinstale/atualize os controladores do seu dispositivo Bluetooth e
reinicie o sistema (apenas PC).
Os carateres digitados não aparecem
todos no ecrã
- Aproxime o teclado Bluetooth do seu dispositivo.
- Substitua as pilhas.
- Reinstale/atualize os controladores do seu dispositivo Bluetooth e
reinicie o sistema.
- Se utilizar o equipamento próximo de grandes superfícies metálicas,
retire-as ou afaste delas o seu equipamento.
- Afaste o teclado Bluetooth de outros dispositivos sem fios (como
routers sem fios).
- O teclado entra em modo de suspensão, após algum tempo sem
ser utilizado.
Ao premir uma tecla o teclado é reativado. Este processo pode
demorar alguns segundos.
Como posso emparelhar o meu
teclado com um dispositivo diferente
- Siga o procedimento de instalação a partir do passo 2.
O teclado apresenta carateres
diferentes no meu dispositivo
- Altere as definições de idioma do teclado no seu dispositivo.
As teclas multimédia não funcionam
- Ao utilizar um leitor de música alternativo, as teclas multimédia
poderão não funcionar.
Se o problema persistir, contacte o serviço de assistência em www.trust.com/19029/faq.
A página está carregando ...
A página está carregando ...
A página está carregando ...
A página está carregando ...
A página está carregando ...
A página está carregando ...
A página está carregando ...
A página está carregando ...
A página está carregando ...
A página está carregando ...
A página está carregando ...
A página está carregando ...
A página está carregando ...
A página está carregando ...
A página está carregando ...
A página está carregando ...
A página está carregando ...
A página está carregando ...
A página está carregando ...
A página está carregando ...
A página está carregando ...
A página está carregando ...
A página está carregando ...
A página está carregando ...
A página está carregando ...
A página está carregando ...
A página está carregando ...
A página está carregando ...
A página está carregando ...
A página está carregando ...
A página está carregando ...
A página está carregando ...
A página está carregando ...
A página está carregando ...
A página está carregando ...
A página está carregando ...
A página está carregando ...
A página está carregando ...
A página está carregando ...
A página está carregando ...
A página está carregando ...
A página está carregando ...
A página está carregando ...
A página está carregando ...
A página está carregando ...
A página está carregando ...
A página está carregando ...
A página está carregando ...
A página está carregando ...
A página está carregando ...
A página está carregando ...

Bluetooth Keyboard - USER’S MANUAL
71
Instalação
- Remova a tampa da bateria.
- Coloque as baterias no teclado.
- Ligue o Teclado.
- Pressione o botão conectar durante 3 segundos para ativar o modo de pareamento.
Configuração
iPad/ iPhone
- Acesse “Settings” [Configurações].
- Acesse “General settings” [Configurações gerais].
- Acesse “Bluetooth”.
- Certifique-se de que o Bluetooth esteja ligado.
- Selecione “Bluetooth Keyboard” [Teclado Bluetooth] na lista de dispositivos Bluetooth (certifique-se de
que o teclado esteja no modo de pareamento).
Digite a frase solicitada no teclado e pressione enter.
Quando o status do dispositivo estiver ‘pareado’, seu dispositivo estará pronto para o uso.
Android
Acesse ‘Settings’ [Configurações].
O ícone de configurações pode ser encontrado na tela principal, gaveta do aplicativo ou relógio.
Certifique-se de que o Bluetooth esteja ligado.
No menu Bluetooth, pressione “search for devices” [pesquisar dispositivos] se necessário.
Selecione ‘Bluetooth Keyboard’ [Teclado Bluetooth] na lista de dispositivos Bluetooth (certifique-se de
que o teclado esteja no modo de pareamento).
10 Digite a frase solicitada no teclado e pressione enter.
Seu dispositivo está pronto para o uso.
Windows 8
11 A. Abra a barra de configurações e clique em “Settings” [Configurações].
(Vá para a parte superior à direita da tela ou pressione a tecla “Windows + C” para a barra de
configurações)
B. Clique em “Change PC settings” [Alterar configurações do PC].
C. Clique em “Devices” [Dispositivos].
12
A. Clique em “Add a device” [Adicionar dispositivo].
B. Selecione “Bluetooth Keyboard” [Teclado Bluetooth].
C. Digite a frase solicitada no teclado e pressione enter.
Quando o dispositivo é adicionado com sucesso, seu dispositivo estará pronto para usar.
Clique na parte inferior esquerda da tela para retornar à tela inicial.
5
9
7
6
3
4
8
2
1

Bluetooth Keyboard - USER’S MANUAL
72
Windows 7/Vista/XP
13 A. Abra os ícones da barra de tarefas.
B. Clique no ícone do Bluetooth.
C. Clique em “Add a device” [Adicionar um dispositivo].
14 Selecione ‘Bluetooth Keyboard’ [Teclado Bluetooth] na lista de dispositivos Bluetooth (certifique-se de
que o teclado esteja no modo de pareamento).
15
Digite a frase solicitada no teclado e pressione enter.
16
Quando o dispositivo é adicionado com sucesso, seu dispositivo estará pronto para usar.
Teclas de Mídia
Android iOS Windows Comentário
Faixa anterior √ √ √
Funcionando
apenas em
aplicativo de
música original
Próxima faixa √ √ √
Reproduzir /
Pausar
√ √ √
Modo silencioso √ √
Volume - √ √ √
Volume + √ √ √
Teclado √
Buscar √ √ √
Iniciar √
/ Iniciar √ √
Teclas especiais em azul podem ser usadas pressionando ‘fn’ + tecla especial.

Bluetooth Keyboard - USER’S MANUAL
73
Solução de problemas
Problema Solução
Não é possível conectar o teclado
Bluetooth ao meu dispositivo
- Certifique-se de que o teclado esteja no modo de pareamento.
Pressione e segure o botão conectar durante 3 segundos para ativar
o modo de pareamento.
- Caso um código de acesso seja solicitado. Digite a frase solicitada
no teclado e pressione enter.
- Aproxime o teclado Bluetooth do seu dispositivo (distância máxima
de 10 m em circunstâncias ideais).
- O teclado somente pode ser conectado com um dispositivo
simultaneamente.
- Substitua as baterias.
Apenas PC
- Reinstale / atualize os drivers de seu dispositivo Bluetooth e reinicie
seu sistema (apenas PC).
Nem todos os caracteres digitados
estão sendo exibidos na tela
- Aproxime o teclado Bluetooth de seu dispositivo.
- Substitua as baterias.
- Reinstale / atualize os drivers de seu dispositivo Bluetooth e reinicie
seu sistema.
- Caso você esteja usando o produto próximo de grandes superfícies
de metal, remova a superfície de metal ou afaste seu produto da
superfície de metal.
- Mude o teclado Bluetooth de lugar, para longe de outros
dispositivos sem fio (como roteadores de rede sem fio).
- O teclado entra em modo de hibernação após algum tempo de
inatividade.
Após pressionar uma tecla, o teclado despertará. Isso pode levar
alguns segundos.
Como posso parear meu teclado com
um teclado diferente?
- Siga a instalação a partir da etapa 2.
O teclado exibe caracteres
diferentes em meu dispositivo
- Altere as configurações de idioma do teclado de seu dispositivo.
Os teclados de mídia não estão
funcionando
- Quando usar um music player alternativo, os teclados de mídia
podem não funcionar.
Caso seu problema não seja resolvido, entre em contato com nosso serviço de suporte em
www.trust.com/19029/faq.
-
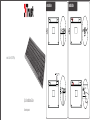 1
1
-
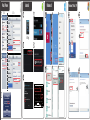 2
2
-
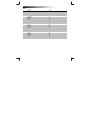 3
3
-
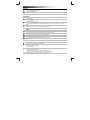 4
4
-
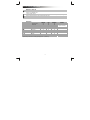 5
5
-
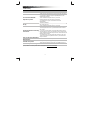 6
6
-
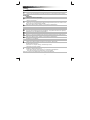 7
7
-
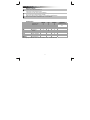 8
8
-
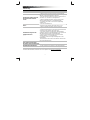 9
9
-
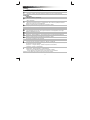 10
10
-
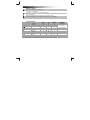 11
11
-
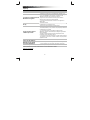 12
12
-
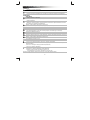 13
13
-
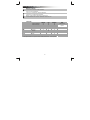 14
14
-
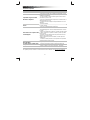 15
15
-
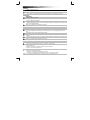 16
16
-
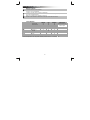 17
17
-
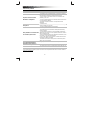 18
18
-
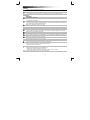 19
19
-
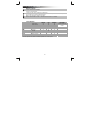 20
20
-
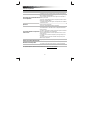 21
21
-
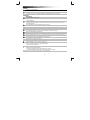 22
22
-
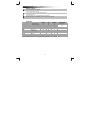 23
23
-
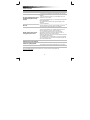 24
24
-
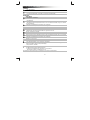 25
25
-
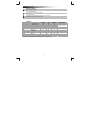 26
26
-
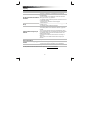 27
27
-
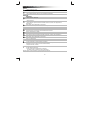 28
28
-
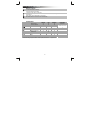 29
29
-
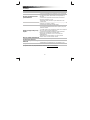 30
30
-
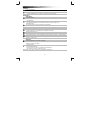 31
31
-
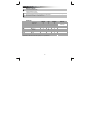 32
32
-
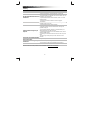 33
33
-
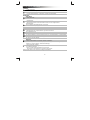 34
34
-
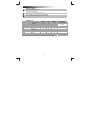 35
35
-
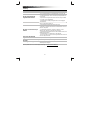 36
36
-
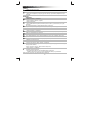 37
37
-
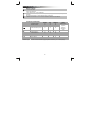 38
38
-
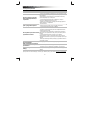 39
39
-
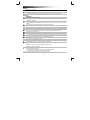 40
40
-
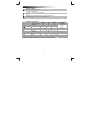 41
41
-
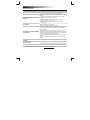 42
42
-
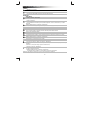 43
43
-
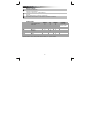 44
44
-
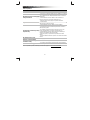 45
45
-
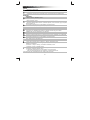 46
46
-
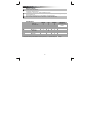 47
47
-
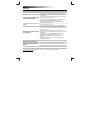 48
48
-
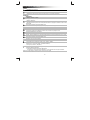 49
49
-
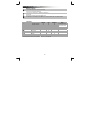 50
50
-
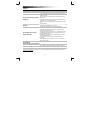 51
51
-
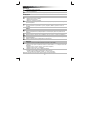 52
52
-
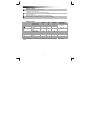 53
53
-
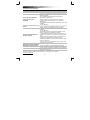 54
54
-
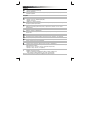 55
55
-
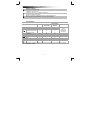 56
56
-
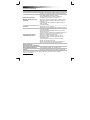 57
57
-
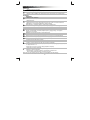 58
58
-
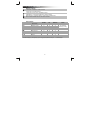 59
59
-
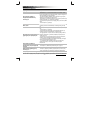 60
60
-
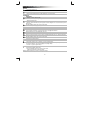 61
61
-
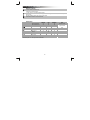 62
62
-
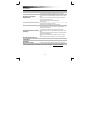 63
63
-
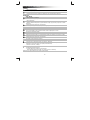 64
64
-
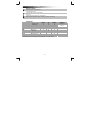 65
65
-
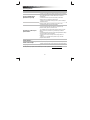 66
66
-
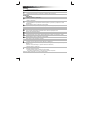 67
67
-
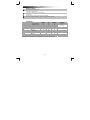 68
68
-
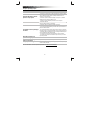 69
69
-
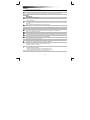 70
70
-
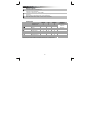 71
71
-
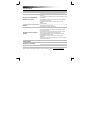 72
72
-
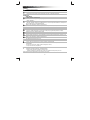 73
73
-
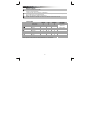 74
74
-
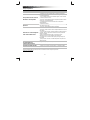 75
75
Trust 19043 Guia de instalação
- Categoria
- Teclados
- Tipo
- Guia de instalação
- Este manual também é adequado para
em outros idiomas
- español: Trust 19043 Guía de instalación
- français: Trust 19043 Guide d'installation
- italiano: Trust 19043 Guida d'installazione
- English: Trust 19043 Installation guide
- русский: Trust 19043 Инструкция по установке
- Nederlands: Trust 19043 Installatie gids
- slovenčina: Trust 19043 Návod na inštaláciu
- Deutsch: Trust 19043 Installationsanleitung
- dansk: Trust 19043 Installationsvejledning
- čeština: Trust 19043 instalační příručka
- svenska: Trust 19043 Installationsguide
- polski: Trust 19043 Instrukcja instalacji
- Türkçe: Trust 19043 Yükleme Rehberi
- suomi: Trust 19043 Asennusohje
- română: Trust 19043 Ghid de instalare