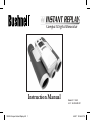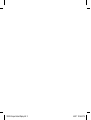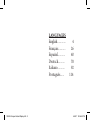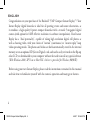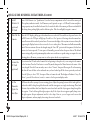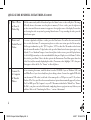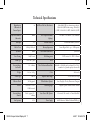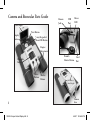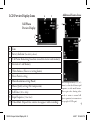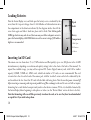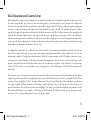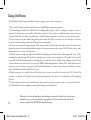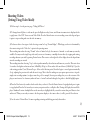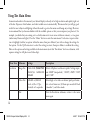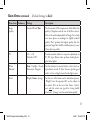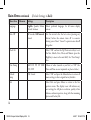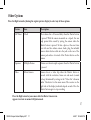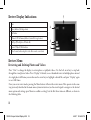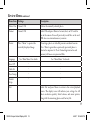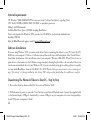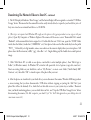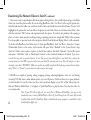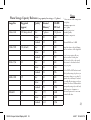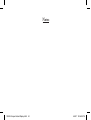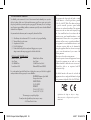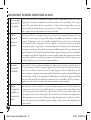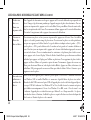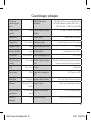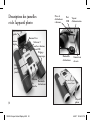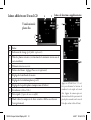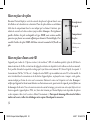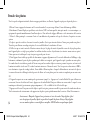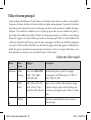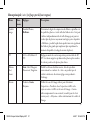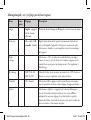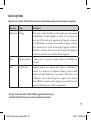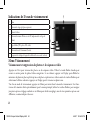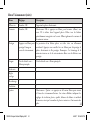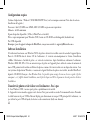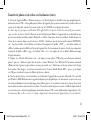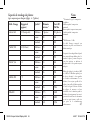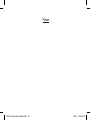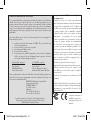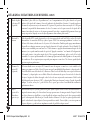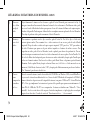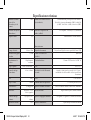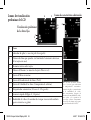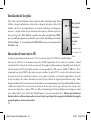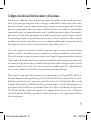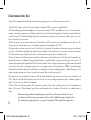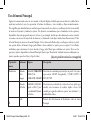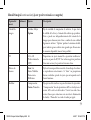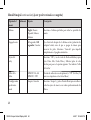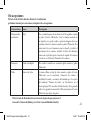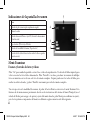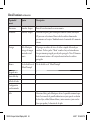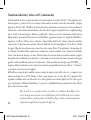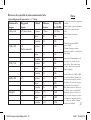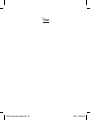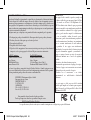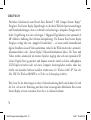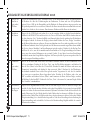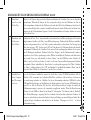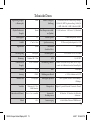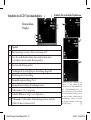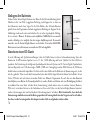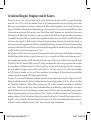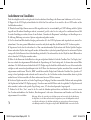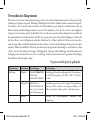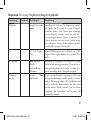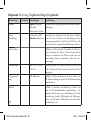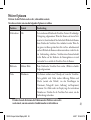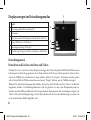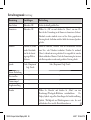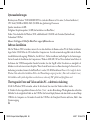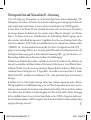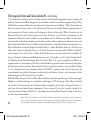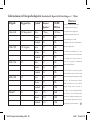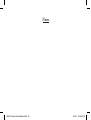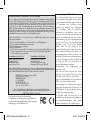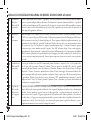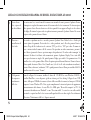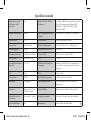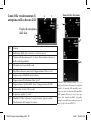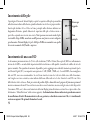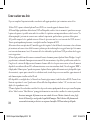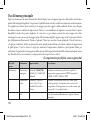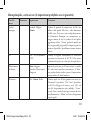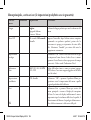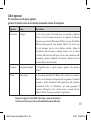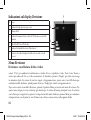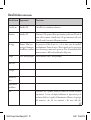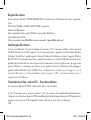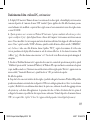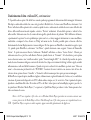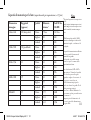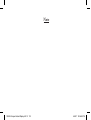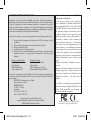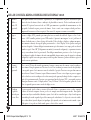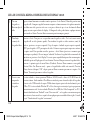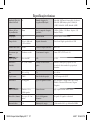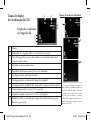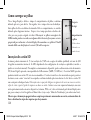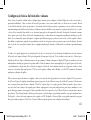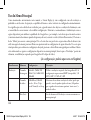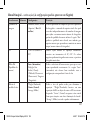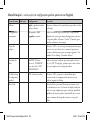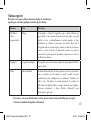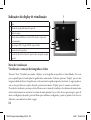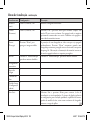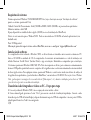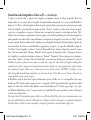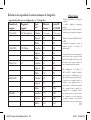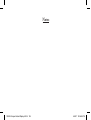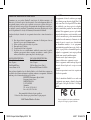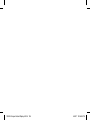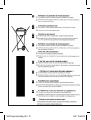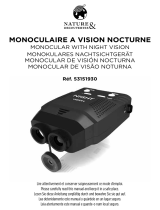Model # 118325
Lit.#: 98-0925/06-07
Instruction Manual
Compact Digital Binocular
118325 Compact Instant Replay 6L1 1 6/4/07 12:56:24 PM

118325 Compact Instant Replay 6L2 2 6/4/07 12:56:24 PM

LANGUAGES
English
............. 4
Français. .......... 26
Español ........... 48
Deutsch.......... 70
Italiano........... 92
Português...... 114
118325 Compact Instant Replay 6L3 3 6/4/07 12:56:24 PM

Congratulations on your purchase of the Bushnell® 5 MP Compact Instant Replay™ ! Your
Instant Replay digital binocular is ideal for all sporting events and nature observation, as
it combines a high quality 8 power compact binocular with a versatile 5 megapixel digital
camera (with option for 8 MP effective resolution via software interpolation). Your Instant
Replay has a “dual personality”, capable of taking high resolution digital still photos as
well as shooting video, with your choice of “normal” (continuous) or “instant replay” loop
video operating modes. e photos and videos are both automatically stored in the internal
memory, or on an optional SD (Secure Digital) card, and can be easily reviewed on the flip-up
color LCD, or downloaded to your computer without the need to install any special software
(With Windows 2000, XP, Vista or Mac OSX. A driver is provided for Windows 98/98SE).
Before using your new Instant Replay, please read the instructions contained in this manual
and take time to familiarize yourself with the camera’s operation and many great features.
4
ENGLISH
118325 Compact Instant Replay 6L4 4 6/4/07 12:56:24 PM

QUICK GUIDE: BUSHNELL INSTANT REPLAY 118325
1
Install
Batteries &
(optional)
SD Card
Insert 2 AAA batteries (see “Specifications”) into the battery compartment on the bottom of the camera pod
(Note polarity indication inside). An SD memory card (optional, use up to a 1 GB card) for increased photo
storage capacity may be installed in the card slot, located at the back of the camera pod (Insert card with label
side facing down, pushing lightly until it clicks into place. Push the card lightly in again to remove).
2
Turn On the
Camera
Raise the LCD display, pulling up at the indented areas on each side. Press and release the power button -the
red LED next to the USB port will light up. You will see a “live” preview of the image from the camera lens,
located between the binocular objective lenses. You can turn the display off at any time to increase battery life
by pressing the Display button-it does not need to be on to take a photo. e camera itself will automatically
turn off after two minutes (this can be changed using the “Auto Off” option in the Setup menu) if it has been
inactive (no buttons pressed). To turn power off manually, press and release the power button. e default
camera settings will provide optimum quality under most conditions-no special settings are required to start
shooting photos. However, you may want to set the options based on your preferences.
3
Format the
SD Card
(optional)
If you inserted an SD card earlier, format it before beginning to take photos if you are using it in the camera
for the first time. Press the View button to enter Play mode,then press the Menu button in the center of the
5-way keypad. Press the Down arrow key once to select “Format”, then press Menu again. Note the warning
that this will erase all data on the card-make sure you have backed up all files from a previously used card.
Press the Up key to select “OK”, then press Menu to format the card. e display will indicate “Sorry, No
Picture” -press the View button (or wait) to return to the live preview display mode.
4
Set the
Binocular
Optics for
Your Eyes
Roll down the rubber eyecups if you are wearing glasses. Adjust the spacing between the left and right bin-
ocular tubes while looking through the binocular until the view appears as a single circular image. en, find
a distant object with fine detail, and adjust the center focus knob until the object appears sharp through the
left eyepiece . Now look through the right eyepiece only. If the object does not appear equally sharp, rotate
the right eyepiece (diopter adjustment) until it is also sharp. Once set, you no longer need to move this
diopter adjustment, and may simply focus using the center focus knob.
5
118325 Compact Instant Replay 6L5 5 6/4/07 12:56:24 PM

5
Take A Photo
or Shoot A
Video Clip
Hold the camera steady with both hands and press the Shutter button to take a still photo. e image
will briefly freeze as the camera stores the photo in memory. To shoot a video, press the right arrow
key three times until the movie camera icon appears at the top right corner of the display You can then
start shooting the video at any time by pressing Shutter button. To stop recording the video, press the
Shutter button again.
6
Review and
Delete Photos/
Videos
To review or playback a still photo or video, press the View button. You will see the most recent still
photo or video (first frame). To review previous photos or videos one at a time, press the Left arrow key.
e file type is indicated at top left: “JPG” for photos, “AVI” for video files. e number at the bottom
left is the current file number. To play back a video, press the Shutter button button (press again to stop
playback). To see “thumbnail” images of several stored photos/videos at once, press the Display button.
Use the Left/Right arrow keys to select an individual file, then press Display to see it full frame. To delete
photos/videos, press Menu. Delete is the first option in the Review menu. Press Menu again, then select
Delete One (only the currently displayed photo/video). Press menu, select (highlight) “OK”, then press
Menu again to delete the file. Use “Format” to delete all photos.
7
Connect To
A Computer
& Transfer
Photos
Before connecting the camera, install the driver from the CD-ROM if you use Windows 98SE, and
install BlazePhoto if you do not already have photo editing software. Connect the supplied USB cable
from the camera’s USB socket (on the back of the camera pod) to a USB port on your PC. If you have
Windows XP or Vista, just follow the onscreen directions/options that automatically appear. If you have
Win 98 or 2000, open “My Computer” on your PC. e camera is identified as “Bushnell”or a “Remov-
able Disk” -your photos are in the folders inside, simply drag them or copy/paste into any folder on your
hard drive. Refer to the “Transferring the Photos...” section of this manual.
6
QUICK GUIDE: BUSHNELL INSTANT REPLAY 118325
118325 Compact Instant Replay 6L6 6 6/4/07 12:56:24 PM

Technical Specifications
7
Magnification
(Binocular &
Camera Optics)
8x Still Photo File Size (Resolution) 3264x2448(8 MP via software interpolation),
2560x1920 (5MP default setting), 2048x1536
(3.1MP), 1600x1200 (1.9MP), 800x600 (0.5MP)
Objective Diameter
(Binocular)
30mm File Compression Ratio
(Quality)
1:10 (Best), 1:20 (Better), 1:35 (Standard)
Exit Pupil 3.75 Internal Memory 16 MB Flash Memory (NAND)
Field of View 320 ft @ 1000 yds Memory Expansion Secure Digital Card , up to 1 GB capacity
Eye Relief 13mm File Format (Still/Video) JPEG/AVI
Lens Coating Fully Coated File Management DCF (version 1.0), FAT 16 Format
Prism Type Roof, BK-7 glass LCD 1.5” TFT
Focusing Range
(binocular)
14’ ~ infinity Video Resolution/Frame Rate 640x480 or 320x240 pixels per frame /30 or15 fps,
normal or loop (instant replay) video modes
Weight
14.9 oz / 422 g Color 24-bit color
Sensor Type CMOS Exposure Value Range +/- 2 EV in 0.5 EV steps
Effective Pixels 5.0 Megapixels White Balance Options Auto, Daylight, Cloudy, Fluorescent, Tungsten
Shutter Electronic, 1/16 to
1/1000 seconds
Menu Languages English, Spanish, Italian, French, German
Focusing Range
(camera)
Fixed, approx 30’ ~
infinity
Auto Power Off Options 60 seconds, 120 seconds, or Cancel (disabled)
Lens Aperture f/5.6 Power Supply 2xAAA Batteries, Alkaline/Lithium/NiMh type
118325 Compact Instant Replay 6L7 7 6/4/07 12:56:25 PM

8
View Button
LCD Display
5-way Keypad w/
Menu/OK Button
Diopter
Adjustment
Display
Button
Camera and Binocular Parts Guide
USB
Port
Remote
Jack
Card
Slot
Power
LED
Binocular
Focus
Power
Button
Shutter
Button
Camera
Lens
Pull Here to
Raise Display
Remote
Shutter Button
118325 Compact Instant Replay 6L8 8 6/4/07 12:56:26 PM

LCD Preview Display Icons
Still Photo
Preview Display
9
Press the right arrow key (1, 2, or 3
times) to select the self timer, rapid
sequence, or video mode features.
Press again after selecting video
mode to return to normal still
photo operation (note camera icon
at top right of LCD again).
Additional Feature Icons
# Icon
1 Battery Indicator (low battery shown)
2 # of Photos Remaining (based on unused internal or card memory)
3 Internal or Card Memory
4 White Balance (Fluorescent setting shown)
5 Meter Pattern setting
6 Photo Resolution setting (
Pixels)
7 Photo Quality setting (File Compression)
8 Self Timer (
10 sec delay)
9 Rapid Sequence (
3 shot burst)
10 Video Mode (Elapsed time counter also appears while recording)
7
6
5
3
2
1
4
8
9
10
118325 Compact Instant Replay 6L9 9 6/4/07 12:56:26 PM

Loading Batteries
Inserting An SD Card
Turn the Instant Replay over, and slide open the battery cover as indicated by the
arrow, then tilt it up on its hinges. Insert 2 AAA Alkaline or Lithium batteries into
the compartment in the direction indicated by the diagrams inside, then tilt the
cover down again and slide it back into place until it clicks. Note: Rechargeable
NiMh type batteries may also be used, but some may not deliver adequate current to
power the Instant Replay. AAA NiMh batteries with a current rating of 850 mAh or
higher are recommended.
e camera can store from about 15 (at 5 MP resolution and Best quality) up to over 300 photos in the 16 MB
internal memory, depending on resolution and quality settings (refer to the chart at the back of this manual). To
expand the available storage, you may add an optional SD (Secure Digital) memory card, with 1GB or smaller
capacity (256MB, 512MB etc). MMC cards, which look similar to SD cards, are not recommended. e card
is inserted into the slot on the back of the camera pod, with the “notched” corner on the left as indicated by the
card icon below the slot. Insert the SD card with the label side facing down. Note: be sure the power is turned off
before inserting or removing cards to prevent possible loss of files or damage to the card. A new card will not require
formatting, but a card that has been previously used in other devices (cameras, PDAs, etc) should be formatted by
the Instant Replay before beginning to take photos or videos (see the “Review Menu” section for how to do this).
Note that formatting will erase all files previously stored on the card, so be sure they have been downloaded
or copied first if you wish to keep them.
10
Tripod
Socket
Battery
Compartment
(Slide Open
In Direction
of Arrow)
118325 Compact Instant Replay 6L10 10 6/4/07 12:56:27 PM

Basic Binocular and Camera Setup
Before taking photos or videos, take a few moments to set up the Instant Replay for your individual eyesight and user preferences. Leave
the rubber eyecups in their “up” position if you are not wearing glasses, or roll them down if you are. Grasp the left and right sides
of the binocular, and pull them apart or push them together while looking through the binocular to adjust the eyepiece spacing until
your view is a single circular image. Find a distant object with fine detail (tree, sign, brick wall, etc), and adjust the center focus knob
until the object appears sharp when viewed through the left binocular eyepiece only. en, looking at the same object through just the
right side of the binocular, simply rotate the right eyepiece until the image is equally sharp for your right eye. is is called the diopter
adjustment, and compensates for any difference in sight between your left and right eyes. Once set by following this initial procedure,
you may leave the diopter adjustment alone and just use the center focus knob to bring objects at any distance into sharp focus through
the binoculars (the minimum focus distance is about 15 feet).
Your digital photos and videos are not affected by the center focus knob, as the camera lens located between the binocular objective
lenses does not require focusing. It is preset so that objects ranging from approximately 50 feet to infinity will be in focus. Note that
the binocular is capable of focusing closer than the camera. Check the live preview image on the LCD display to make sure you are
far enough away to ensure sharp photos. e camera lens provides 8x magnification, which is the same as the binocular’s optics, and is
aligned so that and object centered in the binocular’s view will also be centered in your photos or videos. erefore, it is not necessary
to have the LCD turned on or even raised while you are shooting photos or videos. Reducing use of the LCD will extend battery life
significantly.
You may want to go into the camera’s menu and set the correct date before using the camera for the first time. Raise the LCD display
and press the power button. After the startup display comes on, press the Menu button (center of the 5-way keypad). Press the Down
arrow key 7 times to highlight “Clock Set”, then press Menu again. Now set the Year, Month, Date, Hour and Minute (in order from
left to right), using the Up/Down arrow keys to make changes, and the Right key to move to the next item. Once date & time are set,
press the Menu button. Press the Down arrow key once to highlight “Date Stamp”, press Menu, then highlight your preference (On-the
date and time will be printed on your photos- or Off) using the Up/Down keys. Press Menu, then keep pressing the down arrow key
until you see “Exit” , and press Menu again to return to the preview display.
11
118325 Compact Instant Replay 6L11 11 6/4/07 12:56:27 PM

Taking Still Photos
After following the initial setup as described in the previous pages, you are ready to take a photo:
1) Raise the LCD and press and release the Power button (red LED lights, startup screen appears).
2) e Instant Replay will default to 5MP resolution and high quality settings, as well as “everything on automatic” when it is
turned on for the first time, so you can take excellent photos right away. If you prefer to use different settings, refer to the section
“Using the Main Menu” for directions regarding how to find and change settings such as resolution, exposure and other options.
3) You may compose your photo while looking through the binocular (the LCD does not need to be on to take a photo). However,
for the most accurate framing, checking the LCD preview is recommended.
4) Be sure you are not closer than approximately 30 feet from your subject. e binocular optics will focus closer than this, but the
camera focus is preset for best results with distant subjects (no focusing is necessary for the camera). e LCD may be used to verify
that the subject is not too close for sharp results.
5) Hold the camera as steady as possible with both hands and lightly press the Shutter button. e display will “freeze” briefly,
confirming the captured image while the file is stored, then you are ready to take another photo. e number in the lower left
corner of the LCD will show the number of remaining photos you can take, based on available, unused memory (on the SD card,
or internal memory if no card is used). Once you reach “0000”, and the display indicates “Memory Full !” when Shutter button is
pressed, you are out of memory (storage space) and should download photos you wish to keep so they may be deleted, or you may
remove the filled up card and install another SD card.
6) Digital zoom up to 3x is available. Press the Down arrow key to zoom in (you will see the result on the LCD). Press the Up
arrow key to zoom back out. No digital zoom is used (optical magnification only) when “1.0” is indicated next to the magnifying
glass icon.
7) Press the View button if you wish to check the photo after you take it, then press it again to return to a live preview. See the sec-
tion “Review Menu” for more regarding reviewing and deleting previously taken photos.
12
Warning: Use care during handling to avoid touching the camera lens (located in the center between
binocular lenses) to prevent degrading the image quality. Clean the camera lens only with dry lens
tissue or microfiber cloth. DO NOT use liquids of any type.
118325 Compact Instant Replay 6L12 12 6/4/07 12:56:27 PM

Shooting Videos
(Setting/Using Video Mode)
1) Follow steps 1-4 on the previous page, “Taking Still Photos”
2) To change from still photo to video mode, press the Right arrow key 3 times, until the movie camera icon is displayed at the
top right area of the LCD. You are now in Video Mode. Press the Shutter button to start recording a new video clip, and press
it again to stop recording and store the video in memory.
3) You have a choice of two types of video shooting, normal or loop (“Instant Replay”). Which type you shoot is determined by
the current setting in the “Video Size” option in the operating menu.
e recording time when shooting “Normal” videos is limited only by the amount of internal or card memory currently
available. You may record a single long video until you run out of memory, or multiple shorter videos by stopping and starting
recording whenever you wish by pressing Shutter button. e counter on the right side of the display shows the elapsed time
since the recording was started.
e recording time when shooting “Loop” videos is predetermined by the resolution and frame rate you select. is varies from
8 seconds at the highest resolution and rate (640x480 @ 30 fps) to 60 seconds at the lowest/slowest (320x240 @ 15 fps)-the
other settings produce 15 and 30 second loops. At the end of this time period, the video begins to record again automatically
(loop), replacing the previous video with the new footage. is is ideal for making sure you capture sports action at its peak-
simply start recording anytime (as a player nears the goal, for example), then stop recording after you see the outcome of the
play-you won’t waste a lot of memory and won’t have to “rewind” and search through a long video to find the highlight again.
4) Press the View button if you wish to check a video after you shoot it. Press the Shutter button to begin playback, press it again
to stop playback. Press the Left arrow keys to review your previous video or still photo files. Pressing the Display button will dis-
play a “thumbnail” review of multiple files-use the arrow keys to highlight the file you wish to review, then press Menu to select
and view it. When you are ready to return to the live preview display to shoot more videos (or stills), press the View button.
5) See the section “Review Menu” for more regarding reviewing and deleting previously taken videos.
13
118325 Compact Instant Replay 6L13 13 6/4/07 12:56:27 PM

Using e Main Menu
14
As mentioned earlier in this manual, your Instant Replay is already set for high resolution and quality right out
of the box. Exposure, white balance, and other variables are set automatically. is means that you will get good
results for most subjects and lighting without the need to go into the menus and change any settings. However,
we recommend that you become familiar with the available options so that you can improve your photos if, for
example, you decide they are coming out too dark (common for snow scenes with most cameras), or too green
(under many fluorescent lights). Press the “Menu” button to enter the main menu. Use down or up arrow but-
tons to highlight (in blue) an option within the menu, then press Menu if you wish to change the settings for
that option. Use the Up/Down arrow to select the setting you want, then press Menu to confirm this setting.
Here are the options and settings available in the main menu (note that “Resolution” also has a submenu, with
separate settings for still photos and video clips).
Menu Item Submenu Settings Description
Resolution Image Size
3264x2448,2560x1920,
2048x1536, 1600x1200,
800x600
Selects still photo resolution in pixels. Settings repre-
sent 8.0MP (interpolated), 5.0 MP, 3.1MP, 1.9 MP,
and 0.5 MP.
Video Size
640x480 or 320x240
pixels, at 30 or 15 fps,
Norm(al) or Loop mode
Selects high or low video resolution (pixels per frame),
fast or slow frame rate (30 frams per second will look
“smoother”), and video mode.
Exit Exits the Resolution submenu, returns to the main
menu again.
118325 Compact Instant Replay 6L14 14 6/4/07 12:56:27 PM
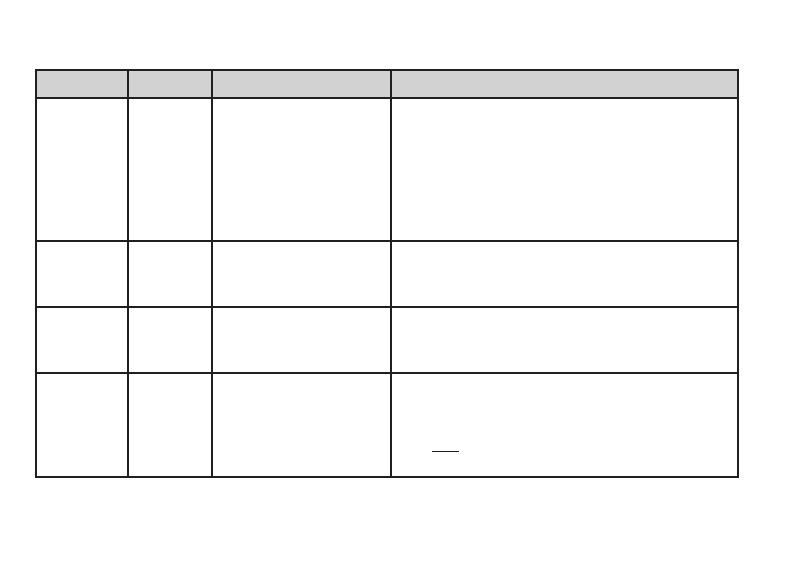
Main Menu continued (Default Settings in Bold)
15
Menu Item Submenu Settings Description
Image
Quality
Standard, Better, Best Sets the amount of file compression, which affects the
quality of the photo and the size of the file it creates.
is can be used independently of Image Size to help
store more photos in exchange for slightly reduced
quality. “Best” produces the highest quality, but also
generates larger files that fill available memory sooner
(fewer photos possible).
EV -2.0 ~ +2.0
(Default= 0 EV)
Provides manual under/over exposure adjustment in
0.5 EV steps. Minus values produce darker photos,
plus values lighter.
White
Bal(ance)
Auto, Daylight, Cloudy,
Fluorescent, Tungsten
Sets the reference for neutral white, so that colors are
reproduced correctly. If “Auto” does not provide good
results, try the setting that matches the light source.
Meter Weight, Center, Average
Sets the area of the frame used to determine exposure.
“Weight” bases the exposure 60% on the subject in
the center, 40% on the rest of the frame. “Center”
uses only the center area (good for strong backlit
situations). “Average” uses the entire frame equally.
118325 Compact Instant Replay 6L15 15 6/4/07 12:56:27 PM

Main Menu continued (Default Settings in Bold)
16
Menu Item Submenu Settings Description
Language English, Spanish, Italian,
French, German
Selects preferred language for all menu display
screens
Auto Off 60 Seconds, 120 Seconds,
Cancel
Sets the interval after the last action (pressing any
button) before the camera turns off to conserve
battery power. Select “Cancel” to prevent auto shutoff
altogether.
Clock Set Select “OK” and use the Up/Down arrow keys to set
the Year, Month, Date, Hour, and Minute (press the
Right key to move to the next field). See “Date Stamp”
also.
Date Stamp MM DD YY, YY MM
DD, OFF
Choice of order (month or year first) or “Off” (the
Date and Time are not imprinted on photos/videos.)
Default
Setup
OK, Cancel Select “OK” and press the Menu button to restore all
menu settings to their original factory defaults.
Exit Select Exit and press Menu to return to the live
preview screen. e display icons will indicate any
new settings for still photo resolution, quality, white
balance, and meter pattern, along with the remaining
photos and battery life.
118325 Compact Instant Replay 6L16 16 6/4/07 12:56:27 PM
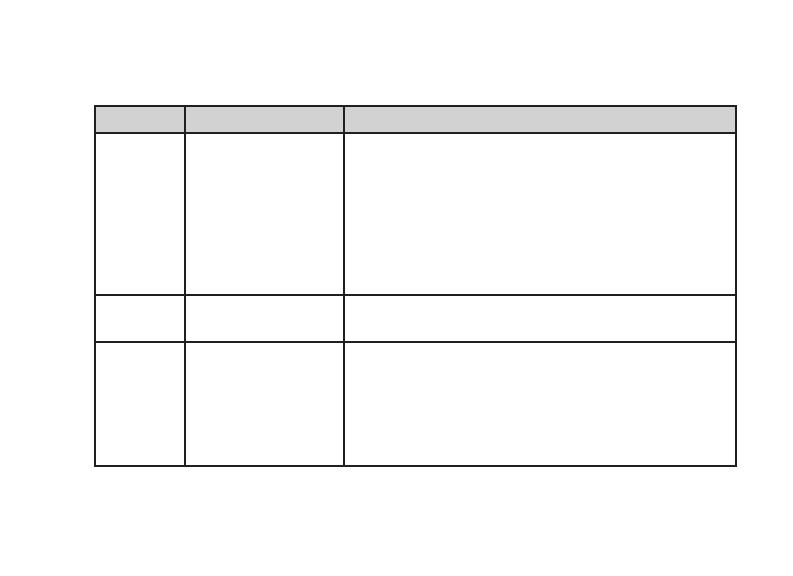
17
Other Options
Press the Right arrow key during the regular preview display to select any of these options.
Feature Icon Description
Self Timer Clock Photo taken after a 10 second delay when the Shutter button
is pressed. With the camera mounted on a tripod, this can
help prevent blur caused by jarring the camera when the
Shutter button is pressed. To take a photo at the exact time
you wish and also reduce camera shake, plug the included
remote shutter button cable into the jack on the rear of the
camera pod and use it instead of the Shutter button on the
camera.
Sequence Multiple Frames 3 frames are taken in rapid sequence when the Shutter button
is pressed.
Video Movie Camera Camera shoots a video clip when the Shutter button is
pressed, with the resolution, frame rate and mode (normal
or loop) determined by settings in the “Video Size” submenu
under “Resolution” in the main menu. e counter on the
right side of the display indicated elapsed seconds. Press the
Shutter button again to stop recording.
Press the Right arrow key once more aer the Movie Camera icon
appears to return to normal still photo mode.
118325 Compact Instant Replay 6L17 17 6/4/07 12:56:28 PM

18
Review Menu
Reviewing and Deleting Photos and Videos
Press “View” to change the display to review photos or playback videos. Use the Left arrow key to step back
through the stored photos/videos. Press “Display” if desired, to see a thumbnail review of multiple photos instead
of a single photo full frame-you can then use the arrow keys to highlight a desired file, and press “Display” again
to see it full frame.
Once you are in review mode, pressing the Menu button will enter the review menu. is operates in the same
way previously described in the main menu system instructions (use the arrow keypad to navigate to the desired
menu option and settings, press Menu to confirm a setting), but the first three items are different, as shown in
the following table:
# Icon
1 Battery Indicator (full charge shown)
2 File Number
3 INternal or SD Card memory Indicator (current file storage location)
4 File Type (JPG=still photo, AVI=video file)
5 Review (“Playback”) Mode Indicator
6 Video Counter (indicates length of a video file in seconds, counts down)
Review Display Indications
1
3
2
4
5
6
118325 Compact Instant Replay 6L18 18 6/4/07 12:56:28 PM

19
Review Menu continued
Menu Item Settings Description
Delete One Cancel, OK Deletes the currently selected photo.
Format Cancel, OK Select OK and press Menu to format (clear) an SD card for
use in the camera. Erases all previously stored files on the card.
Will also erase internal memory contents.
Protect Press “Menu” to protect the
currently displayed image
Protecting a photo or video file prevents accidental erasure.
Press “Menu” again when a previously protected photo is
selected to unprotect it. Note: Formatting internal or card
memory will erase even protected files.
Language See “Main Menu” for details See “Main Menu” for details
Auto Off “ “
Clock Set “ “
Date Stamp “ “
Default
Setup
“ “
Exit Select Exit and press Menu to return to the review/playback
screen. e display icons will indicate your settings for still
photo resolution, quality, white balance, and meter pattern,
along with the remaining photos and battery life.
118325 Compact Instant Replay 6L19 19 6/4/07 12:56:28 PM

20
System Requirements
Soware Installation
Transferring e Photos & Videos to Your PC - Step by Step
OS: Windows® 98SE/2000/ME/XP/Vista (see note under “Software Installation” regarding Vista)
CPU: Intel 350 MHz w/MMX, AMD 450 MHz, or equivalent processors
Memory: 64 MB minimum
Available Hard Drive Space: 30 MB(if installing BlazePhoto)
Driver: only required for Windows 98SE, provided on CD-ROM or via download (bushnell.com)
Available USB Port
Note: for BlazePhoto tech support, email “support@Blazevideo.com”
If you are using Windows 98SE, you must install drivers before connecting the camera to your PC. Insert the CD-
ROM into your computer’s CD drive; it will auto-run and the install screen will be displayed. Select “Install Driver”,
then follow the directions. After installation, restart your computer. Windows 2000, ME, XP and Vista do not re-
quire drivers, as the camera uses the USB mass storage standard , allowing the photo files to be accessed as if they were
stored on an external hard drive. For any Windows OS, if you are not already using photo editing software you prefer,
you may install BlazePhoto® from the CD-ROM. Note: With Windows Vista, you may encounter error or warning mes-
sages (“file missing”, etc) during installation, but clicking “OK” and proceeding should allow the installation to complete.
1. Be sure the driver has been installed first if you are on Windows 98SE.
2. With the camera’s power on, press the “View”button to enter Review/Playback mode. Connect the supplied cable
to the Instant Replay’s USB port, then directly to a main USB port on your computer-do not use front panel/key-
board USB ports or unpowered “hubs”.
118325 Compact Instant Replay 6L20 20 6/4/07 12:56:28 PM
A página está carregando ...
A página está carregando ...
A página está carregando ...
A página está carregando ...
A página está carregando ...
A página está carregando ...
A página está carregando ...
A página está carregando ...
A página está carregando ...
A página está carregando ...
A página está carregando ...
A página está carregando ...
A página está carregando ...
A página está carregando ...
A página está carregando ...
A página está carregando ...
A página está carregando ...
A página está carregando ...
A página está carregando ...
A página está carregando ...
A página está carregando ...
A página está carregando ...
A página está carregando ...
A página está carregando ...
A página está carregando ...
A página está carregando ...
A página está carregando ...
A página está carregando ...
A página está carregando ...
A página está carregando ...
A página está carregando ...
A página está carregando ...
A página está carregando ...
A página está carregando ...
A página está carregando ...
A página está carregando ...
A página está carregando ...
A página está carregando ...
A página está carregando ...
A página está carregando ...
A página está carregando ...
A página está carregando ...
A página está carregando ...
A página está carregando ...
A página está carregando ...
A página está carregando ...
A página está carregando ...
A página está carregando ...
A página está carregando ...
A página está carregando ...
A página está carregando ...
A página está carregando ...
A página está carregando ...
A página está carregando ...
A página está carregando ...
A página está carregando ...
A página está carregando ...
A página está carregando ...
A página está carregando ...
A página está carregando ...
A página está carregando ...
A página está carregando ...
A página está carregando ...
A página está carregando ...
A página está carregando ...
A página está carregando ...
A página está carregando ...
A página está carregando ...
A página está carregando ...
A página está carregando ...
A página está carregando ...
A página está carregando ...
A página está carregando ...
A página está carregando ...
A página está carregando ...
A página está carregando ...
A página está carregando ...
A página está carregando ...
A página está carregando ...
A página está carregando ...
A página está carregando ...
A página está carregando ...
A página está carregando ...
A página está carregando ...
A página está carregando ...
A página está carregando ...
A página está carregando ...
A página está carregando ...
A página está carregando ...
A página está carregando ...
A página está carregando ...
A página está carregando ...
A página está carregando ...
A página está carregando ...
A página está carregando ...
A página está carregando ...
A página está carregando ...
A página está carregando ...
A página está carregando ...
A página está carregando ...
A página está carregando ...
A página está carregando ...
A página está carregando ...
A página está carregando ...
A página está carregando ...
A página está carregando ...
A página está carregando ...
A página está carregando ...
A página está carregando ...
A página está carregando ...
A página está carregando ...
A página está carregando ...
A página está carregando ...
A página está carregando ...
A página está carregando ...
A página está carregando ...
A página está carregando ...
A página está carregando ...
-
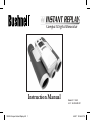 1
1
-
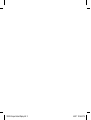 2
2
-
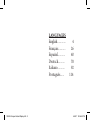 3
3
-
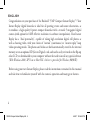 4
4
-
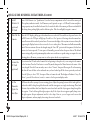 5
5
-
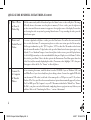 6
6
-
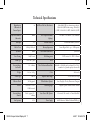 7
7
-
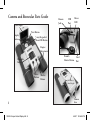 8
8
-
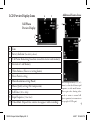 9
9
-
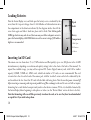 10
10
-
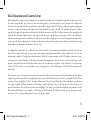 11
11
-
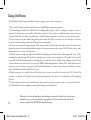 12
12
-
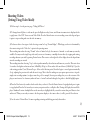 13
13
-
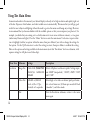 14
14
-
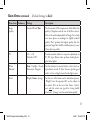 15
15
-
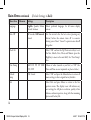 16
16
-
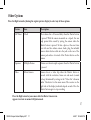 17
17
-
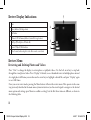 18
18
-
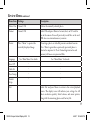 19
19
-
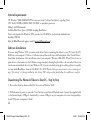 20
20
-
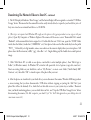 21
21
-
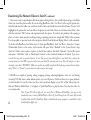 22
22
-
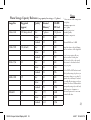 23
23
-
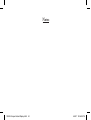 24
24
-
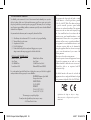 25
25
-
 26
26
-
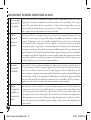 27
27
-
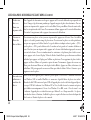 28
28
-
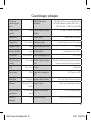 29
29
-
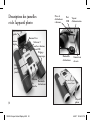 30
30
-
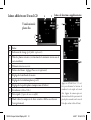 31
31
-
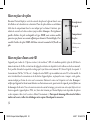 32
32
-
 33
33
-
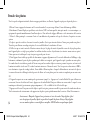 34
34
-
 35
35
-
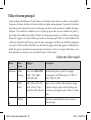 36
36
-
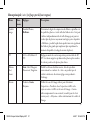 37
37
-
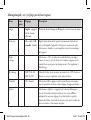 38
38
-
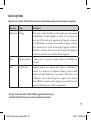 39
39
-
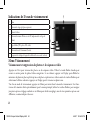 40
40
-
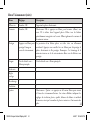 41
41
-
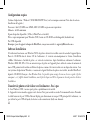 42
42
-
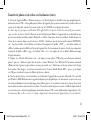 43
43
-
 44
44
-
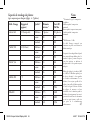 45
45
-
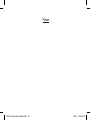 46
46
-
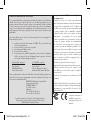 47
47
-
 48
48
-
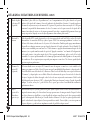 49
49
-
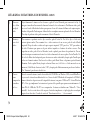 50
50
-
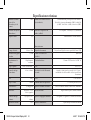 51
51
-
 52
52
-
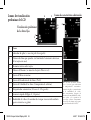 53
53
-
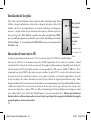 54
54
-
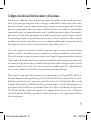 55
55
-
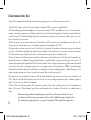 56
56
-
 57
57
-
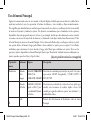 58
58
-
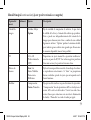 59
59
-
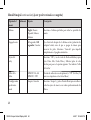 60
60
-
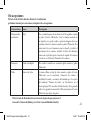 61
61
-
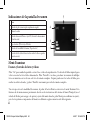 62
62
-
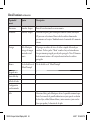 63
63
-
 64
64
-
 65
65
-
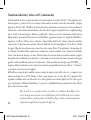 66
66
-
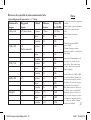 67
67
-
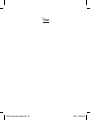 68
68
-
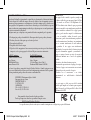 69
69
-
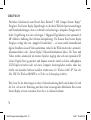 70
70
-
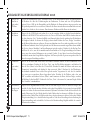 71
71
-
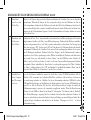 72
72
-
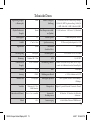 73
73
-
 74
74
-
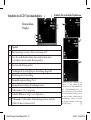 75
75
-
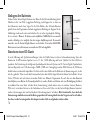 76
76
-
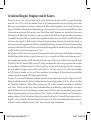 77
77
-
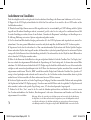 78
78
-
 79
79
-
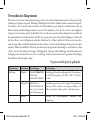 80
80
-
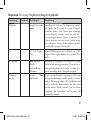 81
81
-
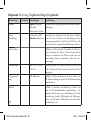 82
82
-
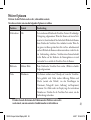 83
83
-
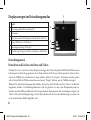 84
84
-
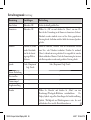 85
85
-
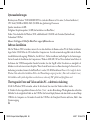 86
86
-
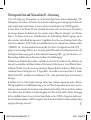 87
87
-
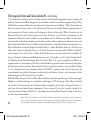 88
88
-
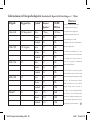 89
89
-
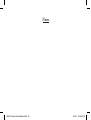 90
90
-
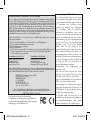 91
91
-
 92
92
-
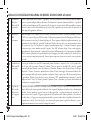 93
93
-
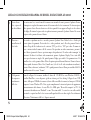 94
94
-
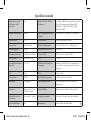 95
95
-
 96
96
-
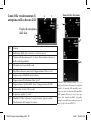 97
97
-
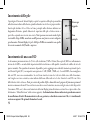 98
98
-
 99
99
-
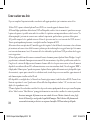 100
100
-
 101
101
-
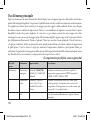 102
102
-
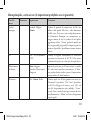 103
103
-
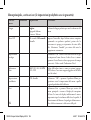 104
104
-
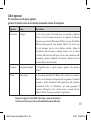 105
105
-
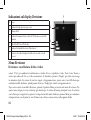 106
106
-
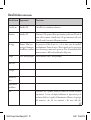 107
107
-
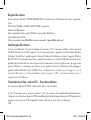 108
108
-
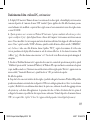 109
109
-
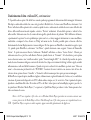 110
110
-
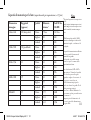 111
111
-
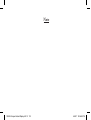 112
112
-
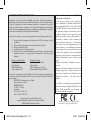 113
113
-
 114
114
-
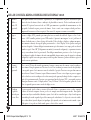 115
115
-
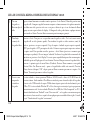 116
116
-
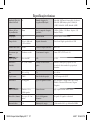 117
117
-
 118
118
-
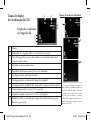 119
119
-
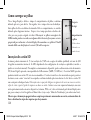 120
120
-
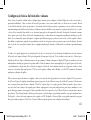 121
121
-
 122
122
-
 123
123
-
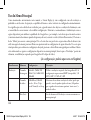 124
124
-
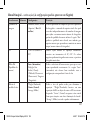 125
125
-
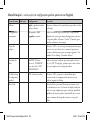 126
126
-
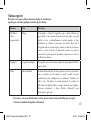 127
127
-
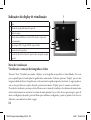 128
128
-
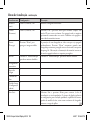 129
129
-
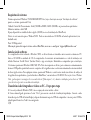 130
130
-
 131
131
-
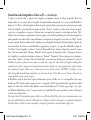 132
132
-
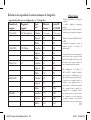 133
133
-
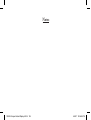 134
134
-
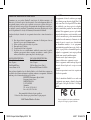 135
135
-
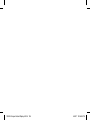 136
136
-
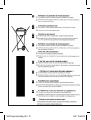 137
137
-
 138
138
em outros idiomas
- español: Bushnell 118325 Manual de usuario
- français: Bushnell 118325 Manuel utilisateur
- italiano: Bushnell 118325 Manuale utente
- Deutsch: Bushnell 118325 Benutzerhandbuch
Artigos relacionados
Outros documentos
-
Easypix MovieCam SD III Manual do usuário
-
i-Joy Sportcam DVR 75HD Manual do proprietário
-
Easypix SD III Guia de usuario
-
Easypix MovieCam SD III Manual do usuário
-
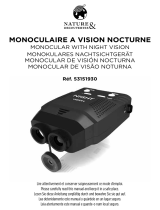 Fréhel 53151930 Instruções de operação
Fréhel 53151930 Instruções de operação
-
Lexibook Digiclick DJ100 SP Manual do usuário
-
Ingo HEC-080L Manual do proprietário
-
Lexibook Digiclick DJ100 Instruções de operação
-
Approx APPWC01 Manual do usuário
-
ICIDU AI-707925 Ficha de dados