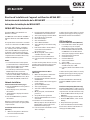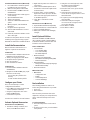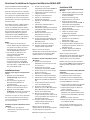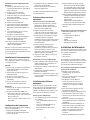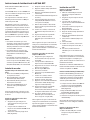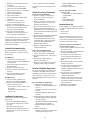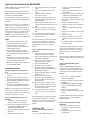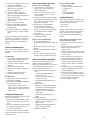A página está carregando ...
A página está carregando ...
A página está carregando ...
A página está carregando ...
A página está carregando ...
A página está carregando ...

7
Instruções de instalação da MC860 MFP
A MC860 MFP pode ser instalada em uma
rede ou através de USB.
A unidade MFP é fornecida com dois CD-
ROMs: um CD com software da impressora
e um CD com software da MFP.
Um computador conectado em uma rede
também pode ser conectado à MFP através
de USB.
Para usar os recursos de “escaneamento a
partir do PC” (ou seja, iniciar o escanea-
mentoapartirdocomputador,emvezda
MFP), o computador deve estar conectado
diretamente à impressora através de USB
e software de scanner compatível com
TWAIN deve estar instalado. Este recurso
sóestádisponívelparasistemasWindows.
NOTAS:
• Paraenviardocumentospore-mail
apartirdaimpressora,énecessário
instalá-laemumaredeTCP/IPe
fornecer o endereço para o SMTP e um
servidor POP3 opcional.
• Paraenviarfax,éprecisoteruma
conexãodelinhatelefônicaanalógica
de rede pública de telefonia comutada
(PSTN).
• Paraarquivardocumentosatravésde
uma intranet, é preciso ter um ambiente
de protocolo FTP, HTTP ou CIFS e
Windows 2000, XP ou Vista, ou Mac OS
X, servidor HTTP ou FTP.
Instalação em rede
Imprima as páginas de informações da
rede
1. PressioneobotãoSETUPnopainelde
controle.
2. Na tela sensível ao toque, pressione
ViewInformation(Exibirinformações).
3. PressioneNetwork(Rede)paraexibiras
informaçõesdarede.
4. PressioneobotãoSTARTnopainelde
controleparaimprimirasinformações.
Mantenhaestaspáginasemumlocalonde
possam ser consultadas facilmente, pois
elascontêminformaçõesnecessáriaspara
conguraraimpressoranarede.
Instale o driver da impressora de rede:
Windows
1. Certique-sedequeaimpressora
esteja conectada à rede e ligada.
2. Insira o CD de software da impressora
naunidadedeCD-ROM.OCDserá
executadoautomaticamente.
3. Selecioneoidiomaecliqueem“Next”
(Avançar).
4. Aceite o Contrato de Licença.
5. Cliqueem“DriverSetup”(Congurar
driver).
6. Clique em “Install Driver” (Instalar
driver).
7. Selecione “Network Printer”
(Impressora de rede).
8. Selecione “Directly to the network
using TCP/IP” (Diretamente na rede
usando TCP/IP).
9. Digite o endereço IP. O endereço IP
constanaspáginasdeinformaçõesda
rede.
10. Quando solicitado, selecione uma
emulaçãodeimpressora:PS,PCLou
FAX.
11. Sigaasinstruçõesexibidasnatela.
12. Sedesejar,instaleoutrosutilitários
contidos no disco.
Imprimaumapáginaapartirdequalquer
programaparaconrmarseodriverda
impressoraestáinstaladocorretamente.
Reinstaleodriverseainstalaçãotiver
falhado.
Instale o driver da impressora de rede:
Macintosh
1. Certique-sedequeaimpressora
esteja conectada à rede e ligada.
2. Insira o CD de software da impressora
na unidade de CD-ROM.
3. CliqueduasvezesnoíconedoCD
exibidonaáreadetrabalho.
4. Abra a pasta MAC OS X.
5. Selecione o idioma desejado.
6. Selecioneaopção“OSXInstaller
MC860PS”(Programadeinstalação
MC860 PS para OSX).
7. Quando solicitado, digite a senha de
administrador.
8. Aceite o Contrato de Licença.
9. Cliquenacaixa“MacOSXDriver”
(Driver para Mac OS X) e clique em
Install (Instalar).
10. Sigaasinstruçõesexibidasnatela.
Quando solicitado, digite o endereço
IP.OendereçoIPconstanaspáginas
deinformaçõesdarede.
11. Sedesejar,instaleoutrosutilitários
contidos no disco ou clique em Quit
(Sair).
Imprimaumapáginaapartirdequalquer
programaparaconrmarseodriverda
impressoraestáinstaladocorretamente.
Reinstaleodriverseainstalaçãotiver
falhado.
Instalação USB
Instale o driver da impressora USB:
Windows
1. Use um cabo USB para conectar
a impressora a uma porta USB no
computador.
2. Certique-sedequeaimpressora
esteja ligada.
3. Insira o CD de software da impressora
naunidadedeCD-ROM.OCDserá
executadoautomaticamente.
4. Selecioneoidiomaecliqueem“Next”
(Avançar).
5. Aceite o Contrato de Licença.
6. Cliqueem“DriverSetup”(Congurar
driver).
7. Clique em “Install Driver” (Instalar
driver).
8. Selecione “Local Printer” (Impressora
local).
9. Selecione “USB”.
10. Quando solicitado, selecione uma
emulaçãodeimpressora:PS,PCLou
FAX.
11. Sedesejar,instaleoutrosutilitários
contidos no disco.
Imprimaumapáginaapartirdequalquer
programaparaconrmarseodriverda
impressoraestáinstaladocorretamente.
Reinstaleodriverseainstalaçãotiver
falhado.
Note que o driver USB instala automatica-
mente o driver do scanner compatível com
TWAIN.
Instale o utilitário ActKey (apenas
Windows)
InstaleoutilitárioActKeyparaativar
comandos de uma tecla a partir de um
computador conectado localmente. Nota:
apenasparaconexõesUSBesistemas
Windows.
1. Insira o CD de software da MFP na
unidade de CD-ROM.
2. Selecioneoidiomaecliqueem“Next”
(Avançar).
3. EmMFPUtilities(UtilitáriosdaMFP),
selecione “Install ActKey” (Instalar
ActKey).
4. Aceite o Contrato de Licença.
5. Selecione uma pasta de destino para o
ActKey.
ConsulteoManualdoUsuárioparaobter
informaçõessobrecomoconguraro
utilitárioActKey.
Instale o driver da impressora USB:
Macintosh
1. Use um cabo USB para conectar
a impressora a uma porta USB no
computador.
2. Certique-sedequeaimpressora
esteja ligada.

8
3. Insira o CD de software da impressora
na unidade de CD-ROM.
4. CliqueduasvezesnoíconedoCD
exibidonaáreadetrabalho.
5. Abra a pasta MAC OS X.
6. Selecione o idioma desejado.
7. Selecioneaopção“OSXInstaller
MC960PS”(Programadeinstalação
MC960 PS para OSX).
8. Quando solicitado, digite a senha de
administrador.
9. Aceite o Contrato de Licença.
10.Cliquenacaixa“MacOSXDriver”
(Driver para Mac OS X) e clique em
Install (Instalar).
11.Sedesejar,instaleoutrosutilitários
contidos no disco ou clique em Quit
(Sair).
Imprimaumapáginaapartirdequalquer
programaparaconrmarseodriverda
impressoraestáinstaladocorretamente.
Reinstaleodriverseainstalaçãotiver
falhado.
Instale a documentação
Nota:énecessárioteroAdobe
®
Acrobat
®
Reader5.0ouposteriorparavisualizaros
manuais.
Para Windows:
1. Insira o CD de software da impressora
naunidadedeCD-ROM.OCDserá
executadoautomaticamente.
2. Selecioneoidiomaecliqueem“Next”
(Avançar).
3. Aceite o Contrato de Licença.
4. Clique em “User Guides” (Manuais do
usuário).
5. Clique em “Install User’s Guide”
(InstalarManualdoUsuário).
Para Macintosh:
1. Insira o CD de software da impressora
na unidade de CD-ROM.
2. Navegue até o arquivo MC860MFP_UG_
ae.pdfnodiretórioraiz.
Para carregar o arquivo: arraste o
arquivo.pdfparaaáreadetrabalho.
Paravisualizar:cliqueduasvezesno
arquivo pdf.
Configure a impressora
Existemváriasmaneirasdedenirasinfor-
maçõesdeconguração:
• ApartirdeumapáginadaWebusandoo
endereçoIPdaimpressora(conexãode
rede)
• UsandoaCongurationTool(Ferramenta
deconguração)fornecidanosdiscos
de software da impressora
• ApartirdopaineldecontroledaMFP
ConsulteoManualdoUsuárioparaobter
maisinformações.
Ative os acessórios opcionais
Ative os acessórios (Windows)
1. CliqueemIniciar>Congurações>
Impressoras(efaxes)nabarrade
tarefas do Windows.
2. Cliquecomobotãodireitodomouse
no ícone da impressora e selecione
“Propriedades”.
3. No driver PS, clique na guia Installable
Options(Opçõesinstaláveis).Nodriver
PCL, clique na guia Device Options
(Opçõesdodispositivo).
4. No driver PS, role até Installable
Options(Opçõesinstaláveis)e
selecioneasopções;nodriverPCL,
marqueacaixadeseleçãoapropriada
em“AvailableOptions”(Opções
disponíveis).
5. Clique em “OK” para ativar as
conguraçõesatuais.
Ative os acessórios (Macintosh)
1.AbraoutilitárioPrintSetup
(Conguraçãodaimpressão)doMacOS
X.
2. Na lista de impressoras, selecione a
MC860.
3.Selecione“InstallableOptions”(Opções
instaláveis).
4.Façaasseleçõesapropriadaseclique
emApplyChanges(Aplicaralterações).
Instale os utilitários opcionais
Os discos de software da impressora
eMFPcontêmváriosutilitáriosda
impressora.Parainstalá-los,insiraodisco
esigaasinstruçõesexibidasnatela.
Disco de software da impressora
• ColorSoftware(Softwaredeajustede
cores)
– ColorSwatchUtility(Utilitário
Amostra de Cores)
– ColorCorrectUtility(Utilitáriode
CorreçãodeCores)
– PS Gamma Adjuster (Ajustador de
Gama PS)
• Softwarederede
– NetworkCardSetupUtility(Utilitário
deConguraçãodePlacadeRede)
– Direct Network Printing Utility
(UtilitáriodeImpressãoDiretaem
Rede) (LPR)
– NetworkExtension(Extensãode
Rede)
• Utilitáriosopcionais
– Change the Printer Display Language
(Mudar o idioma do display da
impressora).
– PDFDirectPrintUtility(Utilitáriode
ImpressãoDiretadePDF)
• DownloadsdaInternet
Disco de software da MFP
• UtilitáriosdaMFP
– CongurationTool(Ferramentade
conguração)
– ActKey
– ScanSoft PaperPort
– Scansoft OmniPage
Instalação do fax
Osparâmetrosdescritosaseguirprecisam
serconguradosantesdeafunçãodefax
poder ser usada na unidade:
• Fusohorário
• Dataehora
Existemoutrosparâmetrosquepodemser
ajustados às suas preferências pessoais.
Vejaosdetalhesnaseção“Congura-
çãoavançada”noManualEletrônicodo
Usuário.
Para configurar os parâmetros do fax
usando o painel de controle:
1. PressioneobotãoSetupnopainelde
controle.
2. Na tela sensível ao toque, pressione
AdminSetup(Conguraçãode
administrador).
3. Usando o teclado virtual, digite a senha
doadministrador(opadrãoéaaaaaa)e
pressione Enter.
4. Na tela sensível ao toque, pressione
UserInstall(Instalaçãodeusuário).
5. SelecioneTimeZone(Fusohorário)e,
usandoassetasexibidasnatelaouo
teclado,denaadiferençadehorário
correta.
6. Senecessário,pressioneSetDaylight
Saving(Congurarhoráriodeverão)e
selecione ON (Ativar).
7. Selecione Time Setup (Ajustar a hora)
e,usandoassetasexibidasnatelaouo
teclado,denaadataeahoracorretas.
8. PressioneEnterparaconrmar.
9. Pressione Enter para ativar.
-
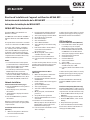 1
1
-
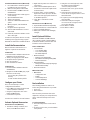 2
2
-
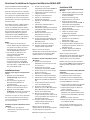 3
3
-
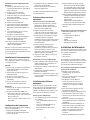 4
4
-
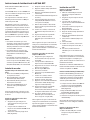 5
5
-
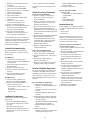 6
6
-
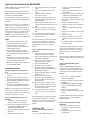 7
7
-
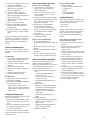 8
8
em outros idiomas
- español: OKI MC860 1-Tray El manual del propietario
- français: OKI MC860 1-Tray Le manuel du propriétaire
- English: OKI MC860 1-Tray Owner's manual
Artigos relacionados
-
OKI MB480 Manual do proprietário
-
OKI C711n Guia de instalação
-
OKI MC560n Manual do proprietário
-
OKI MC561 Guia de instalação
-
OKI C330dn Guia de instalação
-
OKI C330dn Guia de instalação
-
OKI C711DTN Guia de instalação
-
OKI C710DN Manual do proprietário
-
OKI C830n Manual do proprietário
-
OKI MC860 1-Tray Manual do proprietário