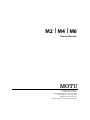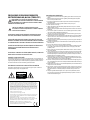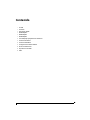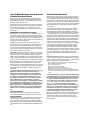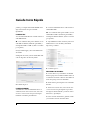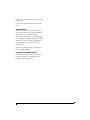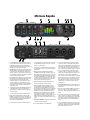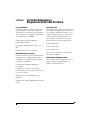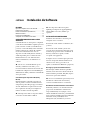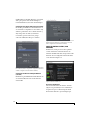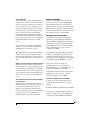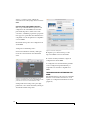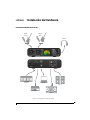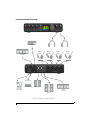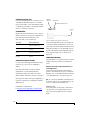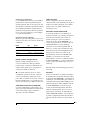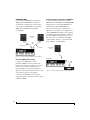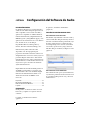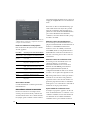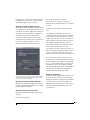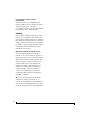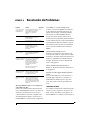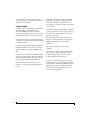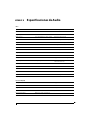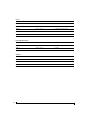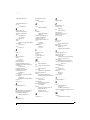PRECAUCIONES DE SEGURIDAD Y REQUISITOS
ELÉCTRICOS PARA EL M2, M4 Y M6 (“PRODUCTO”)
¡PRECAUCIÓN! LEA ESTA GUÍA DE SEGURIDAD ANTES DE
COMENZAR LA INSTALACIÓN U OPERACIÓN. EL INCUMPLIMIENTO
DE LAS INSTRUCCIONES DE SEGURIDAD PUEDE RESULTAR EN LESIONES
CORPORALES O DAÑO AL EQUIPO.
VOLTAJES PELIGROSOS: EL CONTACTO PUEDE CAUSAR
DESCARGAS ELÉCTRICAS O QUEMADURAS. APAGUE EL EQUIPO
ANTES DE DARLE SERVICIO.
ADVERTENCIA: PARA REDUCIR EL RIESGO DE INCENDIO O DESCARGA
ELÉCTRICA, NO EXPONGA ESTE APARATO A LA LLUVIA O HUMEDAD.
PRECAUCIÓN: PARA REDUCIR EL RIESGO DE DESCARGA ELÉCTRICA, NO
REMUEVA LA CUBIERTA. NO HAY PIEZAS REPARABLES POR EL USUARIO EN
EL INTERIOR. REMITIR EL SERVICIO A PERSONAL DE SERVICIO AUTORIZADO.
ADVERTENCIA: NO PERMITA QUE LOS DEDOS TOQUEN LOS TERMINALES DE
ENCHUFE AL INSTALAR O RETIRAR EL ENCHUFE DESDE O HACIA EL
TOMACORRIENTE.
ADVERTENCIA: SI NO CONECTA A TIERRA CORRECTAMENTE, EL PRODUCTO
MOTU PUEDE CAUSAR UNA DESCARGA ELÉCTRICA.
AMBIENTE, CALOR Y VENTILACIÓN
Temperatura de Funcionamiento: 10°C a 40°C (50°F a 104°F). El producto debe colocarse lejos de fuentes de
calor u otros equipos que produzcan calor. Cuando instale el producto en un rack o en cualquier otra ubicación,
asegúrese de que haya suficiente espacio alrededor del producto para garantizar una ventilación adecuada.
Una ventilación inadecuada causará sobrecalentamiento y puede dañar la unidad.
PARA REDUCIR EL RIESGO DE DESCARGA ELÉCTRICA O INCENDIO
No manipule el cable de alimentación con las manos mojadas. No exponga este aparato a la lluvia ni a la
humedad. No coloque objetos que contengan líquido sobre el.
CONSIDERACIONES IMPORTANTES
1. Lea estas instrucciones. Todas las instrucciones de seguridad y operación deben leerse antes de operar el
producto.
2. Guarde estas instrucciones. Estas instrucciones de seguridad y el manual del propietario del producto
deben conservarse para futuras consultas.
3. Preste atención a todas las advertencias. Deben respetarse todas las advertencias del producto y del
manual del propietario.
4. Siga todas las instrucciones. Se deben seguir todas las instrucciones de operación y uso.
5. No utilice el producto cerca del agua.
6. Limpieza - Desenchufe el producto del ordenador y límpielo únicamente con un paño seco. No utilice
limpiadores líquidos o en aerosol.
7. Ventilación - No bloquee ninguna abertura de ventilación. Haga la instalación conforme a las instrucciones
del fabricante.
8. Calor - No instale el producto cerca de fuentes de calor como radiadores, rejillas de calefacción, estufas u
otros aparatos (incluído un amplificador) que produzcan calor.
9. Sobrecarga - No sobrecargue los tomacorrientes de pared ni los cables de extensión, ya que esto puede
resultar en un riesgo de incendio o descarga eléctrica.
10. Cable de alimentación - Proteja el cable de alimentación del producto para que no lo pisen ni lo pellizquen
objetos colocados encima o contra el. Preste especial atención a los cables y enchufes, las aberturas y el
punto donde estos salen de la unidad.
11. Interruptor de alimentación - Instale el producto de modo que se pueda acceder y operar el interruptor de
encendido en todo momento.
12. Desconexión - El enchufe principal se considera el modo de desconexión del dispositivo y debe permanecer
fácilmente operable.
13. Accesorios - Utilice únicamente accesorios especificados por el fabricante
14. Colocación - Use sólo con el carro, soporte, trípode, brazo o mesa especificado por el fabricante o vendido
con el producto. Cuando se utiliza un carro, tenga cuidado al mover el carro/equipo para evitar daños
producidos por caídas.
15. Protector de sobrecarga - Desenchufe el producto durante tormentas eléctricas o cuando no lo utilice por
largos periodos de tiempo
16. Servicio - Encargue todo servicio a personal de servicio autorizado. Se requiere servicio cuando el producto
ha sido dañado de alguna manera, como cuando se daña un cable de alimentación o un enchufe, se ha
derramado líquido u objetos han caído dentro del producto, el producto ha estado expuesto a la lluvia o la
humedad, no funciona con normalidad, o se ha caído.
17. Fuentes de alimentación - Consulte las instrucciones de funcionamiento del fabricante para conocer los
requerimientos de alimentación. Tenga en cuenta que los diferentes voltajes de operación pueden requerir
el uso de un cable de alimentación y/o un enchufe de conexión diferente.
18. Instalación - No instale el producto en un rack sin ventilación ni directamente sobre equipos que generen
calor como amplificadores de potencia. Observe la temperatura ambiente máxima de funcionamiento que
se indica a continuación.
19. Amplificadores de potencia - Nunca conecte las salidas del amplificador de potencia de audio directamente
a ninguno de los conectores de la unidad.
20. Piezas de repuesto - Cuando se requieran piezas de repuesto, asegúrese de que el técnico de servicio haya
utilizado piezas de repuesto especificadas por el fabricante o que tengan las mismas características que la
pieza original. Sustituciones no autorizadas pueden provocar incendios, descargas eléctricas u otros
peligros.
21. Chequeo de Seguridad - Al finalizar cualquier servicio o reparación de este producto MOTU, solicite al
técnico de servicio que realice chequeos de seguridad para determinar que el producto se encuentra en
condiciones de funcionamiento seguras.
PRECAUCIÓN
DESCARGA ELÉCTRICA
RIESGO DE
DESCARGA ELÉCTRICA NO ABRIR
NO ABRIR
Este equipo ha sido probado y cumple con los límites para un dispositivo digital de clase B, de
conformidad con la Parte 15 de las reglas de la FCC. Estos límites están diseñados para brindar una
protección razonable contra interferencias dañinas en una instalación residencial. Este equipo
genera, usa, y puede irradiar energía de radiofrecuencia y, si no se instala y usa de acuerdo con el
manual de instrucciones, puede causar interferencias dañinas en las comunicaciones por radio.
Sin embargo, no hay garantía de que no se produzcan interferencias en una instalación particular.
Si este equipo causa interferencia en la recepción del equipo de radio o televisión, lo que se puede
determinar apagando y encendiendo el equipo, se recomienda al usuario que intente corregir la
interferencia mediante cualquier combinación de las siguientes medidas:
• Reubicar o reorientar la antena receptora
• Aumentar la separación entre el equipo y el receptor
• Enchufe el equipo en un tomacorriente de un circuito diferente al que está conectado el receptor
Si es necesario, puede consultar a un distribuidor o técnico de radio/televisión experimentado
para obtener asistencia adicional.
TENGA EN CUENTA: Solo se debe conectar equipo certificado para cumplir con la clase B
(Dispositivos de entradas/salidas de ordenador, terminales, impresoras, etc.), y debe tener cables
de interfaz blindados para cumplir con los límites de clase B de la FCC en emisiones RF.
ADVERTENCIA: Los cambios o modificaciones a esta unidad que no estén
expresamente aprobados por la parte responsable del cumplimiento podrían
anular la autoridad del usuario para operar este equipo.

Acerca de Mark of the Unicorn Acuerdo de Licencia
y Garantía Limitada del Software
Para personas que compran o utilizan este producto: Leer detenidamente todos los
términos y condiciones del acuerdo de licencia clickwrap presentados a usted cuando
instale el software. El uso del software o de esta documentación indica que usted acepta
los términos y condiciones del acuerdo de licencia.
Mark of the Unicorn, Inc (“MOTU”) es propietario de este programa y su documentación.
Tanto el programa como su documentación, están protegidos por las leyes aplicables de
derechos de autor, marcas registradas, y secretos comerciales. El derecho a usar el
programa y su documentación están limitados a los términos y condiciones descritos en el
acuerdo de licencia.
RECORDATORIO DE LOS TÉRMINOS DE SU LICENCIA
Esta recapitulación no es su acuerdo de licencia, solo un recordatorio de sus términos. La
licencia completa se puede leer e imprimir ejecutando el programa de instalación del
software. Ese acuerdo de licencia es un contrato, y al hacer clic en “Aceptar” usted y MOTU
se vinculan a todos los términos y condiciones. En el caso de que algún contenido en esta
recapitulación esté incompleto o en conflicto con el mismo acuerdo de licencia click-wrap,
los términos del acuerdo de click-wrap prevalecerán.
USTED PUEDE: (a) usar el programa incluído en una soel ordenador; (b) transferir
físicamente el programa de una ordenador a otra siempre y cuando el programa se use en
una soel ordenador a la vez y que usted elimine cualquier copia de este programa del
ordenador desde la cual se está transfiriendo el programa; (c) crear copias del programa
únicamente con fines de respaldo. Usted debe reproducir e incluir el aviso de derechos de
autor en una etiqueta en cualquier copia de seguridad.
USTED NO PUEDE: (a) distribuir copias del programa o documentación a otros; (b) rentar,
alquilar o conceder sublicencias u otros derechos sobre el programa; (c) proporcionar el uso
del programa en un negocio de servicios informáticos, red, tiempo-compartido, CPU
múltiple o acuerdo de usuario múltiple sin el previo consentimiento por escrito de MOTU.;
(d) traducir, adaptar, realizar ingeniería inversa, descompilar, desensamblar, o alterar el
programa o documentación relacionada sin el previo consentimiento por escrito de MOTU.
MOTU garantiza al titular de la licencia original que el/los disco(s) en los que se grabó el
programa estarán libres de defectos en materiales y mano de obra bajo uso normal
durante un período de noventa (90) días a partir de la fecha de compra, como lo demuestra
una copia de su recibo. Si el disco presenta fallas debido a un accidente, abuso o mal uso del
producto, MOTU no tendrá la responsabilidad de reemplazar el/los disco(s) bajo esta
Garantía Limitada.
ESTA GARANTÍA LIMITADA Y EL DERECHO DE REEMPLAZO SUSTITUYEN, A CUALQUIER OTRA
GARANTÍA, TANTO EXPLÍCITA COMO IMPLÍCITA, INCLUYENDO ENTRE OTRAS, LAS
GARANTÍAS DE COMERCIABILIDAD E IDONEIDAD PARA UN PROPÓSITO PARTICULAR, Y
USTED RENUNCIA A CUALQUIER OTRA GARANTÍA. LA RESPONSABILIDAD DE MOTU DE
CONFORMIDAD CON ESTA GARANTÍA LIMITADA SE LIMITARÁ AL REEMPLAZO DE LOS
DISCOS DEFECTUOSOS Y EN NINGÚN CASO MOTU O SU PROVEEDORES, LICENCIANTES O
AFILIADOS SERÁN RESPONSABLES POR DAÑOS INCIDENTALES O CONSECUENTES,
INCLUYENDO PERO NO LIMITADO A PERDIDO DE USO, PÉRDIDA DE BENEFICIOS, PÉRDIDA DE
DATOS O INEXACTITUD DE DATOS, O PÉRDIDAS SUFRIDAS POR TERCEROS AUNQUE MOTU
HAYA SIDO ADVERTIDO DE LA POSIBILIDAD DE DICHOS DAÑOS. ESTA GARANTÍA LE OTORGA
DERECHOS LEGALES ESPECÍFICOS QUE PUEDEN VARIAR DE ESTADO A ESTADO. ALGUNOS
ESTADOS NO PERMITEN LA LIMITACION O EXCLUSION DE RESPONSABILIDAD POR DAÑOS
EMERGENTES, POR LO QUE LA LIMITACIÓN ANTERIOR PUEDE NO SER APLICABLE EN SU
CASO.
POLÍTICA ACTUALIZADA
Para ser elegible de obtener actualizaciones del programa, usted debe completar y
devolver a MOTU la Tarjeta de Registro de Comprador de Mark of the Unicorn adjunta.
AVISO DE COPYRIGHT
Copyright © 2023, 2022, 2021, 2020, 2019 por Mark of the Unicorn, Inc. Todos los derechos
reservados. Ninguna parte de esta publicación puede ser reproducida, transmitida,
transcrita, almacenada en un sistema de recuperación, o traducida a ningún lenguaje
humano o informático de ninguna forma ni por ningún medio, sin el permiso expreso por
escrito de Mark of the Unicorn, Inc, 1280 Massachusetts Avenue Cambridge, MA, 02138,
U.S.A.
Garantía limitada de hardware
Mark of the Unicorn, Inc. (“MOTU”) garantiza este equipo contra defectos en materiales y
mano de obra bajo uso normal por un periodo de DOS (2) AÑOS a partir de la fecha de
compra original. El Plazo de la Garantía comienza en la fecha de compra a un revendedor
autorizado por MOTU y se aplica únicamente al comprador original, quien debe activar la
garantía creando una cuenta de usuario en motu.com para registrar el producto dentro de
los 90 días posteriores a la compra. Esta garantía se aplica sólo a productos de hardware; El
software de MOTU tiene licencia y está garantizado de conformidad con declaraciones
escritas separadas.
Si usted descubre un defecto, primero contáctese con el soporte técnico de MOTU por
teléfono, email o web (motu.com/support) para verificar la garantía de su equipo y
obtener una Autorización de Devolución de Mercancía (RMA). No se realizará ningún
servicio en ningún producto devuelto sin autorización previa. MOTU, a su elección, reparara
o reemplazara el producto sin cargo alguno para usted, siempre y cuando lo devuelva
durante el periodo de garantía según las instrucciones de MOTU, con el costo de transporte
prepagado. Si usted compró su equipo en cualquier país que no sea EEUU o Canadá, se le
indicará que devuelva el equipo a un distribuidor o representante autorizado por MOTU en
el país donde realizó la compra. Usted debe utilizar el material de embalaje original del
producto para el envío, y asegurar el envío por el valor del producto. Por favor incluir su
nombre, dirección, número de teléfono, dirección de correo electrónico, una descripción del
problema, y la factura de venta original fechada con la unidad devuelta; NO incluye
accesorios adicionales como cables, fuentes de alimentación, manuales, etc. Escriba
claramente el Número de Autorización de Devolución de Mercancía en el exterior del
cuadro debajo de la dirección de envío. El equipo reparado o reemplazado le será devuelto
a través de UPS Ground prepago. (Los metodos de envio rápido como UPS día siguiente, 2-
días, y 3-días estan disponibles por un costo adicional). El equipo reparado estará
garantizado por un periodo igual al resto de la Garantía Limitada o por 90 días, lo que sea
mayor.
EXCLUSIONES DE LA GARANTÍA: Esta garantía no se aplica si el equipo ha sido dañado por
accidente, abuso, mal uso, o mala aplicación; ha sido modificado sin el permiso por escrito
de MOTU; o si el número de serie ha sido removido o alterado. Los siguientes ejemplos, sin
limitación, NO están cubiertos por esta garantía de hardware:
• Equipo comprado a través de cualquier revendedor qué no esté autorizado directamente por
MOTU o sus distribuidores internacionales autorizados.
• Equipo “usado” comprado a un tercero.
• Desgaste cosmético y mecánico normal del equipo.
• Equipo dañado por mala instalación o conexiones incorrectas.
• Equipo dañado en tránsito hacia/desde MOTU para reparación bajo garantía.
• Equipo dañado físicamente, incluído pero no limitado a daños por agua, grietas o abolladuras,
piezas faltantes o dobladas, quemaduras u otros daños causados por energía eléctrica defectuosa
o fallada.
TODAS LAS GARANTÍAS IMPLÍCITAS, INCLUIDAS LAS GARANTÍAS IMPLÍCITAS DE COMERCIA-
BILIDAD E IDONEIDAD PARA UN PROPÓSITO EN PARTICULAR, ESTÁN LIMITADAS A DOS (2)
AÑOS A PARTIR DE LA FECHA DE LA COMPRA ORIGINAL DE ESTE PRODUCTO. LA GARANTÍA
Y LOS RECURSOS ESTABLECIDOS ANTERIORMENTE SON EXCLUSIVOS Y SUSTITUYEN A
TODOS LOS DEMÁS, ORALES O ESCRITOS, EXPRESOS O IMPLÍCITOS. Ningún distribuidor,
agente o empleado de MOTU está autorizado a realizar modificaciones, extensiones o
adiciones a esta garantía. MOTU NO ES RESPONSABLE POR DAÑOS ESPECIALES,
ACCIDENTALES O CONSECUENTES RESULTANTES DE CUALQUIER INCUMPLIMIENTO DE LA
GARANTÍA, O BAJO CUALQUIER TEORÍA LEGAL, INCLUYENDO LUCRO CESANTE, TIEMPO DE
INACTIVIDAD, FONDO DE COMERCIO, DAÑO O REEMPLAZO DE EQUIPO Y PROPIEDAD Y
COSTO DE RECUPERACIÓN DE REPROGRAMACIÓN, O REPRODUCCIÓN DE CUALQUIER
PROGRAMA O DATOS ALMACENADOS O UTILIZADOS CON PRODUCTOS MOTU.
Algunos estados no permiten la exclusión o limitación de garantías implícitas o responsab-
ilidad por daños incidentales o consecuentes, por lo que es posible que la limitación o
exclusión anterior no se aplique a usted. Esta garantía le otorga derechos legales
específicos y es posible que usted tenga otros derechos que varían de un estado a otro.
Versión de Manual 2.00

5
Guía de Inicio Rápido
¡Gracias por comprar una interfaz USB M series!
Siga estas instrucciones para comenzar
rápidamente.
USUARIOS MAC
1Conecte la interfaz M series a su Mac usando el
cable USB incluído.
Si su ordenador tiene puertos USB-C, use un
cable USB-C a USB-C (clasificado para USB2), o
un adaptador USB-C a USB-A, (ambos se venden
por separado).
2Vaya al menú Apple y seleccione Preferencias
de Sistema.
3Haga clic en Sonido y seleccione M2, M4 o M6
como el dispositivo de entrada y salida.
4Continúe al paso 5.
USUARIOS WINDOWS
1ANTES de conectar la interfaz M series a su
ordenador, visite motu.com/m2-start, motu.com/
m4-start o motu.com/m6-start para descargar e
instalar el controlador para Windows.
2Conecte la interfaz M series a su PC usando el
cable USB incluído.
Si su ordenador tiene puertos USB-C, use un
cable USB-C a USB-C (clasificado para USB2), o
un adaptador USB-C a USB-A, (ambos se venden
por separado).
3Vaya al Panel de Control de Sonido y seleccione
MOTU M Series como la salida y entrada del
dispositivo por defecto.
4Continúe al paso 5.
PARA TODOS LOS USUARIOS
5Conecte altavoces y/o auriculares a la interfaz
M series para poder escuchar la salida de audio de
su ordenador. Conecte los altavoces a las salidas de
audio en la parte posterior de la interfaz.
6Usted está listo para empezar a usar su interfaz
M series.
7Visite motu.com/m2-start, motu.com/m4-start
o motu.com/m6-start para registrar su producto,
descargar el software incluído y ver breves videos
instructivos, que incluyen:
Q
Cómo conectar un micrófono, guitarra, teclado
y otras fuentes de audio de nivel de línea.

6
Q
Cómo usar la interfaz M series con su software
de grabación.
Q
Cómo aprovechar al máximo su interfaz M
series.
REGÍSTRESE HOY
Visite motu.com/m2-start, motu.com/m4-start o
motu.com/m6-start para registrar su interfaz M
series y tener acceso a todo el software,
instrumentos virtuales, loops y sonidos incluídos
con su compra. Los usuarios registrados también
tienen acceso a Soporte Técnico e información
sobre actualizaciones de software. ¡Así que
regístrese hoy!
¡Gracias por tomarse el tiempo de registrar su
nuevo producto MOTU!
ENCONTRAR SU NÚMERO DE SERIE
Usted puede encontrar el número de serie de su
producto M series en la parte inferior de su
interfaz y en el lateral de la caja.

M2 Guía Rápida
1. Estas dos entradas de conectores combinados XLR/TRS
aceptan un cable de micrófono o un cable de 1⁄4”
balanceado o no balanceado, de una fuente de guitarra o
de nivel de línea.
2. Use el knob GAIN para agregar hasta 60 dB de incremento
a la señal de entrada. Observe el medidor de nivel de
entrada en la pantalla LCD mientras ajusta la ganancia.
Intente ajustar la ganancia lo más alto posible sin saturar,
lo cual es indicado por el rectángulo rojo en la parte
superior del medidor.
3. La pantalla LCD de alta resolución a todo color (160x120
píxeles) muestra medidores de longitud completa para
todas las entradas y salidas de audio. Una señal sobrecar-
gada se indica mediante un cuadrado rojo en la parte
superior de la señal. Si usted ve este cuadrado rojo, reduzca
el nivel de la señal. Un cuadrado azul alrededor del número
del canal de entrada indica que el monitoreo (directo) de
hardware (el botón MON) está activado para ese canal.
4. Control de volumen para las salidas MONITOR en el panel
trasero.
5. Control de volumen para la salida de auriculares
6. Conecte sus auriculares aquí. Esta señal coincide con la
señal de las salidas MONITOR del panel trasero, pero el
control de volumen (5) es independiente.
7. Active el botón 48V para activar el phantom power para un
micrófono de condensador conectado a la entrada.
8. Active el botón MON (monitor) para habilitar el monitoreo
(directo) de hardware, el cual enruta la señal de entrada
del canal directamente a la salida y distribuye la señal
mono de manera uniforme en ambas salidas (1-2). Un
cuadrado azul aparece alrededor del número del canal de
entrada en la pantalla LCD para indicar que el monitoreo
de hardware está activado. Mantenga presionado el botón
MON para activar el monitoreo en estéreo para ambas
entradas. En este modo, la entrada 1 se enruta a la salida 1
y la entrada 2 se enruta a la salida 2, lo que le permite
monitorear en estéreo mientras graba en estéreo.
9. Interruptor de encendido: Usted puede apagar el M2 y
volver a encenderlo sin reiniciar su ordenador.
10. Conecte equipos MIDI a estos puertos MIDI estándar.
11. Estas salidas analógicas RCA no balanceadas reflejan la
señal en las salidas de un cuarto de pulgada (12). Usted
puede conectarlos a un segundo par de altavoces u otro
destino.
12. Conecte estas salidas balanceadas de un cuarto de pulgada
acopladas a sus altavoces, PA u otro destino de audio
deseado. Estas salidas también pueden aceptar una conex-
ión no balanceada.
Nota: las salidas analógicas no tienen acoplamiento
cruzado. Por lo tanto, cuando los conecte a una entrada no
balanceada, use una entrada TRS con el anillo desconect-
ado. Si no hace flotar el terminal negativo, se producirá un
cortocircuito a la tierra y causará distorsión.
13. Conecte el M2 a su ordenador con el cable USB-C a USB-A
incluído. Si su ordenador tiene puertos USB-C, use un cable
USB-C a USB-C (clasificado para USB2) o un adaptador
USB-A (ambos se venden por separado). El M2 es alimen-
tado a través de su conexión USB al ordenador. Para
obtener más información sobre cómo conectar a un
dispositivo iOS, consulte “Conectar un Dispositivo iOS” en
la página 18.
2
10
3 5
678
9
1 4
11 12
13

M4 Guía Rápida
1. Estas dos entradas de conectores combinados XLR/TRS
aceptan un cable de micrófono o un cable de 1⁄4”, balanceado
o no balanceado, de una fuente de guitarra o de nivel de
línea.
2. Use el knob GAIN para agregar hasta 60 dB de realce a la
señal de entrada. Observe el medidor de nivel de entrada en
la pantalla LCD mientras ajusta la ganancia (gain). Intente
ajustar la ganancia lo más alto posible sin recorte, el cual es
indicado por el rectángulo rojo en la parte superior del
medidor.
3. MEZCLA DE MONITOR DE ENTRADA: Controla el balance
(volumen relativo) entre la salida del ordenador (a través de
USB) y las entradas en vivo que se monitorean a través del
hardware usando el botón MON (monitor) (10). Girelo en
sentido contrario a las agujas del reloj para escuchar más
entradas; girelo en el sentido de las agujas del reloj para
escuchar más audio de ordenador.
4. La pantalla LCD de alta resolución a todo color (160x120
píxeles) muestra medidores de longitud completa para todas
las entradas y salidas de audio. Una señal sobrecargada se
indica mediante un cuadrado rojo en la parte superior de la
señal. Si usted ve este cuadrado rojo, reduzca el nivel de la
señal. Un cuadrado azul alrededor del número del canal de
entrada indica que el monitoreo (directo) de hardware (el
botón MON) está activado para ese canal.
5. Control de volumen para las salidas MONITOR en el panel
trasero.
6. Control de volumen para la salida de auriculares
7. Conecte sus auriculares aquí. Esta señal coincide con la señal
de las salidas MONITOR del panel trasero, pero el control de
volumen (6) es independiente.
8. Activa el monitoreo de hardware (directo) para las entradas
3-4 en el panel posterior. Consulte (10) a continuación para
obtener más información.
9. Active el botón 48V para activar el Phantom Power para un
micrófono de condensador conectado a la entrada.
10. Active el botón MON (monitor) para habilitar el monitoreo
(directo) de hardware, el cual enruta la señal de entrada del
canal directamente a la salida y distribuye la señal mono de
manera uniforme en ambas salidas (1-2). Un cuadrado azul
aparece alrededor del número del canal de entrada en la
pantalla LCD para indicar que el monitoreo de hardware está
activado. Mantenga presionado el botón MON para activar el
monitoreo en estéreo para ambas entradas. En este modo, la
entrada 1 se enruta a la salida 1 y la entrada 2 se enruta a la
salida 2, lo que le permite monitorear en estéreo mientras
graba en estéreo.
11. INTERRUPTOR DE ENCENDIDO: Usted puede apagar el M4 y
volver a encenderlo sin reiniciar su ordenador.
12. Conecte equipos MIDI a estos puertos MIDI estándar.
13. Estas salidas analógicas RCA no balanceadas reflejan la señal
en las salidas de un cuarto de pulgada (14). Usted puede
conectarlos a un segundo par de altavoces u otro destino.
14. Conecte estas salidas balanceadas de un cuarto de pulgada
acopladas a los altavoces, PA u otro destino de audio
deseado. Estas salidas también pueden aceptar una conexión
no balanceada. Cada par de salida es independiente y se
puede encontrar como pares de salida separados en su
software.
Nota: las salidas analógicas no tienen acoplamiento cruzado.
Por lo tanto, cuando los conecte a una entrada no
balanceada, use una entrada TRS con el anillo desconectado.
Si no hace flotar el terminal negativo, se producirá un corto-
circuito a la tierra y causará distorsión.
15. Estas ENTRADAS DE LÍNEA aceptan una conexión balanceada
o no balanceada. Conecte un teclado u otra fuente de audio
de nivel de línea similar.
16. Conecte el M4 a su ordenador con el cable USB-C a USB-A
incluído. Si su ordenador tiene puertos USB-C use un cable
USB-C a USB-C (clasificado para USB2) o un adaptador USB-A
(ambos se venden por separado). El M4 está alimentado por
su conexión USB al ordenador.
2
12
4 6
7910
11
1 5
15
16
3
8
13 14

M6 Guía Rápida
1. Use el knob GAIN para agregar hasta 60 dB de incremento a la
señal de entrada. Observe el medidor de nivel de entrada en la
pantalla LCD mientras ajusta la ganancia. Intente ajustar la
ganancia lo más alto posible sin saturar, lo cual es indicado por el
rectángulo rojo en la parte superior del medidor.
2. INPUT/PLAYBACK: Controla el balance (volumen relativo) entre la
salida del ordenador (a través de USB) y las entradas en vivo que
se monitorean a través del hardware usando el botón MON
(monitor) (12). Girelo en sentido contrario a las agujas del reloj
para escuchar más entradas; girelo en el sentido de las agujas del
reloj para escuchar más audio de ordenador.
3. La pantalla LCD de alta resolución a todo color (160x120 píxeles)
muestra medidores de longitud completa para todas las entra-
das y salidas de audio. Una señal sobrecargada se indica
mediante un cuadrado rojo en la parte superior de la señal. Si
usted ve este cuadrado rojo, reduzca el nivel de la señal. Un
cuadrado azul alrededor del número del canal de entrada indica
que el monitoreo (directo) de hardware (el botón MON) está
activado para ese canal.
4. Control de volumen para las salidas MONITOR en el panel trasero.
Si está utilizando el modo de selección de altavoz A/B, esto
controla el volumen de sus altavoces A o B (el que esté seleccio-
nado en el momento).
5. Control de volumen para la salida de auriculares debajo de él.
6. Ambas salidas de auriculares reflejan la señal en las salidas
MONITOR 1-2 (en el panel posterior). Active el interruptor 3-4
para monitorear LINE OUT 3-4 en su lugar en esta salida de auric-
ulares. Esto le permite configurar una mezcla separada de su
software para esta salida de auriculares.
7. Control de volumen para la salida de auriculares debajo de él.
8. Conecte sus auriculares aquí. Esta señal coincide con la señal de
las salidas MONITOR 1-2 del panel posterior, pero el control de
volumen (5 y 7) es independiente.
9. Activa el monitoreo de hardware (directo) para las entradas 5-6
en el panel posterior. Consulte (12) a continuación para obtener
más información.
10. Mantenga presionado el interruptor A/B para habilitar o
deshabilitar el modo A/B. Cuando está habilitado, puede conec-
tar un segundo par de monitores “B” a Line Out 3-4. Luego, presi-
one rápidamente el botón A/B para cambiar entre los monitores
A (conectados a MONITOR Outs 1-2) y los monitores B (conecta-
dos a Line Out 3-4) para comparar su mezcla en los dos conjuntos
de monitores. Para obtener más información, consulte “Inter-
cambio de monitor A/B en el M6” en la página 19.
11. Active el botón 48V para activar el phantom power para un
micrófono de condensador conectado a la entrada.
12. Active el botón MON (monitor) para habilitar el monitoreo
(directo) de hardware, el cual enruta la señal de entrada del
canal directamente a la salida y distribuye la señal mono de
manera uniforme en ambas salidas (1-2). Aparece un cuadro azul
alrededor del número del canal de entrada en la pantalla LCD
para indicar que la supervisión del hardware está activada.
Mantenga presionado el botón MON para activar el monitoreo
estéreo para pares de entrada. En este modo, la entrada 1 se
enruta a la salida 1 y la entrada 2 se enruta a la salida 2, lo que le
permite monitorear en estéreo mientras graba en stereo. Las
entradas 3-4 se enrutan de manera similar a las salidas 1 y 2 (3 a
1 y 4 a 2).
13. INTERRUPTOR DE ENCENDIDO: Usted puede apagar el M6 y volver
a encenderlo sin reiniciar su ordenador.
14. Conecte equipos MIDI a estos puertos MIDI estándar.
15. Conecte estas salidas balanceadas de un cuarto de pulgada
acopladas a sus altavoces secundarios (B), PA y otro destino de
audio deseado. Estas salidas también pueden aceptar una conex-
ión no balanceada (consulte la nota a continuación sobre conex-
iones no balanceadas). Cada par de salida es independiente y se
puede encontrar como pares de salida separados en su software.
16. Conecte estas salidas balanceadas de un cuarto de pulgada
acopladas a sus altavoces secundarios (A), PA y otro destino de
audio deseado. Estas salidas también pueden aceptar una conex-
ión no balanceada. Cada par de salida es independiente y se
puede encontrar como pares de salida separados en su software.
Nota: las salidas analógicas no tienen acoplamiento cruzado. Por
lo tanto, cuando los conecte a una entrada no balanceada, use
una entrada TRS con el anillo desconectado. Si no hace flotar el
terminal negativo, se producirá un cortocircuito a la tierra y
causará distorsión.
17. Estas ENTRADAS DE LÍNEA aceptan una conexión balanceada o no
balanceada. Conecte un teclado u otra fuente de audio de nivel
de línea similar.
18. Estas cuatro entradas combinadas XLR/TRS aceptan un cable de
micrófono o un cable de un cuarto de pulgada (Jack 1/4"),
balanceado o no balanceado, de una fuente de guitarra o de nivel
de línea.
19. Conecte el M6 a su ordenador con el cable USB incluído. Cuando
el M6 está conectado a una ordenador a una ordenador anfitri-
ona USB-C o iPad, puede ser alimentado por su conexión USB al
host. Cuando se conecta a una ordenador USB-A, deberá conec-
tar el adaptador de alimentación para suministrar suficiente
energía.
20. Conecte aquí el adaptador de alimentación. Es opcional, a menos
que el M6 esté conectado a un host USB-A que no pueda sumin-
istrar suficiente alimentación de bus. También puede alimentar
el M6 cuando no hay un host conectado.
14
3 5
81011
13
4
19
2
9
18
1 6 7
12
20
15 16 17

CAPÍTULO
10
1
Lista de Empaque y
Requerimientos del Sistema
LISTA DE EMPAQUE
Las interfaces M series se envían con los artículos
que se enumeran a continuación. Si alguno de
estos artículos no está presente en la caja cuando la
abre por primera vez, comuníquese de inmediato
con su distribuidor o con MOTU.
Q
Una interfaz de audio M2, M4 o M6
Q
Cable USB-C a USB-A
Q
Adaptador de alimentación DC (Solo con el
M6)
Q
Hoja de instrucciones de seguridad
REQUERIMIENTOS DE SISTEMA
Q
Intel Core i3 Mac o superior (incluídos las Mac
de Apple Silicon) o 1 GHz Pentium-based PC (o
compatible). Se recomiendan CPUs más rápidas
para un mejor rendimiento.
Q
2 GB de memoria RAM; 4 GB o más es
recomendado.
Q
macOS 10.11 o posterior (el controlador
opcional requiere 10.13 o posterior); Windows 10
o posterior (solo x64).
Q
Puerto de alta velocidad USB 2.0 (o 3.0)
disponible
Q
Un disco duro amplio (Preferiblemente 512 GB
o más)
¡REGÍSTRESE HOY!
Visite el link de abajo que le corresponda a usted
para registrar su interfaz M series y tener acceso a
todo el software, instrumentos virtuales, loops y
sonidos que están incluídos con su compra. Los
usuarios registrados también tienen acceso a
Soporte Técnico e información sobre actual-
izaciones de software. ¡Así que regístrese hoy!
Q
motu.com/m2-start
Q
motu.com/m4-start
Q
motu.com/m6-start
¡Gracias por tomarse el tiempo de registrar su
nuevo producto MOTU!
ENCONTRAR SU NÚMERO DE SERIE
Usted puede encontrar el número de serie de su
producto M series en la parte inferior de su
interfaz y en el lateral de la caja.

CAPÍTULO
11
2
Instalación de Software
RESUMEN
Operación compatible con clase de audio USB . . . . . . . . . . 11
Instalación del controlador. . . . . . . . . . . . . . . . . . . . . . . . . . . . 11
Panel de Control M Series (Solo Windows) . . . . . . . . . . . . . . 12
Midi E/S en windows. . . . . . . . . . . . . . . . . . . . . . . . . . . . . . . . . . 13
Preferencia de E/S MIDI en Mac . . . . . . . . . . . . . . . . . . . . . . . . 13
Trabajando con un Software host de Audio . . . . . . . . . . . . . 14
OPERACIÓN COMPATIBLE CON CLASE DE
AUDIO USB
Su interfaz M series es un dispositivo compatible
con la clase de audio USB. Esto significa que usted
puede conectarlo a su Mac (con macOS 10.11 o
posterior) con un cable USB y usarlo sin instalar
ningún controlador de software. El ordenador
reconocerá tu interfaz M series como un
dispositivo de audio USB y hará sus entradas y
salidas disponibles para su software de audio.
Preferencias básicas, como la frecuencia de
muestreo del hardware, son realizadas en su
software.
En este caso, su interfaz M Series provee
entradas y salidas básicas de audio, y no es
necesario instalar el controlador de software. Use
la utilidad de configuración de audio MIDI para
administrar las salidas y entradas de su interfaz M
series para su Mac.
Conectividad para dispositivos iOS (iPad y
iPhone)
El funcionamiento compatible con la clase de
audio le permite conectar su interfaz M series a
cualquier dispositivo iOS para proporcionar E/S
de audio multicanal a sus aplicaciones de audio.
Use su aplicación de audio para configurar el
número de canales de audio disponibles.
Para dispositivos iOS con un puerto USB-C,
es necesario un cable USB-C a USB-C.
Para dispositivos iOS con un puerto
Lightning, un adaptador de Apple Lightning a
Cámara USB3 es necesario (Vendido por
separado).
INSTALACIÓN DEL CONTROLADOR
Instalación del controlador es necesario para
cualquiera de estos escenarios:
Q
Usted está usando una PC con Windows (10 o
posterior)
Q
Usted está usando una Mac y desea sacar
provecho de las características adicionales que el
controlador proporciona: menor rendimiento de
latencia y canales de Loopback (consulte
“Loopback” en la página 24).
Si ninguno de estos escenarios aplica para usted,
entonces usted puede saltarse la instalación de
software si así lo desea, y proceder con el
capítulo 3, “Instalación de Hardware” (página 15).
Descargue y ejecuta el instalador M Series
Para descargar el último instalador para Mac o
Windows, visite www.motu.com/m2-start (Es el
mismo instalador para el M2, M4 y M6). Siga las
instrucciones que le da el instalador.
Nosotros recomendamos que usted ejecute el
instalador de software antes de encender y
conectar su interfaz M Series a su ordenador.
Rendimiento de latencia E/S líder en la industria
En macOS y Windows, el controlador M Series
proporciona un rendimiento de latencia E/S
excepcionalmente bajo. Por ejemplo, con un
tamaño de buffer de 32-muestras, y una interfaz M
Series operando a 96 kHz produce un rendimiento
de latencia de ida y vuelta (RTL) de 2.5
milisegundos (ms) en Windows y 2.5 ms en

INSTALACIÓN DE SOFTWARE
12
macOS. RTL es la medida del tiempo que toma el
audio para pasar de una entrada analógica, a
través del DAW host, hacia una salida analógica.
Controlador Core Audio de M series para macOS
En macOS, para habilitar su interfaz M Series en
su software host compatible con CoreAudio, vaya
al menú o preferencias de su software de audio y
elija el dispositivo de audio (Controlador
CoreAudio) que usted desee usar, y luego
seleccione el M2, M4 o M6 por su nombre.
Figura 2-1: Seleccione el controlador M Series CoreAudio en Performer
Lite en Windows (Menú de configuración> Configuración del Sistema
de Audio> Configuración del controlador de Hardware).
Controlador de M Series ASIO para Windows
(solo x64)
En Windows, para habilitar la interfaz M Series en
su software ASIO, seleccione Controlador M
Series ASIO.
Figura 2-2: Seleccione el controlador M Series ASIO en Performer Lite en
Windows (Menú de configuración> Configuración del Sistema de
Audio> Configuración del controlador de Hardware).
PANEL DE CONTROL M SERIES (SOLO
WINDOWS)
En Windows, usted puede acceder al panel de
control de M Series en el menú de inicio de
Windows. En Performer Lite, usted puede acceder
haciendo clic en Configuración del Controlador
como muestra la Figura 2-2.
Figura 2-3: Panel de control M Series
Frecuencia de Muestreo
Seleccione la frecuencia de muestreo deseada
(Figura 2-3) para trabajar con su Software host.
Asegúrese de que su software tenga la misma
frecuencia de muestreo que usted eligió aquí.

INSTALACIÓN DE SOFTWARE
13
Tamaño de buffer
La configuración de tamaño de buffer (Figura 2-1
y Figura 2-3) determina la cantidad de latencia
(retraso) que puede escuchar cuando el audio en
vivo se parcha a través de su software host. Los
tamaños de buffer más pequeños producen una
latencia más baja, con tamaños de 256 muestras o
menos se produce un retraso prácticamente
imperceptible. Muchas aplicaciones informan
sobre la latencia de E/S del hardware de audio, por
lo que usted puede ver que sucede con la latencia
informada al realizar ajustes en esta configu-
ración.
Tenga cuidado con los tamaños de buffer muy
pequeños, ya que pueden causar problemas de
rendimiento en su software host o PC.
Al nivel del mar, el audio viaja aproximada-
mente a un pie (30 cm) por milisegundo. Una
latencia de diez milisegundos es casi lo mismo que
estar a diez pies (tres metros) de una fuente de
audio.
Utilice las compensaciones de latencia más bajas
Habilite la opción de compensación de latencia
más baja (Figura 2-3) desde el controlador para el
mejor rendimiento de baja latencia. Nota: algunos
sistemas de ordenadores podrían no aguantar esta
opción muy bien. Si usted escucha artefactos en su
audio (clics, pops, glitches, etc), deshabilite esta
opción.
Sincronizar la frecuencia de muestreo Windows
en su dispositivo
Habilite la opción Sincronizar la frecuencia de
muestreo Windows en el dispositivo (Figura 2-3)
para enlazar la preferencia de frecuencia de
muestreo con la preferencia de frecuencia de
muestreo en Windows. Esta opción está habilitada
por defecto para el mejor rendimiento con
muchas aplicaciones de audio de Windows.
MIDI E/S EN WINDOWS
En Windows, el instalador del controlador M
Series proporciona un controlador MIDI USB
para su interfaz M Series. Este controlador le
permite acceder a sus puertos de entrada y salidas
MIDI a través de su conexión USB al ordenador.
Los puertos están publicados en Windows y están
disponibles para todo los software MIDI.
PREFERENCIA DE E/S MIDI EN MAC
Core MIDI es el componente de macOS que
organiza los servicios MIDI para el hardware y
software MIDI. Core MIDI proporciona muchas
características universales de organización del
sistema MIDI, incluyendo comunicación MIDI
entre su interfaz M Series y todo el software
compatible Core MIDI.
La Configuración del Audio MIDI es una utilidad
incluida con su macOS que le permite a usted
configurar su interfaz M Series para usarlo con
todas las aplicaciones compatibles con Core MIDI.
La Configuración de Audio MIDI proporciona:
Q
Un estudio “virtual” en su Mac que
gráficamente representa su Configuración
hardware MIDI y que es compartida por todo los
programas compatibles con Core MIDI.
Q
Una simple e intuitiva lista de sus dispositivos
MIDI siempre que lo necesite en cualquier
programa compatible con Core MIDI.
Iniciando la configuración de Audio MIDI
1Asegúrese de que su interfaz M Series está
conectada (una conexión USB es requerida) y
prendida.
2Inicie la utilidad de configuración Audio MIDI.
3Confirme que la interfaz MIDI aparezca en la
pestaña (o ventana) de dispositivos MIDI en la
configuración de Audio MIDI. Si la interfaz no

INSTALACIÓN DE SOFTWARE
14
aparece, o si aparece en gris, verifique las
conexiones de los cables y haga clic en reescanear
MIDI.
Conexión de dispositivos MIDI a la M Series
Una vez que su interfaz M Series aparezca en la
configuración de Audio MIDI, usted está listo
para añadir dispositivos, indicar cómo están
conectados, e identificar propiedades que puedan
tener propósitos particulares. Esta información es
compartida con todas las aplicaciones compatibles
con Core MIDI.
Para añadir un dispositivo en la configuración de
Audio MIDI:
1Haga clic en Añadir Dispositivo.
2Arrastre las flechas de entrada y salida para
recrear las conexiones físicas de la interfaz M
Series.
Figura 2-4: Conectar dispositivos a una interfaz M Series. En este
ejemplo, un controlador de teclado está conectado al MIDI IN en la M2,
y un módulo de sonido está conectado al MIDI OUT en la M2.
3Haga doble clic en el dispositivo para elegir
preferencias, como canales de entrada y salida, que
describirán a detalle el dispositivo.
Figura 2-5: Preferencias del dispositivo.
4Repita los pasos mencionados por cada
dispositivo MIDI conectado a la interfaz.
5Cuando usted haya terminado, salga de la
configuración de Audio MIDI.
Su configuración es automáticamente guardada
como la configuración predeterminada, y es
compartida con el software compatible Core
MIDI.
TRABAJANDO CON UN SOFTWARE HOST DE
AUDIO
Para más información sobre cómo usar su interfaz
M Series con un software de audio host, vea el
capítulo 4, “Configuración del Software de Audio”
(página 21).

CAPÍTULO
15
3
Instalación de Hardware
UNA CONFIGURACIÓN TÍPICA DE M2
Figura 3-1: Una configuración de estudio típica de M2.
Micrófono
o
Guitarra
Micrófono
o
Guitarra
Auriculares
Controlador MIDI
o Sintetizador
Sintetizador MIDI
Mac o PC
Sistema de DJ
Altavoces

INSTALACIÓN DE HARDWARE
16
UNA CONFIGURACIÓN TÍPICA DE M4
Figura 3-2: Una configuración de estudio típica de M4.
Micrófono
o
Guitarra
Micrófono
o
Guitarra
Auriculares
Sintetizador MIDI
Mac o PC
Sistema de DJ
Altavoces A
Altavoces B
Controlador MIDI
o Sintetizador Controlador MIDI
o Sintetizador

INSTALACIÓN DE HARDWARE
17
UNA CONFIGURACIÓN TÍPICA DE M6
Figura 3-3: Una configuración de estudio típica de M6.
Micrófono
o
Guitarra
Micrófono
o
Guitarra
Auriculares
Sintetizador MIDI
Mac o PC
Altavoces A
Altavoces B
Te cl ad o
Sintetizador
Auriculares
Micrófono
o
Guitarra
Micrófono
o
Guitarra
Adaptador de
corriente (Solo
requerido para
conexiones USB-A)
Controlador MIDI
o Sintetizador

INSTALACIÓN DE HARDWARE
18
CONECTAR UNA MAC O PC
Conecte la interfaz M Series a su ordenador con el
cable USB-C a USB-A incluído. Si su ordenador
tiene puertos USB-C, use un cable USB-C a USB-
C (clasificado para USB2) o un adaptador USB-A
(ambos se venden por separado).
ALIMENTACIÓN
El M2 y M4 reciben alimentación de la conexión
USB al ordenador. Los requisitos de alimentación
para el M6 dependen del ordenador o del
dispositivo iOS, como se indica aquí:
CONECTAR UN DISPOSITIVO IOS
Los dispositivos iOS Apple de última generación
tienen dos tipos de conectores: Lightning o
USB-C.
Para dispositivos iOS con un puerto USB-C,
simplemente conecte la interfaz M Series
directamente al dispositivo iOS con un cable
USB-C a USB-C estándar (se vende por separado).
Para dispositivos iOS con un puerto Lightning, se
requiere lo siguiente (para suministrar suficiente
alimentación):
Q
USB hub con alimentación
Q
Adaptador Apple Lightning a Cámara USB3
Figura 3-4: Adaptador Apple Lightning a Cámara USB3.
Conecte la interfaz M Series al puerto USB en el
concentrador USB con alimentación. Conecte el
puerto del concentrador USB con alimentación al
adaptador de cámara con un cable USB. Conecte
el puerto del adaptador Apple Lightning al puerto
de su dispositivo iOS, como se muestra en la
Figura 3-4.
CONEXIONES DE AUDIO
Aquí hay algunas cosas que debe tener en cuenta al
realizar conexiones de audio en su interfaz M
Series.
Entradas de micrófono/línea/instrumento con
preamplificadores
Conecte una entrada analógica de micrófono,
guitarra o nivel de línea a los puertos combinados
XLR/Jack 1/4" con un cable de micrófono estándar
o un cable balanceado con un puerto Jack 1/4".
No conecte un cable XLR +4 (nivel de línea) a
las entradas (debido a los preamplificadores). En
vez de eso, utilice una entrada Jack 1/4".
Phantom power
Si está conectando un micrófono condensador u
otro dispositivo que requiere phantom power,
active el botón 48V phantom power correspon-
diente.
Tipo de Type Fuente de alimentación
Ordenador con puerto USB-C Conexión USB (u, opcionalmente,
adaptador de alimentación)
Ordenador con puerto USB-A Adaptador de alimentación
(requerido)
Dispositivo iOS con puerto
USB-C Conexión USB (u, opcionalmente,
adaptador de alimentación)
Dispositivo iOS con puerto
Lightning Adaptador de Cámara USB3 (vea
más abajo)
Adaptador de alimentación USB
USB hub con
alimentación Alimentación AC
Dispositivo
iOS

INSTALACIÓN DE HARDWARE
19
Ganancia de preamplificador
Los preamplificadores M series proveen 60dB de
ganancia. Use los knobs del panel frontal para
ajustar la ganancia según sea necesario para cada
entrada. Observe el medidor de nivel de la entrada
en la pantalla LCD mientras ajusta la ganancia.
Intente ajustar la ganancia lo más alto posible sin
recorte, el recorte es indicado por un rectángulo
rojo en la cima del medidor.
Resumen de entrada combinada
Utilice esta guía para el 48V phantom power y los
ajuste de recorte en los dos conectores de entradas
combinadas:
Entradas y Salidas analógicas TRS 1⁄4”
Entradas y salidas analógicas de 1⁄4” son
conectores balanceados (TRS) que también
pueden aceptar conexiones no balanceadas. Las
salidas están acopladas, por lo que pueden ser
usadas para la salida de control CV.
Las salidas analógicas de 1⁄4” no tienen
acoplamiento cruzado. Por lo tanto, cuando los
conecte a una entrada no balanceada, use un
puerto TRS con el anillo desconectado. Si no hace
flotar el terminal negativo, se producirá un corto
circuito con la tierra y se producirá una distorsión.
Salidas RCA no balanceadas (Solo M2 y M4)
Conecte las salidas RCA no balanceadas a otros
equipos que tengan entradas RCA no balanceadas,
como sistemas de DJ, equipos de karaoke o
dispositivos de audio consumible.
Salidas de monitor
En una configuración de estudio estándar, las
salidas de monitor están diseñadas para un par de
monitores de estudio principales, pero también
pueden usarse como salidas regulares para
cualquier propósito.
Intercambio de monitor A/B en el M6
Si usted tiene un M6 y dos sets diferentes de
monitores de estudio, y le gustaría poder alternar
entre ellos para comparar cómo suenan sus
mezclas en cada par, conecte sus monitores
principales (A) a las salidas MONITOR 1-2 y
conecte el par de monitores secundarios (B) a la
SALIDA DE LÍNEA 1-2. Luego mantenga
presionado el botón A/B en el panel frontal. Al
hacer esto, se activa el modo A/B. En este modo,
puede presionar el botón A/B rápidamente para
alternar entre los altavoces A y altavoces B.
Específicamente, en el modo A/B, LÍNEA DE
SALIDA 1-2 ya no funciona como salidas
independientes, en vez de eso, reflejan la señal en
la salidas MONITOR 1-2, y el botón A/B controla
cual par se reproduce (mientras que el otro está
silenciado).
Para salir del modo A/B, mantenga presionado el
botón A/B.
Auriculares
Conecte sus auriculares a la salida de auriculares
en el panel frontal. La salida de auriculares refleja
la señal de la salida MONITOR 1-2. Use el knob de
volumen que se encuentra arriba para controlar su
volumen de forma independiente. El M6 tiene dos
salidas de auriculares. Ambas reflejan la señal de
las salidas MONITOR 1-2 y tienen su propio
control de volumen independiente. Una de las
salidas de auriculares tiene un botón 3-4 en su
lugar. Cuando está activado, la salida refleja la
señal de LÍNEA DE SALIDA 3-4 en su lugar. Esto
le permite configurar una mezcla de auriculares
separada desde tu softwares host (en las salidas 3-
4).
Entrada 48V Ajustar
Micrófono Condensador Encendido Según sea necesario
Micrófono dinámico Apagado Según sea necesario
Guitarra Apagado Según sea necesario
Nivel de línea Apagado Cero

INSTALACIÓN DE HARDWARE
20
CONEXIONES MIDI
Conecte el puerto MIDI IN de su dispositivo
MIDI al puerto MIDI OUT de su M Series
(Conexión A a continuación). Por el contrario,
conecte el puerto MIDI OUT de su dispositivo
MIDI al puerto MIDI IN de su M Series
(Conexión B).
Figura 3-5: Conexión de un dispositivo MIDI a una interfaz M Series.
Conexiones MIDI unidireccionales
Los dispositivos MIDI que no reciben
información MIDI, como un controlador de
teclado, un controlador de guitarra, o un pad de
batería, solo necesitan la conexión B como
muestra la Figura 3-5. De manera similar, los
dispositivos que nunca envían información, como
un módulo de sonido, solo necesitan la
conexión A. Realice ambas conexiones para
cualquier dispositivo que necesite enviar y recibir
información MIDI.
Conexión de equipos adicionales con MIDI Thru
Si usted necesita conectar varios dispositivos
MIDI, utilice un cable MIDI desde el MIDI THRU
del dispositivo ya conectado al MIDI IN de la
interfaz M series, hacia el MIDI IN de su
dispositivo adicional como se muestra en la
Figura 3-6. Los dos dispositivos compartirán el
puerto MIDI OUT de la M Series. Esto significa
que también compartirán el mismo conjunto de
16 canales MIDI, así que intente hacer esto con
dispositivos que solo escuchen 1 canal MIDI
(como módulos de efectos), y así será más fácil
evitar conflictos de canales MIDI.
Figura 3-6: Conectando equipos adicionales con puertos MIDI Thru.
Panel posterior
M Series
Dispositivo MIDI
Cables
MIDI
MIDI
IN MIDI
OUT
MIDI
OUT MIDI
IN
Conexión A
Conexión B
MIDI IN
Cable
MIDI
Dispositivo MIDI
MIDI
IN
MIDI
THRU
MIDI
OUT
Panel posterior
M Series
A página está carregando ...
A página está carregando ...
A página está carregando ...
A página está carregando ...
A página está carregando ...
A página está carregando ...
A página está carregando ...
A página está carregando ...
A página está carregando ...
-
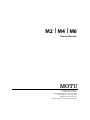 1
1
-
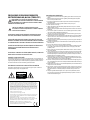 2
2
-
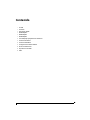 3
3
-
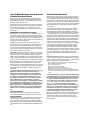 4
4
-
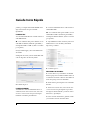 5
5
-
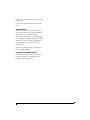 6
6
-
 7
7
-
 8
8
-
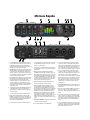 9
9
-
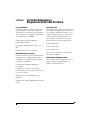 10
10
-
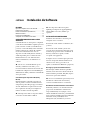 11
11
-
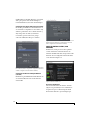 12
12
-
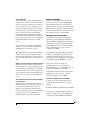 13
13
-
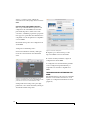 14
14
-
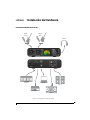 15
15
-
 16
16
-
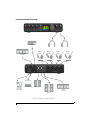 17
17
-
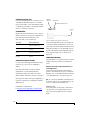 18
18
-
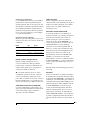 19
19
-
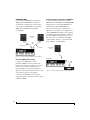 20
20
-
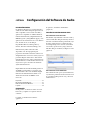 21
21
-
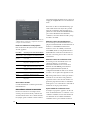 22
22
-
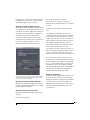 23
23
-
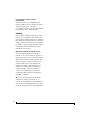 24
24
-
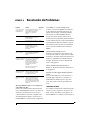 25
25
-
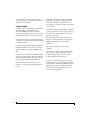 26
26
-
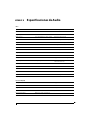 27
27
-
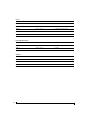 28
28
-
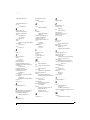 29
29
MOTU M2 Manual do proprietário
- Tipo
- Manual do proprietário
em outros idiomas
- español: MOTU M2 El manual del propietario