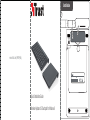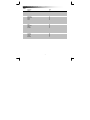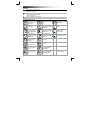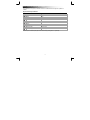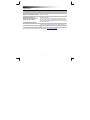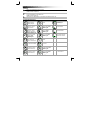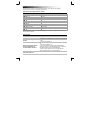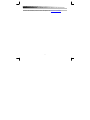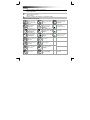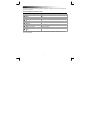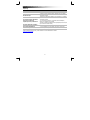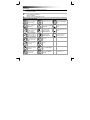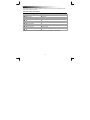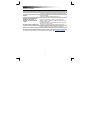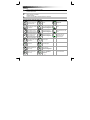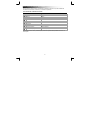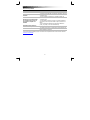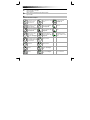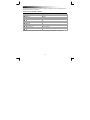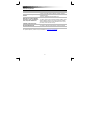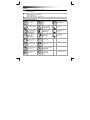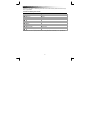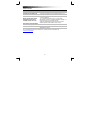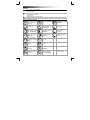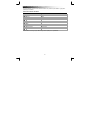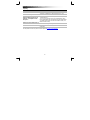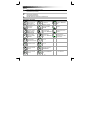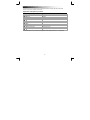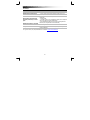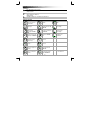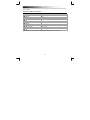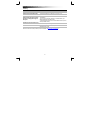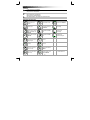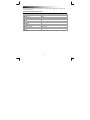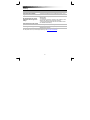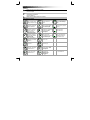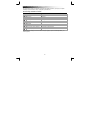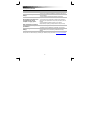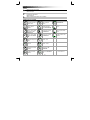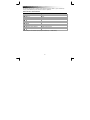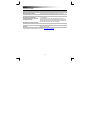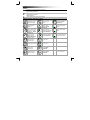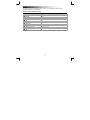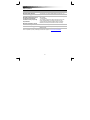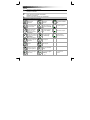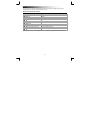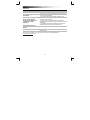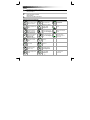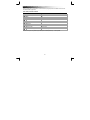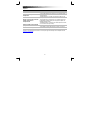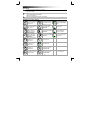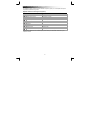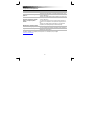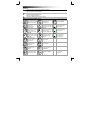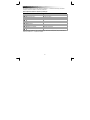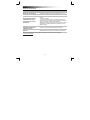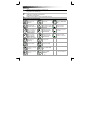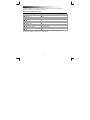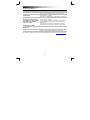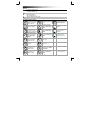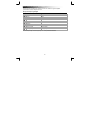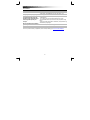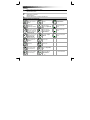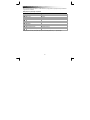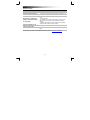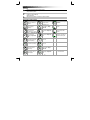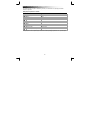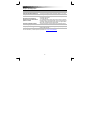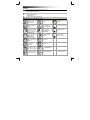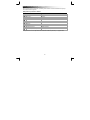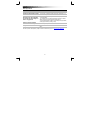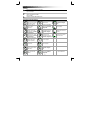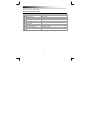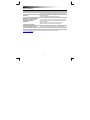A página está carregando ...
A página está carregando ...
A página está carregando ...
A página está carregando ...
A página está carregando ...
A página está carregando ...
A página está carregando ...
A página está carregando ...
A página está carregando ...
A página está carregando ...
A página está carregando ...
A página está carregando ...
A página está carregando ...
A página está carregando ...
A página está carregando ...
A página está carregando ...
A página está carregando ...
A página está carregando ...

Wireless Keyboard & Touchpad - USER’S MANUAL
17
Instalação
- Retire a tampa do compartimento das pilhas do touchpad
- Coloque as pilhas no touchpad
- Ligue o touchpad
- Retire a tampa do compartimento das pilhas do teclado
- Coloque as pilhas no teclado
- Ligue o teclado
- Introduza o recetor USB no portátil ou PC
Gestos de controlo do Touchpad
Controlo do cursor. Toque
em qualquer ponto para
clicar como o botão
esquerdo do rato.
Rodar imagens no sentido
horário.
Ir para Iniciar. Ver
imagem 4F.
*Deslizar da extremidade
esquerda para o centro;
muda de aplicação.
*Toque com 2 dedos para
abrir o menu Aplicações.
Ver imagem 4B.
Botão esquerdo (físico)
do rato.
*Deslizar da extremidade
direita para o centro; abre
o menu “barra de atalhos”.
Ver imagem 4A.
Avançar página no
browser da internet. Ver
imagem 4C.
Botão direito (físico) do
rato.
*Deslizar da extremidade
superior para o centro;
abre o menu de
aplicações. Ver imagem
4B.
Retroceder página no
browser da internet. Ver
imagem 4C.
Premir os dois botões em
simultâneo para clicar
como o botão do meio do
rato.
Deslizar desde a
extremidade superior para
a extremidade inferior para
fechar aplicações.
Página para baixo.
Deslocar na vertical e na
*horizontal.
Página para cima.
*Ampliar (ampliação com
beliscão).
Abrir ambiente de
trabalho. Ver imagem
4D.
*Reduzir (redução com
beliscão).
Procurar aplicações em
execução. Ver imagem
4E.
*Só no Windows 8
1
2
3

Wireless Keyboard & Touchpad - USER’S MANUAL
18
Para que todos os gestos funcionem corretamente no Windows 8, certifique-se de que tem instaladas todas as
atualizações
do
Windows
e da
App Store.
Teclado com teclas multimédia e indicador
Windows 8 Windows 7, Vista e XP
Reproduzir/Pausar Reproduzir/Pausar
Silenciar Silenciar
Volume - Volume -
Volume + Volume +
Procurar (aplicações) -
Dispositivos -
Partilhar -
Definições -
Iniciar Windows Iniciar o Windows
Indicador de bateria descarregada Indicador de bateria descarregada
Pode utilizar as teclas azuis de função F1 a F12 e a tecla ins(erir) premindo a tecla ‘fn’ ’+ tecla especial.

Wireless Keyboard & Touchpad - USER’S MANUAL
19
Resolução de problemas
Problema Solução
O teclado ou o touchpad não
funciona
-
V
erifique se as pilhas estão corretamente colocadas. Consulte o
passo 1 e 2.
- Substitua as pilhas.
Nem todos os carateres digitados
aparecem no ecrã, o touchpad não
está a responder devidamente
- Aproxime o teclado/touchpad do portátil ou PC.
- Substitua as pilhas.
- Se utilizar o produto perto de grandes superfícies metálicas, retire a
superfície metálica ou afaste o seu produto da superfície metálica.
- Afaste o teclado/touchpad de outros dispositivos sem fios (como,
por exemplo, routers de rede sem fios).
O teclado apresenta carateres
diferentes no meu dispositivo
- Altere as definições de idioma do teclado do Windows.
A
s teclas multimédia não
funcionam
-
A
o utilizar um leitor de música alternativo, as teclas multimédia
poderão não funcionar.
Se o problema persistir, contacte o serviço de assistência em www.trust.com/19404/faq.
A página está carregando ...
A página está carregando ...
A página está carregando ...
A página está carregando ...
A página está carregando ...
A página está carregando ...
A página está carregando ...
A página está carregando ...
A página está carregando ...
A página está carregando ...
A página está carregando ...
A página está carregando ...
A página está carregando ...
A página está carregando ...
A página está carregando ...
A página está carregando ...
A página está carregando ...
A página está carregando ...
A página está carregando ...
A página está carregando ...
A página está carregando ...
A página está carregando ...
A página está carregando ...
A página está carregando ...
A página está carregando ...
A página está carregando ...
A página está carregando ...
A página está carregando ...
A página está carregando ...
A página está carregando ...
A página está carregando ...
A página está carregando ...
A página está carregando ...
A página está carregando ...
A página está carregando ...
A página está carregando ...
A página está carregando ...
A página está carregando ...
A página está carregando ...
A página está carregando ...
A página está carregando ...
A página está carregando ...
A página está carregando ...
A página está carregando ...
A página está carregando ...
A página está carregando ...
A página está carregando ...
A página está carregando ...
A página está carregando ...
A página está carregando ...
A página está carregando ...

Wireless Keyboard & Touchpad - USER’S MANUAL
71
Instalação
- Remova a tampa da bateria do touchpad
- Coloque as baterias no touchpad
- Ligue o touchpad
- Remova a tampa da bateria do teclado
- Coloque as baterias no teclado
- Ligue o teclado
- Conecte o receptor USB ao laptop ou PC
Controles de gestos do touchpad
Controle do cursor.
Tocar em qualquer lugar
para clicar com o botão
esquerdo do mouse.
Girar imagens em
sentido horário.
Ir para Iniciar.
Consulte a imagem
4F.
*Passar o dedo na
borda esquerda;
alternar entre
aplicativos.
*Tocar com dois dedos
para abrir o menu de
Aplicativos. Consulte a
imagem 4B.
Botão esquerdo do
mouse (físico).
*Passar o dedo na borda
direita; abrir o menu
“charms bar”. Consulte
a imagem 4A.
Avançar páginas em um
navegador da Internet.
Consulte a imagem
4C.
Botão direito do mouse
(físico).
*Passar o dedo na borda
superior; abrir o menu
de aplicativos. Consulte
a imagem 4B.
Voltar em páginas
anteriores em um
navegador da Internet.
Consulte a imagem 4C.
Pressionar ambos os
botões para o botão do
meio do mouse.
Passar o dedo desde a
borda superior até a
borda inferior para
fechar o aplicativo.
Descer na página.
Rolagem vertical e
*horizontal.
Subir na página.
*Aumentar zoom
(zoom pelo movimento
dos dedos).
Abrir área de trabalho.
Consulte a imagem
4D.
*Diminuir zoom (zoom
pelo movimento dos
dedos).
Procurar aplicativos em
execução. Consulte a
imagem 4E.
* Apenas Windows 8
1
2
3

Wireless Keyboard & Touchpad - USER’S MANUAL
72
Para todos que todos os gestos funcionem corretamente no Windows 8, verifique se todas as atualizações do
Windows e da App Store estão instaladas.
Indicador e teclas de mídia do teclado
Windows 8 Windows 7, Vista e XP
Reproduzir / Pausar Reproduzir / Pausar
Modo silencioso Modo silencioso
Volume - Volume -
Volume + Volume +
Procurar (aplicativo) -
Dispositivos -
Compartilhar -
Configurações -
Inicialização do Windows Inicialização do Windows
Indicador de bateria vazia Indicador de bateria vazia
As teclas de função de F1 a F12 e a tecla ins(ert) em azul podem ser usadas pressionando ‘fn’ + tecla especial.

Wireless Keyboard & Touchpad - USER’S MANUAL
73
Solução de problemas
Problema Solução
Teclado ou touchpad não
funcionam
-
V
erifique se as baterias estão colocadas corretamente. Consulte as
etapa 1 e 2.
- Substitua as baterias.
Nem todos os caracteres digitados
estão sendo exibidos na tela, o
touchpad não responde
diretamente
-
A
proxime o teclado/touchpad do seu laptop ou PC.
- Substitua as baterias.
- Caso você esteja usando o produto próximo de grandes superfícies
de metal, remova a superfície de metal ou afaste seu produto da
superfície de metal.
- Mude o teclado/touchpad de lugar, para longe de outros
dispositivos sem fio (como roteadores de rede sem fio).
O teclado exibe caracteres
diferentes em meu dispositivo
- Altere as configurações de idioma do teclado do Windows.
Os teclados de mídia não estão
funcionando
- Quando usar um music player alternativo, os teclados de mídia
podem não funcionar.
Caso seu problema não seja resolvido, entre em contato com nosso serviço de suporte em
www.trust.com/19404/faq.
-
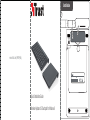 1
1
-
 2
2
-
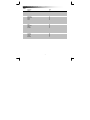 3
3
-
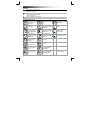 4
4
-
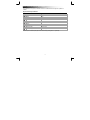 5
5
-
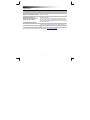 6
6
-
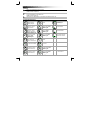 7
7
-
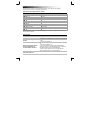 8
8
-
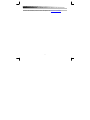 9
9
-
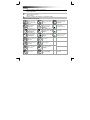 10
10
-
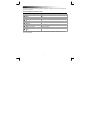 11
11
-
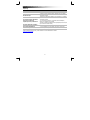 12
12
-
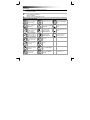 13
13
-
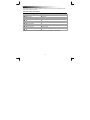 14
14
-
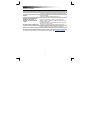 15
15
-
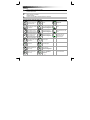 16
16
-
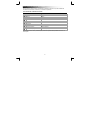 17
17
-
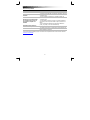 18
18
-
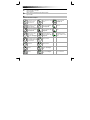 19
19
-
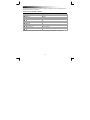 20
20
-
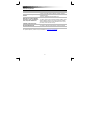 21
21
-
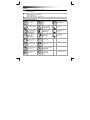 22
22
-
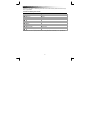 23
23
-
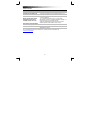 24
24
-
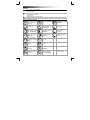 25
25
-
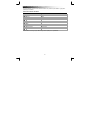 26
26
-
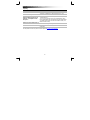 27
27
-
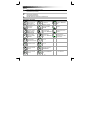 28
28
-
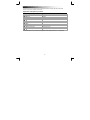 29
29
-
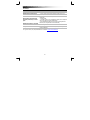 30
30
-
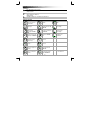 31
31
-
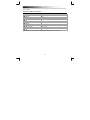 32
32
-
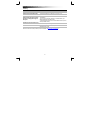 33
33
-
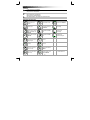 34
34
-
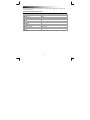 35
35
-
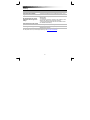 36
36
-
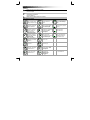 37
37
-
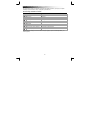 38
38
-
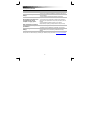 39
39
-
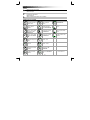 40
40
-
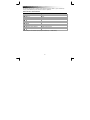 41
41
-
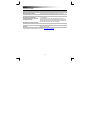 42
42
-
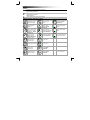 43
43
-
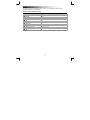 44
44
-
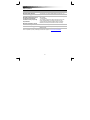 45
45
-
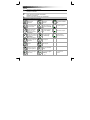 46
46
-
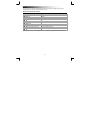 47
47
-
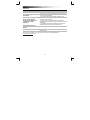 48
48
-
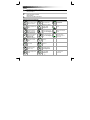 49
49
-
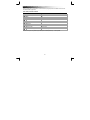 50
50
-
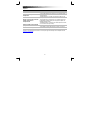 51
51
-
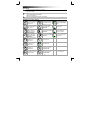 52
52
-
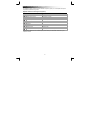 53
53
-
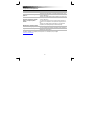 54
54
-
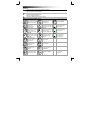 55
55
-
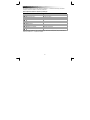 56
56
-
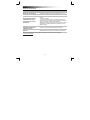 57
57
-
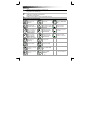 58
58
-
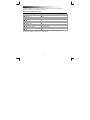 59
59
-
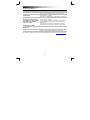 60
60
-
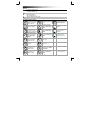 61
61
-
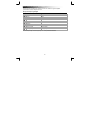 62
62
-
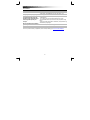 63
63
-
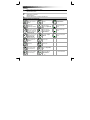 64
64
-
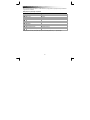 65
65
-
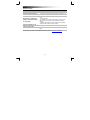 66
66
-
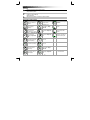 67
67
-
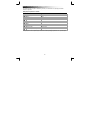 68
68
-
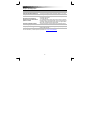 69
69
-
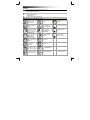 70
70
-
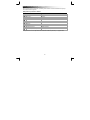 71
71
-
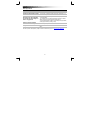 72
72
-
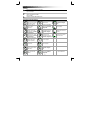 73
73
-
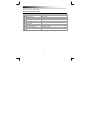 74
74
-
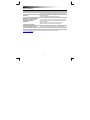 75
75
em outros idiomas
- español: Trust Skid Guía de instalación
- français: Trust Skid Guide d'installation
- italiano: Trust Skid Guida d'installazione
- English: Trust Skid Installation guide
- русский: Trust Skid Инструкция по установке
- Nederlands: Trust Skid Installatie gids
- slovenčina: Trust Skid Návod na inštaláciu
- Deutsch: Trust Skid Installationsanleitung
- dansk: Trust Skid Installationsvejledning
- čeština: Trust Skid instalační příručka
- svenska: Trust Skid Installationsguide
- polski: Trust Skid Instrukcja instalacji
- Türkçe: Trust Skid Yükleme Rehberi
- suomi: Trust Skid Asennusohje
- română: Trust Skid Ghid de instalare
Artigos relacionados
Outros documentos
-
HP Pro x2 612 Backlit Power Keyboard Guia de instalação rápida
-
Archos 90 Cesium Manual do usuário
-
Acer AO756 Manual do usuário
-
Acer Aspire V5-431PG Guia rápido
-
Acer Aspire V5-171 Manual do usuário
-
Lenovo K5923 Manual do usuário
-
Asus W4500 Manual do usuário
-
HP Z6500 Wireless Trackpad Guia rápido
-
JVC KS-BTA200 Manual do proprietário