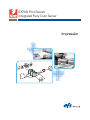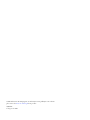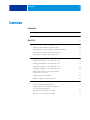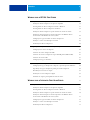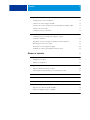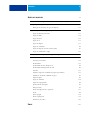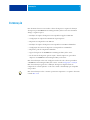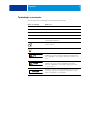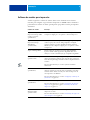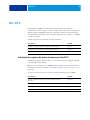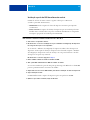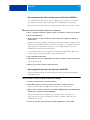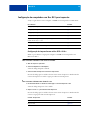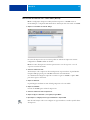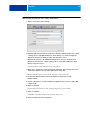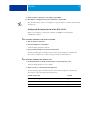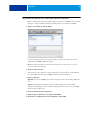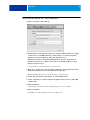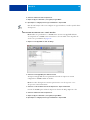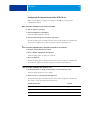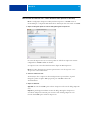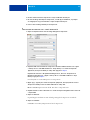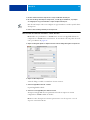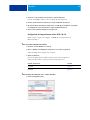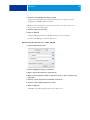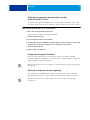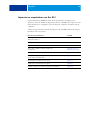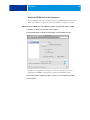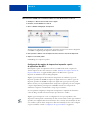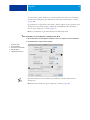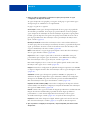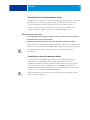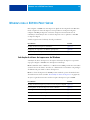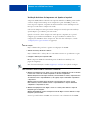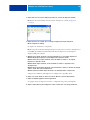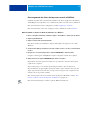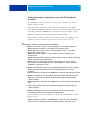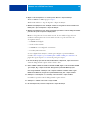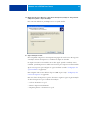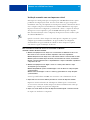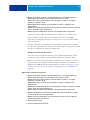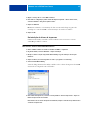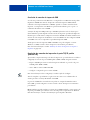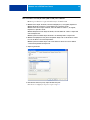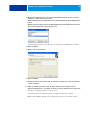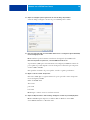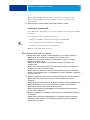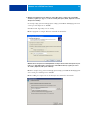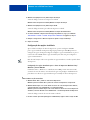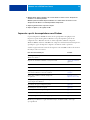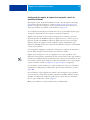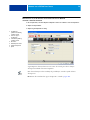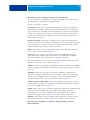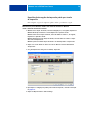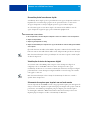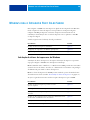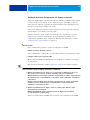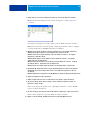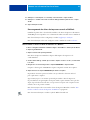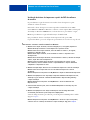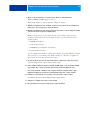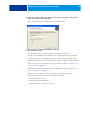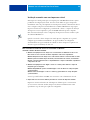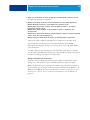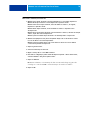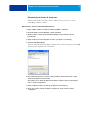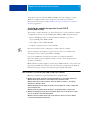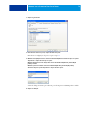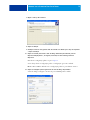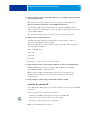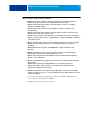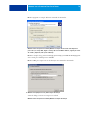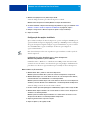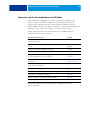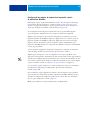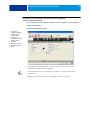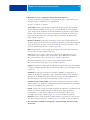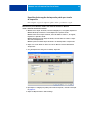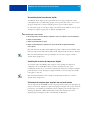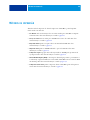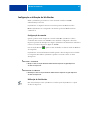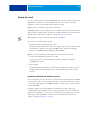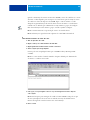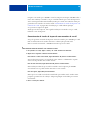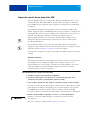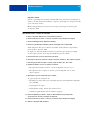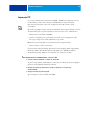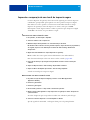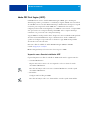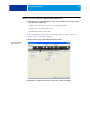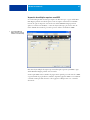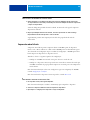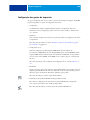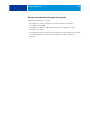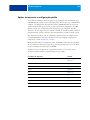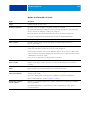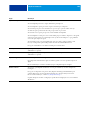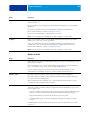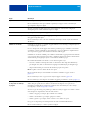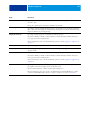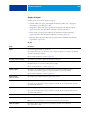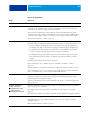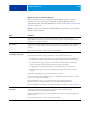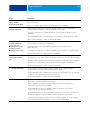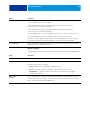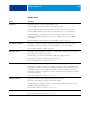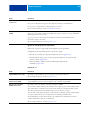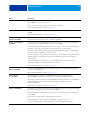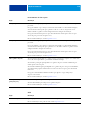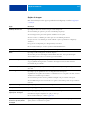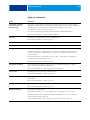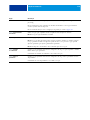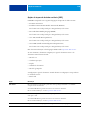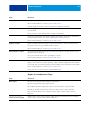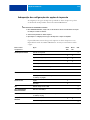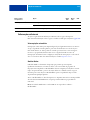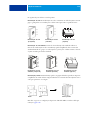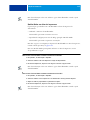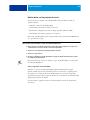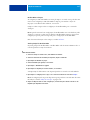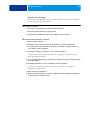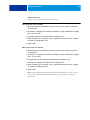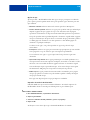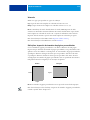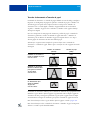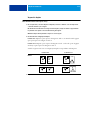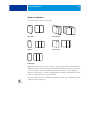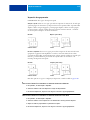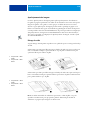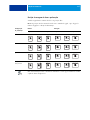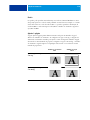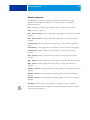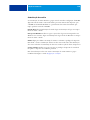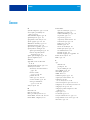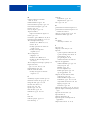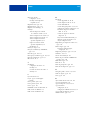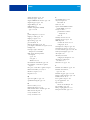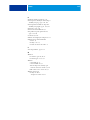Xerox 700i/700 Guia de usuario
- Categoria
- Servidores de impressão
- Tipo
- Guia de usuario
Este manual também é adequado para

EX700i Print Server/
Integrated Fiery Color Server
Impressão

© 2011 Electronics For Imaging, Inc. As informações nesta publicação estão cobertas
pelos termos dos Avisos de caráter legal deste produto.
45099428
8 de agosto de 2011

CONTEÚDO 3
CONTEÚDO
INTRODUÇÃO 7
Terminologia e convenções 8
Software do usuário para impressão 9
MAC OS X 10
Instalação dos arquivos do driver de impressora Mac OS X 10
Instalação a partir do DVD do software do usuário 11
Descarregamento de drivers de impressora utilizando o WebTools 12
Descarregamento de drivers de impressora do EX700i 12
Desinstalação de arquivos de driver de impressora 13
Configuração do computador com Mac OS X para impressão 14
Configuração da impressão com o Mac OS X v10.6.x 14
Configuração de impressão com o Mac OS X v10.5.x 17
Configuração da impressão com o Mac OS X v10.4.x 21
Configuração da impressão com o Mac OS X v10.3.9 25
Adição de uma impressora que não esteja em inglês
no Mac OS X v10.5 e v10.6 27
Configuração das opções instaláveis 27
Utilização da impressora de mesa (opcional) 27
Impressão em computadores com Mac OS X 28
Seleção do EX700i na lista de impressoras 29
Configuração das opções de impressão e impressão
a partir de aplicativos Mac OS X 30
Personalização da visualização Acesso rápido 33
Visualização do status da impressora digital 33
CONTEÚDO

CONTEÚDO 4
WINDOWS PARA O EX700I PRINT SERVER 34
Instalação de drivers de impressora do Windows 34
Instalação de drivers de impressora via Apontar e imprimir 35
Descarregamento de drivers de impressora usando o WebTools 37
Descarregamento de drivers de impressora do EX700i 38
Instalação de drivers de impressora a partir do DVD do software do usuário 39
Instalação do driver da impressora em um computador com Windows 64 bits
de um servidor com Windows Server 2003 32 bits 42
Configuração de opções instaláveis nos drivers de impressora 42
Instalação e conexão com uma impressora virtual 43
Desinstalação de drivers de impressora 45
Configuração do computador com Windows para impressão 46
Configuração das conexões de impressão 46
Conclusão da conexão de impressão SMB 47
Conclusão das conexões de impressão da porta TCP/IP padrão (RAW ou LPR) 47
Conclusão das conexões IPP 51
Configuração das opções instaláveis 53
Impressão a partir de computadores com Windows 54
Configuração das opções de impressão e impressão a partir de aplicativos Windows 55
Especificação das opções de impressão padrão para tarefas de impressão 58
Personalização do ícone Acesso rápido 59
Visualização do status da impressora digital 59
Salvamento de arquivos para imprimir em um local remoto 59
WINDOWS PARA O INTEGRATED FIERY COLOR SERVER 60
Instalação de drivers de impressora do Windows 60
Instalação de drivers de impressora via Apontar e imprimir 61
Descarregamento de drivers de impressora usando o WebTools 63
Instalação de drivers de impressora a partir do DVD do software do usuário 64
Instalação do driver da impressora em um computador com Windows 64 bits
de um servidor com Windows Server 2003 32 bits 67
Configuração de opções instaláveis nos drivers de impressora 67
Instalação e conexão com uma impressora virtual 68
Desinstalação de drivers de impressora 71

CONTEÚDO 5
Configuração do computador com Windows para impressão 72
Configuração das conexões de impressão 72
Conclusão da conexão de impressão SMB 72
Conclusão das conexões de impressão da porta TCP/IP padrão (RAW ou LPR) 73
Conclusão das conexões IPP 76
Configuração das opções instaláveis 79
Impressão a partir de computadores com Windows 80
Configuração das opções de impressão e impressão a partir
de aplicativos Windows 81
Especificação das opções de impressão padrão para tarefas de impressão 84
Personalização do ícone Acesso rápido 85
Visualização do status da impressora digital 85
Salvamento de arquivos para imprimir em um local remoto 85
MÉTODOS DE IMPRESSÃO 86
Configuração e utilização do Job Monitor 87
Configuração da conexão 87
Utilização do Job Monitor 87
Serviço de e-mail 88
Impressão utilizando um cliente de e-mail 88
Gerenciamento de tarefas de impressão com comandos de e-mail 90
Impressão a partir de um dispositivo USB 91
Impressão FTP 93
Impressão e recuperação de uma tarefa de impressão segura 94
Adobe PDF Print Engine (APPE) 95
Impressão com o fluxo de trabalho do APPE 95
Impressão de múltiplos arquivos com APPE 97
Impressão móvel direta 98

CONTEÚDO 6
OPÇÕES DE IMPRESSÃO 99
Sobre os drivers de impressora e os arquivos de descrição de impressora 99
Configuração das opções de impressão 100
Hierarquia de substituição de opções de impressão 101
Opções de impressão e configurações padrão 102
Opções de informações da tarefa 103
Opções de mídia 105
Opções de layout 108
Opções de cor 113
Opções de imagem 117
Opções de acabamento 118
Opções de impressão de dados variáveis (VDP) 120
Opções de carimbo/marca d’água 121
Sobreposição das configurações das opções de impressão 122
Informações adicionais 123
Interceptação automática 123
Booklet Maker 123
Booklet Maker no driver da impressora 125
Booklet Maker em Propriedades da tarefa 126
Intercalar 131
Definição e impressão de tamanhos de páginas personalizados 131
Tamanho do documento e Tamanho do papel 132
Impressão duplex 133
Opções de dobradura 134
Impressão de agrupamento 135
Aperfeiçoamento de imagem 136
Entrega da saída 136
Posição da margem do furo e perfuração 137
Escala 138
Ajustar à página 138
Modo do grampeador 139
Autenticação do usuário 140
ÍNDICE 141

INTRODUÇÃO 7
INTRODUÇÃO
Este documento descreve como instalar os drivers de impressora e arquivos de descrição
de impressora para EX700i Print Server/Integrated Fiery Color Server. Este documento
abrange os seguintes tópicos:
• Instalação dos arquivos da impressora em computadores Apple com Mac OS
• Configuração do computador com Mac OS X para impressão
• Impressão em computadores com Mac OS
• Instalação dos arquivos da impressora em computadores com Microsoft Windows
• Configuração das conexões de impressão em computadores com Windows
• Impressão a partir de computadores Windows
• Opções de impressão do EX700i Print Server/Integrated Fiery Color Server
• Uso de métodos de impressão (que não sejam o driver da impressora) para realizar
impressões no EX700i Print Server/Integrated Fiery Color Server
Para obter informações sobre como configurar servidores de rede e clientes para utilizar
o EX700i Print Server/Integrated Fiery Color Server, consulte Configuração e instalação.
Para obter informações gerais sobre a utilização da impressora digital colorida, do
computador, do software aplicativo ou da rede, consulte a documentação que acompanha
esses produtos.
Para obter informações sobre os sistemas operacionais compatíveis e os requisitos de sistema,
consulte Bem-vindo.

INTRODUÇÃO 8
Terminologia e convenções
Este documento usa a terminologia e as convenções descritas abaixo.
Termo ou convenção Refere-se a
Aero EX700i (em ilustrações e exemplos)
EX700i EX700i Print Server/Integrated Fiery Color Server
Impressora digital Xerox 700 Digital Color Press
Títulos em itálico Outros documentos deste conjunto
Windows Microsoft Windows XP, Windows Vista, Windows Server 2003/
2008/2008 R2, Windows 7
Tópicos para os quais há informações adicionais disponíveis na
ajuda do software
Dicas e informações
Um aviso sobre operações que podem levar à morte ou causar
ferimentos às pessoas se não forem realizadas corretamente. Para
usar o equipamento com segurança, sempre preste atenção a esses
avisos.
Uma precaução sobre operações que podem levar à morte ou causar
ferimentos às pessoas se não forem realizadas corretamente.
Para usar o equipamento com segurança, sempre preste atenção
aessas precauções.
Requisitos e restrições operacionais. Certifique-se de ler esses itens
com atenção para operar o equipamento corretamente e evitar
danos ao equipamento ou à propriedade.
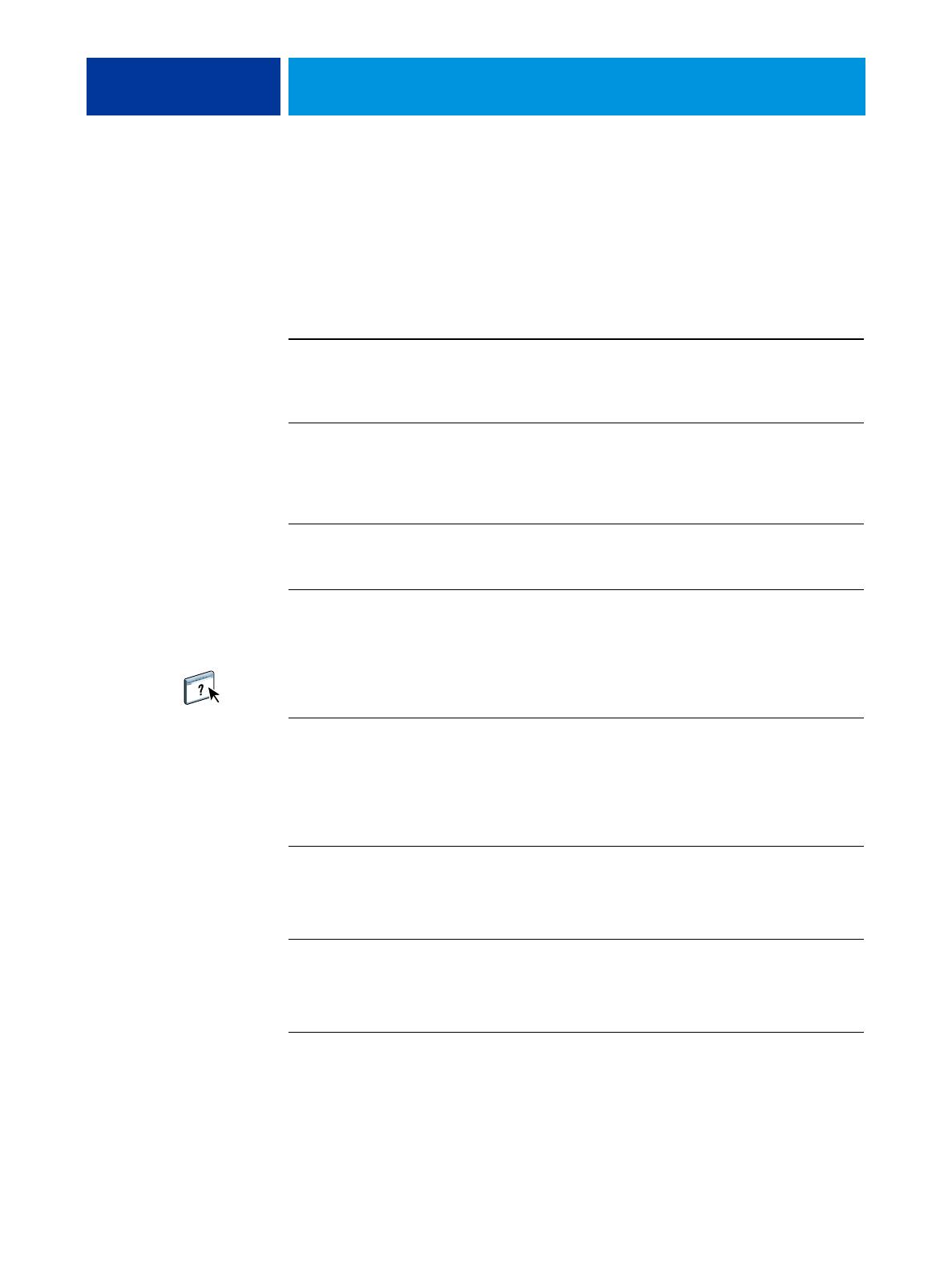
INTRODUÇÃO 9
Software do usuário para impressão
A tabela a seguir lista o software do usuário descrito neste documento. Esse software é
necessário para configurar as opções básicas de impressão no EX700i. Outros documentos
podem descrever software do usuário para impressão que podem ser usados para imprimir
documentos.
Software do usuário Descrição
Arquivo de descrição da
impressora PostScript (PPD)
e arquivos associados
(para Windows)
Fornecem informações sobre o EX700i e o modelo específico
de impressora digital para o seu aplicativo e driver de impressora.
Arquivos de descrição da
impressora PostScript
(PPD/Plugin)
(para Mac OS X)
Utilização com o driver de impressora PostScript para permitir que
o EX700i apareça nas caixas de diálogo Imprimir e Configurar
página de aplicativos populares. Os PPDs do EX700i fornecem
informações sobre a impressora digital para o seu aplicativo e driver
de impressora.
Arquivos PPD PageMaker Permite a impressão no EX700i a partir do Adobe PageMaker.
É preciso instalar o PPD apropriado no PageMaker. Para obter
instruções, consulte a documentação que acompanha o PageMaker.
Fontes de tela PostScript
(para Mac OS X)
As fontes de tela PostScript/TrueType correspondem às fontes da
impressora instaladas no EX700i. Para obter uma lista completa das
fontes PostScript/TrueType instaladas no EX700i, imprima uma lista
de fontes.
Para obter mais informações, consulte a ajuda da Command
WorkStation.
Job Monitor
(para Windows)
Monitora o status de cada EX700i conectado e as tarefas de
impressão enviadas para cada um deles. O Job Monitor é instalado
automaticamente durante a instalação do driver da impressora em
um computador com Windows.
Para obter mais informações, consulte “Configuração e utilização do
Job Monitor” na página 87.
Printer Delete Utility
(para Windows)
Desinstala o driver de impressora do Windows.
Para obter mais informações, consulte “Desinstalação de drivers de
impressora” na página 45 e a página “Desinstalação de drivers de
impressora” na página 71.
Fiery Software
Uninstaller Utility
(para Mac OS X)
Desinstale a impressora Mac OS X e os arquivos do driver de
impressora associados.
Para obter mais informações, consulte “Desinstalação de arquivos de
driver de impressora” na página 13.

MAC OS X 10
MAC OS X
Para configurar o EX700i como uma impressora PostScript em um computador
com Mac OS X, instale os arquivos do driver de impressora correspondentes à sua impressora
digital e configure o EX700i para impressão. Os drivers de impressora fornecem um meio
de comunicação de informações sobre as tarefas de impressão entre os aplicativos, o EX700i
e a impressora digital.
A tabela a seguir mostra a localização de cada procedimento.
Instalação dos arquivos do driver de impressora Mac OS X
A instalação de arquivos drivers de impressora é a primeira etapa para configurar o EX700i
como uma impressora PostScript.
NOTA: Se o driver de impressora do EX700i já estiver instalado, é preciso desinstalá-lo antes
de instalar um novo driver (consulte “Desinstalação de arquivos de driver de impressora” na
página 13).
As seções a seguir descrevem como instalar os arquivos da impressora para o EX700i.
Procedimento Consulte
Instalação dos arquivos de driver de impressora do Mac OS X página 10
Configuração do computador com Mac OS X para impressão página 14
Impressão a partir de computadores com Mac OS X página 28
Procedimento Consulte
Instalação de drivers de impressora a partir do DVD do software
do usuário
página 11
Descarregamento de drivers de impressora usando o WebTools página 12
Descarregamento de drivers de impressora do EX700i página 12
Desinstalação de arquivos de driver de impressora página 13

MAC OS X 11
Instalação a partir do DVD do software do usuário
O DVD do software do usuário contém o seguinte software para o Mac OS X
(consulte a pasta OSX : Printer Driver):
•
OSX Installer: Instala os arquivos do driver da impressora necessários para imprimir
no Mac OS X.
•
Pastas de idioma: Os arquivos de descrição de impressora que são instalados pelo OSX
Installer. Não é necessário abrir essas pastas ou instalá-las manualmente no computador.
Os arquivos apropriados são instalados pelo OSX Installer.
PARA INSTALAR OS ARQUIVOS DO DRIVER DE IMPRESSORA PARA O MAC OS X
1 Saia de todos os aplicativos abertos.
2 Mac OS X v10.3.9 e v10.4.x: Certifique-se de que o Utilitário de Configuração da impressora
não esteja em execução no seu computador.
Ao ser iniciado, o Utilitário de Configuração da impressora atualiza a lista de impressoras
disponíveis. Se um arquivo de descrição de impressora for adicionado enquanto o Utilitário
de Configuração da impressora estiver em execução, não será possível selecionar o modelo
de impressora até que ele seja reiniciado.
Mac OS X v10.5.x e v10.6.x: Siga para a etapa 3.
3 Insira o DVD do software do usuário na unidade de DVD.
4 Abra a pasta OSX: Printer Driver no DVD do software do usuário.
Se você estiver instalando a partir de uma pasta que descarregou do WebTools ou do EX700i,
procure a pasta Printer Driver em sua área de trabalho.
5 Clique duas vezes no ícone do OSX Installer para iniciar a instalação do driver de impressora.
6 Siga as instruções na tela.
O OSX Installer instala os arquivos de impressora que correspondem ao EX700i.
7 Quando a cópia estiver concluída, clique em Encerrar.

MAC OS X 12
Descarregamento de drivers de impressora utilizando o WebTools
Se o seu administrador tiver ativado o acesso ao WebTools, você poderá fazer o download
de instaladores de drivers de impressora diretamente do EX700i para seu computador.
Para obter mais informações sobre como configurar e iniciar o WebTools, consulte Utilitários.
PARA FAZER O DOWNLOAD DOS DRIVERS DE IMPRESSORA COM O WEBTOOLS
1 Inicie o navegador de Internet ou intranet e digite o nome DNS ou o endereço IP do EX700i.
2 Clique na guia Downloads.
3 Clique no link para os drivers de impressora que deseja instalar (Arquivos de impressora
para Mac OS X).
Um arquivo nomeado OSX.dmg é descarregado em sua área de trabalho. O arquivo contém
uma pasta denominada Printer Driver em formato compactado. Se o navegador da Internet
estiver equipado com um utilitário de expansão, como o Stuffit Expander, a pasta será
decodificada e descompactada automaticamente.
Se a pasta Printer Driver não se decodificar e descompactar automaticamente, clique duas
vezes no arquivo para iniciar um utilitário que execute essa função.
4 Abra a pasta OSX : Printer Driver.
5 Clique duas vezes no ícone do OSX Installer para iniciar a instalação do driver de impressora.
Siga as instruções na tela.
6 Quando a cópia estiver concluída, clique em Encerrar.
Descarregamento de drivers de impressora do EX700i
É possível descarregar arquivos do driver da impressora para seu computador diretamente
do EX700i pela rede.
PARA DESCARREGAR OS ARQUIVOS DE DRIVER DE IMPRESSORA DO EX700I
1 No Finder, escolha Conectar ao servidor no menu Ir.
2 Insira SMB:// seguido pelo nome ou endereço IP do EX700i e clique em Conectar.
Se não for possível localizar o EX700i, entre em contato com o administrador.
3 Digite o nome do usuário e a senha na caixa de diálogo SMB/CIFS File System Authentication
(Autenticação do sistema de arquivos SMB/CIFS).
A conta “Convidado” pode ser utilizada como o padrão. A conta “Convidado” não
requer uma senha. Se a conta “Convidado” não puder ser utilizada, solicite uma conta
ao administrador da rede.
4 Selecione a pasta Mac_User_SW na lista de volume compartilhado e clique em OK.

MAC OS X 13
5 Abra a pasta OSX : Printer Driver.
6 Clique duas vezes no ícone do OSX Installer para iniciar a instalação do driver de impressora.
Siga as instruções na tela.
Desinstalação de arquivos de driver de impressora
O Fiery Software Uninstaller Utility é instalado e usado localmente. Não é necessário
se conectar ao EX700i para utilizar o software.
PARA INSTALAR E USAR O UTILITÁRIO FIERY SOFTWARE UNINSTALLER UTILITY
1 Copie o Fiery Software Uninstaller.dmg para a área de trabalho a partir do DVD do software
do usuário ou da pasta Mac_User_SW na lista de volume compartilhado no EX700i.
2 Na área de trabalho, clique duas vezes no Fiery Software Uninstaller.dmg.
O Fiery Software Uninstaller é aberto no Finder mostrando o ícone do Fiery Software
Uninstaller e uma seta apontando para um link para a pasta Aplicativos.
3 Selecione o ícone do Fiery Software Uninstaller à esquerda e arraste-o até a pasta
Aplicativos.
4 Navegue até a pasta Aplicativos e clique duas vezes no ícone do Fiery Software Uninstaller.
5 Clique na guia Impressoras se ela já não estiver selecionada.
6 Selecione uma impressora na lista das impressoras instaladas e execute uma das
seguintes ações:
• Clique em Remover impressora e driver para remover a impressora junto com
seus arquivos de driver de impressora.
Se desejar remover a impressora e o driver de impressora associado, poderá selecionar
apenas uma impressora por vez.
• Clique em Remover impressora para remover apenas a impressora da lista Impressoras
instaladas, mas deixar o driver de impressora instalado.
O utilitário pode remover apenas impressoras que não estejam em uso no momento
ou abertas na Plataforma.
NOTA: Se mais de uma impressora utilizar um driver de impressora, a remoção do driver
de impressora removerá também todas as impressoras que o utilizam.
7 Para confirmar que você deseja excluir a impressora, digite a senha do computador
com Mac OS X na caixa de diálogo e clique em OK.
8 Clique na guia Drivers para exibir os drivers de impressora instalados.
9 Feche a caixa de diálogo Fiery Software Uninstaller.
PARA EXCLUIR O UTILITÁRIO FIERY SOFTWARE UNINSTALLER
• Exclua o ícone do Fiery Software Uninstaller da pasta Aplicativos do Mac OS X.

MAC OS X 14
Configuração do computador com Mac OS X para impressão
A seção a seguir descreve como configurar o EX700i em um computador com Mac OS X.
Configuração da impressão com o Mac OS X v10.6.x
Utilize os procedimentos a seguir para configurar o EX700i em um computador com
Mac OS X v10.6.x.
PARA CONFIGURAR O EX700I NA CAIXA DE DIÁLOGO IMPRIMIR
1 Abra um arquivo no aplicativo.
2 Selecione Imprimir no menu Arquivo.
A caixa de diálogo Imprimir é exibida.
3 Selecione Adicionar impressora na lista de impressoras.
Na caixa de diálogo que for exibida, selecione uma conexão de impressora. Utilize uma das
conexões da impressora na tabela a seguir para adicionar uma impressora.
PARA CONFIGURAR O EX700I USANDO IMPRESSÃO E FAX
1 Escolha Preferências do sistema no menu Apple e selecione Impressão e fax.
A caixa de diálogo Impressão e fax é exibida.
2 Clique no botão “+” para adicionar uma impressora.
Na caixa de diálogo que for exibida, selecione uma conexão de impressora. Utilize uma das
conexões a seguir para adicionar uma impressora.
Procedimento Consulte
Configuração da impressão com o Mac OS X v10.6.x página 14
Configuração de impressão com o Mac OS X v10.5.x página 17
Configuração da impressão com o Mac OS X v10.4.x página 21
Configuração da impressão com o Mac OS X v10.3.9 página 25
Adição de uma impressora que não esteja em inglês
no Mac OS X v10.5.x e v10.6
página 27
Configuração das opções instaláveis página 27
Utilização da impressora de mesa (opcional) página 27
Conexão de impressão Consulte
Padrão (Bonjour) página 15
Impressora IP página 16

MAC OS X 15
PARA ADICIONAR UMA IMPRESSORA COM A CONEXÃO PADRÃO (BONJOUR)
NOTA: A configuração da impressora Bonjour funciona apenas se o EX700i estiver na
mesma LAN que o computador Mac OS X cliente. O Bonjour deve estar ativado no EX700i.
1 Clique no ícone Padrão na caixa de diálogo.
Os nomes das impressoras com as conexões padrão são exibidos. As impressoras virtuais
configuradas no EX700i também são listadas.
NOTA: Os nomes das impressoras virtuais aparecem como nome da impressora : nome da
impressora virtual na lista Nome.
2 Selecione o EX700i na lista.
As informações sobre a impressora selecionada aparecem na parte inferior do painel Padrão.
O arquivo PPD apropriado para o EX700i é selecionado automaticamente.
Se o administrador configurou a impressão com Acesso seguro no EX700i, o arquivo PPD
para Acesso seguro é selecionado.
3 Clique em Adicionar.
O painel Opções instaláveis na caixa de diálogo Impressão e fax será exibido.
4 Clique em Continuar.
O nome do EX700i aparece na lista de impressoras.
5 Selecione o EX700i na lista de impressoras.
6 Clique em Opções e materiais e, em seguida, na guia Driver.
7 Especifique as configurações das opções instaláveis e clique em OK.
Para obter informações sobre como configurar as opções instaláveis, consulte a ajuda do driver
de impressora.

MAC OS X 16
PARA ADICIONAR UMA IMPRESSORA COM A CONEXÃO IMPRESSORA IP
1 Clique no ícone IP na caixa de diálogo.
2 Impressão LPD: Selecione Daemon de impressora em linha - LPD na lista Protocolo e digite
o endereço IP ou o nome DNS do EX700i no campo Endereço e a conexão de impressão
(Impressão, Em espera ou Direta) no campo Fila. Siga para a etapa 4.
Impressão IP: Selecione o IPP (Internet Printing Protocol, Protocolo de impressão da
Internet) na lista Protocolo e digite o endereço IP ou o nome DNS do EX700i no campo
Endereço. Siga para a etapa 3.
O endereço IP ou o nome DNS aparece no campo Nome.
3 Digite “ipp/” seguido pela conexão de impressão (Impressão, Em espera, Direta ou nome
da impressora virtual) escrita em letras minúsculas no campo Fila.
NOTA: O EX700i requer um nome da fila. Não deixe o campo Fila vazio.
4 Escolha Select Printer Software (Selecionar software de impressora) no menu
Imprimir usando.
5 Localize o fabricante ou o modelo da impressora digital na lista, selecione o arquivo PPD
e clique em OK.
6 Clique em Adicionar.
O painel Opções instaláveis na caixa de diálogo Impressão e fax será exibido.
7 Clique em Continuar.
O EX700i e seu endereço IP aparecem na lista de impressoras.
8 Selecione o EX700i na lista de impressoras.
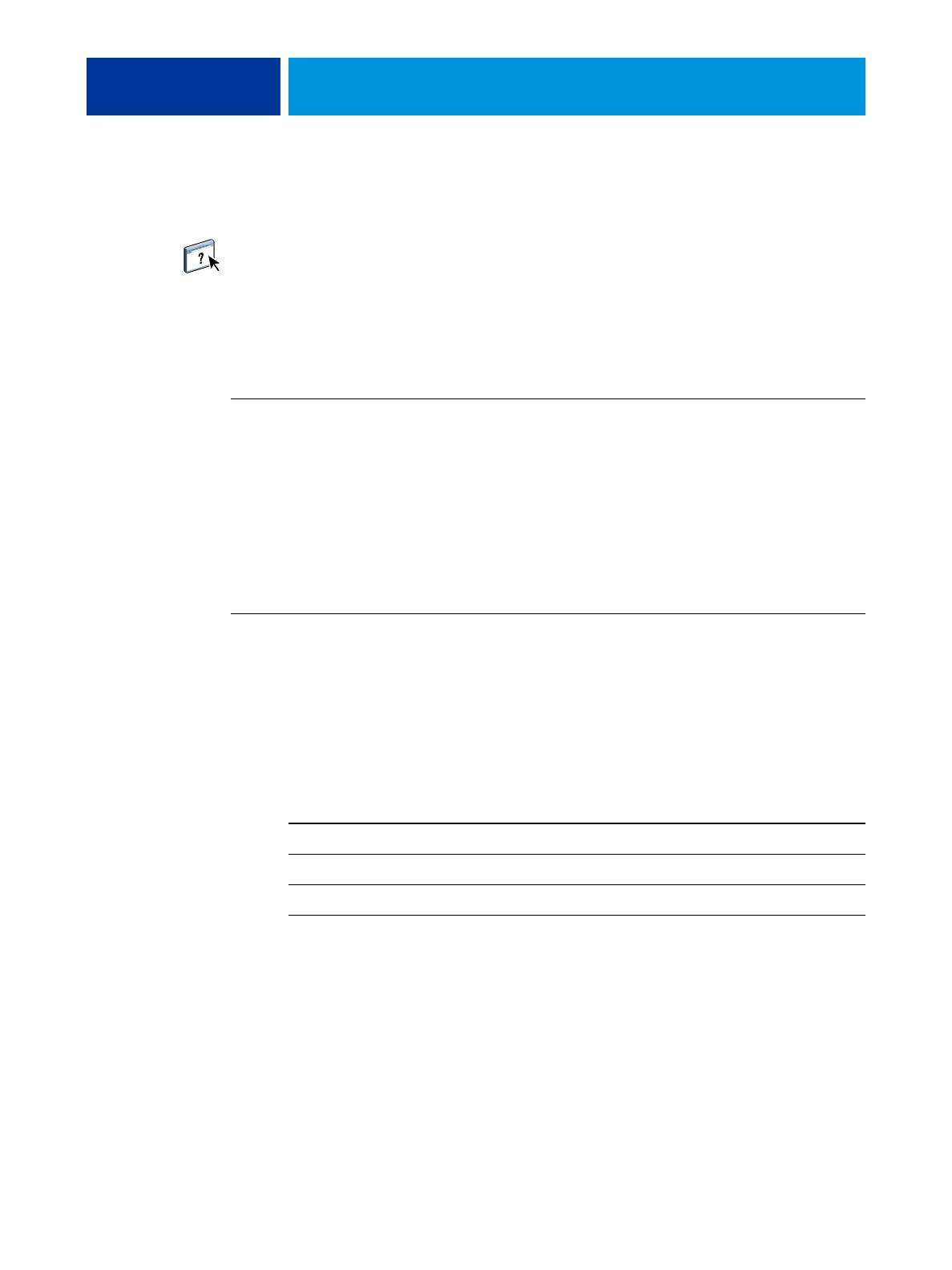
MAC OS X 17
9 Clique em Opções e materiais e, em seguida, na guia Driver.
10 Especifique as configurações das opções instaláveis e clique em OK.
Para obter informações sobre como configurar as opções instaláveis, consulte a ajuda do driver
de impressora.
Configuração de impressão com o Mac OS X v10.5.x
Utilize os procedimentos a seguir para configurar o EX700i em um computador
com Mac OS X v10.5.x.
PARA CONFIGURAR O EX700I NA CAIXA DE DIÁLOGO IMPRIMIR
1 Abra um arquivo no aplicativo.
2 Selecione Imprimir no menu Arquivo.
A caixa de diálogo Imprimir é exibida.
3 Selecione Adicionar impressora na lista de impressoras.
Na caixa de diálogo que for exibida, selecione uma conexão de impressora. Utilize uma
das conexões da impressora na tabela a seguir para adicionar uma impressora.
PARA CONFIGURAR O EX700I USANDO IMPRESSÃO E FAX
1 Escolha Preferências do sistema no menu Apple e selecione Impressão e fax.
A caixa de diálogo Impressão e fax é exibida.
2 Clique no botão “+” para adicionar uma impressora.
Na caixa de diálogo que for exibida, selecione uma conexão de impressora. Utilize uma
das conexões a seguir para adicionar uma impressora.
Conexão de impressão Consulte
Padrão (Bonjour ou AppleTalk) página 18
Impressora IP página 19
AppleTalk página 20

MAC OS X 18
PARA ADICIONAR UMA IMPRESSORA COM A CONEXÃO PADRÃO (BONJOUR OU APPLETALK)
NOTA: A configuração da impressora Bonjour funciona apenas se o EX700i estiver na mesma
LAN que o computador Mac OS X cliente. O Bonjour deve estar ativado no EX700i.
1 Clique no ícone Padrão na caixa de diálogo.
Os nomes das impressoras com as conexões padrão são exibidos. As impressoras virtuais
configuradas no EX700i também são listadas.
NOTA: Os nomes das impressoras virtuais aparecem como nome da impressora : nome da
impressora virtual na lista Nome.
2 Selecione o EX700i na lista.
As informações sobre a impressora selecionada aparecem na parte inferior do painel Padrão.
O arquivo PPD apropriado para o EX700i é selecionado automaticamente.
3 Clique em Adicionar.
AppleTalk:
O nome do EX700i aparece na lista de impressoras da caixa de diálogo Impressão
efax.
Bonjour: O painel Opções instaláveis na caixa de diálogo Impressão e fax será exibido.
Clique em Continuar para retornar à caixa de diálogo Impressão e fax. O nome do EX700i
aparece na lista de impressoras.
4 Selecione o EX700i na lista de impressoras.
5 Clique em Opções e materiais e, em seguida, na guia Driver.
6 Especifique as configurações das opções instaláveis e clique em OK.

MAC OS X 19
PARA ADICIONAR UMA IMPRESSORA COM A CONEXÃO IMPRESSORA IP
1 Clique no ícone IP na caixa de diálogo.
2 Impressão LPD: Selecione Daemon de impressora em linha - LPD na lista Protocolo e digite
o endereço IP ou o nome DNS do EX700i no campo Endereço e a conexão de impressão
(Impressão, Em espera ou Direta) no campo Fila. Siga para a etapa 4.
Impressão IP: Selecione o IPP (Internet Printing Protocol, Protocolo de impressão da
Internet) na lista Protocolo e digite o endereço IP ou o nome DNS do EX700i no campo
Endereço. Siga para a etapa 3.
O endereço IP ou o nome DNS aparece no campo Nome.
3 Digite “ipp/” seguido pela conexão de impressão (Impressão, Em espera, Direta ou nome
da impressora virtual) escrita em letras minúsculas no campo Fila.
NOTA: O EX700i requer um nome da fila. Não deixe o campo Fila vazio.
4 Escolha “Selecionar um driver para utilizar” no menu Imprimir usando.
5 Localize o fabricante ou o modelo da impressora digital na lista, selecione o arquivo PPD
e clique em OK.
6 Clique em Adicionar.
O painel Opções instaláveis na caixa de diálogo Impressão e fax será exibido.
7 Clique em Continuar.
O EX700i e seu endereço IP aparecem na lista de impressoras.

MAC OS X 20
8 Selecione o EX700i na lista de impressoras.
9 Clique em Opções e materiais e, em seguida, na guia Driver.
10 Especifique as configurações das opções instaláveis e clique em OK.
Para obter informações sobre como configurar as opções instaláveis, consulte a ajuda do driver
de impressora.
PARA ADICIONAR UMA IMPRESSORA COM A CONEXÃO APPLETALK
NOTA: Utilize este procedimento se o EX700i estiver em uma zona AppleTalk diferente
do computador. Se o EX700i estiver na mesma zona, ele será exibido como um padrão de
acordo com o procedimento da página 18.
1 Clique no ícone AppleTalk na caixa de diálogo.
2 Selecione a zona AppleTalk para o EX700i na lista.
As impressoras AppleTalk da zona especificada são listadas. As impressoras virtuais
configuradas no EX700i também são listadas.
NOTA: Os nomes das impressoras virtuais aparecem como nome da impressora : nome
da impressora virtual na lista Nome.
3 Selecione o nome do EX700i na lista de impressoras e clique em Adicionar.
O nome do EX700i aparece na lista de impressoras da caixa de diálogo Impressão e fax.
4 Selecione o EX700i na lista de impressoras.
5 Clique em Opções e materiais e, em seguida, na guia Driver.
6 Especifique as configurações das opções instaláveis e clique em OK.
A página está carregando ...
A página está carregando ...
A página está carregando ...
A página está carregando ...
A página está carregando ...
A página está carregando ...
A página está carregando ...
A página está carregando ...
A página está carregando ...
A página está carregando ...
A página está carregando ...
A página está carregando ...
A página está carregando ...
A página está carregando ...
A página está carregando ...
A página está carregando ...
A página está carregando ...
A página está carregando ...
A página está carregando ...
A página está carregando ...
A página está carregando ...
A página está carregando ...
A página está carregando ...
A página está carregando ...
A página está carregando ...
A página está carregando ...
A página está carregando ...
A página está carregando ...
A página está carregando ...
A página está carregando ...
A página está carregando ...
A página está carregando ...
A página está carregando ...
A página está carregando ...
A página está carregando ...
A página está carregando ...
A página está carregando ...
A página está carregando ...
A página está carregando ...
A página está carregando ...
A página está carregando ...
A página está carregando ...
A página está carregando ...
A página está carregando ...
A página está carregando ...
A página está carregando ...
A página está carregando ...
A página está carregando ...
A página está carregando ...
A página está carregando ...
A página está carregando ...
A página está carregando ...
A página está carregando ...
A página está carregando ...
A página está carregando ...
A página está carregando ...
A página está carregando ...
A página está carregando ...
A página está carregando ...
A página está carregando ...
A página está carregando ...
A página está carregando ...
A página está carregando ...
A página está carregando ...
A página está carregando ...
A página está carregando ...
A página está carregando ...
A página está carregando ...
A página está carregando ...
A página está carregando ...
A página está carregando ...
A página está carregando ...
A página está carregando ...
A página está carregando ...
A página está carregando ...
A página está carregando ...
A página está carregando ...
A página está carregando ...
A página está carregando ...
A página está carregando ...
A página está carregando ...
A página está carregando ...
A página está carregando ...
A página está carregando ...
A página está carregando ...
A página está carregando ...
A página está carregando ...
A página está carregando ...
A página está carregando ...
A página está carregando ...
A página está carregando ...
A página está carregando ...
A página está carregando ...
A página está carregando ...
A página está carregando ...
A página está carregando ...
A página está carregando ...
A página está carregando ...
A página está carregando ...
A página está carregando ...
A página está carregando ...
A página está carregando ...
A página está carregando ...
A página está carregando ...
A página está carregando ...
A página está carregando ...
A página está carregando ...
A página está carregando ...
A página está carregando ...
A página está carregando ...
A página está carregando ...
A página está carregando ...
A página está carregando ...
A página está carregando ...
A página está carregando ...
A página está carregando ...
A página está carregando ...
A página está carregando ...
A página está carregando ...
A página está carregando ...
A página está carregando ...
A página está carregando ...
A página está carregando ...
A página está carregando ...
A página está carregando ...
-
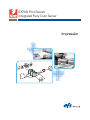 1
1
-
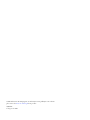 2
2
-
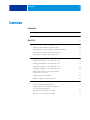 3
3
-
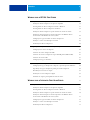 4
4
-
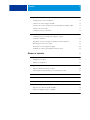 5
5
-
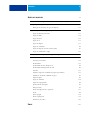 6
6
-
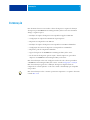 7
7
-
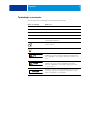 8
8
-
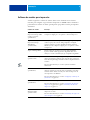 9
9
-
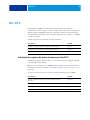 10
10
-
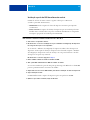 11
11
-
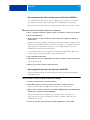 12
12
-
 13
13
-
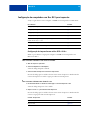 14
14
-
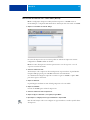 15
15
-
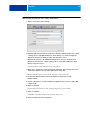 16
16
-
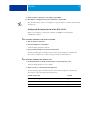 17
17
-
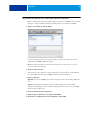 18
18
-
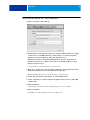 19
19
-
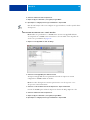 20
20
-
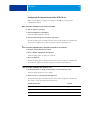 21
21
-
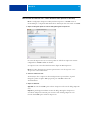 22
22
-
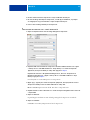 23
23
-
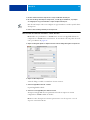 24
24
-
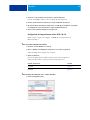 25
25
-
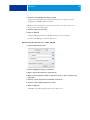 26
26
-
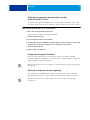 27
27
-
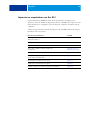 28
28
-
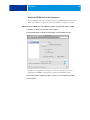 29
29
-
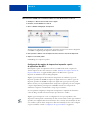 30
30
-
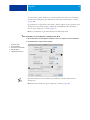 31
31
-
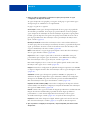 32
32
-
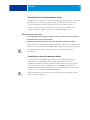 33
33
-
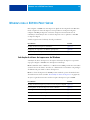 34
34
-
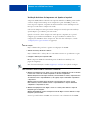 35
35
-
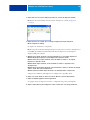 36
36
-
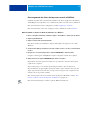 37
37
-
 38
38
-
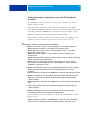 39
39
-
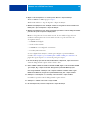 40
40
-
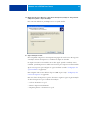 41
41
-
 42
42
-
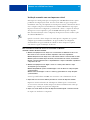 43
43
-
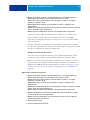 44
44
-
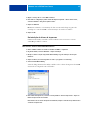 45
45
-
 46
46
-
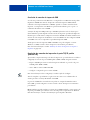 47
47
-
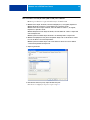 48
48
-
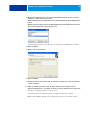 49
49
-
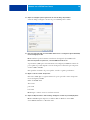 50
50
-
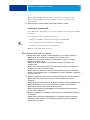 51
51
-
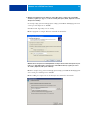 52
52
-
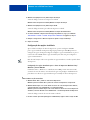 53
53
-
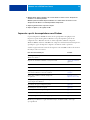 54
54
-
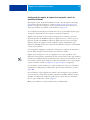 55
55
-
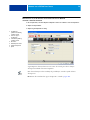 56
56
-
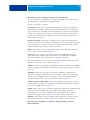 57
57
-
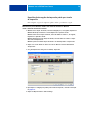 58
58
-
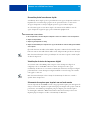 59
59
-
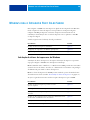 60
60
-
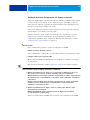 61
61
-
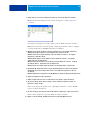 62
62
-
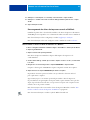 63
63
-
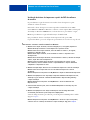 64
64
-
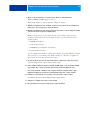 65
65
-
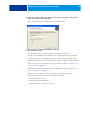 66
66
-
 67
67
-
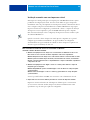 68
68
-
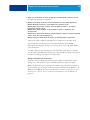 69
69
-
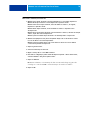 70
70
-
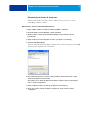 71
71
-
 72
72
-
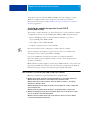 73
73
-
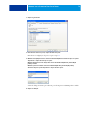 74
74
-
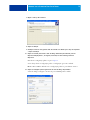 75
75
-
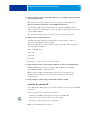 76
76
-
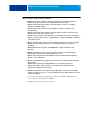 77
77
-
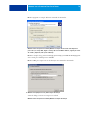 78
78
-
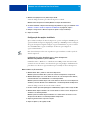 79
79
-
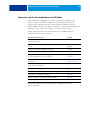 80
80
-
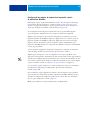 81
81
-
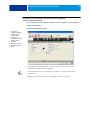 82
82
-
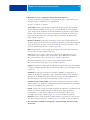 83
83
-
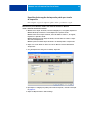 84
84
-
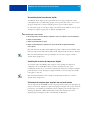 85
85
-
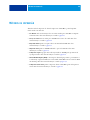 86
86
-
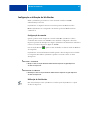 87
87
-
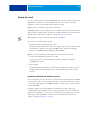 88
88
-
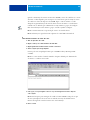 89
89
-
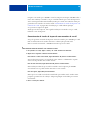 90
90
-
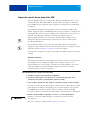 91
91
-
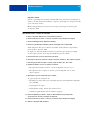 92
92
-
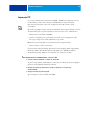 93
93
-
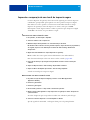 94
94
-
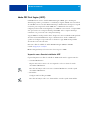 95
95
-
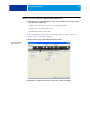 96
96
-
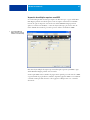 97
97
-
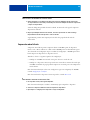 98
98
-
 99
99
-
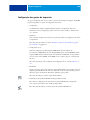 100
100
-
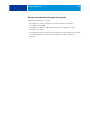 101
101
-
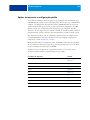 102
102
-
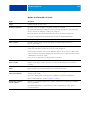 103
103
-
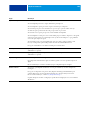 104
104
-
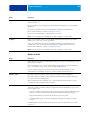 105
105
-
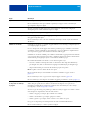 106
106
-
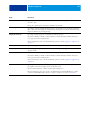 107
107
-
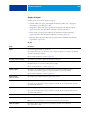 108
108
-
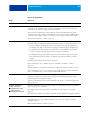 109
109
-
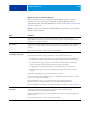 110
110
-
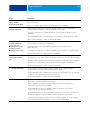 111
111
-
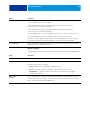 112
112
-
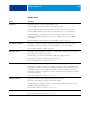 113
113
-
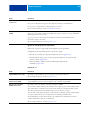 114
114
-
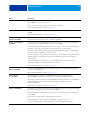 115
115
-
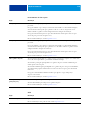 116
116
-
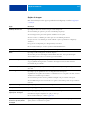 117
117
-
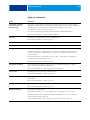 118
118
-
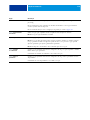 119
119
-
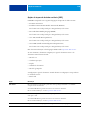 120
120
-
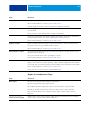 121
121
-
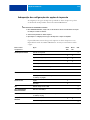 122
122
-
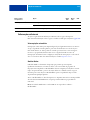 123
123
-
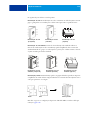 124
124
-
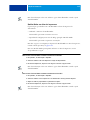 125
125
-
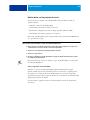 126
126
-
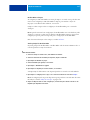 127
127
-
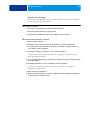 128
128
-
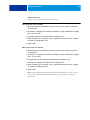 129
129
-
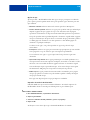 130
130
-
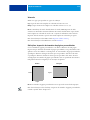 131
131
-
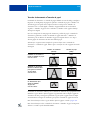 132
132
-
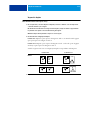 133
133
-
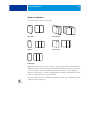 134
134
-
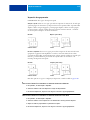 135
135
-
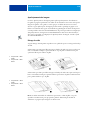 136
136
-
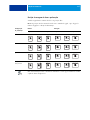 137
137
-
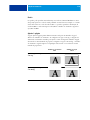 138
138
-
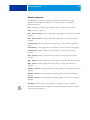 139
139
-
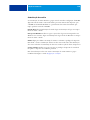 140
140
-
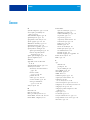 141
141
-
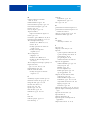 142
142
-
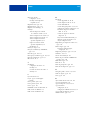 143
143
-
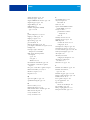 144
144
-
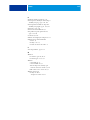 145
145
Xerox 700i/700 Guia de usuario
- Categoria
- Servidores de impressão
- Tipo
- Guia de usuario
- Este manual também é adequado para
Artigos relacionados
-
Xerox 700i/700 Guia de instalação
-
Xerox 700i/700 Guia de instalação
-
Xerox 700i/700 Guia de instalação
-
Xerox 700i/700 Guia de usuario
-
Xerox 700i/700 Guia de instalação
-
Xerox 700i/700 Guia de usuario
-
Xerox 700i/700 Guia de usuario
-
Xerox 700i/700 Guia de instalação
-
Xerox 700i/700 Guia de usuario
-
Xerox 700i/700 Guia de usuario