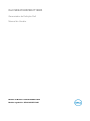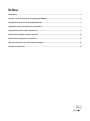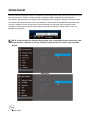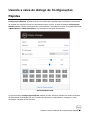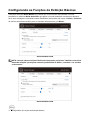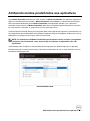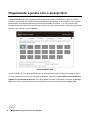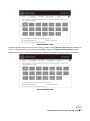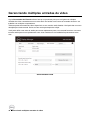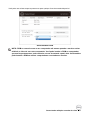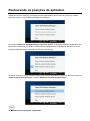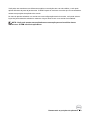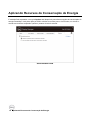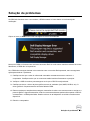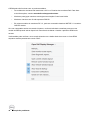Dell SE2419HR/SE2719HR
Gerenciador de Exibição Dell
Manual do Usuário
Modelo do Monitor: SE2419HR/SE2719HR
Modelo regulatório: SE2419Hf/SE2719Hf

2
NOTA:Uma NOTA indica informações importantes que o ajudam a usar melhor o seu
produto.
© 2019 Dell Inc. ou suas subsidiárias. Todos os direitos reservados. Dell, EMC, e outras marcas
comerciais são marcas comerciais da Dell Inc. ou de suas subsidiárias. Outras marcas comerciais
podem ser marcas registradas de seus respectivos proprietários.
2019 - 08
Rev. A00

Índice
3
Índice
Visão Geral ······························································································································································ 4
Usando a caixa de diálogo de Configurações Rápidas ··················································································· 5
Configurando as Funções de Exibição Básicas ······························································································· 6
Atribuindo modos predefinidos aos aplicativos ······························································································ 7
Organizando a janela com o arranjo fácil ·········································································································· 8
Gerenciando múltiplas entradas de vídeo ········································································································10
Restaurando as posições do aplicativo ············································································································12
Aplicando Recursos de Conservação de Energia ···························································································14
Solução de problemas ··········································································································································15

4
Visão Geral
Visão Geral
O Gerenciador de Exibição da Dell é um aplicativo do Windows usado para gerenciar um monitor ou um
grupo de monitores. Permite o ajuste manual da imagem exibida, atribuição de configurações
automáticas, gerenciamento de energia, organização de janela, rotação de imagem e outros recursos
nos monitores Dell selecionados. Uma vez instalado, o Gerenciador de Exibição Dell executará cada
vez que o sistema iniciar e colocará seu ícone na bandeja de notificação. As informações sobre
monitores conectados ao sistema estão sempre disponíveis ao passar o mouse sobre o ícone na
bandeja de notificação.
NOTA: O Gerenciador de Exibição Dell precisa usar o canal DDC/CI para comunicar com
o seu monitor. Certifique-se de que o DDC/CI esteja ativado no menu como mostrado
abaixo.
SE2419HR
SE2719HR

Usando a caixa de diálogo de Configurações Rápidas
5
Usando a caixa de diálogo de Configurações
Rápidas
Clique no ícone da bandeja de notificação do Gerenciador de Exibição Dell para abrir a caixa de diálogo
Configurações Rápidas. Quando mais de um modelo Dell suportado está conectado ao computador,
um monitor alvo específico pode ser selecionado usando o menu. A caixa de diálogo Configurações
Rápidas habilita o ajuste conveniente dos níveis de brilho e contraste do monitor. Você pode selecionar
o Modo Manual ou Modo Automático, e a resolução de tela pode ser alterada.
SE2419HR/SE2719HR
A caixa de diálogo Configurações Rápidas também fornece acesso à interface do usuário avançada
do Gerenciador de Exibição Dell que é usado para ajudar as funções básicas, configurar o modo
automático e acessar outros recursos.

6
Configurando as Funções de Exibição Básicas
Configurando as Funções de Exibição Básicas
Você pode selecionar Modo Manual que permite que você selecione manualmente um modo
predefinido ou selecione Modo Automático que aplica um modo predefinido com base no aplicativo
ativo. Uma mensagem na tela exibe o Modo Predefinido atual quando ele mudar. O Brilho e Contraste
do monitor selecionado também pode ser ajustado diretamente da guia Básico.
SE2419HR/SE2719HR
NOTA: Quando vários monitores Dell estão conectados, selecione "Habilitar controle de
matriz de exibição" para aplicar controle predefinidos de brilho, contraste e cor a todos
os monitores.
SE2419HR/SE2719HR

Atribuindo modos predefinidos aos aplicativos
7
Atribuindo modos predefinidos aos aplicativos
A guia Modo Automático permite que você associe um Modo Predefinidoa um aplicativo específico e
aplique-o automaticamente. Quando o Modo Automático está habilitado, o Gerenciador de Exibição
Dell muda automaticamente para o Modo Predefinido correspondente sempre t que o aplicativo
associado estiver ativado. O Modo Predefinido atribuído a um aplicativo particular pode ser o mesmo
em cada monitor conectado, ou pode variar de um monitor para outro.
O Gerenciador de Exibição Dell é pré-configurado para muitos aplicativos populares. Para adicionar um
novo aplicativo à lista de atribuição, basta arrastar o aplicativo da área de trabalho, do Menu de Início do
Windows ou de qualquer outro lugar e soltá-lo na lista atual.
NOTA: As atribuições do Modo Predefinido para arquivos em lote, scripts, carregadores
e arquivos não executáveis como arquivos zip ou arquivos compactados, não são
suportadas.
Você também pode configurar o modo predefinido de Jogo para ser usado sempre que o aplicativo
Direct3D executar no modo de tela inteira. Para evitar um aplicativo de usar o modo, atribua um modo
predefinido diferente para ele.
SE2419HR/SE2719HR

8
Organizando a janela com o arranjo fácil
Organizando a janela com o arranjo fácil
O Arranjo Fácil ajuda você a organizar efetivamente suas janelas de aplicativo na área de trabalho.
Primeiro, você escolhe um padrão de layout predefinido que se adapte ao seu trabalho e, em seguida,
basta arrastar as janelas do aplicativo para as áreas definidas. Pressione ">" ou use a tecla "Page
Up/Page Down" para encontrar mais layouts. Para criar um layout personalizado, organize suas janelas
abertas e, em seguida, clique em Salvar.
SE2419HR/SE2719HR
Para o Windows 10, você pode aplicar layouts de janela diferentes para cada área de trabalho virtual.
Se você geralmente usa o recurso de Snap do Windows, mantenha a "tecla SHIFT pressionada para
habilitar o posicionamento da área". Isso dá prioridade ao Snap do Windows em relação ao Arranjo
Fácil. Você, então, precisa pressionar a tecla Shift para usar o posicionamento do Arranjo Fácil.

Organizando a janela com o arranjo fácil
9
SE2419HR/SE2719HR
Se estiver usando vários monitores em um vetor ou matriz, o layout Arranjo Fácil pode ser aplicado em
todos os monitores como uma única área de trabalho. Selecione "Espaçar vários monitores" para
habilitar esse recurso. Você precisa alinhar seus monitores corretamente para usá-los efetivamente
SE2419HR/SE2719HR

10
Gerenciando múltiplas entradas de vídeo
Gerenciando múltiplas entradas de vídeo
A guia Gerenciador de Entrada oferece formas convenientes para que você gerencie múltiplas
entradas de vídeo conectadas ao seu monitor Dell. Ele facilita a troca entre as entradas durante o seu
trabalho com múltiplos computadores.
Todas as portas de entrada de vídeo disponíveis ao seu monitor estão listadas. Você pode dar um nome
desejado para cada entrada. Salve as suas mudanças depois da edição.
Você pode definir uma tecla de atalho para trocar rapidamente para a sua entrada favorita e uma outra
tecla de atalho para trocar rapidamente entre duas entradas se você trabalha frequentemente entre
elas.
SE2419HR/SE2719HR

Gerenciando múltiplas entradas de vídeo
11
Você pode usar a lista suspensa para trocar para qualquer fonte de entrada disponível.
SE2419HR/SE2719HR
NOTA: DDM se comunica com o seu computador até mesmo quando o monitor estiver
exibindo o vídeo de um outro computador. Você pode instalar o DDM no computador
que usa frequentemente e pode controlar a troca de entrada a partir dele. Você também
pode instalar o DDM em outros computadores conectados ao monitor.

12
Restaurando as posições do aplicativo
Restaurando as posições do aplicativo
O DDM pode ajudar a restaurar as janelas do aplicativo em suas posições quando reconectar seu
computador ao(s) monitor(es). Você pode acessar rapidamente esse recurso ao clicar com o botão
direito do mouse no ícone DDM na bandeja de notificação.
Se escolher "Restaurar automaticamente o layout da janela", as posições da janela do aplicativo são
rastreados e lembrados pelo DDM. O DDM coloca automaticamente as janelas do aplicativo em suas
posições originais quando reconectar seu PC ao(s) monitor(es).
Se deseja voltar para o layout favorito depois de ter movido as janelas do aplicativo, primeiro é possível
"Salvar o layout atual da janela" e depois" Restaurar o layout da janela salvo".

Restaurando as posições do aplicativo
13
Você pode usar monitores com diferentes modelos ou resoluções em sua rotina diária, e você pode
aplicar diferentes layouts da janela neles. O DDM é capaz de conhecer o monitor que foi reconectado e
restaurar as posições do aplicativo de acordo.
No caso de precisar substituir um monitor em uma configuração matriz do monitor, você pode salvar o
layout da janela antes de substituir e restaurar o layout antes de um novo monitor ser instalado.
NOTA: Você pode manter seus aplicativos em execução para se beneficiar desse
recurso. O DDM não inicia aplicativos.

14
Aplicando Recursos de Conservação de Energia
Aplicando Recursos de Conservação de Energia
E modelos Dell suportados, uma guia Opções está disponível para oferecer opções de conservação de
energia PowerNap. Você pode optar por definir o brilho do monitor para o nível mínimo, ou colocar o
monitor em modo de suspensão quando o protetor de tela for ativado.
SE2419HR/SE2719HR

Solução de problemas
15
Solução de problemas
Se DDM não funcionar com o seu monitor, o DDM mostrará o ícone abaixo na sua bandeja de
notificação.
Clique no ícone, o DDM mostra uma mensagem de erro mais detalhada.
Note que o DDM só funciona com monitores da marca Dell. Se você estiver usando monitores de outros
fabricantes, o DDM não irá suportá-los.
Se o DDM não consegue detectar e/ou comunicar com um monitor Dell suportado, tome as seguintes
ações para resolver o problema:
1. Certifique-se de que o cabo de vídeo está conectado corretamente entre o monitor e o
computador. Certifique-se de que os conectores estão inseridos firmemente na posição.
2. Verifique o OSD do monitor para assegurar-se de que o DDC/CI esteja ativado.
3. Certifique-se de ter o driver da placa gráfica correto do vendedor (Intel, AMD, NVIDIA, etc). O
driver gráfico é frequentemente a causa da falha do DDM.
4. Remova quaisquer estações de ancoragem, extensões de cabo e conversores entre o monitor e a
porta do gráfico. Algumas extensões, hubs ou conversores baratos podem não suportar o DDC/CI
corretamente e o DDM pode falhar. Atualize o driver de tal dispositivo se a última versão estiver
disponível.
5. Reinicie o computador.

16
Solução de problemas
O DDM pode não funcionar com os monitores abaixo:
• Os modelos de monitores Dell anteriores a 2013 e o D-series dos monitores Dell. Para obter
mais informações, consulte www.dell.com/support/monitors.
• Monitores para jogos usando a tecnologia sincronização-G com base Nvidia
• Monitores virtuais e sem fio não suportam DDC/CI
• Em alguns modelos de monitores DP 1.2, pode ser necessário desativar MST/DP 1.2 usando o
OSD do monitor.
Se o seu computador estiver conectado à Internet, você será solicitado a atualizar para uma nova
versão do DDM quando estiver disponível. Recomenda-se baixar e instalar o aplicativo DDM mais
recente.
Você também pode verificar a nova versão clicando com o botão direito do mouse no ícone DDM
enquanto mantém pressionado a tecla "Shift".
-
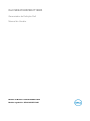 1
1
-
 2
2
-
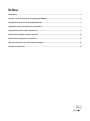 3
3
-
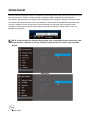 4
4
-
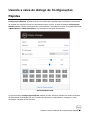 5
5
-
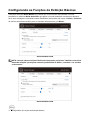 6
6
-
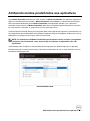 7
7
-
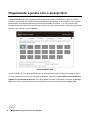 8
8
-
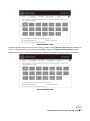 9
9
-
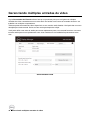 10
10
-
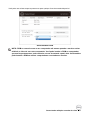 11
11
-
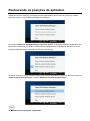 12
12
-
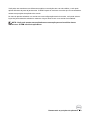 13
13
-
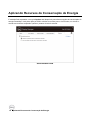 14
14
-
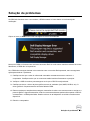 15
15
-
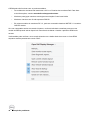 16
16