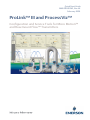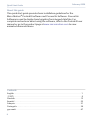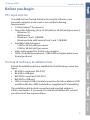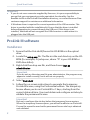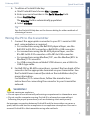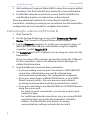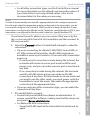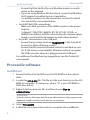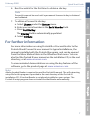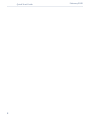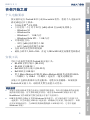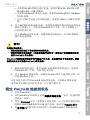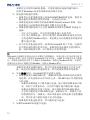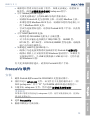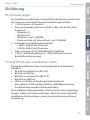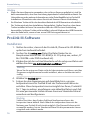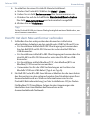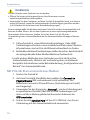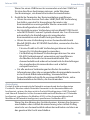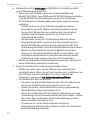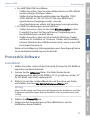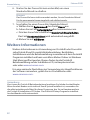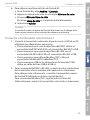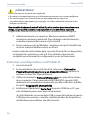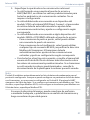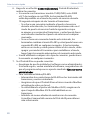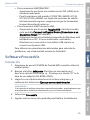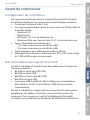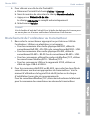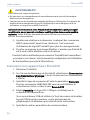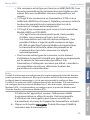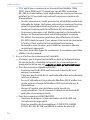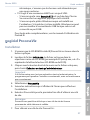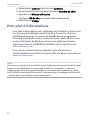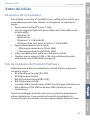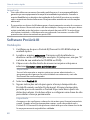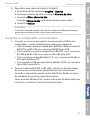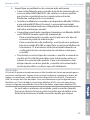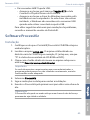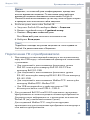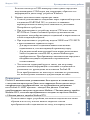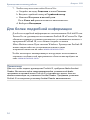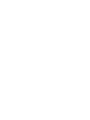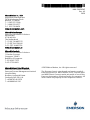Micro Motion ProLink III Multilingual Guia rápido
- Tipo
- Guia rápido

Quick Start Guide
MMI-20020245, Rev AE
February 2020
ProLink™
III and ProcessViz™
Configuration and Service Tools for Micro Motion™
and Rosemount Flow™ Transmitters

February 2020
ii
Quick Start Guide
About this guide
This quick start guide provides basic installation guidelines for the
Micro Motion
®
ProLink III software and ProcessViz Software. ProcessViz
Software is used to display trend graphics from logged data files. For
complete instructions about using the software, refer to the ProLink III user
manual or go to the product page at www.micromotion.com to view
animated demonstrations.
Contents
English. . . . . . . . . . . . . . . . . . . . . . . . . . . . . . . . . . . . . . . . . . . . . . . . . . . . . . . . . . . . . . . . . . . .1
中国的 . . . . . . . . . . . . . . . . . . . . . . . . . . . . . . . . . . . . . . . . . . . . . . . . . . . . . . . . . . . . . . . . . . . . 9
Deutsch. . . . . . . . . . . . . . . . . . . . . . . . . . . . . . . . . . . . . . . . . . . . . . . . . . . . . . . . . . . . . . . . . . 15
Español . . . . . . . . . . . . . . . . . . . . . . . . . . . . . . . . . . . . . . . . . . . . . . . . . . . . . . . . . . . . . . . . . . 23
Français. . . . . . . . . . . . . . . . . . . . . . . . . . . . . . . . . . . . . . . . . . . . . . . . . . . . . . . . . . . . . . . . . . 31
Português . . . . . . . . . . . . . . . . . . . . . . . . . . . . . . . . . . . . . . . . . . . . . . . . . . . . . . . . . . . . . . . . 39
русский . . . . . . . . . . . . . . . . . . . . . . . . . . . . . . . . . . . . . . . . . . . . . . . . . . . . . . . . . . . . . . . . . 47

中国的
English
Deutsch
Español Français
Português
February 2020
Quick Start Guide
1
русский
Before you begin
PC requirements
To install and run ProLink III and/or ProcessViz software, your
personal computer must meet or exceed the following
requirements:
1 GHz Pentium
®
4 processor
One of the following [for a 32-bit (x86) or 64-bit (x64) processor]:
- Windows 10
- Windows 8.x
- Windows 7 and 1 GB RAM
- Windows Vista with Service Pack 1 and 1 GB RAM
Available hard disk space:
- 1 GB for 32-bit (x86) processor
- 2 GB for 64-bit (x64) processor
Video with support for 24-bit color graphics
1024 x 768 display minimum, 1280 x 800 or higher widescreen
format preferred
ProLink III Software Installation kits
ProLink III installation kits are available for the following connection
types:
RS-485 to serial port (RS-232)
RS-485 to USB port
Bell 202 to serial port (RS-232)
Bell 202 to USB port
USB-A (male) to USB-A (male) connection for Micro Motion 5700
and Micro Motion 4200 transmitters (supplied with transmitter)
The installation kits include converters and assorted adapters,
cables, and testers. If you need a ProLink III installation kit, contact
your Emerson Flow representative.

February 2020
Quick Start Guide
2
ProLink III software
Installation
1. Ensure that the ProLink III/ProcessViz CD-ROM is in the optical
drive.
2. Locate the setup.exe file. The file is in the root directory on the CD-
ROM (for example, D:\setup.exe, where “D” is your CD-ROM or
DVD drive letter).
3. Right-click the setup.exe file, and then choose Run as
administrator.
4. Select ProLink III.
5. Follow the on-screen instructions to generate the temporary
ProLink III license, using the Professional edition. The temporary
license allows you to run ProLink III for 7 days, starting from the
current date and time. You must obtain and configure a site key to
validate the permanent license.
Important
If you do not use a converter supplied by Emerson, it is your responsibility to
ensure that your equipment provides equivalent functionality. See the
ReadMe.txt file in the ProLink III installation directory, or contact Emerson Flow
customer support for assistance or additional information.
A Windows driver is required for correct operation of the USB converter. This
driver is provided with the installation kit. Ensure that the driver is installed
before attempting to connect through the USB port. If this driver is not
installed, Windows will not recognize the USB converter or cable
when it is
plugged into the USB port.
Important
If you do not run the setup.exe file as an administrator, the program may
appear to install correctly, but it will not run properly.
Important
Be sure to configure the site key before the temporary license expires.
When the temporary license expires, you will not be able to use ProLink III.
ProcessViz cannot be used until a permanent license site key is obtained
and validated.

中国的
English
Deutsch
Español Français
Português
February 2020
Quick Start Guide
3
русский
6. To obtain a ProLink III site key:
a. Start ProLink III and choose File > License.
b. Enter your serial number in the Serial Number field.
c. Press Get Site Key.
The Site Key field is automatically populated.
d. Select Validate.
Wiring the PC to the transmitter
1. Connect the appropriate converter to your PC’s serial or USB
port, using adapters as required.
For connections using the Bell 202 physical layer, use the
Bell 202 to RS-232 converter or Bell 202 to USB converter.
For connections using the RS-485 physical layer, use the
RS-485 to RS-232 converter or RS-485 to USB converter.
For connections using Modbus/TCP, use the Modbus/RTU to
Modbus/TCP converter.
For USB connections on Model 5700 devices, use a USB-A to
USB-A type cable.
2. For Bell 202 or RS-485 connections, connect the two leads of the
converter to the appropriate terminals on your transmitter. See
the ProLink III user manual (located on the installation disc) for
more information.
For Modbus /TCP connections, follow the manufacturer
instructions for connecting the converter to your transmitter
network.
Tip
See the ProLink III Help box on the License dialog for other methods of
obtaining a license.
WARNING!
To avoid causing an explosion:
Do not open a non-intrinsically safe wiring compartment in a hazardous area.
Do not use the computer running ProLink III in a hazardous area without
following the proper procedures (such as obtaining a hot work permit).
An improper connection between ProLink III and the transmitter can cause a
spark, which could lead to an explosion in an explosive atmosphere. Be sure to
connect ProLink III to the transmitter using safe methods.

February 2020
Quick Start Guide
4
3. Add resistance if required. Many HART connections require added
resistance. See the ProLink III user manual for more information.
4. For Modbus network connections, ensure that ProLink III is the
only Modbus master currently active on the network.
There are additional methods for connecting ProLink III to your
transmitter, including connecting over a network. See the transmitter
configuration and use manual for complete information.
Connecting to a device with ProLink III
1. Start ProLink III.
2. On the ProLink III start-up screen, select Connect to Physical
Device. The Connect to Physical Device screen displays.
3. Use the Protocol parameter to specify your connection type. For
HART/Bell 202 with USB port connections using the supplied
converter, enable Toggles RTS.
4. Set Serial Port to the PC COM port you are using to connect to the
transmitter.
If you are using a USB converter and need to locate the COM port
for the connection, refer to the Windows Device Manager to
obtain that information.
5. Specify additional communication parameters.
If you are making a service port connection or HART/Bell 202
connection, default values are used for all remaining
communication parameters. No configuration is required.
If you are connecting to a Model 5700 device, or to an MVD
Direct Connect system, the core processor auto-detects
incoming communications settings and switches to match.
If you are connecting to any Model 2400S or 9739 MVD devices
using the service port:
- For point-to-point connections, you can use a service port
connection type.
- For multidrop network connections, you can use any RS-485
connection type and specify the transmitter’s Modbus
address. The transmitter auto-detects incoming
communications settings and switches to match.

中国的
English
Deutsch
Español Français
Português
February 2020
Quick Start Guide
5
русский
For all other connection types, see the ProLink III user manual
for more information on the default communication values. If
your transmitter is not using default values, refer to site
documentation for the values you are using.
If you know the unit’s address you can connect that way or by the
tag, or you can poll to find a list of transmitters and then connect to
the one you want.
6. Select the Connect button. ProLink III will attempt to make the
connection.
If you are connecting to a Model 1500/2500, Series 3000, or
LFT DIN rail mount transmitter, the RS-485 terminals are
available in service port mode for 10 seconds after transmitter
power-up.
- If a service port connection is made during this interval, the
terminals will remain in service port mode until the next
power cycle, and you can make a service port connection at
any time.
- If no connection is made during this interval, the terminals
switch to RS-485 mode and you can make an RS-485
connection at any time. If the terminals are in one mode and
you want to use the other mode, you must power cycle the
transmitter to reset the mode, then make the appropriate
connection at the appropriate time.
If you are using any other connection type, you can make the
connection at any time.
7. If ProLink III fails to connect:
Ensure that you installed the software as administrator. If
unsure, reinstall the software, making sure that the setup.exe
program is Run as administrator.
For Mobus/RS-485 connections:
- Swap the RS-485 leads at the transmitter terminals and try
again.
Note
ProLink III automatically sets data bits appropriately for the configured protocol.
Even though a data bits parameter may be configured in the transmitter, you do
not need to configure it in ProLink III. HART protocol is always 8 data bits. If your
transmitter is configured for Modbus with 7 data bits, specify Modbus ASCII; if your
transmitter is configured for Modbus with 8 data bits, specify Modbus RTU.

February 2020
Quick Start Guide
6
- Ensure that ProLink III is the only Modbus master currently
active on the network.
- If you are using Modbus ASCII protocol, ensure that Modbus
ASCII support is enabled on your transmitter.
- Try adding resistance to the connection. See the ProLink III
user manual for more information.
For HART/Bell 202 connections:
- Make sure that you have a 250–600Ω resistor in the proper
location.
- To Model 1700/2700, 8600D, 8712E, 8712H, 8732E, or
8800D transmitters with the intrinsically safe outputs option
board, ensure that the terminals are externally powered.
For HART connections to the USB port:
- Ensure that you have checked Toggles RTS in the ProLink III
Connect to Physical Device screen.
- Ensure that the required Windows driver is installed on your
PC. If this driver is not installed, Windows will not recognize
the USB converter when it is plugged into the USB port.
For additional troubleshooting suggestions, see the ProLink III
user manual.
ProcessViz software
Installation
1. Ensure that the ProLink III/ProcessViz CD-ROM is in the optical
drive.
2. Locate the setup.exe file. The file is in the root directory on the CD-
ROM (for example, D:\setup.exe, where “D” is your CD-ROM or
DVD drive letter).
3. Right-click the setup.exe file, and then choose Run as
administrator.
4. Select ProcessViz.
5. Follow the on-screen instructions to complete the installation.
Important
If you do not run the setup.exe file as an administrator, the program may
appear to install correctly, but it will not run properly.

中国的
English
Deutsch
Español Français
Português
February 2020
Quick Start Guide
7
русский
6. Run ProcessViz for the first time to obtain a site key.
7. To obtain a ProcessViz site key:
a. Select License under the System menu.
b. Enter your serial number in the Serial Number field.
c. Press Get Site Key.
The Site Key field is automatically populated.
d. Select Validate.
For further information
For more information on using ProLink III or ProcessViz refer to the
ProLink III and ProcessViz user manual. In typical installations, the
manual is installed with the ProLink III program, and can be opened
from the Micro Motion folder in the Windows Start menu. You can
also find the ProLink III user manual on the installation CD, in the root
directory, or at www.emerson.com.
To view animated demonstrations on using the key features of the
software, go to the product page at: www.emerson.com.
Note
ProcessViz cannot be used until a permanent license site key is obtained
and validated.
Note
Adobe Acrobat Reader is required to read the ProLink III manual. The self-extracting
setup file for this program is provided in the root directory of the ProLink III
installation CD, if Acrobat Reader is not already installed on your system. The
ProLink III setup program does not install Acrobat Reader automatically.

February 2020
Quick Start Guide
8

简体中文
English
Deutsch
Español Français
Português
2020 年 2 月
快速入门指南
9
русский
在你开始之前
个人电脑要求
要安装和运行 ProLink III 和 / 或 ProcessViz 软件,您的个人电脑必须
满足或超过以下要求:
1 GHz 奔腾
®
4 处理器
下列任何一个 [ 对于 32 位 (x86) 或 64 位 (x64) 处理器 ]:
- Windows 10
- Windows 8.x
- Windows 7, 1 GB 内存
- Windows Vista SP1, 1 GB 内存
可用硬盘空间:
- 32 位 (x86) 处理器为 1 GB
- 64 位 (x64) 处理器为 2 GB
支持 24 位彩色图形的视频
最低分辨率 1,024 x 768,首选 1,280 x 800 或更高像素宽频格式
安装工具
为以下连接类型提供 ProLink III 安装工具:
RS-485 至串行端口 (RS-232)
RS-485 至 USB 端口
Bell 202 至串行端口 (RS-232)
Bell 202 至 USB 端口
用于 Micro Motion 5700 和 Micro Motion 4200 变送器的 USB A
(外螺纹)与 USB A (外螺纹)连接件 (随变送器配备)
安装工具包括转换器和分类适配器、电缆以及检测器。如果需要
ProLink III 安装工具,请联系艾默生流量公司代表。
重要事项
如果不使用高准或艾默生流量公司提供的转换器,你有责任确保你的设备能
提供相同的功能。有关帮助或更多信息,请查看
ProLink III 安装目录下的
ReadMe.txt 文件或联系艾默生流量公司客户支持部门。
USB 转换器的正确运行需要 Windows 驱动程序。这个驱动程序与安装工具
一起提供。在尝试通过 USB 端口连接前,请确保已经安装了驱动程序。如果
没有安装驱动程序,当 USB 转换器或缆线插入 USB 端口时,它将不能被
Windows 识别。

2020 年 2 月
快速入门指南
10
ProLink III 软件
安装
1. 确保 ProLink III/ProcessViz CD-ROM 在光盘驱动器中。
2. 找到并运行 setup.exe 文件。该文件位于光盘的根目录下 (例如
D:\setup.exe,其中 “D” 为 CD-ROM 或 DVD 驱动器盘符)。
3. 右键单击 setup.exe 文件,然后选择 以管理员身份运行。
4. 选择 ProLink III。
5. 按照屏幕提示生成临时 ProLink III 许可证,使用专业版本。此许
可证自当前日期和时间起七日内有效,在此期间您可以运行
ProLink III。您必须获取并组态一个现场密钥才能验证永久许可
证。
6. 获取 ProLink III 现场密钥:
a. 启动 ProLink III 并选择文件 > 许可。
b. 在序列号字段中输入您的序列号。
c. 按下获取现场密钥。
随后将自动填充现场密钥字段。
d. 选择验证。
将个人电脑连接至变送器
1. 使用所需适配器将相应的转换器连接到个人电脑的串行或 USB 端
口。
若使用 Bell 202 物理层进行连接,请使用 Bell 202 – RS-232 转换
器或 Bell 202 – USB 转换器。
重要事项
如果未以管理员身份运行 setup.exe 文件,程序安装看似无误,但实际
将无法正常运行。
重要事项
请务必在临时许可证过期之前组态现场密钥。临时许可证过期后,您将
无法使用 ProLink III。获得并验证完永久许可证现场密钥后方能使用
ProcessViz。
提示
请参阅“许可”对话框上的“ProLink III 帮助”框以了解获得许可
的其他方法。

简体中文
English
Deutsch
Español Français
Português
2020 年 2 月
快速入门指南
11
русский
若使用 RS-485 物理层进行连接,请使用 RS-485 – RS-232 转换
器或 RS-485 – USB 转换器。
若使用 Modbus/TCP 进行连接,请使用 Modbus/RTU – Modbus/
TCP 转换器。
对于 5700 型设备上的 USB 连接,请使用 USB-A – USB-A 型缆
线。
2. 对于 Bell 202 或 RS-485 连接,请将转换器的两根导线连接到变送
器对应的端子上。请参阅 ProLink III 用户手册 (位于安装盘上),
以获得更多信息。
对于 Modbus/TCP 连接,请遵照制造商的指示,将该转换器连
接到变送器网络。
3. 根据需要增加电阻。很多 HART 连接都需要增加电阻。请参阅
ProLink III 用户手册,以获得更多信息。
4. 对于 Modbus 网络连接,请确保 ProLink III 是当前网络上唯一活
动的 Modbus 主机。
还有其他方法可将 ProLink III 连接到变送器,包括通过网络连接。
请参阅变送器组态和使用手册,以了解完整信息。
通过 ProLink III 连接到设备
1. 启动 ProLink III。
2. 在 ProLink III 启动画面上选择连接到物理设备。显示 “ 连接到物
理设备 ” 画面。
3. 使用 “Protocol 协议 ” 参数指定连接类型。对于使用所提供的转
换器的 HART/Bell 202 到 USB 端口连接,请启用 Toggles RTS。
4. 将串行端口设置为你正在使用的与变送器连接的计算机通信端
口。
警告!
为避免引起爆炸:
请勿在危险区域打开非本质安全的接线盒。
请勿在未遵守适当程序 (如获得高温作业许可)的情况下在危险区域使用
运行 ProLink III 的计算机。
ProLink
III 与变送器间连接不当可能会产生火花,在易爆环境下引发爆炸。请确
保使用安全方式连接 ProLink III 和变送器。

2020 年 2 月
快速入门指南
12
如果你正在使用 USB 转换器,并需要找到该连接的通信端口,
请参考 Windows 设备管理器以获取相关信息。
5. 指定额外的通信参数。
如果你正在使用服务端口连接或 HART/Bell 202 连接,则所有
剩余通信参数都将使用默认值。无需进行组态。
如果您连接到 5700 型设备或 MVD Direct Connect 系统,核心
处理器会自动检测进来的通信设置并进行匹配。
如果您使用服务端口与任何 2400S 或 9739 型 MVD 设备进行
连接:
- 对于点对点连接,你可以使用服务端口连接类型。
- 对于多点网络连接,您可以使用任何 RS-485 连接类型并指
定变送器的 Modbus 地址。变送器会自动检测进来的通信设
置并进行匹配。
对于所有其他连接类型,请参阅 ProLink III 用户手册,以获得
有关默认通信值的更多信息。如果您的变送器没有使用默认
值,请参阅现场文档,以了解您正在使用的值。
如果你知道变送器的地址,您可以直接连接或通过位号进行连
接,或进行轮询找出变送器列表,然后连接到所需的变送器。
6. 单击连接按钮。 ProLink III 将尝试建立连接。
如果连接到 1500/2500 型、 3000 系列或 LFT DIN 导轨安装型
变送器,在变送器启动后 10 秒之内, RS-485 端子具有服务端
口的功能。
- 如果在此期间建立了服务端口连接,端子将保持服务端口模
式,直到下次重新启动,并且你可随时建立服务端口连接。
- 如果在此期间没有建立连接,端子将转换为 RS-485 模式,
并且你可随时建立 RS-485 连接。如果端子在一种模式下而
你想要使用另一种模式,则必须重新启动变送器才能重置模
式,然后在适当的时候建立适当的连接。
如果使用其他连接类型,你可随时建立连接。
7. 如果 ProLink III 未能建立连接:
注
ProLink III 会根据组态的协议自动设置适当的数据位。即使可能已在变送器中组态
了数据位参数,你也不需要在 ProLink III 中进行组态。 HART 协议通常为 8 个数据
位。如果变送器组态为带 7 个数据位的 Modbus,则指定 Modbus ASCII ;如果变
送器组态为带 8
个数据位的 Modbus,则指定 Modbus RTU。

简体中文
English
Deutsch
Español Français
Português
2020 年 2 月
快速入门指南
13
русский
确保您以管理员身份安装了软件。如果无法确定,请重新安
装软件,确保以管理员身份运行 setup.exe 程序。
对于 Mobus/RS-485 连接:
- 交换变送器端子上的 RS-485 导线后重新再试。
- 请确保 ProLink III 是当前网络上唯一活动的 Modbus 主机。
- 如果您使用 Modbus ASCII 协议,请确保在您的变送器上启
用了 Modbus ASCII 支持。
- 尝试为连接增加电阻。请参阅 ProLink III 用户手册,以获得
更多信息。
对于 HART/Bell 202 连接:
- 确保您的 250-600Ω 电阻处于正确位置。
- 对于带本安输出选项板的 1700/2700 型、 8600D 型、
8712E 型、 8712H 型、 8732E 或 8800D 型变送器,请确保
端子由外部电源供电。
如果通过 HART 连接 USB 端口:
- 确保已勾选连接到物理设备画面中的 ProLink III 切换 RTS。
- 确保计算机上已安装所需的 Windows 驱动程序。如果没有
安装驱动程序,当 USB 转换器插入 USB 端口时,它将不能
被 Windows 识别。
有关更多故障排除建议,请参阅 ProLink III 用户手册。
ProcessViz 软件
安装
1. 确保 ProLink III/ProcessViz CD-ROM 在光盘驱动器中。
2. 找到并运行 setup.exe 文件。该文件位于光盘的根目录下 (
例
如 D:\setup.exe,其中 “D” 为 CD-ROM 或 DVD 驱动器盘符)。
3. 右键单击 setup.exe 文件,然后选择 以管理员身份运行。
4. 选择 ProcessViz。
5. 根据屏幕提示完成安装。
重要事项
如果未以管理员身份运行 setup.exe 文件,程序安装看似无误,但实际
将无法正常运行。

2020 年 2 月
快速入门指南
14
6. 首次运行 ProcessViz 以获得现场密钥。
7. 获取 ProcessViz 现场密钥:
a. 选择 系统菜单下的证书。
b. 在序列号字段中输入您的序列号。
c. 按下获取现场密钥。
随后将自动填充现场密钥字段。
d. 选择验证。
更多信息
有关使用 ProLink III 要么 ProcessViz 的更多信息,请参阅 ProLink III
和 ProcessViz 用户手册。在典型安装中,该手册随 ProLink III 程序一
起安装,你可在 Windows 开始菜单的 Micro Motion 文件夹中打开
它。你也可以在安装光盘的根目录或网站 www.emerson.com 上找
到 ProLink III 用户手册。
要查看使用本软件关键功能的动画演示,转到产品页面:
www.emerson.com。
注
获得并验证完永久许可证现场密钥后方能使用 ProcessViz。
注
需要安装 Adobe Acrobat Reader 才能阅读 ProLink III 手册。如果你的系统尚未安
装 Acrobat Reader,你可以在 ProLink III 安装光盘的根目录中找到此程序的自解压
安装文件。 ProLink III 安装程序不会自动安装 Acrobat Reader。

中国的
English
Deutsch
Español Français
Português
Februar 2020
Kurzanleitung
15
русский
Einführung
PC Anforderungen
Für Installation und Betrieb von ProLink III und/oder ProcessViz muss
Ihr Computer mindestens folgende Anforderungen erfüllen:
1 GHz Pentium
®
4 Prozessor
Eines der folgenden [für einen 32-Bit- (x86) oder 64-Bit- (x64)
Prozessor]:
- Windows 10
- Windows 8.x
- Windows 7 und 1 GB RAM
- Windows Vista mit Service Pack 1 und 1 GB RAM
Verfügbarer Festplattenspeicherplatz:
- 1 GB für 32-Bit (x86) Prozessor
- 2 GB für 64-Bit (x64) Prozessor
Video mit Support für 24-Bit Bildschirm Farbtiefe
1.024 x 768 Display Minimum, 1.280 x 800 oder höheres
Breitbildformat bevorzugt
ProLink III Software-Installations-Sätze
ProLink III Installations-Sätze sind für folgende Anschlussarten
erhältlich:
RS-485 an seriellen Port (RS-232)
RS-485 an USB Port
Bell 202 an seriellen Port (RS-232)
Bell 202 an USB Port
USB-A- auf USB-A-Verbindung (beide Stecker) für
Micro Motion 5700 und Micro Motion 4200 Messumformer
(im Messumformerlieferumfang enthalten)
Die Installations-Sätze beinhalten den Konverter sowie zugehörige
Adapter, Kabel und Testeinrichtungen. Wenn Sie einen ProLink III
Installations-Satz benötigen, setzen Sie sich mit Emerson Flow in
Verbindung.

Februar 2020
Kurzanleitung
16
ProLink III-Software
Installation
1. Stellen Sie sicher, dass sich die ProLink III-/ProcessViz-CD-ROM im
optischen Laufwerk befindet.
2. Suchen Sie die setup.exe-Datei. Die Datei finden Sie im
Hauptverzeichnis auf der CD-ROM (z. B.: D:\setup.exe, wobei „D“
Ihr CD-ROM- oder DVD-Laufwerk ist).
3. Klicken Sie mit der rechten Maustaste auf die setup.exe-Datei und
wählen Sie dann Als Administrator ausführen aus.
4. Wählen Sie Prolink III aus.
5. Folgen Sie den Anweisungen auf dem Bildschirm, um eine
temporäre Lizenz für ProLink III mit der Professional Edition zu
erstellen. Diese temporäre Lizenz ermöglicht es Ihnen, ProLink III
für 7 Tage zu nutzen, angefangen vom aktuellen Datum und Zeit.
Für eine permanente Lizenz müssen Sie einen Standortschlüssel
erwerben und konfigurieren.
Wichtig
Wenn Sie einen Konverter verwenden, der nicht von Emerson geliefert ist, sind Sie
dafür verantwortlich, dass Ihre Ausrüstung äquivalente Funktionalität aufweist. Zur
Unterstützung oder weiterer Informationen siehe Datei ReadMe.txt im ProLinkIII
Installations-Verzeichnis oder setzen Sie sich mit EmersonFlow in Verbindung.
Ein Windows Treiber ist für den korrekten Betrieb des USB Konverters erforderlich.
Der Treiber wird mit dem Installations-Satz geliefert. Stellen Sie sicher, dass dieser
Treiber installiert ist bevor Sie versuchen über den USB Port eine Verbindung
herzustellen. Ist dieser Treiber nicht installiert, erkennt Windows den USB Konverter
oder das Kabel nicht, wenn er bzw. es am USB Port angeschlossen ist.
Wichtig
Wenn Sie die setup.exe-Datei nicht als Administrator ausführen, wird das
Programm möglicherweise korrekt installiert, aber es funktioniert nicht
richtig.
Wichtig
Stellen Sie sicher, dass Sie den Schlüssel konfigurieren bevor die
temporäre Lizenz abläuft. Nach Ablauf der temporären Lizenz ist die
Nutzung von ProLink III nicht mehr möglich. Das ProcessViz kann nicht
verwendet werden, bis ein Standortschlüssel für die permanente Lizenz
eingeholt und validiert wurde.

中国的
English
Deutsch
Español Français
Português
Februar 2020
Kurzanleitung
17
русский
6. So erhalten Sie einen ProLink III-Standortschlüssel:
a. Starten Sie ProLink III. Wählen Sie Datei > Lizenz.
b. Geben Sie im Feld Seriennummer Ihre Seriennummer ein.
c. Drücken Sie auf die Schaltfläche Standortschlüssel erhalten.
Das Feld Standortschlüssel wird automatisch ausgefüllt.
d. Klicken Sie auf Validieren.
Den PC mit dem Messumformer verbinden
1. Schließen Sie den entsprechenden Konverter mittels den
erforderlichen Adaptern an den serielle oder USB Port Ihres PCs an.
Für Anschlüsse mittels Bell 202 Übertragungsart verwenden
Sie den Bell 202 an RS-232-Konverter oder den Bell 202 an
USB-Konverter.
Für Anschlüsse mittels RS-485 Übertragungsart verwenden Sie
den RS-485 an RS-232-Konverter oder den RS-485 an USB-
Konverter.
Für Anschlüsse mittels Modbus/TCP, den Modbus/RTU an
Modbus/TCP Konverter verwenden.
Verwenden Sie für die USB-Verbindungen an Geräten des
Modells 5700 ein USB-Kabel (Typ A an Typ A).
2. Für Bell 202 oder RS-485 Anschlüsse schließen Sie die zwei Adern
des Konverters an den entsprechenden Anschlussklemmen Ihrer
Auswerteelektronik an. Weitere Informationen sind in der
ProLink III Betriebsanleitung (auf der Installations-CD) zu finden.
Für Modbus/TCP Anschlüsse, folgen Sie den Anweisungen des
Herstellers zum Anschließen des Konverters an Ihr
Auswerteelektronik Netzwerk.
Tipp
Siehe ProLink III Hilfe im Lizenz-Dialog bezüglich weiterer Methoden, um
eine Lizenz zu erwerben.

Februar 2020
Kurzanleitung
18
3. Falls erforderlich, einen Widerstand hinzufügen. Viele HART
Verbindungen erfordern einen zusätzlichen Widerstand. Weitere
Informationen sind im ProLink III Benutzerhandbuch zu finden.
4. Bei Modbus Netzwerk Verbindungen stellen Sie sicher, dass ProLink III
der einzige aktuelle aktive Modbus Master im Netzwerk ist.
Es gibt weitere Methoden zum Verbinden von ProLink III an Ihre
Auswerteelektronik, inklusive der Verbindung über ein Netzwerk.
Komplette Informationen siehe Betriebsanleitung „Konfiguration und
Betrieb“ der Auswerteelektronik.
Mit ProLink III an ein Gerät anschließen
1. Starten Sie ProLink III.
2. Auf dem ProLink III Start Bildschirm wählen Sie Connect to
Physical Device (Mit vorhandenem Gerät verbinden). Der
Bildschirm Connect to Physical Device (Verbindung zum Gerät)
wird angezeigt.
3. Verwenden Sie den Parameter „Protocol“, um die Verbindungsart
zu spezifizieren. Bei HART/Bell 202 zu USB Verbindungen mit
dem von Micro Motion gelieferten Konverter aktivieren Sie
RTS Umschalter.
4. Setzen Sie den Seriellen Port auf den PC COM-Port, den Sie zur
Verbindung mit der Auswerteelektronik verwenden.
WARNUNG!
Um die Ursache einer Explosion zu vermeiden:
Öffnen Sie keinen nicht eigensicheren Anschlussraum in einer
explosionsgefährdeten Atmosphäre.
Verwenden Sie den Computer, auf dem ProLink III ausgeführt wird, nur dann in
einem Ex-Bereich, wenn die entsprechenden Vorkehrungen getroffen wurden
(z. B. Erlaubnis für Arbeiten unter Betriebsbedingungen).
Eine unsachgemäße Verbindung zwischen Prolink III und der Auswerteelektronik
kann zu Funken führen, die zu einer Explosion in einer explosionsgefährdeten
Atmosphäre führen können. Stellen Sie sicher, dass ProLink III unter
Verwendung einer sicheren Methode an die Auswerteelektronik angeschlossen
wird.
A página está carregando ...
A página está carregando ...
A página está carregando ...
A página está carregando ...
A página está carregando ...
A página está carregando ...
A página está carregando ...
A página está carregando ...
A página está carregando ...
A página está carregando ...
A página está carregando ...
A página está carregando ...
A página está carregando ...
A página está carregando ...
A página está carregando ...
A página está carregando ...
A página está carregando ...
A página está carregando ...
A página está carregando ...
A página está carregando ...
A página está carregando ...
A página está carregando ...
A página está carregando ...
A página está carregando ...
A página está carregando ...
A página está carregando ...
A página está carregando ...
A página está carregando ...
A página está carregando ...
A página está carregando ...
A página está carregando ...
A página está carregando ...
A página está carregando ...
A página está carregando ...
A página está carregando ...
A página está carregando ...
A página está carregando ...
A página está carregando ...
-
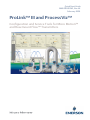 1
1
-
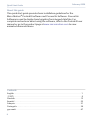 2
2
-
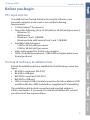 3
3
-
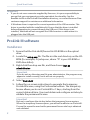 4
4
-
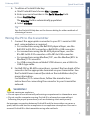 5
5
-
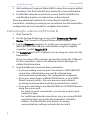 6
6
-
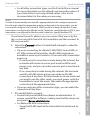 7
7
-
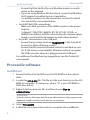 8
8
-
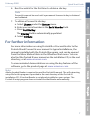 9
9
-
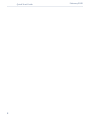 10
10
-
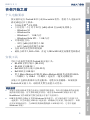 11
11
-
 12
12
-
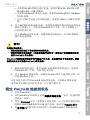 13
13
-
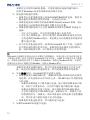 14
14
-
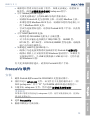 15
15
-
 16
16
-
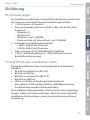 17
17
-
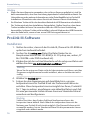 18
18
-
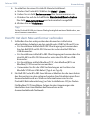 19
19
-
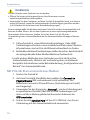 20
20
-
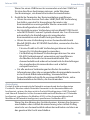 21
21
-
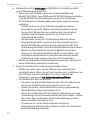 22
22
-
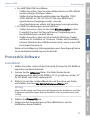 23
23
-
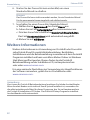 24
24
-
 25
25
-
 26
26
-
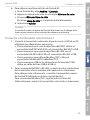 27
27
-
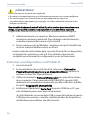 28
28
-
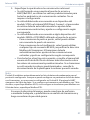 29
29
-
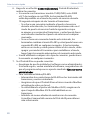 30
30
-
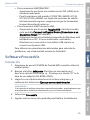 31
31
-
 32
32
-
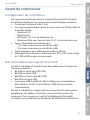 33
33
-
 34
34
-
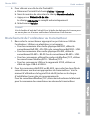 35
35
-
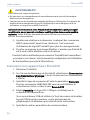 36
36
-
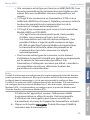 37
37
-
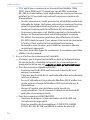 38
38
-
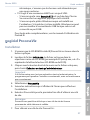 39
39
-
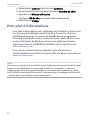 40
40
-
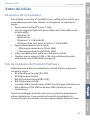 41
41
-
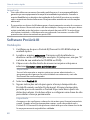 42
42
-
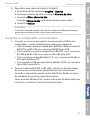 43
43
-
 44
44
-
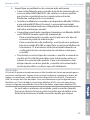 45
45
-
 46
46
-
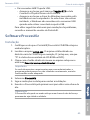 47
47
-
 48
48
-
 49
49
-
 50
50
-
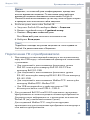 51
51
-
 52
52
-
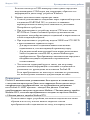 53
53
-
 54
54
-
 55
55
-
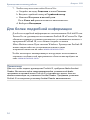 56
56
-
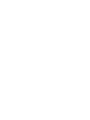 57
57
-
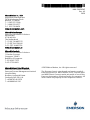 58
58
Micro Motion ProLink III Multilingual Guia rápido
- Tipo
- Guia rápido
em outros idiomas
Artigos relacionados
-
Micro Motion ProLink III Manual do usuário
-
Micro Motion Transmissores Ethernet 5700 Guia de instalação
-
Micro Motion Medidor de Viscosidade 7829 Visconic Guia de instalação
-
Micro Motion 7826-7828 Medidores de densidade de líquidos tipo inserção Guia de instalação
-
Micro Motion Transmissores 5700 Manual do proprietário
-
Micro Motion Medidores MVD Direct Connect Guia de instalação
-
Micro Motion Transmissores modelo 2400S Guia de instalação
-
Micro Motion Transmissor 4200 de 2 fios da Manual do proprietário
-
Micro Motion Transmissores modelo 2200S Guia de instalação