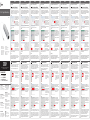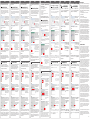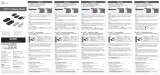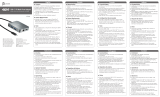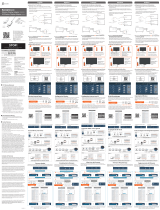J5create JCE133G Guia de instalação
- Categoria
- Discos rígidos externos
- Tipo
- Guia de instalação

JCE133G
USB-C® to Gigabit Ethernet Adapter
STOP!
If you have any problems with this product please contact our
technical support team for assistance.
SOPORTE TÉCNICO
Número gratuito : +1-888-988-0488
Horas de operación :
Lun - Vier : 10:00 -18:00 U.S.A-E.S.T
Correo electrónico : service@j5create
TECHNISCHER SUPPORT
Kostenloser Anruf bei :+1-888-988-0488
Sprechstunden :
Mon.-Frei. 10.00 – 18.00 U.S.A-E.S.T
E-mail : service@j5create.com
SUPPORT TECHNIQUE
Numéro gratuit : +1-888-988-0488
Heures d’ouverture :
lun.-Ven. 10:00 – 18:00 U.S.A-E.S.T
Email : service@j5create.com
TECHNIKAI SEGÍTSÉG
Vevőszolgálat (angol nyelven) : 888-988-0488
Technikai támogatás (angol nyelven) :
888-689-4088
Mon.-Frei. 10.00 – 18.00 U.S.A-E.S.T
E-mail : service@j5create.com
TECHNICKÁ PODPORA
Zákaznická linka : 888-988-0488
Technická podpora : 888-689-4088
Mon.-Frei. 10.00 – 18.00 U.S.A-E.S.T
E-mail : service@j5create.com
TECHNICAL SUPPORT
Customer Service :
888-988-0488
Technical Support :
888-689-4088
Email :
service@j5create.com
Service Hours :
Mon. - Fri. 10:00 - 18:00
E.S.T
English
Driver Installation for Windows®
Step 1
Before installation, do not inset the external j5create USBTM
network adapter to the USB-C® port on your PC except those
running Windows® 10. You need to install the driver first. Once the
installation is completed, you can simply insert the external USBTM
network adapter to use it without rebooting your PC.
Driver Installation for Mac®
Step 1
Step 3
Note
Step 2
For Mac® (ver. 10.6 or later) users, you can use the external USBTM
network adapter directly by simply inserting it. If your Mac®
cannot recognize the inserted external USBTM network adapter
correctly, refer to the manual installation procedure below.
If you have an Internet connection,
the driver will be installed automati-
cally on your Windows® 10 PC when
the external network adapter is
inserted. For systems running
Windows® 7/8.1, go to the Support
and Service page at www.j5cre-
ate.com and download the driver.
Install the driver as prompted. When
any message is displayed, click “Next”
until the driver is installed completely.
Once installation is completed, close
the driver installation window.
Download the latest driver from
our official site at www.j5cre-
ate.com. Once the driver is
downloaded, extract it, go to the
driver folder and click
RTUNICv1.0.17.pkg to install it.
If the message “System
Extension Blocked” is displayed
during drive installation, click
“Open Security Preferences” and
click “Allow” to start the
installation.
Once installation is complete the
please restart your Mac®. When
rebooted, you can simply use the
external USBTM network adapter
by inserting it into the USB-C®
port.
A reboot is not necessary after
installation. Connect the external
USBTM network adapter to the USBTM
Port / USB-C® port on your PC. The
system will start recognition and
installation of the inserted adapter.
The recognition process may take a
If you want to confirm if the installation is correct, go to Device
Manager and click the network adapter option to confirm. If the device
name of "Realtek USBTM GbE Family Controller" is displayed, the
external network adapter is installed correctly.
Note
If you want to confirm if the installation is correct, connect the
networking cable and external USB network adapter, and then insert
the adapter to the USBTM Port / USB-C® port on your Mac®. Click
System Preferences → then click Network Options to confirm if the
“USBTM 10/100/1000” device is set to Connect by Default. This setting
indicates that the device can be operated normally.
Once the driver is downloaded, extract it, go to the driver folder and
click setup.exe to install it.
while. Once the recognition is completed, you can use your external
j5create USB-C® network adapter.
Step 2
Step 3
Español
Instalación del controlador para Windows®
Paso 1
Antes de la instalación, no inserte el adaptador de red USBTM
j5create externo en el puerto USB-C® de su PC, excepto los que
ejecutan Windows® 10. Primero debe instalar el controlador. Una
vez completada la instalación, puede simplemente insertar el
adaptador de red USBTM externo para usarlo sin reiniciar su PC.
Instalación del controlador para Mac®
Paso 1
Paso 3
Nota
Paso 2
Para usuarios de Mac® (ver. 10.6 o posterior), puede usar el
adaptador de red USBTM externo directamente simplemente
insertándolo. Si su Mac® no puede reconocer correctamente el
adaptador de red USBTM externo insertado, consulte el proced-
imiento de instalación manual a continuación.
Si tiene una conexión a Internet, el
controlador se instalará automática-
mente en su PC con Windows® 10
cuando se inserte el adaptador de red
externo. Para los sistemas que
ejecutan Windows® 7 / 8.1, vaya a la
página de Soporte y Servicio en
http://www.j5create.com y descargue
el controlador. Una vez que se haya
Instale el controlador como se le
indique. Cuando se muestre cualquier
mensaje, haga clic en "Siguiente"
hasta que el controlador esté
completamente instalado. Una vez
completada la instalación, cierre la
ventana de instalación del controla-
dor.
Descargue el controlador más
reciente de nuestro sitio oficial
en http://www.j5create.com. Una
vez descargado el controlador,
extráigalo, vaya a la carpeta del
controlador y haga clic en
RTUNICv1.0.17.pkg para
instalarlo.
Si se muestra el mensaje
"Extensión del sistema
bloqueada" durante la instalación
del disco, haga clic en "Abrir
preferencias de seguridad" y
haga clic en “Permitir” para iniciar
la instalación.
Una vez finalizada la instalación,
reinicie el Mac®. Cuando se
reinicia, simplemente puede
utilizar el adaptador de red
USBTM externo insertando en el
puerto USB-C®.
No es necesario reiniciar después de
la instalación. Conecte el adaptador
de red USBTM externo al puerto USBTM
/ puerto USB-C® en su PC. El sistema
iniciará el reconocimiento e
instalación del adaptador insertado. El
proceso de reconocimiento puede
Si desea confirmar si la instalación es correcta, vaya al Administrador
de dispositivos y haga clic en la opción de adaptador de red para
confirmar. Si se muestra el nombre del dispositivo "Realtek USBTM GbE
Family Controller", el adaptador de red externo está instalado
correctamente.
Nota
Si desea confirmar si la instalación es correcta, conecte el cable de red
y el adaptador de red USBTM externo, y luego inserte el adaptador en
el puerto USBTM / puerto USB-C® en su Mac®. Haga clic en
Preferencias del sistema → luego haga clic en Opciones de red para
confirmar si el dispositivo “USBTM 10/100/1000” está configurado en
Conectar de manera predeterminada. Esta configuración indica que el
dispositivo puede funcionar normalmente.
descargado el controlador, extráigalo, vaya a la carpeta del
controlador y haga clic en setup.exe para instalarlo.
tomar un tiempo. Una vez que se complete el reconocimiento, puede
usar su adaptador de red USB-C® externo j5create.
Paso 2
Paso 3
Native driver support, no additional driver needed in Windows® 10/macOS®
10.6 later/Chrome OS™
Compatibilidad con controladores nativos, no se necesita controlador adicional
en Windows® 10 / macOS® 10.6 superior/ Chrome OS™
Portuguese
Instalação do controlador para Windows®
Passo 1
Antes da instalação, não insira o adaptador de rede USBTM externo
j5create na porta USB-C® do seu PC, exceto se utilizar o Windows® 10.
Deverá instalar previamente o controlador. Quando a instalação estiver
concluída, pode simplesmente inserir o adaptador de rede USBTM
externo para utilizá-lo sem reiniciar o seu PC.
Instalação do controlador para Mac®
Passo 1
Passo 3
Nota
Passo 2
No caso de sistemas Mac® (ver. 10.6 ou mais recente), basta
simplesmente inserir o adaptador para poder utilizar diretamente
o adaptador de rede USBTM externo. Se o seu Mac® não
reconhecer corretamente o adaptador de rede USBTM externo,
consulte o procedimento de instalação indicado abaixo.
Caso exista ligação à Internet, o
controlador será automaticamente
instalado no seu PC com Windows®
10 quando o adaptador de rede
externo for inserido. No caso de
sistemas com o Windows® 7/8.1,
aceda à página de Suporte e Serviço
em www.j5create.com e transfira o
Instale o controlador como indicado
no ecrã. Quando for exibida uma
mensagem, clique em "Next"
(Seguinte) até que o controlador
esteja completamente instalado.
Quando a instalação estiver
concluída, feche a janela de
instalação.
Transfira o controlador mais
recente a partir do nosso
website oficial em www.j5cre-
ate.com. Depois de transferir o
controlador, extraia-o, abra a
pasta do controlador e clique em
RTUNICv1.0.17.pkg para o
instalar.
Se a mensagem "Extensão do
sistema bloqueada" for exibida
durante a instalação do
controlador, clique em "Abrir
preferências de segurança" e
clique em "Permitir" para iniciar
a instalação.
Quando a instalação estiver
concluída, reinicie o seu Mac®.
Depois de reiniciar, basta inserir
o adaptador de rede USBTM
externo na porta USB-C® para
começar a utilizá-lo.
Após a instalação será necessário
reiniciar o sistema. Ligue o adaptador
de rede USBTM externo à porta USBTM /
USB-CTM no seu PC. O sistema iniciará o
reconhecimento e instalação do
adaptador inserido. O processo de
reconhecimento poderá demorar
Se pretende confirmar se a instalação está correta, aceda ao Device
Manager (Gestor de dispositivos) e clique na opção de adaptador de rede
para confirmar. Se o nome de dispositivo "Realtek USBTM GbE Family
Controller" for exibido, o adaptador de rede externo estará instalado
corretamente.
Nota
Se pretende confirmar se a instalação está correta, ligue o cabo de
rede ao adaptador de rede USB externo e, em seguida, insira o
adaptador na porta USBTM / USB-C® no seu Mac®. Clique em System
Preferences (Preferências do sistema) → e clique em Network Options
(Opções de rede para) confirmar se o dispositivo “USBTM 10/100/1000”
está definido para ligar por predefinição. Esta definição indica que o
dispositivo pode ser utilizado de forma normal.
controlador. Depois de transferir o controlador, extraia-o, abra a pasta
do controlador e clique em setup.exe para o instalar.
algum tempo. Após o reconhecimento, poderá utilizar o seu adaptador
de rede externo j5create USB-C®.
Passo 2
Passo 3
Swedish
Installation av drivrutin för Windows®
Steg 1
Innan du installerar, sätt inte in den externa USBTM-nätverksadaptern
från j5create till USB-C®-porten på datorn, förutom de som kör
Windows® 10. Du måste installera drivrutinen först. När installationen
är klar kan du helt enkelt sätta in den externa USBTM-nätverksadaptern
för att använda den utan att starta om datorn.
Installation av drivrutin för Mac®
Steg 1
Steg 3
Obs!
Steg 2
För Mac® (ver. 10.6 eller senare) kan du använda den externa
USBTM-nätverksadaptern direkt genom att helt enkelt sätta in den.
Om din Mac® inte kan känna igen den insatta externa
USBTM-nätverksadaptern korrekt, se den manuella installationspro-
ceduren nedan.
Om du har en internetanslutning
kommer drivrutinen att installeras
automatiskt på din Windows®
10-dator när den externa nätverks-
adaptern är isatt. För system som kör
Windows® 7/8.1, gå till sidan Support
och service på www.j5create.com och
ladda ner drivrutinen. När drivrutinen
Installera drivrutinen när du blir
ombedd. När ett meddelande visas,
klicka på "Next" (Nästa) tills
drivrutinen är helt installerad. När
installationen är klar stänger du
installationsfönstret för drivrutinen.
Ladda ner den senaste
drivrutinen från vår officiella
webbplats på www.j5create.com.
När drivrutinen har hämtats,
extrahera den, gå till drivrutins-
mappen och klicka på
RTUNICv1.0.17.pkg för att
installera den.
Om meddelandet "System-
förlängning blockerad" visas
under drivinstallationen klickar
du på “Öppna säkerhetsinställn-
ingar” och på "Tillåt" för att
starta installationen.
När installationen är klar startar
du om din Mac®. Efter omstart
kan du använda den externa
USB-nätverksadaptern genom
att sätta den i USB-C®-porten.
En omstart är inte nödvändig efter
installationen. Anslut den externa
USB-nätverksadaptern till
USB-porten/USB-C®-porten på
datorn. Systemet startar igenkänning
och installation av den isatta adaptern.
Igenkänningprocessen kan ta ett tag.
Om du vill bekräfta att installationen är korrekt går du till Device Manager
(Enhetshanteraren) och klickar på alternativet nätverksadapter för att
bekräfta. Om enhetens namn på "Realtek USBTM GbE Family Controller"
visas, är den externa nätverksadaptern installerad korrekt.
Obs!
Om du vill bekräfta att installationen är korrekt, anslut nätverkskabeln
och den externa USBTM-nätverksadaptern och sätt sedan in adaptern
iUSBTM-porten/USB-C®-porten på din Mac®. Klicka på System
Preferences (Systeminställningar) → klicka därefter på Network
Options (Nätverksalternativ) för att bekräfta att "USBTM
10/100/1000"-enheten är inställd på Anslut som standard. Denna
inställning indikerar att enheten kan användas normalt.
har hämtats, extrahera den, gå till drivrutinsmappen och klicka på
setup.exe för att installera den.
När igenkänningen är klart kan du använda din externa j5create
USB-C® -nätverksadapter.
Steg 2
Steg 3
Suporte nativo de controlador. Não é necessário controlador adicional no
Windows® 10/ macOS® 10.6 ou mais recente/ Chrome OS™
Stöd för ursprunglig drivrutin, ingen ytterligare drivrutin behövs i Windows®
10 / macOS® 10.6 senare / Chrome OS™
Kaijet Technology International B.V.
Phone Number: +31-(0)6-2880 2882
Address: Zomerdoorn 20,3068 MZ
Rotterdam,Netherlands
E-mail: service@j5create.com
Français
Installation du pilote pour Windows®
Étape 1
Avant l’installation, n’insérez pas l’adaptateur externe de réseau USBTM
j5create dans le port USB-C® de votre PC, à l’exception de ceux
exécutant Windows® 10. Vous devez d’abord installer le pilote. Une fois
l’installation terminée, vous pouvez simplement insérer l’adaptateur
externe de réseau USBTM pour l’utiliser sans redémarrer votre PC.
Driver Installation for Mac®
Étape 1
Étape 3
A Noter
Étape 2
Pour les utilisateurs Mac® (version 10.6 ou supérieure), vous
pouvez utiliser l’adaptateur externe de réseau USBTM directement
en le branchant. Si votre Mac® ne parvient pas à reconnaître
correctement la carte réseau externe USBTM insérée, reportez-vous
à la procédure d’installation manuelle ci-dessous.
Si vous avez une connexion Internet,
le pilote sera installé automatique-
ment sur votre PC Windows® 10
lorsque la carte de réseau externe est
insérée. Pour les systèmes exécutant
Windows® 7/8.1, accédez à la page
du service clientèle sur www.j5cre-
ate.com et téléchargez le pilote. Une
Installez le pilote quand vous y êtes
invité. Quand un message s’affiche,
cliquez sur "suivant" jusqu’à ce que le
pilote soit complètement installé. Une
fois l’installation terminée, fermez la
fenêtre d’installation du pilote.
Téléchargez le dernier pilote sur
notre site officiel : www.j5cre-
ate.com. Une fois que le pilote
est téléchargé, extrayez-le, allez
dans le dossier du pilote et
cliquez sur RTUNICv 1.0.17. pkg
pour l’installer.
Si le message "Extension du
Système Bloqué" s’affiche
pendant l’installation, cliquez sur
"Ouvrir les Préférences de
Sécurité". Cliquez sur "Autoriser"
pour continuer l’installation.
Il faut maintenant redémarrer
l’ordinateur. Une fois que votre
Mac® a redémarré, vous pouvez
simplement utiliser la carte de
réseau externe USBTM en
l’insérant dans le port USB-C®.
Un redémarrage n’est pas nécessaire
après l’installation. Connectez
l’adaptateur externe de réseau USBTM
au port USBTM/USB-C® de votre PC. Le
système démarrera la reconnaissance
et l’installation de l’adaptateur inséré.
Le processus de reconnaissance peut
Si vous souhaitez confirmer si l’installation est correcte, accédez au
gestionnaire de périphériques et cliquez sur l’option de carte de réseau
pour confirmer. Si le nom de l’appareil « contrôleur de famille Realtek
USBTM GbE » s’affiche, la carte réseau externe est installée correctement.
A Noter
Si vous souhaitez confirmer si l’installation est correcte, connectez le
câble de réseau et l’adaptateur de réseau externe USBTM, puis insérez
l’adaptateur sur le port USBTM /USB-C®. de votre Mac®. Cliquez sur
Préférences de Système → puis cliquez sur Options de Réseau pour
confirmer si le périphérique "USBTM 10/100/1000" est configuré pour
se connecter par défaut. Ce réglage indique que l’appareil peut être
utilisé normalement.
fois que le pilote est téléchargé, extrayez-le, allez dans le dossier du
pilote et cliquez sur Setup. exe pour l’installer.
prendre un certain temps. Une fois la reconnaissance terminée, vous
pouvez utiliser votre adaptateur externe de réseau j5create USB-C®.
Étape 2
Étape 3
Italian
Installazione del driver per Windows®
Passo 1
Prima dell'installazione, non inserire la scheda di rete USBTM j5create
esterna nella porta USB-C® del PC, ad eccezione di quelle che
eseguono Windows® 10. È necessario installare prima il driver. Una
volta completata l'installazione, basta inserire la scheda di rete USBTM
esterna per usarla senza riavviare il PC.
Installazione del driver per Mac®
Passo 1
Passo 3
Nota
Passo 2
Per gli utenti Mac® (ver. 10.6 o successiva), è possibile utilizzare
direttamente la scheda di rete USBTM esterna semplicemente
inserendola. Se il Mac® non riesce a riconoscere correttamente la
scheda di rete USBTM esterna inserita, fare riferimento alla
procedura di installazione manuale di seguito.
Se si dispone di una connessione
Internet, il driver viene installato
automaticamente sul PC Windows®
10 quando viene inserita la scheda di
rete esterno. Per i sistemi che
eseguono Windows® 7/8.1, andare
alla pagina Supporto e assistenza sul
sito www.j5create.com e scaricare il
Installare il driver come richiesto.
Quando viene visualizzato un
messaggio, fare clic su "Next" (Avanti)
finché il driver non è stato installato
completamente. Al termine
dell'installazione, chiudere la finestra
di installazione del driver.
Scaricare il driver più recente da
nostro sito ufficiale all'indirizzo
www.j5create.com. Una volta
scaricato il driver, estrarlo,
andare alla cartella del driver e
fare clic su RTUNICv1.0.17.pkg
per installarlo.
Se viene visualizzato il
messaggio “System Extension
Blocked” (Estensione sistema
bloccata) durante l'installazione
del driver, fare clic su “Open
Security Preferences” (Apri
preferenze di sicurezza), e doppo
fare clic su “Allow” (Consenti) per
iniziare l'installazione.
Devi ora riavviare il computer.
Una volta riavviato il Mac®, è
possibile utilizzare la scheda di
rete USBTM esterna semplice-
mente inserendola nella porta
USB-C®.
Non è necessario riavviare dopo
l'installazione. Collegare la scheda di
rete USB esterna alla porta
USBTM/USB-C® del PC. Il sistema avvia
il riconoscimento e l'installazione della
scheda inserita. Il processo di
riconoscimento potrebbe richiedere del
Per verificare se l'installazione è corretta, andare su Device Manager
(Gestione dispositivi) e fare clic sull'opzione della scheda di rete per
confermare. Se viene visualizzato il nome del dispositivo "Realtek USBTM
GbE Family Controller", la scheda di rete esterna viene installata
correttamente.
Nota
Per verificare se l'installazione è corretta, collegare il cavo di rete e la
scheda di rete USBTM esterna, quindi inserire la scheda nella porta
USBTM/porta USB-C® del Mac®. Fare clic su System Preferences
(Preferenze di Sistema) → quindi fare clic su Network Options (Opzioni
di rete) per verificare se il dispositivo “USBTM 10/100/1000” è impostato
su Connect by Default (Connetti per impostazione predefinita). Questa
impostazione indica che il dispositivo può essere utilizzato normal-
mente.
driver. Una volta scaricato il driver, estrarlo, andare alla cartella del
driver e fare clic su setup.exe per installarlo.
tempo. Una volta completato il riconoscimento, è possibile utilizzare la
scheda di rete j5create USB-C® esterna.
Passo 2
Passo 3
Prise en charge de pilotes natifs, aucun pilote supplémentaire n'est requis
dans Windows® 10 / macOS® 10.6 plus/ Chrome OS™
Supporto driver nativo, nessun ulteriore driver in Windows® 10/ macOS®
10.6 o successivo/ Chrome OS™
DK: Startvejledning
NO: Hurtiginstallasjonsveiledning
FI: Pika-asennusopas
HU: Gyors telepítési útmutató
RU : Руководство по быстрой установке
日本語 :
繁中文 : 快速安裝手冊
简中文 : 快速安装手册
Guide D'installation Rapide
FR:
Kurzanleitung Für Installation
D
E:
Quick Installation Guide
E
N
:
Guía De Instalación Rápida
E
S
:
IT : Guida rapida all'installazione
NL : Beknopte installatiehandleiding
PT : Guia de instalação rápida
SE : Snabbinstallationsguide
Dutch
Het stuurprogramma voor Windows® installeren
Stap 1
Steek voorafgaand aan de installatie NIET de externe j5create
USBTM-netwerkadapter in de USB-C® poort van de pc behalve als deze
onder Windows® 10 draait. U moet eerst het stuurprogramma
installeren. Na afloop van de installatie kunt u de externe USBTM-netwer-
kadapter insteken en gebruiken zonder de pc te herstarten.
Het stuurprogramma voor de Mac® installeren
Stap 1
Stap 3
Opmerking
Stap 2
Gebruikers van de Mac® (ver. 10.6 of later) kunnen de externe
USBTM-netwerkadapter direct gebruiken door hem in de Mac® te
steken. Als de Mac® de geplaatste externe USBTM-netwerkadapter
niet goed herkent, raadpleeg dan de handmatige installatieproce-
dure hieronder.
Als u een internetverbinding hebt,
wordt het stuurprogramma
automatisch geïnstalleerd op uw
Windows® 10-pc als de externe
netwerkadapter in de pc is gestoken.
Ga voor systemen onder Windows
7/8.1 naar de pagina Support op
www.j5create.com en download het
Volg de aanwijzingen om het
stuurprogramma te installeren. Klik
op 'Next' (Volgende) als een bericht
verschijnt totdat het stuurprogramma
volledig is geïnstalleerd. Sluit het
installatievenster van het stuurpro-
gramma na afloop van de installatie.
Download het nieuwste
stuurprogramma van onze
officiële webisite www.j5cre-
ate.com. Pak het stuurprogram-
ma vervolgens uit, ga naar de
stuurprogrammamap en klik op
RTUNICv1.0.17.pkg om het te
installeren.
Als het bericht “Systeemextensie
geblokkeerd” tijdens de
installatie van het stuurprogram-
ma verschijnt, klikt u op
“Veiligheidsvoorkeuren openen”
en klik op “Toestaan” om de
installatie te starten.
Start uw Mac® opnieuw
wanneer de installatie is
voltooid. Na herstarten kunt u de
externe USBTM-netwerkadapter
gebruiken door deze in de
USB-C® poort te steken.
Herstarten is niet nodig. Sluit de
externe USBTM-netwerkadapter aan op
de USB-poort/USB-C®-poort op de pc.
Het systeem herkent de geïnstalleerde
adapter en installeert deze. Dit kan
even duren. Na afloop van de
herkenningsprocedure kunt u de
Als u de juistheid van de installatie wilt controleren, gaat u naar
Apparaatbeheer en klikt u op de optie netwerkadapter. Als de
apparaatnaam "Realtek USBTM GbE Family Controller" wordt weergegeven,
is de externe netwerkadapter correct geïnstalleerd.
Opmerking
Als u wilt bevestigen of de installatie correct is, sluit dan de
netwerkkabel en de externe USBTM-netwerkadapter aan en steek de
adapter in de USBTM-poort/USB-C®-poort van de Mac®. Klik op
System Preferences (Systeemvoorkeuren) → en klik vervolgens op
Netwerkopties om te controleren of het apparaat “USBTM 10/100/1000”
is ingesteld op Standaard verbinden. Deze instelling geeft aan dat het
apparaat handmatig bediend kan worden.
stuurprogramma. Pak het stuurprogramma vervolgens uit, ga naar de
stuurprogrammamap en klik op setup.exe om het te installeren.
externe j5create USB-C® netwerkadapter gebruiken.
Stap 2
Stap 3
Ondersteuning voor stuurprogramma ingebouwd, geen extra stuurprogram-
ma nodig in Windows® 10/ macOS® 10.6 of later/ Chrome OS™
Deutsch
Treiber Installation für Windows®
Schritt 1
Stecken Sie den j5create USBTM Network Adapter nicht in den USB-C®
Port bevor Sie den Treiber installieren, Wenn Ihr PC mit Windows® 10
läuft, müssen Sie den Treiber vorher installieren. Wenn die Installation
abgeschlossen ist, können Sie den externen USBTM Network Adapter
verbinden und benutzen, ohne den PC neu zu starten.
Treiber Installation für Mac®
Schritt 3
Hinweis
Schritt 2
Mac® (ver. 10.10 oder später) Nutzer können den externen USBTM
Netzwerk Adapter direkt benutzen, indem Sie es einfach
einstecken. Wenn Ihr Mac® den verbundenen externen USBTM
Netzwerk Adapter nicht richtig erkennen kann, folgen Sie dem
manuellen Installations Vorgang, wie folgt aufgezeigt.
Wenn Sie eine Internet Verbindung
haben wird der Treiber automatisch auf
Ihrem PC mit Windows® 10 installiert,
sobald Sie Sie den externen Netzwerk
Adapter eingesteckt haben. Für Systeme,
die mit Windows® 7/8.1 laufen,
besuchen Sie bitte unsere Support und
Service Webseite unter www.j5cre-
ate.com und laden Sie den Treiber
Installieren Sie den Treiber wie
angewiesen. Wenn eine Nachricht
angezeigt wird, klicken Sie auf
„Weiter“ bis der Treiber komplett
installiert ist. Wenn der Treiber
komplett installiert ist, schließen Sie
das Installation Fenster.
Wenn Ihnen die Meldung
„System Erweiterung blockiert“
während der Treiberinstallation
angezeigt wird, klicken Sie auf
„Systemeinstellungen öffnen“
und klicken Sie „erlauben“ um
die Installation zu starten.
Sobald die Installation beendet
ist, starten Sie Ihren Mac® neu.
Nach dem Neustart, können Sie
den extern USBTM Netzwerk
Adapter ganz einfach benutzen,
indem Sie es in den USB-C®
Port anschließen.
Kein Neustart ist nach der Installation
erforderlich. Verbinden Sie einfach den
externen USBTM Netzwerk Adapter mit
dem USBTM Port/ USB-C® Port an Ihrem
PC. Das System wird den verbundenen
Adapter erkennen und installieren. Der
Erkennungsprozess kann einen Moment
dauern. Sobald der Erkennungsprozess
Wenn Sie überprüfen möchten, ob die Installation richtig ist, gehen Sie
zu Ihrem Geräte Manager und klicken Sie auf die Netzwerk Adapter
Option, um dies zu kontrollieren. Wenn der Gerätname "Realtek USBTM
GbE Family Controller" angezeigt wird, ist der externe Netzwerk
Adapter richtig installiert.
Hinweis
Wenn Sie überprüfen möchten, ob die Installation erfolgreich war,
verbinden Sie das Netzwerk Kabel und den verbundenen externen
USBTM Netzwerk Adapter und stecken den Adapter in den USBTM Port /
USB-C® Port von Ihrem Mac®. Klicken Sie Systemeinstellungen →
dann Netzwerk Optionen um zu bestätigen, ob das “USBTM
10/100/1000” Gerät auf „standardgemäß verbinden“ eingestellt ist.
Diese Einstellung gibt an, dass das Gerät normal arbeiten kann.
herunter. Sobald der Treiber heruntergeladen ist, entfernen Sie es, gehen
auf den Treiber Ordner und klicken auf setup.exe, um Ihn zu installieren.
abgeschlossen ist, können Sie den externen j5create USB-C® Netzwerk
Adapter benutzen.
Schritt 2
Schritt 3
Schritt 1
Laden Sie den neuesten Treiber
von unser Website unter
www.j5create.com. Wenn der
Treiber heruntergeladen ist,
trennen Sie den Adapter, gehen
zu dem Treiber Ordner und
klicken auf RTUNICv1.0.17.pkg
um den Treiber zu installieren.
Native Treiber Unterstützung , kein zusätzlicher Treiber in Windows®10
/macOS® 10.6 oder später /Chrome OS™ erforderlich

LIMITED WARRANTY
j5create offers a limited 2-year warranty. User’s wear & tear damage is not
included. The user shall call or email j5create customer service with the
defect information of the product and obtain a return authorization
number. Users are responsible for one-way return freight cost and we will
take care of one-way freight back. In order to obtain a return authorization
number, users should have the following information handy when calling
or emailing the service team:
(i) a copy of the original purchase invoice to verify your warranty
(ii) a product serial number
(iii) a description of the problem
(iv) customer’s name, address, and telephone number
j5create does not warrant that the operation of the product will be
uninterrupted or error-free. j5create is not responsible for damage arising
from failure to follow instructions relating to the product’s use. This
warranty does not apply to: (a) consumable parts, unless damage has
occurred due to a defect in materials or workmanship; (b) cosmetic
damage, including but not limited to scratches, dents, and broken plastic
on ports; (c) damage caused by use with non-j5create products; (d)
damage caused by natural disasters; (e) damage caused by human misuse
(lost, accident, abuse, misuse or other external causes); (f) damage caused
by operating the product outside the permitted or intended uses
described by j5create; (g) damage caused by service (including upgrades
and expansions) performed by anyone who is not a representative of
j5create or a j5create Authorized Service Provider; (h) a product or part
that has been modified to alter functionality or capability without the
written permission of j5create; or (i) if any j5create serial number on the
product has been removed or defaced. If such a situation occurs, j5create
will calculate the cost of materials and repair for your reference. This
warranty is given by j5create in lieu of any other warranties expressed or
implied.
LIMITATION OF WARRANTY
THIS WARRANTY GIVES YOU SPECIFIC LEGAL RIGHTS, AND YOU MAY HAVE
OTHER RIGHTS THAT VARY FROM STATE TO STATE (OR BY COUNTRY OR
PROVINCE). OTHER THAN AS PERMITTED BY LAW, J5CREATE DOES NOT
EXCLUDE, LIMIT OR SUSPEND OTHER RIGHTS YOU MAY HAVE, INCLUDING
THOSE THAT MAY ARISE FROM THE NONCONFORMITY OF A SALES CONTRACT.
FOR A FULL UNDERSTANDING OF YOUR RIGHTS YOU SHOULD CONSULT THE
LAWS OF YOUR COUNTRY, PROVINCE OR STATE. TO THE EXTENT NOT
PROHIBITED BY LAW IN YOUR STATE, PROVINCE, JURISDICTION OR COUNTRY,
THIS WARRANTY AND THE REMEDIES SET FORTH ARE EXCLUSIVE AND IN LIEU
OF ALL OTHER WARRANTIES, REMEDIES AND CONDITIONS, WHETHER ORAL,
WRITTEN, STATUTORY, EXPRESS OR IMPLIED.
J5CREATE'S RESPONSIBILITY FOR MALFUNCTIONS AND DEFECTS IN HARDWARE
AND/OR SOFTWARE IS LIMITED TO REPAIR OR REPLACEMENT AS SET FORTH IN
THIS WARRANTY. J5CREATE’S LIABILITY DOES NOT EXTEND BEYOND THE
REMEDIES PROVIDED FOR IN THIS LIMITED WARRANTY, AND J5CREATE DOES
NOT ACCEPT LIABILITY FOR CONSEQUENTIAL OR INCIDENTAL DAMAGES, FOR
THIRD-PARTY CLAIMS AGAINST YOU FOR DAMAGES, FOR PRODUCTS NOT
BEING AVAILABLE FOR USE, OR FOR LOST OR DAMAGED DATA OR SOFTWARE.
J5CREATE DOES NOT WARRANT THAT THE OPERATION OF ANY J5CREATE
PRODUCT WILL BE UNINTERRUPTED OR ERROR FREE.
J5CREATE’S LIABILITY IN ANY SITUATION WILL BE NO MORE THAN THE
AMOUNT YOU PAID FOR THE SPECIFIC PRODUCT THAT IS THE SUBJECT OF A
CLAIM. THIS IS THE MAXIMUM AMOUNT FOR WHICH WE ARE RESPONSIBLE.
EXCEPT FOR THE EXPRESS WARRANTIES CONTAINED IN THIS WARRANTY AND
TO THE EXTENT NOT PROHIBITED BY LAW, J5CREATE DISCLAIMS ALL OTHER
WARRANTIES AND CONDITIONS, EXPRESS OR IMPLIED, STATUTORY OR
OTHERWISE, INCLUDING WITHOUT LIMITATION, WARRANTIES OF MERCHANT-
ABILITY, MERCHANTABLE QUALITY AND FITNESS FOR A PARTICULAR PURPOSE
AND WARRANTIES AND CONDITIONS AGAINST HIDDEN OR LATENT DEFECTS.
SOME STATES, PROVINCES, JURISDICTIONS OR COUNTRIES DO NOT ALLOW
DISCLAIMERS OF IMPLIED WARRANTIES AND CONDITIONS, SO THIS
DISCLAIMER MAY NOT APPLY TO YOU.
TO THE EXTENT SUCH WARRANTIES AND CONDITIONS CANNOT BE
DISCLAIMED UNDER THE LAWS OF THE UNITED STATES, CANADA (AND ITS
PROVINCES) OR OTHERWISE, J5CREATE LIMITS THE DURATION AND REMEDIES
OF SUCH WARRANTIES AND CONDITIONS TO THE DURATION OF THIS EXPRESS
LIMITED WARRANTY AND, AT J5CREATE'S OPTION, REPAIR OR REPLACEMENT
SERVICES. SOME STATES, PROVINCES, JURISDICTIONS OR COUNTRIES MAY NOT
ALLOW LIMITATIONS ON HOW LONG AN IMPLIED WARRANTY OR CONDITION
MAY LAST, SO THE LIMITATION DESCRIBED ABOVE MAY NOT APPLY TO YOU.
NO WARRANTIES OR CONDITIONS, WHETHER EXPRESS OR IMPLIED, WILL
APPLY AFTER THE LIMITED WARRANTY PERIOD HAS EXPIRED. SOME STATES,
PROVINCES, JURISDICTIONS OR COUNTRIES DO NOT ALLOW LIMITATIONS ON
HOW LONG AN IMPLIED WARRANTY OR CONDITION LASTS, SO THIS
LIMITATION MAY NOT APPLY TO YOU.
WARRANTY SUPPORT ONLY APPLIES WHEN THE COVERED PRODUCT IS
LOCATED WITHIN THE COUNTRY IN WHICH J5CREATE ORIGINALLY SOLD THE
SYSTEM, AS REFLECTED IN J5CREATE'S RECORDS. IF YOU NEED SUPPORT FOR
THE PRODUCT OUTSIDE OF THE COUNTRY OF ORIGIN (FOR EXAMPLE, WHILE
TRAVELING, OR IF THE SYSTEM HAS BEEN RELOCATED TO A NEW COUNTRY),
THEN J5CREATE MAY OFFER YOU OTHER SUPPORT OPTIONS FOR AN
ADDITIONAL CHARGE.
For more information please visit our website at http://www.j5create.com
Copyright© 2022 j5create. All rights reserved. All trade names are
registered trademarks of their respective owners. Features and specifica-
tions are subject to change without notice. Product may not be exactly as
shown in the diagrams.
202204-V3
繁體中文
Windows® 系統驅動程式安裝流程
Mac®系統驅動程式安裝流程
Step 1
Step 1
Step 3
Note
Step 2
安裝前,請不要把j5create USBTM外接網路卡,插入電腦USB-C®
port內(Windows® 10除外),請先安裝驅動,驅動程式安裝完畢
後不需重開機,插入USBTM外接網路卡後即可使用。
在MAC®系統上(10.6系統以後),請直接插入USBTM外接網路卡後
即可使用,如MAC®系統無法正確辨認您所插入的USBTM外接網路
卡,請您參考下列步驟手動安裝驅動程式。
如果您可以使用Internet,插入外接
網路卡之後,則驅動程序在
Windows® 10上可進行自動安裝。
如使用Windows® 7/8.1的系統,請
您到www.j5create.com支援與服
務頁面下載驅動程式,驅動程式下載
完畢之後解壓縮,進入安裝程式資料
按照驅動提示安裝驅動程序,出現任
何提示訊息 , 請您點選"下一步",直
到驅動程式安裝完畢,安裝完畢後請
關閉驅動程式安裝視窗。
請從www.j5create.com官方
網站下載最新的驅動程式,驅動
程式下載完畢之後解壓縮,進入
安裝程式資料夾後請您點選
RTUNICv1.0.17.pkg進行安裝。
安裝MAC®驅動程式時出現"已
阻擋系統延伸功能"訊息,請按
下"打開「安全性」偏好設定"
解除MAC®系統"按鎖頭一下防
止進一步更改"設定與點選"允
許"字樣。
將"阻擋載入來自下列開發者的
系統軟體"的訊息打勾後,結束
安裝程式,重新啟動系統後插入
USBTM外接網路卡至USB-C®
port內即可使用。
安裝驅動程式結束請不用重開機 , 請
將USBTM外接網路卡連接到電腦上的
USBTM Port / USB-C® port,此時系
統會開始辨認並安裝您所插入的
USBTM外接網路卡。系統辨認需要一
些時間,系統辨認完成後,即可使用
j5create USB-C® 外接網路卡。
如需確認是否安裝無誤,請到裝置管理員,點選網路介面卡選項確認
"Realtek USBTM GbE Family Controller" 此裝置名稱出現,即代表
外接網路卡安裝無誤。
Note
如需確認是否安裝無誤,將網路線與USBTM外接網路卡連接後,插入
電腦上的USBTM Port / USB-C® port,點選系統偏好設定→點選網路
選項,確認 "USBTM 10/100/1000"裝置為預設連接狀態,即可正常使
用。
夾後請您點選setup.exe程式進行安裝。
Step 2
Step 3
简体中文
Windows® 系统驱动程式安装流程
Mac®系统驱动程式安装流程
Step 1
Step 1
Step 3
Note
Step 2
安装前,请不要把j5create USBTM外接网络卡,插入电内USB-C®
port內(Windows® 10除外),请先安装驱动,驱动程式安装完成
后不需重开机,插入USBTM外接网络卡后即可使用。
在MAC®系统上(10.6系统以后),请直接插入USBTM外接网络卡后
即可使用,如MAC®系统无法正常辨认您所插入的USBTM外接网烙
卡,请您参考下列步骤手动安装驱动程式。
如果您可以使用Internet,插入外接
网络卡之后,则驱动程序在
Windows® 10上可进行自动安装。
如使用Windows® 7/8.1的系统,请
您到www.j5create.com支持与服
务页面下载驱动程式。
驱动程式下载完毕之后解压缩,进入
按照驱动提示提示安装驱动程序,出
现任何提示讯息 , 请您点选"下一步"
,直到驱动程式安装完毕,安装完毕
后请关闭驱动程式安装视窗。
请从www.j5create.com官方
网站下载最新的驱动程式,驱动
程式下载完毕后解压缩,进入安
装程式资料夹后请您点选
RTUNICv1.0.17.pkg进行安装。
安装MAC®驱动程式时出现"已
阻挡系统延伸功能"讯息,请按
下"打开「安全性」偏好设定"点
选"允许"字样同意安装。
结束安装程式,重新启动系统后
,将USBTM外接网路卡插入
USB-C® port内即可使用。
安装驱动程式结束请不要重开机 , 请
将USBTM外接网络卡连接到电脑上的
USBTM Port / USB-C® port,此时系
统会开始辨认并安装您所插入的
USBTM外接网烙卡。系统辨认需要一
些时间,系统辨认完成后,即可使用
j5create USB-C® 外接网络卡。
如需确认是否安装无误,青岛设备管理员,点选网络介面卡选项确认
"Realtek USBTM GbE Family Controller" 此设备名称出现,即代表
外接网络卡安装无误。
Note
如需确认是否安装无误,请将网络线与USBTM 外接网络卡连接后,插
入电脑上的USBTM Port / USB-C® port,点选系统偏好设定→点选网
络选项,确认 "USBTM 10/100/1000"设备为预设连接状态,即可正常
使 用。
安装程式资料夹后请您点选setup.exe程式进行安装。
Step 2
Step 3
Windows® 10/ macOS® 10.6系統以後/ Chrome OS™無須額外安裝驅
動程式
Windows® 10/ macOS® 10.6系统以后/ Chrome OS™无须额外安装驱
动程式
Understøttelse af indbygget driver. Installation af yderligere drivere i
Windows® 10/macOS® 10.6 senere/Chrome OS™ er ikke nødvendig
日本語
Windows® ドライバーのインストール手 順
Mac®ドライバーのインストール手順
インストールの前に、j5create USBTM LANアダプターをUSB-CTMポートに接
続しないでください(Windows® 10を除く)。先ずはドライバをインストールし
てください。ドライバをインストールした後は、パソコンを再起動する必要はあ
り ま せ ん。U S B TM LANアダプターを接続してから利用できます。
MAC®システム(macOS 10.6ver以降)では、USB LANアダプターをそのまま
接続して利用できます。。 もしUSBTM LANアダプターが正しく認識できない場
合、下記手順を参考してドライバをインストールしてください。
インターネットを使用できる場合は、USBTM
LANアダプターを接続した後で、Windows®
10システムではドライバを自動的にインスト
ールすることができます。Windows® 7 / 8.1
システムの場合は、https://jp.j5cre-
ate.com/pages/driverの製品サポート&ド
ライバーのページにアクセスし、ドライバを
ダウンロードしてください。ドライバをダウン
ドライバ の 指 示 に 従ってドライバ をインスト
ールしてください。プロンプトメッセージが
表示される場合、ドライバがインストールさ
れるまで[次へ]をクリックしてください。
インスト ー ル 後 にドライバ の イ ンスト ー ル ウ
ィンド ウ を 閉 じ てく だ さ い。
公式ウェブサイトhttps://jp.j5cre-
ate.com/pages/driverから最新のド
ラ イ バ を ダ ウ ン ロ ー ド し て く だ さ い。ド
ラ イ バ を ダ ウ ン ロ ー ド し た ら、解 凍 し て
くだ さ い。
イ ン ス ト ー ラ フ ォ ル ダ に 入 っ た 後 、「
RTUNICv1.0.17.pkg」プログラムをク
リックしてインストールしてください。
MAC®ドライバがインストールしている
途中、「機能拡張がブロックされまし
た」メッセージが表示される場合、「“
セキュリティ”環境設定を開く」をクリ
ックし、「 許 可 」をクリックしてくい ださ
い。
インストールプログラムを終了し、シス
テムを再起動してください。システム再
起動後、USBTM LANアダプターをパソ
コンのUSB-CTMポ ート に 接 続 してくだ
さ い。シ ス テ ム が U S B TM LANアダプタ
ーを認識されたら、j5create USB-C®
LANアダプターを使用できます。
ドライバのインストールが終了後、パソコン
の再起動を必要ありませんする。USBTM
LANアダプターをパソコンのUSBTMポート/
USB-CTM ポ ー ト に 接 続 し てく だ さ い。
システムは接続したUSBTM LANアダプター
を認識して自動インストールします。(システ
製品セットアップが正しくインストールことを確認する場合、デバイス マネージャ
に行き、「ネットワークアダプター」をクリックしてください。「Realtek USBTM GbE
Family Controller」のデバイス名が表示されてる場合、USBTM LANアダプターを
正 しくイ ン ス ト ー ル さ れ た こ と に な り ま す。
製品セットアップが正しくインストールことを確認する場合、USBTM LANアダプタ
ーをイーサネットケーブルと接続して、パソコンのUSBTMポート/ USB-C®ポートに
接続してください。「システム環境設定」→「ネットワーク」→「USBTM
10/100/1000 LAN」を接続状態を確認できます。
ロ ー ドし た ら、該 ファイ ル を 解 凍 し てく だ さ い。イン スト ー ラ フォ ル ダ に 入 っ た 後、「
setup.exe」プログラムをクリックしてインストールしてください。
ムの識別にはしばらく時間がかかります)。システムがUSBTM LANアダプターを
認識されたら、j5create USB-C® LANアダプターを使用できます。
ネイティブドライバー利用し、Windows® 10/macOS® 10.6 以降/
Chrome OS™では別途ドライバーインストール必要ありません。
Dansk
Driverinstallation i Windows®
Trin 1
Føg installationen må den eksterne j5create USBTM-netværksadapter
ikke sættes i USB-C®-porten på din pc, medmindre den kører med
Windows® 10. Driveren skal først installeres. Når installationen er
færdig, kan du blot sætte den eksterne USBTM-netværksadapter i for,
at bruge den uden at genstarte din pc.
Driverinstallation på en Mac®
Trin 1
Trin 3
Bemærk
Trin 2
På en Mac® (ver. 10.6 eller nyere) skal den eksterne
USBTM-netværksadapter blot sættes i. Hvis din Mac® ikke kan
genkende den indsatte eksterne USBTM-netværksadapter, skal du
se vejledningerne for manuel installation nedenfor.
IHvis du har en internetforbindelse,
installeres driveren automatisk på din
Windows® 10 pc, når den eksterne
netværksadapter sættes i. I systemer,
der kører Windows® 7/8.1, skal du gå
til support- og servicesiden på
www.j5create.com og downloade
driveren. Når du har downloadet
Installer driveren som du bliver bedt
om. Når en besked vises, skal du
klikke på "Næste", indtil driveren er
installeret. Når installationen er
færdig, skal du lukke driverinstalla-
tionsvinduet.
Download den seneste driver på
vores officielle hjemmeside på
www.j5create.com. Når du har
downloadet driveren, skal den
pakkes ud, hvorefter du skal
åbne drivermappen og klikke på
RTUNICv1.0.17.pkg for at
installere den.
Hvis beskeden "System
Extension Blocked" (Systemudvi-
delse blokeret) vises under
driverinstallationen, skal du
klikke på "Open Security
Preferences" (Åbn sikkerhedsind-
stillinger) og derefter på "Allow"
(Tillad) for, at starte installa-
tionen.
Når installationen er færdig, skal
du genstarte din Mac®. Efter du
har genstartet din computer, skal
den eksterne USBTM-netværks-
adapter blot sættes i
USB-C®-porten.
Systemet skal ikke genstartes efter
installationen. Tilslut den eksterne
USBTM-netværksadapter til
USBTM-porten/USB-C®-porten på
din pc. Systemet starter genkendelse
og installationen af den indsatte
adapter. Genkendelsesprocessen kan
Hvis du vil se, om installationen er udført rigtigt, skal du gå til
Enhedshåndtering og klikke på netværksadapterindstillingen. Hvis
enhedsnavnet på "Realtek USBTM GbE Family Controller" vises, er den
eksterne netværksadapter installeret rigtigt.
Bemærk
Hvis du vil se, om installationen er udført rigtigt, skal du tilslutte
netværkskablet og den eksterne USBTM-netværksadapter og derefter
sætte adapteren i USBTM-porten/USB-C®-porten på din Mac®. Klik på
Systemindstillinger → og klik derefter på Netværksindstillinger for at
se, om "USBTM 10/100/1000"-enheden står på Forbind som standard.
Denne indstilling betyder, at enheden kan bruges normalt.
driveren, skal den pakkes ud, hvorefter du skal åbne drivermappen og
klikke på setup.exe for at installere den.
tage et stykke tid. Når genkendelsen er færdig, kan du bruge din
eksterne j5create USB-C® netværksadapter.
Trin 2
Trin 3
Suomi
Ohjaimen asennus Windows® :lle
Vaihe 1
Älä aseta ennen asennusta ulkoista j5create USB™ -verkkolaitetta
tietokoneen USB-C®-porttiin, paitsi niihin, joissa on käytössä
Windows® 10. Ohjain on asennettava ensin. Kun asennus on suoritettu
loppuun, voit yksinkertaisesti liittää ulkoisen USB™-verkkosovittimen
käyttääksesi sitä käynnistämättä tietokonetta uudelleen.
Ohjaimen asennus Mac®-tietokoneelle
Vaihe 1
Vaihe 3
Huomautus
Vaihe 2
Mac® (ver. 10.6 tai uudempi) -käyttäjät voivat käyttää ulkoista
USBTM-verkkosovitinta suoraan vain liittämällä sen. Jos Mac® ei
pysty tunnistamaan liitettyä ulkoista USBTM-verkkosovitinta oikein,
katso alta manuaalinen asennustoimenpide.
Jos sinulla on internet-yhteys, ohjain
asennetaan automaattisesti
Windows® 10 -tietokoneeseen, kun
ulkoinen verkkosovitin liitetään. Jos
käytössäsi on Windows® 7/8.1
-käyttöjärjestelmä, siirry Tuki ja
palvelu -sivulle osoitteessa
www.j5create.com ja lataa ohjain. Kun
Asenna ohjain kehotteiden
mukaisesti. Kun uusi viesti tulee
näkyviin, napsauta "Next" (Seuraava),
kunnes ohjain on asennettu
kokonaan. Kun asennus on suoritettu
loppuun, sulje ohjaimen asennusikku-
na.
Lataa uusin ohjain viralliselta
verkkosivustoltamme osoitteessa
www.j5create.com. Kun ohjain on
ladattu, pura se, siirry
ohjainkansioon ja napsauta
RTUNICv1.0.17.pkg asentaaksesi
sen.
Jos viesti "System Extension
Blocked" (Järjestelmän laajennus
estetty) tulee näkyviin ohjaimen
asennuksen aikana, napsauta
"Open Security Preferences"
(Avaa suojausasetukset) ja
napsauta "Allow" (Salli)
käynnistääksesi asennuksen.
Kun asennus on suoritettu
loppuun, käynnistä Mac®
uudelleen. Kun tietokone on
käynnistetty uudelleen, voit
käyttää ulkoista
USB™-verkkosovitinta liittämällä
sen USB-C®-porttiin.
Asennuksen jälkeen tietokone on
käynnistettävä uudelleen. Liitä ulkoinen
USB™-verkkosovitin tietokoneesi
USB™-/ USB-C®-porttiin. Järjestelmä
aloittaa liitetyn sovittimen
tunnistamisen ja asennuksen.
Tunnistusprosessi voi kestää jonkin
Jos haluat varmistaa, onko asennus onnistunut, siirry Laitehallintaan ja
napsauta verkkosovitinvalintaa varmistaaksesi asian. Jos laitenimi "Realtek
USB™ GbE Family Controller" on näkyvissä, ulkoinen verkkosovitin on
asennettu oikein
Huomautus
Jos haluat varmistaa, että asennus on onnistunut, liitä verkkokaapeli ja
ulkoinen USB™-verkkosovitin ja liitä sitten sovitin Mac®-tietokoneesi
USB™-/USB-C®-porttiin Napsauta Järjestelmäasetukset → napsauta
sitten Verkkovalinnat varmistaaksesi että "USB™ 10/100/1000"-laite on
asetettu Yhdistä oletuksena -tilaan. Tämä asetus ilmaisee, että laitetta
voi käyttää normaalisti.
ohjain on ladattu, pura se, siirry ohjainkansioon ja napsauta setup.exe
asentaaksesi sen.
aikaa. Kun tunnistus on suoritettu loppuun, voit käyttää ulkoista j5create
USB-C® -verkkosovitinta.
Vaihe 2
Vaihe 3
Magyar
Installazione del driver per Windows®
1. lépés
A telepítés előtt ne csatlakoztassa a külső j5create USBTM hálózati adaptert
a számítógép USB-C®-aljzatához, kivéve a Windows® 10 rendszert futtató
számítógépek esetében. Előbb telepítenie kell a illesztőprogramot. A
telepítés befejezése után egyszerűen csatlakoztathatja a külső USBTM
hálózati adaptert, és a PC újraindítása nélkül használhatja.
Illesztőprogram telepítése Mac® számítógépre
1. lépés
3. lépés
Megjegyzés
2. lépés
Mac® ( 10.6 vagy újabb verzió) felhasználók esetében a külső
USBTM hálózati adaptert közvetlenül használhatja, miután
csatlakoztatta. Ha a Mac® nem ismeri fel megfelelően a
csatlakoztatott külső USBTM hálózati adaptert, olvassa el az alábbi
kézi telepítési eljárást.
Ha van internetkapcsolata, az illesztőpro-
gram automatikusan települ a Windows®
10 számítógépére, amikor a külső hálózati
adaptert csatlakoztatja. Windows® 7/8.1
rendszert futtató rendszerek esetén
látogasson el a www.j5cre-ate.com oldalon
található Támogatás és szerviz oldalra, és
töltse le az illesztőprogramot. Miután
ITelepítse az illesztőprogramot az
utasításoknak megfelelően. Ha
bármilyen üzenet megjelenik,
kattintson a „Tovább” gombra, amíg
az illesztőprogram teljesen települ. A
telepítés befejezése után zárja be az
illesztőprogram telepítési ablakát.
Töltse le a legújabb illesztőpro-
gramot a hivatalos oldalunkról a
www.j5cre-ate.com címen.
Miután letöltötte az illesztőpro-
gramot, bontsa ki, lépjen az
illesztőprogram mappájába, és
kattintson az RTUNICv1.0.17.pkg
fájlra a telepítéshez.
Ha az illesztőprogram telepítése
során megjelenik a „Rendszer-
bővítés blokkolva” üzenet,
kattintson a „Biztonsági
beállítások megnyitása” gombra,
majd a telepítés elindításához
kattintson az „Engedélyezés”
gombra.
A telepítés befejezése után
indítsa újra a Mac®
számítógépét. Újraindítás után
egyszerűen használhatja a külső
USBTM hálózati adaptert az
USB-C®-aljzathoz történő
csatlakoztatásával.
A telepítés után nincs szükség újraindításra.
Csatlakoztassa a külső USBTM hálózati
adaptert a PC USBTM-/USB-C®-aljzatához. A
rendszer megkezdi a csatlakoztatott adapter
felismerését és telepítését. A felismerés
eltarthat egy ideig. A felismerés befejezése
után használatba veheti a külső j5create
Ha meg akarja erősíteni, hogy a telepítés helyes-e, lépjen az Eszközke-
zelőbe, és kattintson a hálózati adapter opcióra a megerősítéshez. Ha a
„Realtek USBTM GbE Family Controller” eszköz neve jelenik meg, a külső
hálózati adapter helyesen van telepítve.
Megjegyzés
Ha meg szeretné győződni a telepítés helyességéről, csatlakoztassa a
hálózati kábelt és a külső USB hálózati adaptert, majd csatlakoztassa az
adaptert a Mac® USBTM-/USB-C®-aljzatához. Kattintson a Rendszer-
beállítások elemre → majd a Hálózati beállítások elemre, hogy
ellenőrizze, az „USBTM 10/100/1000” eszköz alapértelmezés szerinti
csatlakoztatásra van-e állítva. Ez a beállítás azt jelzi, hogy az eszköz
normálisan működtethető.
letöltötte az illesztőprogramot, bontsa ki, lépjen az illesztőprogram mappájába,
és kattintson a setup.exe fájlra a telepítéshez.
USB-C® hálózati adaptert.
2. lépés
3. lépés
Natiiviohjaintuki, lisäohjaimet eivät ole tarpeen Windows® 10 -/ macOS®
10.6 tai uudempi / Chrome OS™ -käyttöjärjestelmissä
Natív illesztőprogram-támogatás, nincs szükség további illesztőprogramra
Windows® 10/macOS® 10.6 és újabb/Chrome OS™ operációs rendszerek
esetében
РусскийNorsk
Driverinstallasjon for Windows®
Trinn 1
Før installasjonen må du ikke sette den eksterne j5create USB™-nettverks-
adapteren inn i USB-C®-porten på PC-en, bortsett fra hvis man kjører
Windows® 10. Du må installere driveren først. Når installasjonen er fullført,
kan du ganske enkelt sette den eksterne USB™-nettverksadapteren inn for å
bruke den uten å starte PC-en på nytt.
Treiber Installation für Mac®
Trinn 3
Obs
Trinn 2
Mac® (ver. 10.10 oder später) Nutzer können den externen USBTM
Netzwerk Adapter direkt benutzen, indem Sie es einfach
einstecken. Wenn Ihr Mac® den verbundenen externen USBTM
Netzwerk Adapter nicht richtig erkennen kann, folgen Sie dem
manuellen Installations Vorgang, wie folgt aufgezeigt.
Hvis du har en internettforbindelse, vil
driveren installeres automatisk på en PC
med Windows® 10 når den eksterne
nettverksadapteren settes inn. For
systemer som kjører Windows® 7/8.1
må du gå til siden for støtte og service
på www.j5create.com og laste ned
driveren. Når driveren er lastet ned,
nstaller driveren slik du blir bedt om.
Når en melding vises, klikker du
«Neste» til driveren er helt installert.
Når installasjonen er fullført, lukker
du vinduet for installasjon av driveren.
Wenn Ihnen die Meldung
„System Erweiterung blockiert“
während der Treiberinstallation
angezeigt wird, klicken Sie auf
„Systemeinstellungen öffnen“
und klicken Sie „erlauben“ um
die Installation zu starten.
Sobald die Installation beendet
ist, starten Sie Ihren Mac® neu.
Nach dem Neustart, können Sie
den extern USBTM Netzwerk
Adapter ganz einfach benutzen,
indem Sie es in den USB-C®
Port anschließen.
Det er ikke nødvendig å starte på nytt
etter installasjon. Koble den eksterne
USB™-nettverksadapteren til
USB™-/USB-C®-porten på PC-en.
Systemet starter å registrere og
installere adapteren som er satt inn. Det
kan ta en stund å logge på med
fingeravtrykk. Når registreringen er
Hvis du vil kontrollere at installasjonen ble fullført, går du til
Enhetsbehandling og klikker på Nettverkskort for å bekrefte. Hvis
enhetsnavnet «Realtek USB™ GbE Family Controller» vises, er den
eksterne nettverksadapteren installert riktig.
Obs
Hvis du vil kontrollere at installasjonen ble riktig, kobler du til
nettverkskabelen og den eksterne USB-nettverksadapteren, så setter
deretter adapteren inn i USB™-/USB-C®-porten på Mac®. Klikk
Systemvalg og deretter Nettverk for å bekrefte at enheten «USBTM
10/100/1000» er satt til Koble til som standard. Denne innstillingen
indikerer at enheten kan brukes som normalt.
pakker du den ut, går til drivermappen og klikker setup.exe for å
installere den.
fullført, kan du bruke den eksterne j5create USB-C®-nettverksadapteren.
Trinn 2
Trinn 3
Trinn 1
Laden Sie den neuesten Treiber
von unser Website unter
www.j5create.com. Wenn der
Treiber heruntergeladen ist,
trennen Sie den Adapter, gehen
zu dem Treiber Ordner und
klicken auf RTUNICv1.0.17.pkg
um den Treiber zu installieren.
nnebygd driverstøtte, ingen ekstra driver trengs på Windows® 10 / macOS®
10.6 og nyere / Chrome OS™
Установка драйвера на Windows®
Шаг 1
За исключением использования на Windows® 10, не подключайте
переходник к USB-C® порту на вашем ПК до установки драйвера.
Для корректной работы сначала необходимо установить драйвер.
Переходник будет готов к использованию сразу после завершения
установки, перезагрузка ПК не потребуется.
Установка драйвера на Mac®
Шаг 1
Шаг 3
Примечание
Шаг 2
На Mac® версии от 10.6 сетевой переходник может использоваться без
установки драйвера. Если ваш Mac® не может корректно распознать
устройство, обратитесь к процедуре ручной установки, описанной ниже.
При наличии Интернета, после
подключения переходника к ПК на
Windows® 10 драйвер будет установлен
автоматически. Для использования на
Windows® 7/8.1, перейдите в раздел
Support (Поддержка) -> Downloads/Driv-
ers (Загрузки/Драйверы) на
www.j5create.com и скачайте драйвер.
Следуйте инструкциям для установки
драйвера и при появлении любого
сообщения нажимайте «Далее», пока
драйвер не будет установлен. По
завершению закройте окно
установки драйвера.
Загрузите последнюю версию
драйвера с официального
сайта www.j5create.com. После
загрузки драйвера извлеките
его, перейдите в папку с
драйвером и запустите файл
RTUNICv1.0.17.pkg для
установки.
Если во время установки
появилось сообщение
"Расширение системы
заблокировано", нажмите
"Открыть настройки
безопасности" и выберите
"Разрешить", чтобы начать
установку.
По завершению установки
перезагрузите Mac®.
После перезагрузки j5create
переходник будет готов к
использованию.
Перезагрузка ПК по завершению
установки не требуется. Подключите
сетевой переходник к USB-C® порту на
вашем ПК, после чего система начнет
процесс распознавания устройства. Это
может занять некоторое время. По
завершению j5create переходник будет
готов к использованию.
Чтобы убедиться в успешной установке, перейдите в Диспетчер устройств и
выберите "Сетевые адаптеры". Наличие устройства "Realtek USB™ GbE Family
Controller" будет свидетельствовать о корректной установке устройства.
Примечание
Чтобы убедиться в успешной установке, подключите переходник к USB-C®
порту на вашем Mac®, перейдите в Системные настройки, а затем
выберите "Параметры сети" и убедитесь, что для устройства "USB™
10/100/1000" установлено значение «Подключение по умолчанию». Данная
настройка будет свидетельствовать о корректной установке устройства.
После загрузки драйвера извлеките его, перейдите в папку с драйвером и
запустите файл setup.exe для установки.
Шаг 2
Шаг 3
Встроенная поддержка драйверов. На Windows® 10/macOS® от
10.6/Chrome OS™ установка дополнительного драйвера не требуется.
Технические особенности:
● Ethernet с поддержкой скорости 10/100/1000 Мбит/с
● Совместимость с IEEE 802.3az-2010
● Обратная совместимость с USB™ 2.0/1.1
● Алюминиевый корпус
● Цвет серебристый
● Установка драйвера не требуется на Windows® 10/macOS®
от 10.6/Chrome OS™
Переходник USB-C® на Gigabit Ethernet (JCE133G)
-
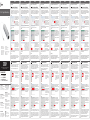 1
1
-
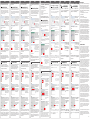 2
2
J5create JCE133G Guia de instalação
- Categoria
- Discos rígidos externos
- Tipo
- Guia de instalação
em outros idiomas
- français: J5create JCE133G Guide d'installation
- italiano: J5create JCE133G Guida d'installazione
- English: J5create JCE133G Installation guide
- Deutsch: J5create JCE133G Installationsanleitung
- dansk: J5create JCE133G Installationsvejledning
- 日本語: J5create JCE133G インストールガイド
Artigos relacionados
-
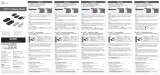 J5create JUH450 Guia de instalação
J5create JUH450 Guia de instalação
-
J5create JUA Series USB Multi Monitor Adapter Guia de instalação
-
J5create JCA366 Guia de instalação
-
J5create JCA366 Guia de usuario
-
J5create JCD401 Guia de instalação
-
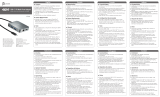 J5create JCD391 4K60 Elite USB C PD Multi Port Adapter Guia de instalação
J5create JCD391 4K60 Elite USB C PD Multi Port Adapter Guia de instalação
-
J5create JVCU100 Guia de instalação
-
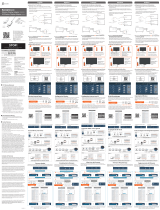 J5create ScreenCast JVAW54 Guia de instalação
J5create ScreenCast JVAW54 Guia de instalação
-
J5create JVAW54 Guia de instalação
-
J5create JCD401 Guia de instalação