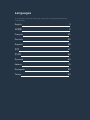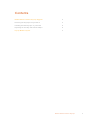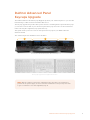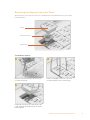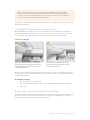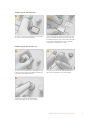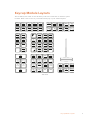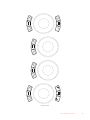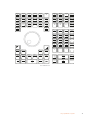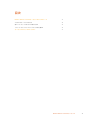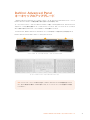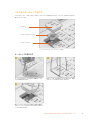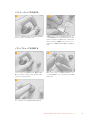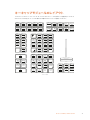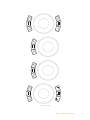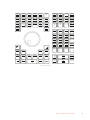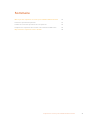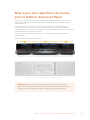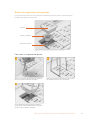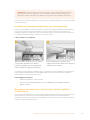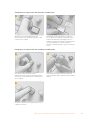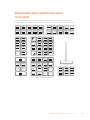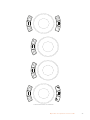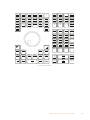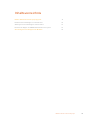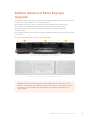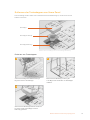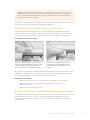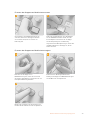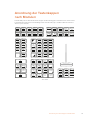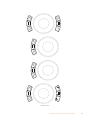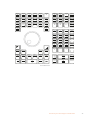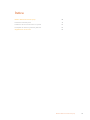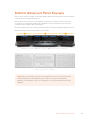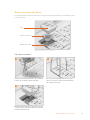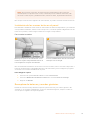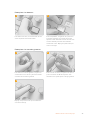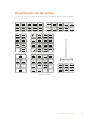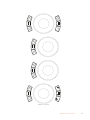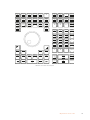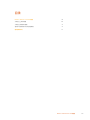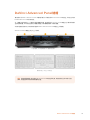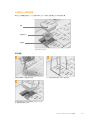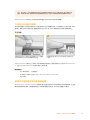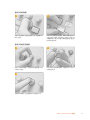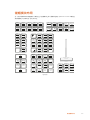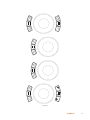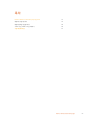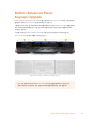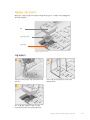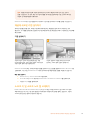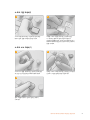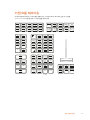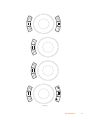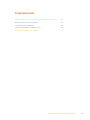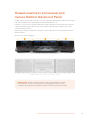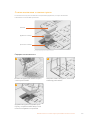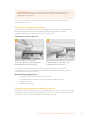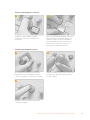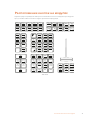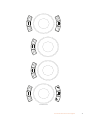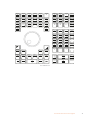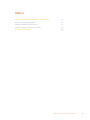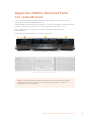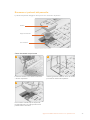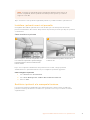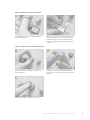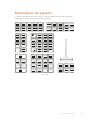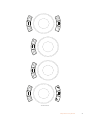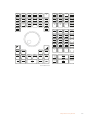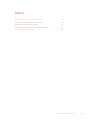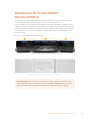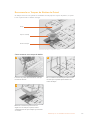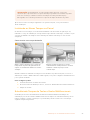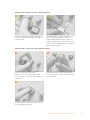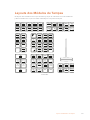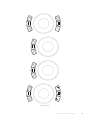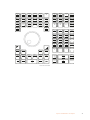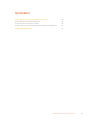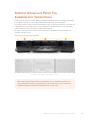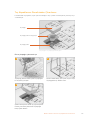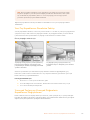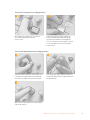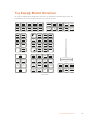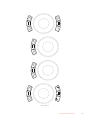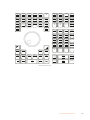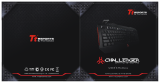Blackmagic DaVinci Advanced Panel Keycaps Installation Manual do usuário
- Tipo
- Manual do usuário

March 2021
Installation Guide
DaVinci Advanced
Panel Keycaps
DaVinci Advanced Panel Keycaps
Leading the Creative Video Revolution

DaVinci Advanced Panel
Keycaps Upgrade
The DaVinci Advanced Panel Keycaps Upgrade updates your advanced panel so you can take
full advantage of all the features in DaVinci Resolve 17.
The keycap upgrade kit provides three plastic shelves containing all the replacement keycaps
you need for each module of your advanced panel. A keycap removal tool is also included to
make removing the original keycaps quick and easy.
This guide shows you how to remove and replace the keycaps in your DaVinci Resolve
Advanced Panel.
The advanced panel is divided into three modules.
1. T-bar panel 2. Trackball panel 3. Search Dial panel
1 2 3
The keycap upgrade kit is supplied in 3 shelves.
NOTE Before starting to remove the original keycaps, disconnect your advanced
panel from the power supply. It’s best to work in a well lit area and you may also want
to get a container to store the original keycaps in.
4DaVinci Advanced Panel Keycaps Upgrade

Removing the Keycaps from your Panel
The keycaps in your panel are seated on a small plastic mount which the key is pressed into
and held in place.
Keycap
Keycap mount insert
Keycap mount
The construction of the keycap and the keycap mount
To remove a keycap
1 2
Place the ends of the keycap removal tool over
each side of a keycap.
Turn the tool slightly to one side so the ends
areunderneath the corners of the keycap.
3
Keeping the removal tool at a right angle to the
panel, gently lift up until the keycap is released
from the mount.
5DaVinci Advanced Panel Keycaps Upgrade

NOTE Sometimes, when removing a keycap you might find that the cap’s white
mount insert separates from the cap and remains inside the panel. If this happens
continue to remove the surrounding keycaps to make room, then use your fingers
to remove the keycap mount insert from the panel.
When all the original keycaps have been removed from your advanced panel, you can now fit
the keycap upgrade kit.
Installing the New Keycaps on your Panel
When installing the new keycaps, it’s best to work with one panel module at a time with its
matching replacement keycap shelf. As you install each keycap, refer to the ‘keycap module
layouts’ section later in this manual to assign each keycap to its designated mount.
To install a keycap
1 2
Align the mount insert of the keycap with the
keycap mount inside the panel. The side tabs
onthe keycap insert will fit into the grooves
onthe keycap mount.
Gently push the keycap into the mount.
Thekeycap should go into place easily
andengage with a click.
When you have finished replacing the keycaps on all three sections of your advanced panel,
reconnect the power and launch DaVinci Resolve 17. You can then configure DaVinci Resolve
for the updated panel.
To configure the panel:
1 Go to preferences > control panel
2 From the ‘Color Grading Panel’ menu, choose ‘DaVinci Resolve Advanced Panel 2’
3 Click ‘save’
Replacing the Soft Key and Soft Knob Caps
The DaVinci Advanced Panel Keycaps Upgrade also comes with replacement soft key and soft
knob caps. These are direct replacements for the original caps so fitting them is optional.
They’re useful if your original soft caps are getting worn.
6DaVinci Advanced Panel Keycaps Upgrade

Replacing the Soft Keycaps
1 2
To remove a soft key, gently pull one corner until
the cap is released from its mount.
To fit a replacement soft keycap, make sure that
the two small plastic tabs at the back ofthe cap
are aligned with the slots on the mount. The tabs
are positioned slightly above center. Push the
cap into place until you feel it click.
Replacing the Soft knob caps
1 2
To remove the soft knob caps, firmly grip the cap
between your forefinger and thumb and pull the
cap away from its spindle mount.
To fit a new soft knob cap, align the D shaped
insert in the cap with the top of the spindle.
3
Push the cap onto the spindle until the
capisflush with the base of the spindle.
7DaVinci Advanced Panel Keycaps Upgrade

Keycap Module Layouts
The module layouts in this section show the position for each button on the three panel
modules. Refer to this section as you install each keycap on your advanced panel.
PROJECT
SETTINGS
NOTES
MEDIA
STOR AGE
METADATA
CUT
INSP
MEDIA
EDIT
INDEX
LIBRARY
FX
K/FM
SPLINE
FUSION
DUAL VIEW
NODES
COLOR
GALLERY
LUTS
FAIRLIGHT
MIXER
METERS
DELIVER
BURN
REMOTE
SCOPES
OFX
INFO
ADD
VERSION
LABEL
>
LOCAL
CLIP/FM
1
+
KF
TRACK
REVERSE
2
COPY
TRACK
FORWARD
3
PASTE
NEXT TRK
K/FM
6
CL ALL
DISABLE
9
ALL
BYPASS
ALL
#
PREV TRK
K/FM
5
DEL KF
DISABLE
OFX
8
DEL
BYPASS
TRIMS
0
CLEAN UP
STEP
FORWARD
4
RESET
STABILIZE
7
BYPASS
BYPASS
FUSION
*
EXTRACT
STEP
REVERSE
SHOW
MODE
AUTO
SEARCH
SAVE
ESCAPE
SAVE AS
MUTE
TAB
DIM
REF ON
OFFLINE
MENU
CLEAN
SPLIT
SCREEN
ENHANCED
CINEMA
FULL
SCREEN
GALLERY
RGB
REF
INVERT
TIMELINE
REF
STYLE
HIGHLIGHT
B&W
DIFF
CLIP/TL
PRECLIP
POSTCLIP
+
INPUT
OFX ALPHA
ADD
OUTSIDE
SWAP
KEY MIXER
>SHARED
+
POLY
NODE
+
POLYGON
+
CIRCLE
NODE
+
CIRCLE
+
LINEAR
NODE
+
LINEAR
+
CURVE
NODE
+
CURVE
NODE
+
GRADIENT
+
GRAD
LABEL
APPEND
CIRCLE
+
SPLIT
APPEND
LINEAR
+
COMB
POLY
APPEND
CURVE
APPEND
GRADIENT
+
BEFORE
ADD
SERIAL
+
FIRST
ADD
PARALLEL
ADD
LAYER
APPEND
NODE
DETAILS
CLIP
ATTRIB
LIST
FIND IN
M/POOL
PREV
VERSION
NEXT
VERSION
JOIN
REMOVE
ADD
GROUP
START
END
MACRO
L
>
R
R
>
L
GANG/
SOLO
LEARN
RECALL
MACRO
LNK ZM
OTHER
LEFT/
RIGHT
COPY PASTE
GRADE
APPEND
CACHE
PROXY
OPTIMIZE
DISPLAY
MODE
ACTUAL
FIT
MIX
UNMIX
HIDE TRK
HANDLES
CODEC
A/C
MODE
FLAGS OP
SAFE
LIGHTBOX
ENHANCED
SDI OUT
DUAL
MON
PICKER
SCOPES
MODE
SCALE
CLIPS
CLIP
FILTER
LOCK
SWITCH
TIMELINE
DaVinci Advanced Panel Keycaps
T
-
bar Panel
T-Bar Panel
8Keycap Module Layouts

NUM LK
+
R
UNDO
SCENE
NEX T CLIP
FLAG
SHOW
CLIP
REDO
SPLIT
JOIN
MARKER
SHOW
NODE
PVW
MEM
IN
CLEAR I
P/LITE
1/2
1/4
SCROLL
OUT
DUR
CLEAR O
DELETE
FLAG
MARKER
SELECT
NODE
SAME
LAST ADJ
A
Q
I
B
R
J
C
S
K
D
T
L
+
PAGE
+
POWER
LABEL
E
U
M
F
V
N
G
W
O
H
X
P
CRNT
LOOP
P/PONG
PLAYHE AD
LOCK
AUTO
KEYFRAME
MODE
ZOOM
+STATIC
ADD
KEYFRAME
MARKER
PREV
FRAME
MARKER
NEXT
FRAME
START
PREV
CLIP
END
NEXT
CLIP
+
MASTER
BACK
SPACE
ORIG
MEM
GROUP
APPEND
RIPPLE
SEL
NONE
START FM
USE
SRC TC
ALL
GRADES
RESET
NODE
INSERT
LABEL
APPLY
GRADE
DEL
APPEND
GRADE
–
2
MATCH FM
PREV
PAGE
–
1
NEXT
PAGE
INFO
MEMS
DISPLAY
GRAPH
MISSING
MIDDLE
GRAB
STILL
+
G
/
+
B
*
–
R
CHR LT
–
G
CHR DK
–
B
LT DARK
–
MASTER
87 9
,
+
C
MAGENTA
+
M
BLUE
+
Y
CYAN
54 6
:
CLEAR
–
C
GREEN
–
M
YELLOW
–
Y
RED
CLOSE
2
1 3
ENTER
0
+
–
FLAG
PREV
STILL
CUE
LAST
FRAME
FLAG
NEXT
STILL
FIRST
PREV
NODE
CUE
FIRST
FRAME
LAST
NEXT
NODE
APPEND
RIPPLE
VALUE
NEXT KF
EXPAND
DEL KF
LIFT KF
ATTRIB
PREV KF
SLOW
SLOW
REVIEW
DaVinci Advanced Panel Keycaps
Search Dial Panel
SearchDial Panel
10Keycap Module Layouts

DaVinci
Advanced
Panel
キーキャップのアップグレード
「DaVinci Advanced Panelキ ー キ ャップ のア ップ グ レ ード」は 、Advanced Panelを アップ グ レ ー ド して
DaVinci Resolve 17のすべての機能を最大限に活用する方法を説明します。
キ ー キ ャ ップ の ア ップ グ レ ード キ ット に は 3つ のプラスチック製シェルフ が 含 まれており、Advanced Panel
の 各 モ ジュー ル に 必 要 な 交 換 用 キ ー キ ャップ が すべ て 入 って い ま す。ま た 、オ リ ジ ナル キ ー キ ャップ をす
ばやく簡単に取り外すためのキーキャップ除去ツールも同梱されています。
このガイド で は 、
DaVinci Advanced Panelのキーキャップを取り外して交 換する方法を説明します。
DaVinci Advanced Panelは3つのモジュールに分かれています。
1. Tバーパネル 2. トラックボールパネル 3. サーチダイヤルパネル
1 2 3
キ ー キャップのアップグ レ ードキットは 3つのシェルフです。
メモ オリジナルキーキャップを取り外す前に、DaVinci Advanced Panelの 電 源 を 抜 いてくだ
さい。明るい環境で作業することをお勧めします。オリジナルキーキャップは容器などに保管
してくだ さい 。
13
DaVinci Advanced Panelキーキャップのアップグレード

パネルからキーキャップを外す
パネルのキーキャップは小さなプラスチックマウントに固定されており、ここにキーが押し込まれる仕
組 み に なって い ま す。
キ ー キ ャップ
キ ー キ ャップ マ ウント イン サ ート
キ ー キ ャップ マ ウント
キ ー キャップ お よび キ ー キャップ マウントの 構 造
キ ー キ ャップ を 取り 外す
1 2
キーキャップ除去ツールの両方の底部をキーキャ
ップ の 両 側 に 合 わ せ ま す。
除 去 ツ ー ル を 一 方 に 回 すよ う に 少 し 動 か し て 、両 側
をキーキャップの角の下に差し込みます。
3
除去ツールをパネルに対して適切な角度に維持し
たまま、キーキャップがマウントから外れるまでゆ
っくりと 持 ち 上 げ ま す。
14
DaVinci Advanced Panelキーキャップのアップグレード

メモ キ ー キ ャ ップ を 取 り 外 す 際 は 、白 い マ ウ ント イン サ ー トが キ ャ ップ か ら 外 れ 、パ ネ ル 内 に 残
ることがあります。その場合は、周囲のキーキャップを取り外してスペースを作り、指でキーキ
ャップ マウントインサートをパネルから取り外してください 。
オリジナルキーキャップを
Advanced
Panel
から外したら、
Keycap
Upgrade
キットを取り付けられます。
新しいキーキャップをパネルに取り付ける
新しいキーキャップを取り付ける際は、1つのパネルずつ作業を行い、正しい交換用キーキャップシェルフ
を 使 用 す る こ と が 大 切 で す。各 キ ー キ ャップ を 取 り 付 け る 際 は 、こ の マ ニュ アル の「 キ ー キ ャ ップ モ ジュー
ルのレイアウト」セクションを参 照して、各キーキャップを指 定されたマウントに取り付けてください 。
キ ー キ ャップ を 取り 付 ける
1 2
キーキャップのマウントインサートをパネル内のキ
ー キ ャ ップ マ ウ ント に 合 わ せ ま す。キ ー キ ャップ イ
ンサートの両側のタブをキーキャップマウントの
溝 には めま す。
キーキャップをマウントにゆっくりと押し込むと、
カチッという音がして所定の位置に固定されま
す。
Advance
Panel
の
3
つのパネルすべてのキーキャップを交換したら、電源をつないで
DaVinci
Resolve
17
を起動します。次に、更新したパネルのコンフィギュレーションをDaVinci Resolveで 行 い ます。
パネルのコンフィギュレーションを実行する:
1 「環境設定」>「コントロールパネル」を開きます。
2
「カラーグレーディングパネル」メニューで「
DaVinci
Resolve
Advanced
Panel
2
」を 選 択 し ま す 。
3 「Save」を ク リ ッ ク し ま す 。
ソフトキ ー キャップとソフトノブキャップ を 交 換する
DaVinci Advanced Panelキ ー キ ャップ アップ グ レ ード に は 、交 換 用 の ソ フト キ ー キ ャップ お よ び ソ フト
ノブキャップも同梱されています。これらはオリジナルキャップの交換 用であり、使 用するかどうかは任
意 で す。オリジ ナル キャップが 磨 耗した 際 などの 交 換 に使 用 で きま す。
15
DaVinci Advanced Panelキーキャップのアップグレード

ソフトキ ー キャップ を 交 換 する
1 2
ソフトキーを取り外すには、ひとつの角から引き出
すようにして マ ウントか ら外 しま す
交換用ソフトキーキャップを取り付けるには、キ
ャップの裏側にある
2つの小さなプラスチックタブ
を マ ウ ン ト の ス ロ ッ ト に 合 わ せ ま す 。こ れ ら の タ ブ
は 中 心 よ り や や 上 に 配 置 さ れ て い ま す 。キ ャ ップ
をカチッという感触があるまで押し込んで固定し
ます。
ソフトノブキ ャップ を 交 換 する
1 2
ソフトノブキャップを取り外すには、親指と人差し
指でキャップをしっかりとつまみ、引っぱってスピ
ンドルマウントから外 します。
新しいソフトノブキャップを取り付けるには、キャ
ップ 内 の
D字 型のインサートをスピンドルの上部に
合 わ せま す。
3
キャップをスピンドルの根元まで押し込みます。
16
DaVinci Advanced Panelキーキャップのアップグレード

キ ーキャップモジュール のレイアウト
この セクションの モジュールレ イアウトは 、3つのパネルモジュールの各ボタンの位置を示しています。
Advanced Panelに各 キーキャップ を取り付ける際はこのセクションを参 照してください 。
PROJECT
SETTINGS
NOTES
MEDIA
STOR AGE
METADATA
CUT
INSP
MEDIA
EDIT
INDEX
LIBRARY
FX
K/FM
SPLINE
FUSION
DUAL VIEW
NODES
COLOR
GALLERY
LUTS
FAIRLIGHT
MIXER
METERS
DELIVER
BURN
REMOTE
SCOPES
OFX
INFO
ADD
VERSION
LABEL
>
LOCAL
CLIP/FM
1
+
KF
TRACK
REVERSE
2
COPY
TRACK
FORWARD
3
PASTE
NEXT TRK
K/FM
6
CL ALL
DISABLE
9
ALL
BYPASS
ALL
#
PREV TRK
K/FM
5
DEL KF
DISABLE
OFX
8
DEL
BYPASS
TRIMS
0
CLEAN UP
STEP
FORWARD
4
RESET
STABILIZE
7
BYPASS
BYPASS
FUSION
*
EXTRACT
STEP
REVERSE
SHOW
MODE
AUTO
SEARCH
SAVE
ESCAPE
SAVE AS
MUTE
TAB
DIM
REF ON
OFFLINE
MENU
CLEAN
SPLIT
SCREEN
ENHANCED
CINEMA
FULL
SCREEN
GALLERY
RGB
REF
INVERT
TIMELINE
REF
STYLE
HIGHLIGHT
B&W
DIFF
CLIP/TL
PRECLIP
POSTCLIP
+
INPUT
OFX ALPHA
ADD
OUTSIDE
SWAP
KEY MIXER
>SHARED
+
POLY
NODE
+
POLYGON
+
CIRCLE
NODE
+
CIRCLE
+
LINEAR
NODE
+
LINEAR
+
CURVE
NODE
+
CURVE
NODE
+
GRADIENT
+
GRAD
LABEL
APPEND
CIRCLE
+
SPLIT
APPEND
LINEAR
+
COMB
POLY
APPEND
CURVE
APPEND
GRADIENT
+
BEFORE
ADD
SERIAL
+
FIRST
ADD
PARALLEL
ADD
LAYER
APPEND
NODE
DETAILS
CLIP
ATTRIB
LIST
FIND IN
M/POOL
PREV
VERSION
NEXT
VERSION
JOIN
REMOVE
ADD
GROUP
START
END
MACRO
L
>
R
R
>
L
GANG/
SOLO
LEARN
RECALL
MACRO
LNK ZM
OTHER
LEFT/
RIGHT
COPY PASTE
GRADE
APPEND
CACHE
PROXY
OPTIMIZE
DISPLAY
MODE
ACTUAL
FIT
MIX
UNMIX
HIDE TRK
HANDLES
CODEC
A/C
MODE
FLAGS OP
SAFE
LIGHTBOX
ENHANCED
SDI OUT
DUAL
MON
PICKER
SCOPES
MODE
SCALE
CLIPS
CLIP
FILTER
LOCK
SWITCH
TIMELINE
DaVinci Advanced Panel Keycaps
T
-
bar Panel
Tバーパネル
17
キ ー キャップ モ ジュー ルのレイアウト

NUM LK
+
R
UNDO
SCENE
NEX T CLIP
FLAG
SHOW
CLIP
REDO
SPLIT
JOIN
MARKER
SHOW
NODE
PVW
MEM
IN
CLEAR I
P/LITE
1/2
1/4
SCROLL
OUT
DUR
CLEAR O
DELETE
FLAG
MARKER
SELECT
NODE
SAME
LAST ADJ
A
Q
I
B
R
J
C
S
K
D
T
L
+
PAGE
+
POWER
LABEL
E
U
M
F
V
N
G
W
O
H
X
P
CRNT
LOOP
P/PONG
PLAYHE AD
LOCK
AUTO
KEYFRAME
MODE
ZOOM
+STATIC
ADD
KEYFRAME
MARKER
PREV
FRAME
MARKER
NEXT
FRAME
START
PREV
CLIP
END
NEXT
CLIP
+
MASTER
BACK
SPACE
ORIG
MEM
GROUP
APPEND
RIPPLE
SEL
NONE
START FM
USE
SRC TC
ALL
GRADES
RESET
NODE
INSERT
LABEL
APPLY
GRADE
DEL
APPEND
GRADE
–
2
MATCH FM
PREV
PAGE
–
1
NEXT
PAGE
INFO
MEMS
DISPLAY
GRAPH
MISSING
MIDDLE
GRAB
STILL
+
G
/
+
B
*
–
R
CHR LT
–
G
CHR DK
–
B
LT DARK
–
MASTER
87 9
,
+
C
MAGENTA
+
M
BLUE
+
Y
CYAN
54 6
:
CLEAR
–
C
GREEN
–
M
YELLOW
–
Y
RED
CLOSE
2
1 3
ENTER
0
+
–
FLAG
PREV
STILL
CUE
LAST
FRAME
FLAG
NEXT
STILL
FIRST
PREV
NODE
CUE
FIRST
FRAME
LAST
NEXT
NODE
APPEND
RIPPLE
VALUE
NEXT KF
EXPAND
DEL KF
LIFT KF
ATTRIB
PREV KF
SLOW
SLOW
REVIEW
DaVinci Advanced Panel Keycaps
Search Dial Panel
サーチダイヤルパネル
19
キ ー キャップ モ ジュー ルのレイアウト
A página está carregando ...
A página está carregando ...
A página está carregando ...
A página está carregando ...
A página está carregando ...
A página está carregando ...
A página está carregando ...
A página está carregando ...
A página está carregando ...
A página está carregando ...
A página está carregando ...
A página está carregando ...
A página está carregando ...
A página está carregando ...
A página está carregando ...
A página está carregando ...
A página está carregando ...
A página está carregando ...
A página está carregando ...
A página está carregando ...
A página está carregando ...
A página está carregando ...
A página está carregando ...
A página está carregando ...
A página está carregando ...
A página está carregando ...
A página está carregando ...
A página está carregando ...
A página está carregando ...
A página está carregando ...
A página está carregando ...
A página está carregando ...
A página está carregando ...
A página está carregando ...
A página está carregando ...
A página está carregando ...
A página está carregando ...
A página está carregando ...
A página está carregando ...
A página está carregando ...
A página está carregando ...
A página está carregando ...
A página está carregando ...
A página está carregando ...
A página está carregando ...
A página está carregando ...
A página está carregando ...
A página está carregando ...
A página está carregando ...
A página está carregando ...
A página está carregando ...
A página está carregando ...
A página está carregando ...
A página está carregando ...
A página está carregando ...
A página está carregando ...
A página está carregando ...
A página está carregando ...
A página está carregando ...
A página está carregando ...
A página está carregando ...
A página está carregando ...
A página está carregando ...
A página está carregando ...
A página está carregando ...
A página está carregando ...
A página está carregando ...
A página está carregando ...
A página está carregando ...
A página está carregando ...
A página está carregando ...
A página está carregando ...
A página está carregando ...
A página está carregando ...
A página está carregando ...
A página está carregando ...
A página está carregando ...
A página está carregando ...
A página está carregando ...
A página está carregando ...
-
 1
1
-
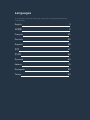 2
2
-
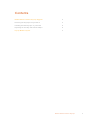 3
3
-
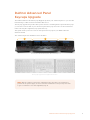 4
4
-
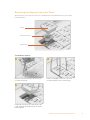 5
5
-
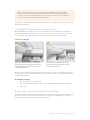 6
6
-
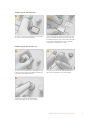 7
7
-
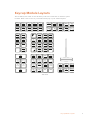 8
8
-
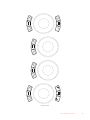 9
9
-
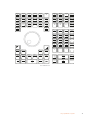 10
10
-
 11
11
-
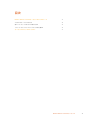 12
12
-
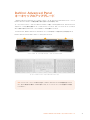 13
13
-
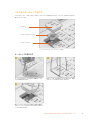 14
14
-
 15
15
-
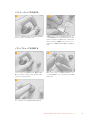 16
16
-
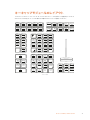 17
17
-
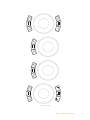 18
18
-
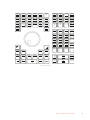 19
19
-
 20
20
-
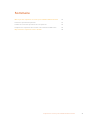 21
21
-
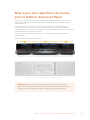 22
22
-
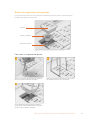 23
23
-
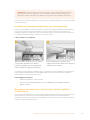 24
24
-
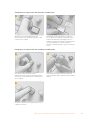 25
25
-
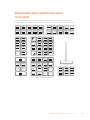 26
26
-
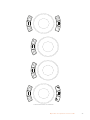 27
27
-
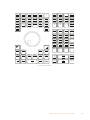 28
28
-
 29
29
-
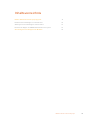 30
30
-
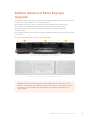 31
31
-
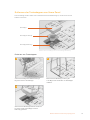 32
32
-
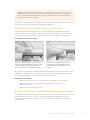 33
33
-
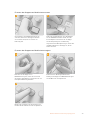 34
34
-
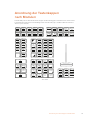 35
35
-
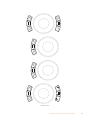 36
36
-
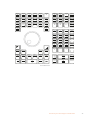 37
37
-
 38
38
-
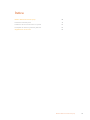 39
39
-
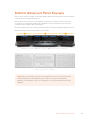 40
40
-
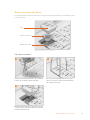 41
41
-
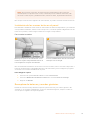 42
42
-
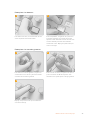 43
43
-
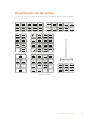 44
44
-
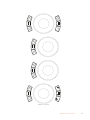 45
45
-
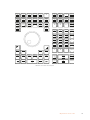 46
46
-
 47
47
-
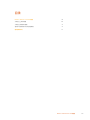 48
48
-
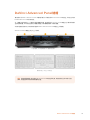 49
49
-
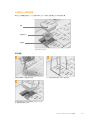 50
50
-
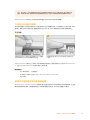 51
51
-
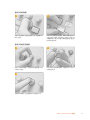 52
52
-
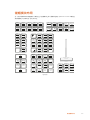 53
53
-
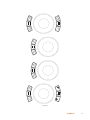 54
54
-
 55
55
-
 56
56
-
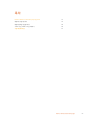 57
57
-
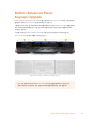 58
58
-
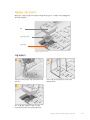 59
59
-
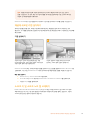 60
60
-
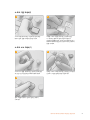 61
61
-
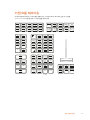 62
62
-
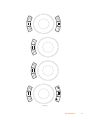 63
63
-
 64
64
-
 65
65
-
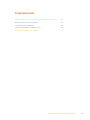 66
66
-
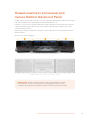 67
67
-
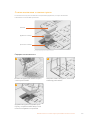 68
68
-
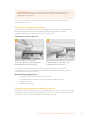 69
69
-
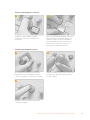 70
70
-
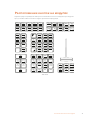 71
71
-
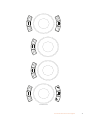 72
72
-
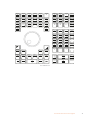 73
73
-
 74
74
-
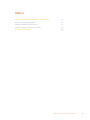 75
75
-
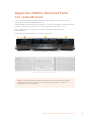 76
76
-
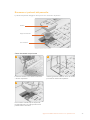 77
77
-
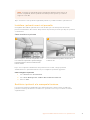 78
78
-
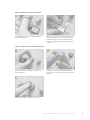 79
79
-
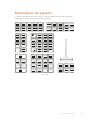 80
80
-
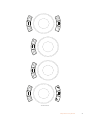 81
81
-
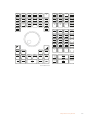 82
82
-
 83
83
-
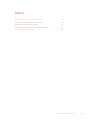 84
84
-
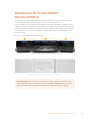 85
85
-
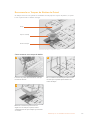 86
86
-
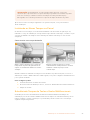 87
87
-
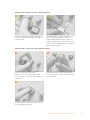 88
88
-
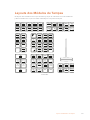 89
89
-
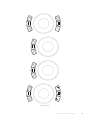 90
90
-
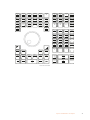 91
91
-
 92
92
-
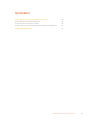 93
93
-
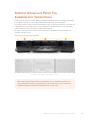 94
94
-
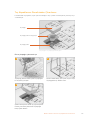 95
95
-
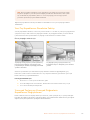 96
96
-
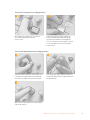 97
97
-
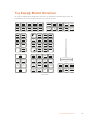 98
98
-
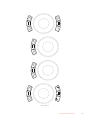 99
99
-
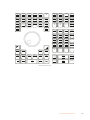 100
100
Blackmagic DaVinci Advanced Panel Keycaps Installation Manual do usuário
- Tipo
- Manual do usuário
em outros idiomas
- español: Blackmagic DaVinci Advanced Panel Keycaps Installation Manual de usuario
- français: Blackmagic DaVinci Advanced Panel Keycaps Installation Manuel utilisateur
- italiano: Blackmagic DaVinci Advanced Panel Keycaps Installation Manuale utente
- English: Blackmagic DaVinci Advanced Panel Keycaps Installation User manual
- русский: Blackmagic DaVinci Advanced Panel Keycaps Installation Руководство пользователя
- Deutsch: Blackmagic DaVinci Advanced Panel Keycaps Installation Benutzerhandbuch
- 日本語: Blackmagic DaVinci Advanced Panel Keycaps Installation ユーザーマニュアル
- Türkçe: Blackmagic DaVinci Advanced Panel Keycaps Installation Kullanım kılavuzu
Artigos relacionados
-
Blackmagic HyperDeck Manual do usuário
-
Blackmagic Video Assist Manual do usuário
-
Blackmagic Video Assist Manual do usuário
-
Blackmagic Video Assist Manual do usuário
-
Blackmagic Cintel Manual do usuário
-
Blackmagicdesign Video Assist 3G Manual do usuário
-
Blackmagic Design Compact Cameras Manual do usuário
-
Blackmagic Fairlight Console Manual do usuário