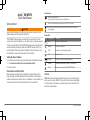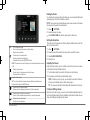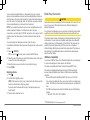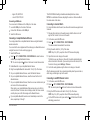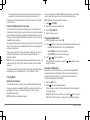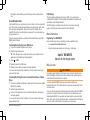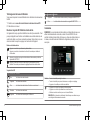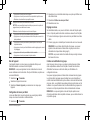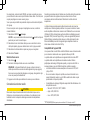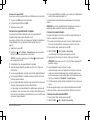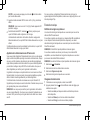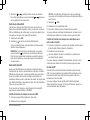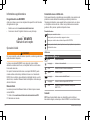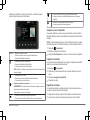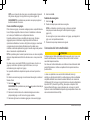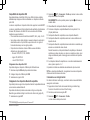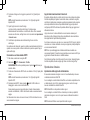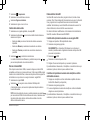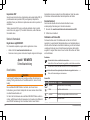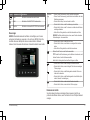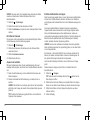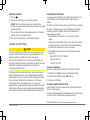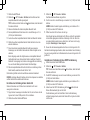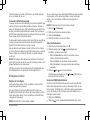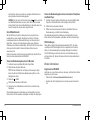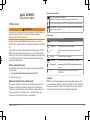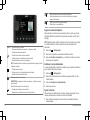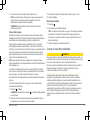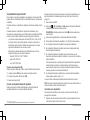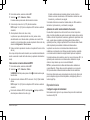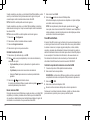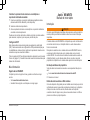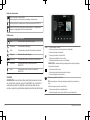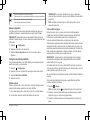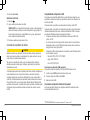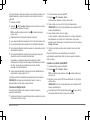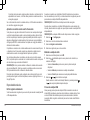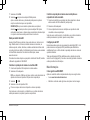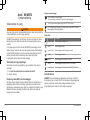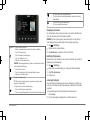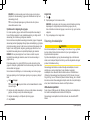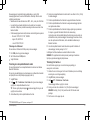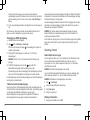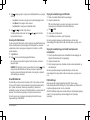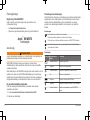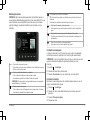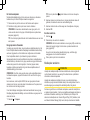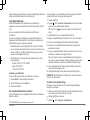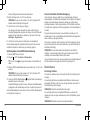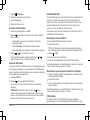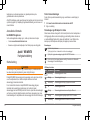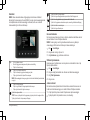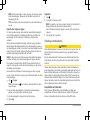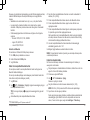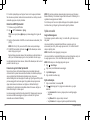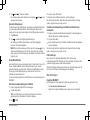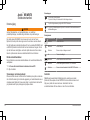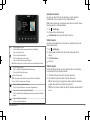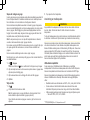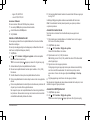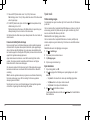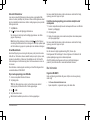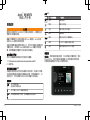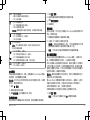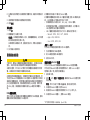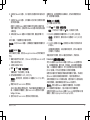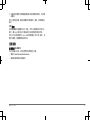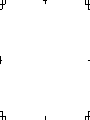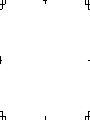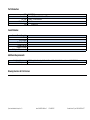Fusion MS-WB670 Guia rápido
- Categoria
- Controles remotos
- Tipo
- Guia rápido
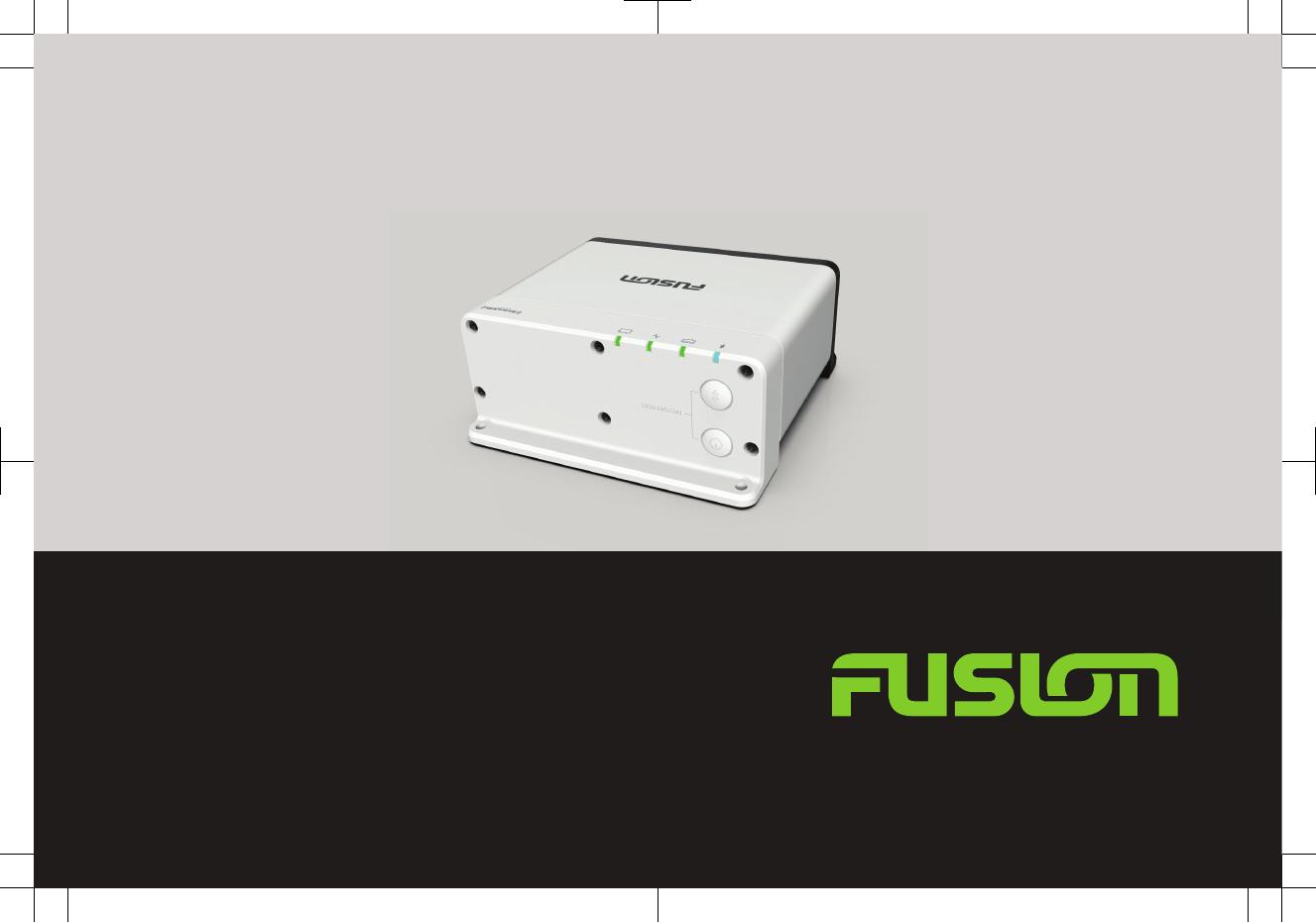
®
FUSIONENTERTAINMENT.COM
FUSION
®
Apollo
™
MS-WB670
Quick Start Manual
Quick Start Manual 2
Manuel de démarrage rapide 7
Manuale di avvio rapido 14
Schnellstartanleitung 20
Guía de inicio rápido 26
Manual de início rápido 33
Lynstartvejledning 39
Snelstartgids 45
Hurtigstartveiledning 51
Snabbstartshandbok 57
快速入門手冊 63

Apollo
™
MS-WB670
Quick Start Manual
Getting Started
WARNING
See the Important Safety and Product Information guide in the product box for
product warnings and other important information.
The MS-WB670 hideaway stereo is a stereo that you control using a Fusion
®
remote control, Garmin
®
chartplotter, or other Fusion stereo on the same network.
To help you understand how the MS-WB670 hideaway stereo works, this manual
contains instructions for using the stereo with a ERX400 remote control. If you
are controlling this stereo using Garmin chartplotter or other Fusion stereo, see
the chartplotter or stereo owner's manual for more information.
Getting the Owner's Manual
You can get the latest owner's manual and translations of manuals from the web.
1
Go to www.fusionentertainment.com/manuals/ms-wb670.
2
Select a manual.
Stereo Buttons and Status LEDs
Because this device is designed to be installed in a location that may not be
easily accessible, almost all playback and device interaction is done through a
network-connected remote control, stereo, or chartplotter. In some instances, you
may need to watch the LEDs or press the buttons on the device itself.
Stereo Buttons
Press to turn on the stereo.
Press and hold for two seconds to turn off the stereo.
Press to make the stereo discoverable to BLUETOOTH
®
devices.
and Press and hold both buttons together for ten seconds to reset the stereo to
factory settings.
Status LEDs
Icon LED Activity LED Status
Solid The stereo is receiving power.
Blinking The stereo is turning on.
Solid The stereo is on and operating normally.
Off The stereo is off.
Blinking The stereo is communicating using Ethernet.
Blinking The stereo is discoverable to BLUETOOTH devices.
Solid The stereo is connected to a BLUETOOTH device.
Controls
NOTE: These stereo controls are available when you use a connected remote
control, such as a Fusion ERX400. If you control the stereo using a chartplotter
or another stereo on the network, you should see the owner's manual for that
device for more information.
2
Quick Start Manual

Dial • Turn to adjust the volume.
• Turn to move through the menus or adjust a setting.
• Press to make a selection.
• Press to turn on the remote control.
• Press to mute and un-mute the audio.
• Press and hold to open the POWER OFF menu.
NOTE: The stereo turns on and off when you turn the connected remote control on
or off.
• Press to open the menu.
• Press to return to the previous screen from the menu.
• Press and hold to exit the menu.
Press to select a source.
TIP: You can turn the dial to browse, and press the dial to select the source.
Press and hold to open the GROUPS menu.
• Press to tune to the previous station.
• Press to skip to the beginning of the track or to the previous track.
• Press to pause or resume the current track.
• Press to cycle through the tuning modes (auto, manual, and presets).
• Press to tune to the next station.
• Press to skip to the next track.
Naming the Device
You should enter a unique name for this device so you can easily identify it when
viewing devices on the Fusion PartyBus
™
network.
NOTE: You can also name and disable unused zones and sources on the stereo.
See the owner's manual for more information.
1
Select > SETTINGS.
2
Select the device to rename.
3
Select DEVICE NAME, and enter a unique name for the device.
Setting the Home Zone
The home zone is the speaker zone that you adjust by default when you turn the
dial on the remote control.
1
Select > SETTINGS.
2
Select the name of the remote control you plan to use with this stereo.
3
Select ASSIGN HOME ZONE.
4
Select a zone.
Adjusting the Volume
Using this remote control, you can control the volume of any zone on any stereo
connected to the Fusion PartyBus network.
1
Turn the dial to adjust the volume for the home zone on the stereo.
2
If necessary, press the dial to switch between zones.
NOTE: If a stereo is part of a group, you can adjust the volume of all stereos
in the group or individual zones on each stereo (page 3).
TIP: You can press and hold the dial to adjust the subwoofer level of a zone.
Creating or Editing a Group
Before you can create a group, you must connect multiple compatible stereos to
the Fusion PartyBus network. See the installation instructions provided with your
stereo for installing and configuring the network.
Quick Start Manual
3

You can combine compatible stereos on the network into groups. Grouped
stereos can share available sources and control media playback and volume on
all of the stereos in the group, which allows for a synchronized audio experience
across the vessel. You can quickly create, edit, and break up groups as needed
from any compatible stereo or remote control on the network.
NOTE: You can adjust the volume of any zone on any compatible stereo on the
network, regardless of whether or not those stereos are in the group.
A zone stereo, such as the Apollo
™
SRX400, can create or join a group to control
and play sources from other stereos, but it cannot share its sources with the
group.
You cannot change the settings when a stereo is part of a group.
For additional considerations about groups and sharing sources, see the owner's
manual.
1
Select > GROUPS.
TIP: You can hold from any screen to open the GROUPS menu.
2
Select the name of the stereo you want to be the primary stereo in the group,
or select the name of an existing group.
3
Select the stereos you want to add to or remove from the group.
4
Select DONE.
Selecting a Source
1
Select .
2
Turn the dial to highlight a source.
NOTE: If the device is part of a group, continue turning the dial to access the
sources on other devices in the group (page 3).
If a source cannot be shared with the group, it will appear gray and you
cannot select it.
3
Press the dial to select the source.
Media Player Connection
CAUTION
Always disconnect your media player from the stereo when not in use and do not
leave it in your vessel. This helps reduce the risk of theft and damage from
extreme temperatures.
Do not remove the media player or use your stereo in a distracting manner while
operating the vessel. Check and obey all marine laws in association with use.
The stereo accepts a variety of media players, including smartphones and other
mobile devices. You can connect a compatible media player using a Bluetooth
®
wireless connection or a USB connection to the USB port. The stereo can play
media from Universal Plug and Play (UPnP) devices, such as a Network
Attached Storage (NAS) device connected to the same network. The stereo can
play media from a compatible Apple
®
device connected to the same network
using the AirPlay
®
feature.
USB Device Compatibility
You can use a USB flash drive or the USB cable included with your media player
to connect a media player or mobile device to the USB port.
The stereo is compatible with Android
™
devices that support MTP mode.
The stereo is compatible with media players and other USB mass storage
devices, including USB flash drives. Music on USB drives must meet these
conditions:
• The music files must be formatted as MP3, AAC (.m4a), or FLAC, files.
• If you connect a portable hard drive, you must connect it to an external power
source. The USB port on this stereo cannot provide power for a portable hard
drive.
• The USB mass storage device must be formatted using one of the following
systems:
◦ Microsoft
®
: NTFS, VFAT, FAT
1
, MSDOS
1
FAT includes most types of FAT file systems except exFAT.
4 Quick Start Manual

◦ Apple: HFS, HFSPLUS
◦ Linux: EXT2, EXT3, EX4
Connecting a USB Device
You can connect a USB device to the USB port on the stereo.
1
Locate the USB port on the back of the stereo.
2
Connect the USB device to the USB port.
3
Select the USB source.
Connecting a Compatible Bluetooth Device
You can play media from a compatible Bluetooth device using the Bluetooth
wireless connection.
You can control the music playback with the media app on a Bluetooth device or
using the Fusion-Link
™
remote control app (page 6).
1
Select the BT source.
2
Select > BT > CONNECTIONS > DISCOVERABLE to make the stereo
visible to your compatible Bluetooth device.
TIP: You can also press the button on the stereo to make it discoverable.
3
Enable Bluetooth on your compatible Bluetooth device.
4
Bring the compatible Bluetooth device within 10 m (33 ft.) of the stereo.
5
On your compatible Bluetooth device, search for Bluetooth devices.
6
On your compatible Bluetooth device, select the stereo from the list of
detected devices.
7
On your compatible Bluetooth device, follow the on-screen instructions to pair
and connect to the discovered stereo.
When pairing, your compatible Bluetooth device may ask you to confirm a
code on the stereo. The stereo does not display a code, but it does connect
correctly when you confirm the message on the Bluetooth device.
8
If your compatible Bluetooth device does not immediately connect to the
stereo, repeat steps 1 through 7.
The DISCOVERABLE setting is disabled automatically after two minutes.
NOTE: On some Bluetooth devices, adjusting the volume on the device affects
the volume level on the stereo.
Connecting to a Garmin Watch
For more information about the watch, see the watch manual at www.garmin.com
/manuals.
1
Following the instructions in the watch manual, install the Fusion-Link Lite
™
app from the Connect IQ
™
store onto the watch.
2
On the stereo, select the BT source.
3
Select > BT > CONNECTIONS > DISCOVERABLE.
The stereo remains discoverable for two minutes.
4
Bring the watch within 3 m (10 ft.) of the stereo.
NOTE: Stay 10 m (33 ft.) away from other ANT
®
devices while pairing.
5
Open the Fusion-Link Lite app on the watch.
The first time you open the app on the watch, the watch automatically pairs
with and connects to the stereo. If you need to pair to another stereo, in the
Fusion-Link Lite app, select Settings > Pair new.
6
Control the audio playback using the Fusion-Link Lite app on the watch.
After the devices are paired, they connect automatically when they are turned on,
within range, and the app is open on the watch.
Connecting to an ARX70 Remote Control
1
On the stereo, select the BT source.
2
Select > BT > CONNECTIONS > DISCOVERABLE.
TIP: You can also press the button on the stereo to make it discoverable.
3
Bring the ARX70 remote control within 10 m (33 ft.) of the stereo.
NOTE: Stay 10 m (33 ft.) away from other ANT devices while pairing.
4
On the ARX70 remote control, press and hold until the status LED starts
alternating green and red.
Quick Start Manual
5

The remote control searches for the stereo. When the remote control pairs
successfully, the status LED turns on green briefly and then turns off.
If the remote control cannot find the stereo, the status LED turns on red briefly
and then turns off.
Fusion-Link Wireless Remote Control App
You can use the Fusion-Link remote control app on your compatible Apple or
Android device to adjust the stereo volume, change the source, control playback,
select and manage radio presets, and adjust some stereo settings.You can use
the app to set up and configure DSP profiles on the stereo.You can use the app
to update the stereo software.
The app communicates with the stereo using a wireless connection to the mobile
device. You must connect your compatible device to the stereo using Bluetooth
technology to use the app.
If the stereo is connected to a network with a Wi‑Fi
®
access point, the app can
communicate with the stereo using the network for greater range than a
Bluetooth connection.
NOTE: You cannot update the stereo software using a Bluetooth connection. You
must connect the app using a Wi‑Fi connection to update the stereo software
wirelessly.
For information about the Fusion-Link remote control app for compatible Apple or
Android devices, go to the Apple App Store
SM
or the Google Play
™
store.
Playing Music
Setting the Tuner Region
You must select the region you are in to receive AM and FM stations properly.
If you are connected to a compatible SiriusXM
®
tuner and antenna, and have a
subscription (USA only), you must select the region you are in to receive
SiriusXM stations properly.
NOTE: SiriusXM is not available in all regions.
If you are connected to a compatible DAB module and antenna (not included),
you must select the region you are in to receive DAB stations properly.
NOTE: DAB stations are not available in all regions.
1
Select > SETTINGS.
2
Select the name of the connected stereo.
3
Select TUNER REGION.
4
Select the region you are in.
Changing the Radio Station
1
Select an applicable source, such as FM.
2
Select repeatedly to move through the tuning modes, and select an option:
• Select AUTO to scan and stop on the next available station.
• Select MANUAL to select a station manually.
• Select PRESET to select a saved station preset.
3
Select or to tune to the station.
When in MANUAL tuning mode, you can hold or to quickly advance
through the stations.
Scanning for DAB Stations
Before you can scan for DAB stations, you must connect a compatible DAB
module and antenna (not included) to the stereo. Because DAB signals are
broadcast in select countries only, you must also set the tuner region to a
location where DAB signals are broadcast.
1
Select the DAB source.
2
Select to scan for available DAB stations.
When scanning is complete, the first available station in the first ensemble
found begins playing.
NOTE: After the first scan is complete, you can select again to re-scan for
DAB stations. When the re-scan is complete, the system starts playing the
6
Quick Start Manual

first station in the ensemble you were listening to when you started the re-
scan.
SiriusXM Satellite Radio
Only SiriusXM brings you more of what you love to listen to, all in one place. Get
over 140 channels, including commercial-free music plus the best sports, news,
talk, comedy and entertainment. Welcome to the world of satellite radio. A
SiriusXM Vehicle Tuner and subscription are required. For more information, go
to www.siriusxm.com .
To learn more about activation or operation of the SiriusXM tuner, see the MS-
WB670 Owner's Manual.
Controlling Music Playback on a USB Source
1
Connect a compatible USB device to the stereo.
2
Select the appropriate source.
TIP: If the USB device has a screen and controls, you can launch a music
application on the USB device to begin playback.
3
Select > USB
4
Select the name of the USB device.
5
Browse the music files on the device and begin playback.
You can use the remote control, chartplotter, or stereo controls to select, play,
pause, and skip tracks.
Controlling Music Playback on a Connected Smartphone or Media
Player
1
Connect a compatible smartphone or media player to the stereo using USB or
Bluetooth (if available).
2
Select the appropriate source.
3
Launch a music application on the connected smartphone or media player,
and begin playback.
You can use the remote control, chartplotter, or stereo controls to select, play,
pause, and skip tracks.
DSP Settings
This stereo features digital signal processing (DSP). You can select pre-
configured DSP settings for Fusion speakers and amplifiers to optimize audio
reproduction in their installed locations.
All DSP settings are configured using the Fusion-Link remote control app
(page 6). See the stereo owner's manual for more information.
More Information
Registering Your MS-WB670
Help us better support you by completing our online registration today.
• Go to www.fusionentertainment.com.
• Keep the original sales receipt, or a photocopy, in a safe place.
Apollo
™
MS-WB670
Manuel de démarrage rapide
Mise en route
AVERTISSEMENT
Consultez le guide Informations importantes sur le produit et la sécurité inclus
dans l'emballage du produit pour prendre connaissance des avertissements et
autres informations importantes sur le produit.
La chaîne stéréo MS-WB670 sans écran est contrôlée à l'aide d'une
télécommande Fusion, d'un traceur Garmin ou d'une autre chaîne stéréo Fusion
du même réseau.
Pour vous aider à comprendre le fonctionnement de la chaîne stéréo MS-WB670
sans écran, ce manuel continent des instructions sur son utilisation avec une
télécommande ERX400. Si vous utilisez un traceur Garmin ou une autre chaîne
stéréo Fusion pour contrôler cette chaîne stéréo, consultez le manuel d'utilisation
du traceur ou de la chaîne stéréo en question pour en savoir plus.
Manuel de démarrage rapide
7

Téléchargement du manuel d'utilisation
Vous pouvez récupérer le manuel d'utilisation et les traductions des manuels sur
le Web.
1
Rendez-vous sur www.fusionentertainment.com/manuals/ms-wb670.
2
Sélectionnez un manuel.
Boutons et voyants LED d'état de la chaîne stéréo
Cet appareil a été conçu pour être installé dans un endroit peu accessible. C'est
pourquoi la plupart de ses fonctions sont utilisables via une télécommande, une
autre chaîne stéréo ou un traceur connectés au réseau. Dans certains cas, vous
devrez consulter les voyants ou appuyer sur les boutons de l'appareil.
Boutons de la chaîne stéréo
Appuyez sur ce bouton pour allumer le système stéréo.
Appuyez sur ce bouton et maintenez-le enfoncé 2 secondes pour éteindre la
chaîne stéréo.
Appuyez sur ce bouton pour que la chaîne stéréo soit découvrable par d'autres
appareils BLUETOOTH.
et Appuyez sur ces deux boutons en même temps et maintenez-les enfoncés
pendant 10 secondes pour restaurer les réglages d'usine de la chaîne stéréo.
Voyants d'état LED
Icône Activité LED État LED
Fixe La chaîne stéréo est alimentée.
Clignotant La chaîne stéréo s'allume.
Fixe La chaîne stéréo est allumée et fonctionne correctement.
Désactivé La chaîne stéréo est éteinte.
Clignotant La chaîne stéréo communique via l'Ethernet.
Icône Activité LED État LED
Clignotant La chaîne stéréo est découvrable par les appareils BLUETOOTH.
Fixe La chaîne stéréo est connectée à un appareil BLUETOOTH.
Commandes
REMARQUE : ces commandes de chaîne stéréo sont disponibles lorsque vous
utilisez une télécommande connectée, comme la Fusion ERX400. Si vous
contrôlez la chaîne stéréo à l'aide d'un traceur ou d'une autre chaîne stéréo sur
le réseau, consultez le manuel d'utilisation de l'appareil en question pour en
savoir plus.
Molette • Tournez la molette pour régler le volume.
• Tournez la molette pour parcourir les menus ou configurer un réglage.
• Appuyez sur la molette pour valider une sélection.
• Appuyez sur ce bouton pour allumer la télécommande.
• Appuyez sur ce bouton pour désactiver ou réactiver le son.
• Maintenez ce bouton enfoncé pour ouvrir le menu Éteindre.
REMARQUE : la chaîne stéréo s'allume et s'éteint lorsque vous allumez ou que
vous éteignez la télécommande connectée.
8 Manuel de démarrage rapide

• Appuyez sur ce bouton pour ouvrir le menu.
• Appuyez sur ce bouton pour revenir à l'écran précédent à partir du menu.
• Maintenez ce bouton enfoncé pour quitter le menu.
Appuyez sur ce bouton pour sélectionner une source.
ASTUCE : vous pouvez faire tourner la molette pour parcourir les options et
appuyer dessus pour sélectionner la source.
Maintenez ce bouton enfoncé pour ouvrir le menu Groupes.
• Appuyez sur cette touche pour atteindre la station précédente.
• Appuyez sur ce bouton pour retourner au début d'une piste ou revenir à la
piste précédente.
• Appuyez sur ce bouton pour mettre en pause la piste en cours ou pour
reprendre la lecture.
• Appuyez sur ce bouton pour faire défiler les modes de réglage (auto, manuel
et préréglages).
• Appuyez sur cette touche pour atteindre la station suivante.
• Appuyez sur ce bouton pour passer à la piste suivante.
Nom de l'appareil
Il est conseillé de saisir un nom unique pour cet appareil afin de pouvoir
l'identifier facilement sur le réseau Fusion PartyBus.
REMARQUE : vous pouvez également nommer et désactiver les zones et
sources inutilisées sur la chaîne stéréo. Pour plus d'informations, reportez-vous
au manuel d'utilisation.
1
Sélectionnez > Paramètres.
2
Sélectionnez l'appareil à renommer.
3
Sélectionnez Nom de l'appareil, puis saisissez un nom unique pour
l'appareil.
Configuration de la zone par défaut
La zone par défaut est la zone de haut-parleur que vous réglez par défaut
lorsque vous tournez la molette sur la télécommande.
1
Sélectionnez > Paramètres.
2
Sélectionnez le nom de la télécommande que vous prévoyez d'utiliser avec
cette chaîne stéréo.
3
Sélectionnez Attribuer une zone par défaut.
4
Sélectionnez une zone.
Réglage du volume
Sur cette télécommande, vous pouvez contrôler le volume de n'importe quelle
zone sur n'importe quelle chaîne stéréo connectée au réseau Fusion PartyBus.
1
Tournez la molette pour régler le volume de la zone par défaut de la chaîne
stéréo.
2
Si besoin, appuyez sur la molette pour basculer entre une zone et une autre.
REMARQUE : si une chaîne stéréo fait partie d'un groupe, vous pouvez
régler le volume de toutes les chaînes stéréo du groupe ou des zones
individuelles de chaque chaîne stéréo (page 9).
ASTUCE : vous pouvez maintenir la molette enfoncée pour régler le niveau
des basses d'une zone.
Création ou modification d'un groupe
Avant de pouvoir créer un groupe, vous devez connecter plusieurs chaînes
stéréo compatibles au réseau Fusion PartyBus. Consultez les instructions
d'installation fournies avec votre chaîne stéréo pour l'installation et la
configuration du réseau.
Vous pouvez regrouper plusieurs chaînes stéréo du réseau dans des groupes.
Les chaînes stéréo regroupées peuvent partager les sources disponibles et
contrôler la lecture multimédia ainsi que le volume sur toutes les chaînes stéréo
du groupe. Ainsi, vous profitez d'une expérience d'écoute synchronisée sur tout
le bateau. Vous pouvez facilement créer, modifier et défaire des groupes selon
les besoins sur n'importe quelle chaîne stéréo ou télécommande du réseau.
REMARQUE : vous pouvez régler le volume de n'importe quelle zone sur
n'importe quelle chaîne stéréo compatible du réseau, que ces chaînes fassent ou
non partie du groupe.
Manuel de démarrage rapide
9
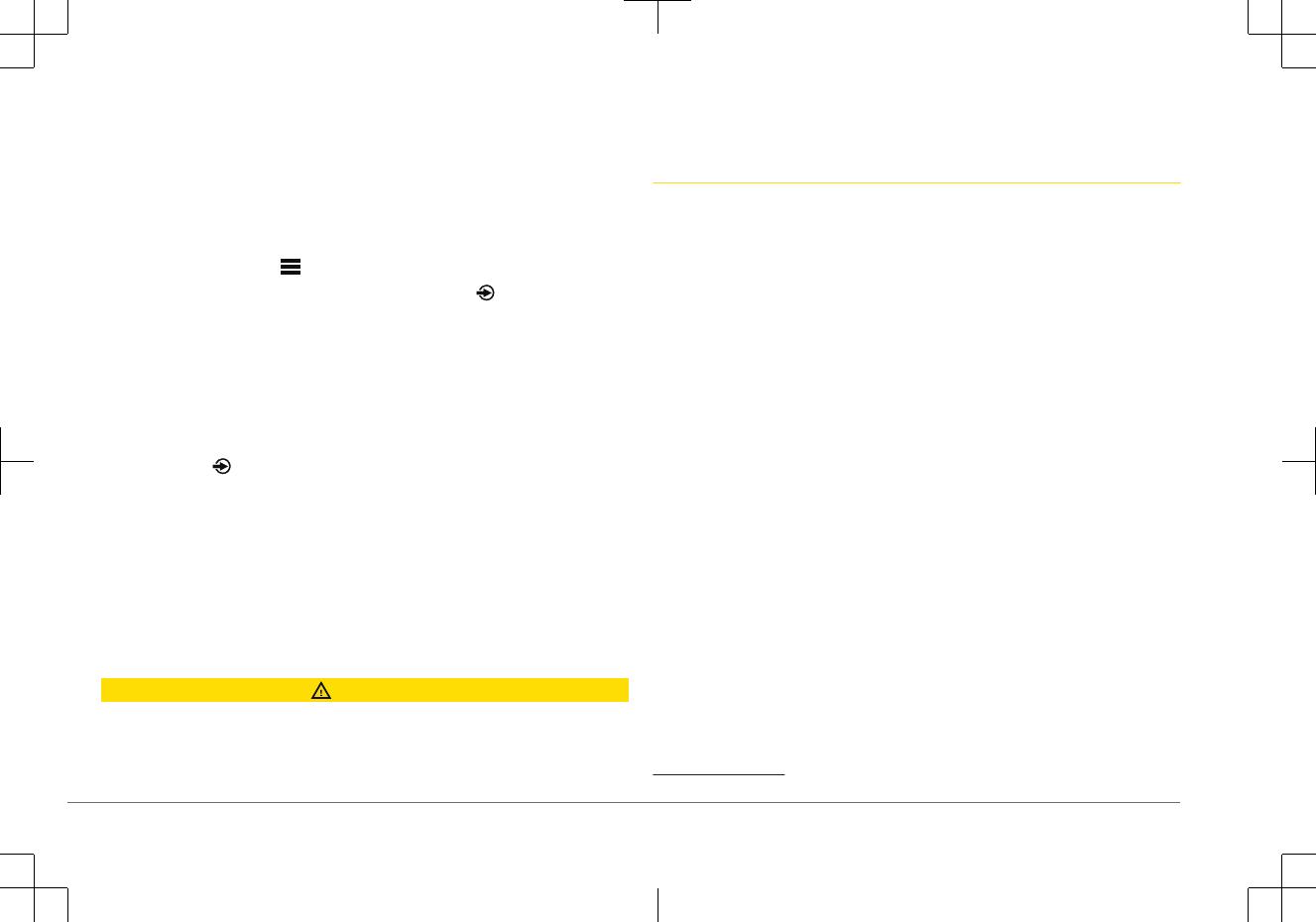
Une zone stéréo, comme la Apollo SRX400, peut créer ou rejoindre un groupe
pour contrôler et lire des sources à partir d'autres chaînes stéréo. Par contre, elle
ne peut pas partager ses sources avec le groupe.
Vous ne pouvez pas modifier les paramètres lorsqu'une chaîne stéréo fait partie
d'un groupe.
Pour en savoir plus sur les groupes et le partage des sources, consultez le
manuel d'utilisation.
1
Sélectionnez GROUPS > Groupes.
ASTUCE : vous pouvez maintenir enfoncée la touche à partir de n'importe
quel écran pour ouvrir le menu Groupes.
2
Sélectionnez le nom de la chaîne stéréo que vous voulez choisir comme
chaîne principale du groupe ou sélectionnez le nom d'un groupe existant.
3
Sélectionnez les chaînes stéréo à ajouter au groupe ou à supprimer.
4
Sélectionnez Terminé.
Sélection d'une source
1
Sélectionnez .
2
Tournez la molette pour mettre une source en surbrillance.
REMARQUE : si l'appareil fait partie d'un groupe, continuez à tourner la
molette pour accéder aux sources des autres appareils du groupe (page 9).
Si une source ne peut pas être partagée avec le groupe, elle apparaît en gris
et vous ne pouvez pas la sélectionner.
3
Appuyez sur la molette pour sélectionner la source qui vous intéresse.
Connexion à un lecteur audio
ATTENTION
Déconnectez toujours le lecteur audio de la chaîne stéréo lorsque vous ne
l'utilisez pas, et ne le laissez pas dans votre bateau. Vous réduirez ainsi les
tentatives de vol et les risques de dommages associés à des températures
inhabituelles.
Ne retirez pas le lecteur audio et n'utilisez pas votre chaîne stéréo d'une manière
qui pourrait troubler votre vigilance lorsque vous êtes à la barre. Prenez
connaissance des lois maritimes liées à l'utilisation de la chaîne stéréo et
respectez-les.
La chaîne stéréo accepte plusieurs modèles de lecteur audio, ainsi que des
smartphones et d'autres appareils portables. Vous pouvez connecter un lecteur
audio compatible en utilisant une connexion sans fil Bluetooth ou une connexion
USB du port USB La chaîne stéréo peut lire des fichiers multimédias provenant
d'appareils UPnP (Universal Plug and Play), comme un appareil NAS (Network
Attached Storage) connecté au même réseau. La chaîne stéréo peut lire des
fichiers multimédias provenant d'un appareil Apple compatible connecté au
même réseau à l'aide de la fonction AirPlay.
Compatibilité de l'appareil USB
Vous pouvez utiliser une clé USB ou le câble USB inclus avec votre lecteur audio
pour connecter un lecteur audio ou un appareil mobile au port USB.
Le système stéréo est compatible avec les appareils Android en mode MTP.
Le système stéréo est compatible avec des lecteurs audio et d'autres
périphériques de stockage USB grande capacité, y compris les clés USB. La
musique stockée sur une clé USB doit remplir les conditions suivantes :
• Les formats de fichiers musicaux acceptés sont les suivants : MP3, AAC
(.m4a) et FLAC.
• Si vous connectez un disque dur portable, vous devez le brancher à une
source d'alimentation externe. Le port USB de cette chaîne stéréo ne peut
pas alimenter un disque dur portable.
• Un périphérique de stockage USB grande capacité doit être formaté avec l'un
des systèmes suivants :
◦ Microsoft : NTFS, VFAT, FAT
1
, MSDOS
◦ Apple : HFS, HFSPLUS
◦ Linux : EXT2, EXT3, EX4
1
FAT comprend la plupart des types de systèmes de fichiers FAT à l'exception de exFAT.
10 Manuel de démarrage rapide

Connexion d'un appareil USB
Vous pouvez connecter un appareil USB au port USB situé sur la chaîne stéréo.
1
Trouvez le port USB au dos de la chaîne stéréo.
2
Connectez l'appareil USB au port USB.
3
Sélectionnez la source USB.
Connexion d'un appareil Bluetooth compatible
Vous pouvez lire des fichiers multimédia à partir d'un appareil Bluetooth
compatible à l'aide d'une connexion Bluetooth sans fil.
Vous pouvez contrôler la lecture de la musique avec l'application multimédia sur
un appareil Bluetooth ou avec l'application Télécommande Fusion-Link
(page 12).
1
Sélectionnez la source BT.
2
Sélectionnez
> BT > Contacts > Découvrable pour que votre appareil
Bluetooth compatible puisse détecter la chaîne stéréo.
ASTUCE : vous pouvez aussi appuyer sur le bouton de la chaîne stéréo
pour la rendre découvrable.
3
Activez Bluetooth sur votre appareil Bluetooth compatible.
4
Approchez l'appareil Bluetooth compatible à moins de 10 m (33 pi) de la
chaîne stéréo.
5
Sur votre appareil Bluetooth compatible, recherchez des appareils Bluetooth.
6
Sur votre appareil Bluetooth compatible, sélectionnez la chaîne stéréo dans
la liste des appareils détectés.
7
Sur votre appareil Bluetooth compatible, suivez les instructions à l'écran pour
coupler et connecter l'appareil à la chaîne stéréo détectée.
Lors du couplage, votre appareil Bluetooth compatible peut vous demander
de confirmer un code sur la chaîne stéréo. La chaîne stéréo n'affiche pas de
code, mais elle se connectera correctement dès lors que vous confirmerez le
message sur l'appareil Bluetooth.
8
Si votre appareil Bluetooth compatible ne se connecte pas immédiatement à
la chaîne stéréo, répétez les étapes 1 à 7.
Le paramètre Découvrable se désactive automatiquement au bout de deux
minutes.
REMARQUE : sur certains appareils Bluetooth, le réglage du volume sur le
périphérique affecte le niveau de volume sur le système stéréo.
Connexion à une montre Garmin
Pour plus d'informations sur la montre, consultez le manuel d'utilisation de la
montre sur www.garmin.com/manuals.
1
En suivant les instructions du manuel de la montre, installez l'application
Fusion-Link Lite disponible dans la boutique Connect IQ sur la montre.
2
Sur le système stéréo, sélectionnez la source BT.
3
SÉLECTIONNEZ > BT > Contacts > Découvrable.
Le système stéréo est alors découvrable pendant 2 minutes.
4
Approchez la montre à moins de 3 mètres (10 pi) du système stéréo.
REMARQUE : tenez-vous à au moins 10 m (33 pi) d'autres appareils ANT
pendant le couplage.
5
Ouvrez l'application Fusion-Link Lite sur la montre.
La première fois que vous ouvrez l'application sur la montre, la montre se
couple et se connecte automatiquement avec le système stéréo. Si vous
devez la coupler avec un autre système stéréo, ouvrez l'application Fusion-
Link Lite, puis sélectionnez Paramètres > Coupler nouveau.
6
Contrôlez la lecture de l'audio à l'aide de l'application Fusion-Link Lite sur la
montre.
Une fois les appareils couplés, ils se connectent automatiquement ensemble
lorsqu'ils sont allumés, à portée et que l'application est lancée sur la montre.
Connexion à une télécommande ARX70
1
Sur le système stéréo, sélectionnez la source BT.
2
SÉLECTIONNEZ > BT > Contacts > Découvrable.
Manuel de démarrage rapide
11

ASTUCE : vous pouvez aussi appuyer sur le bouton de la chaîne stéréo
pour la rendre découvrable.
3
Approchez la télécommande ARX70 à moins de 10 m (33 pi) de la chaîne
stéréo.
REMARQUE : tenez-vous à au moins 10 m (33 pi) d'autres appareils ANT
pendant le couplage.
4
Sur la télécommande ARX70, maintenez enfoncé, jusqu'à ce que le
voyant LED d'état se mette à clignoter en vert et rouge.
La télécommande recherche la chaîne stéréo. Quand le couplage de la
télécommande réussit, le voyant LED d'état s'allume brièvement en vert, puis
s'éteint.
Si la télécommande ne parvient pas à détecter la chaîne stéréo, le voyant LED
d'état s'allume brièvement en rouge, puis s'éteint.
Application de la télécommande sans fil Fusion-Link
Vous pouvez utiliser l'application Télécommande Fusion-Link sur votre appareil
Apple ou Android compatible pour régler le volume de la chaîne stéréo, changer
de source, contrôler la lecture, sélectionner et gérer les stations préréglées et
régler d'autres paramètres de la chaîne stéréo.Vous pouvez utiliser l'application
pour installer et configurer des profils DSP sur la chaîne stéréo.Vous pouvez
utiliser l'application pour mettre à jour le logiciel de la chaîne stéréo.
L'application communique avec le système stéréo via la connexion sans fil vers
l'appareil mobile. Vous devez connecter votre appareil compatible au système
stéréo à l'aide de la technologie Bluetooth pour utiliser l'application.
Si la chaîne stéréo est connectée à un réseau avec un point d'accès Wi‑Fi,
l'application peut communiquer avec la chaîne stéréo à l'aide du réseau pour une
plus grande portée qu'une connexion Bluetooth.
REMARQUE : vous ne pouvez pas mettre à jour le logiciel de la chaîne stéréo
via une connexion Bluetooth. Vous devez vous connecter à l'application via une
connexion Wi‑Fi pour mettre à jour le logiciel de la chaîne stéréo via un réseau
sans fil.
Pour en savoir plus sur l'application Télécommande Fusion-Link pour les
appareils Apple et Android compatibles, rendez-vous sur Apple App Store ou sur
la boutique Google Play.
Écoute de musique
Définition de la région du syntoniseur
Vous devez choisir la région dans laquelle vous vous situez pour recevoir des
stations AM et FM correctement.
Si vous êtes connecté à une antenne et à un récepteur SiriusXM compatibles et
si vous disposez d'un abonnement (Etats-Unis uniquement), vous devez
sélectionner la région dans laquelle vous vous situez pour recevoir des stations
SiriusXM correctement.
REMARQUE : SiriusXM n'est pas disponible dans toutes les régions.
Si vous êtes connecté à une antenne (non incluses) et à un module DAB
compatibles, vous devez sélectionner la région dans laquelle vous vous situez
pour recevoir des stations DAB correctement.
REMARQUE : les stations DAB ne sont pas disponibles dans toutes les régions.
1
Sélectionnez > Paramètres.
2
Sélectionnez le nom de la chaîne stéréo connectée.
3
Sélectionnez Région récept. radio.
4
Sélectionnez la région dans laquelle vous vous situez.
Changement de station radio
1
Choisissez une source appropriée, comme la source FM.
2
Appuyez plusieurs fois sur pour faire défiler les modes de réglage, puis
sélectionnez une option :
• Sélectionnez Auto pour balayer les stations et atteindre la prochaine
station disponible.
• Sélectionnez Manuel pour choisir une station manuellement.
• Sélectionnez Prérégl. pour choisir une station préréglée.
12
Manuel de démarrage rapide

3
Sélectionnez ou pour atteindre la station suivante ou précédente.
En mode de réglage Manuel, vous pouvez maintenir ou enfoncé pour
avancer rapidement à travers les stations.
Recherche de stations DAB
Avant de pouvoir rechercher des stations DAB, vous devez connecter une
antenne et un module DAB compatible (non inclus) à votre stéréo. Les signaux
DAB ne sont diffusés que dans certains pays. Vous devez donc régler la région
du récepteur sur une région où les signaux DAB sont diffusés.
1
Sélectionnez la source DAB.
2
Sélectionnez pour rechercher les stations DAB disponibles.
Une fois la recherche terminée, la première station du premier ensemble
détecté est lue automatiquement.
REMARQUE : une fois la première recherche terminée, vous pouvez à
nouveau sélectionner pour lancer une nouvelle recherche de stations
DAB. Une fois la nouvelle recherche terminée, le système lit la première
station dans l'ensemble que vous écoutiez lorsque vous avez démarré la
nouvelle recherche.
Radio satellite SiriusXM
Seul le service SiriusXM surpasse vos espérances en matière de contenus
radiophoniques, cela, réuni à un seul emplacement. Jonglez parmi 140 stations
différentes aux contenus variés : musique sans publicités, ainsi que le meilleur
du sport, des actualités, des talk-shows, des sketchs et des émissions de
divertissement. Bienvenue dans le monde de la radio satellite. Un récepteur radio
pour véhicules SiriusXM et un abonnement sont requis. Pour plus d'informations,
rendez-vous sur www.siriusxm.com .
Pour en savoir plus sur l'activation ou le fonctionnement du tuner SiriusXM,
reportez-vous au manuel d'utilisation du MS-WB670.
Contrôle de la lecture de musique sur une source USB
1
Connectez un appareil USB compatible à la chaîne stéréo.
2
Sélectionnez la source appropriée.
ASTUCE : si le périphérique USB dispose d'un écran et de commandes,
vous pouvez ouvrir une application de musique sur le périphérique USB pour
lancer la lecture.
3
Sélectionnez > USB.
4
Sélectionnez le nom du périphérique USB.
5
Parcourez les fichiers musicaux sur l'appareil et lancez la lecture.
Vous pouvez utiliser les commandes de la télécommande, du traceur ou de la
chaîne stéréo pour sélectionner, lire, mettre en pause ou passer des pistes.
Contrôle de la lecture de la musique sur un smartphone ou un
lecteur audio connectés
1
Connectez un smartphone ou un lecteur audio compatibles à la chaîne stéréo
à l'aide d'un câble USB ou du Bluetooth (si disponible).
2
Sélectionnez la source appropriée.
3
Lancez une application musicale sur le smartphone ou le lecteur audio
connectés et démarrez la lecture.
Vous pouvez utiliser les commandes de la télécommande, du traceur ou de la
chaîne stéréo pour sélectionner, lire, mettre en pause ou passer des pistes.
Paramètres DSP
Cette chaîne stéréo dispose de fonctions de traitement du signal numérique
(DSP). Vous pouvez sélectionner des paramètres DSP préconfigurés pour les
haut-parleurs et amplis Fusion afin d'optimiser la reproduction audio dans
l'emplacement où ils sont installés.
Vous pouvez configurer tous les paramètres DSP à l'aide de l'application
Télécommande Fusion-Link (page 12). Pour plus d'informations, reportez-vous
au manuel d'utilisation de la chaîne stéréo.
Manuel de démarrage rapide
13

Informations supplémentaires
Enregistrement de vos MS-WB670
Aidez-nous à mieux vous servir en remplissant dès aujourd'hui notre formulaire
d'enregistrement en ligne.
• Rendez-vous sur le site www.fusionentertainment.com.
• Conservez en lieu sûr l'original de la facture ou une photocopie.
Apollo
™
MS-WB670
Manuale di avvio rapido
Operazioni iniziali
AVVERTENZA
Per avvisi sul prodotto e altre informazioni importanti, consultare la guida inclusa
nella confezione del dispositivo.
Lo stereo a scomparsa MS-WB670 è uno stereo che si può controllare
utilizzando un telecomando Fusion, un chartplotter Garmin o un altro stereo
Fusion sulla stessa rete.
Per capire il funzionamento dello stereo a scomparsa MS-WB670, questo
manuale contiene le istruzioni per utilizzare lo stereo con un telecomando
ERX400. Se si controlla lo stereo utilizzando il chartplotter Garmin o un altro
stereo Fusion, consultare il Manuale Utente del chartplotter o dello stereo per
ulteriori informazioni.
Manuale Utente
La versione più recente del Manuale Utente e le traduzioni possono essere
scaricati dal Web.
1
Visitare il sito www.fusionentertainment.com/manuals/ms-wb670.
2
Selezionare un manuale.
Pulsanti dello stereo e LED di stato
Poiché questo dispositivo è progettato per essere installato in una posizione che
potrebbe non essere facilmente accessibile, quasi tutta la riproduzione e
l'interazione del dispositivo viene eseguita tramite un telecomando, uno stereo o
un chartplotter connesso alla rete. In alcuni casi, potrebbe essere necessario
guardare i LED o premere i pulsanti sul dispositivo stesso.
Pulsanti dello stereo
Premere per accendere lo stereo.
Tenere premuto per due secondi per spegnere lo stereo.
Premere per rendere lo stereo visibile ai dispositivi BLUETOOTH.
e Tenere premuti entrambi i pulsanti per dieci secondi per ripristinare le impostazioni
di fabbrica dello stereo.
LED di stato
Icona Attività del LED Stato LED
Fisso Lo stereo è alimentato.
Lampeggio Lo stereo si sta accendendo.
Fisso Lo stereo è acceso e funziona correttamente.
Spento Lo stereo è spento.
Lampeggio Lo stereo comunica tramite Ethernet.
Lampeggio Lo stereo è visibile ai dispositivi BLUETOOTH.
Fisso Lo stereo è collegato correttamente a un dispositivo
BLUETOOTH.
Comandi
NOTA: questi comandi dello stereo sono disponibili quando si utilizza un
telecomando collegato, ad esempio un Fusion ERX400. Se si controlla lo stereo
14
Manuale di avvio rapido

utilizzando un chartplotter o un altro stereo sulla rete, consultare il manuale
utente del dispositivo per ulteriori informazioni.
Manopola • Ruotare per regolare il volume.
• Ruotare per scorrere i menu o regolare un'impostazione.
• Premere per effettuare una selezione.
• Premere per accendere il telecomando.
• Premere per disattivare e riattivare l'audio.
• Tenere premuto per aprire il menu Spegni .
NOTA: lo stereo si accende e si spegne quando si accende o si spegne il tele-
comando collegato.
• Premere per aprire il menu.
• Premere per tornare alla schermata precedente dal menu.
• Tenere premuto per uscire dal menu.
Premere per selezionare una sorgente.
SUGGERIMENTO: è possibile ruotare la manopola per sfogliare e premere la
manopola per selezionare la sorgente.
Tenere premuto per aprire il menu Gruppi.
• Premere per sintonizzarsi sulla stazione precedente.
• Premere per passare all'inizio della traccia o alla traccia precedente.
• Premere per mettere in pausa o riprendere la traccia corrente.
• Premere per scorrere le modalità di sintonizzazione (auto, manuale e
predefiniti).
• Premere per sintonizzarsi sulla stazione successiva.
• Premere per passare alla traccia successiva.
Assegnare un nome al dispositivo
È necessario immettere un nome univoco per il dispositivo in modo da poterlo
identificare facilmente durante la visualizzazione dei dispositivi sulla rete Fusion
PartyBus.
NOTA: è inoltre possibile assegnare un nome e disattivare le zone e le sorgenti
inutilizzate sullo stereo. Per ulteriori informazioni, consultare il Manuale Utente.
1
Selezionare > Impostazioni.
2
Selezionare il dispositivo da rinominare.
3
Selezionare Nome dispositivo, e inserire un nome univoco per il dispositivo.
Impostare la zona Home
La zona Home è la zona altoparlante che si regola per impostazione predefinita
quando si ruota la manopola sul telecomando.
1
Selezionare > Impostazioni.
2
Selezionare il nome del telecomando che si intende utilizzare con questo
stereo.
3
Selezionare Assegna zona predefinita.
4
Selezionare una zona.
Regolazione del volume
Con questo telecomando, è possibile controllare il volume di qualsiasi zona su
uno stereo connesso alla rete Fusion PartyBus.
1
Ruotare la manopola per regolare il volume della zona home dello stereo.
2
Se necessario, premere la manopola per passare da una zona all'altra.
Manuale di avvio rapido
15

NOTA: se uno stereo fa parte di un gruppo, è possibile regolare il volume di
tutti gli stereo del gruppo o di singole zone su ogni stereo (pagina 16).
SUGGERIMENTO: è possibile tenere premuta la manopola per regolare il
livello del subwoofer di una zona.
Creare o modificare un gruppo
Prima di creare un gruppo, è necessario collegare più stereo compatibili alla rete
Fusion PartyBus compatibile. Vedere le istruzioni di installazione in dotazione
con lo stereo per l'installazione e la configurazione della rete.
È possibile combinare gli stereo compatibili sulla rete in gruppi. Gli stereo
raggruppati possono condividere le sorgenti disponibili e controllare la
riproduzione multimediale e il volume su tutti gli stereo del gruppo, consentendo
un'esperienza audio sincronizzata sull'imbarcazione. È possibile creare,
modificare e suddividere rapidamente i gruppi in base alle esigenze da qualsiasi
stereo o telecomando compatibile sulla rete.
NOTA: è possibile regolare il volume di qualsiasi zona su uno stereo compatibile
sulla rete, indipendentemente dal fatto che tali stereo siano o meno presenti nel
gruppo.
Uno stereo a zone, come Apollo SRX400 è in grado di creare o di unirsi a un
gruppo per controllare o riprodurre sorgenti di altri stereo, ma non può
condividere le proprie sorgenti con il gruppo.
Non è possibile modificare le impostazioni quando uno stereo fa parte di un
gruppo.
Per ulteriori osservazioni sui gruppi e la condivisione delle sorgenti, consultare il
Manuale Utente.
1
Selezionare > Gruppi.
SUGGERIMENTO: è possibile tenere premuto da qualsiasi schermata per
aprire il menu Gruppi.
2
Seleziona il nome dello stereo che si desidera designare come stereo
principale del gruppo o sotto il nome di un gruppo esistente.
3
Selezionare gli stereo che si desidera aggiungere o rimuovere dal gruppo.
4
Selezionare Fatto.
Selezione di una sorgente
1
Selezionare .
2
Ruotare la manopola per evidenziare una sorgente.
NOTA: se il dispositivo è parte di un gruppo, continuare a ruotare la
manopola per accedere alle sorgenti su altri dispositivi nel gruppo
(pagina 16).
Se una sorgente non può essere condivisa con il gruppo, questa apparirà in
grigio e non sarà possibile selezionarla.
3
Premere la manopola per selezionare la sorgente.
Connessione del lettore multimediale
ATTENZIONE
Scollegare sempre il lettore multimediale dallo stereo quando non è in uso e non
lasciarlo sull'imbarcazione. Ciò consente di ridurre il rischio di furti e di danni
causati da temperature estreme.
Non rimuovere il lettore multimediale e non utilizzare lo stereo distraendosi dalla
guida dell'imbarcazione. Verificare e rispettare tutte le disposizioni nautiche e
quelle di utilizzo.
Lo stereo è compatibile con una serie di lettori multimediali, inclusi gli
smartphone e altri dispositivi mobili. È possibile collegare un lettore multimediale
compatibile utilizzando una connessione wireless Bluetooth, una connessione
USB alla porta USB. Lo stereo è in grado di riprodurre i contenuti multimediali dei
dispositivi UPnP (Universal Plug and Play), ad esempio un dispositivo NAS
(Network Attached Storage), connessi alla stessa rete. Lo stereo è in grado di
riprodurre i contenuti multimediali del dispositivo Apple compatibile connesso alla
stessa rete tramite la funzione AirPlay.
16
Manuale di avvio rapido

Compatibilità del dispositivo USB
È possibile utilizzare un'unità flash USB o il cavo USB in dotazione al lettore
multimediale per collegare un lettore multimediale o un dispositivo mobile alla
porta USB.
Lo stereo è compatibile con i dispositivi Android che supportano la modalità MTP.
Lo stereo è compatibile con lettori multimediali e altre periferiche di archiviazione
di massa USB, incluse le unità flash USB. La musica sulle unità USB deve
rispettare le seguenti condizioni:
• I file musicali devono essere formattati come file MP3, AAC (.m4a), o FLAC.
• Se si collega un disco rigido portatile, è necessario collegarlo a una fonte di
alimentazione esterna. La porta USB su questo stereo non è in grado di
fornire alimentazione per un disco rigido portatile.
• Il dispositivo di archiviazione di massa USB deve essere formattato
utilizzando uno dei seguenti sistemi:
◦ Microsoft: NTFS, VFAT, FAT
1
, MSDOS
◦ Apple: HFS, HFSPLUS
◦ Linux: EXT2, EXT3, EX4
Collegamento di un dispositivo USB
È possibile collegare un dispositivo USB alla porta USB sullo stereo.
1
Individuare la porta USB sulla parte posteriore dello stereo.
2
Collegare il dispositivo USB alla porta USB.
3
Selezionare la sorgente USB.
Collegamento di un dispositivo Bluetooth compatibile
È possibile riprodurre supporti da un dispositivo Bluetooth compatibile utilizzando
una connessione wireless Bluetooth.
È possibile controllare la riproduzione musicale con l'app su un dispositivo
Bluetooth oppure utilizzando l'app di controllo remoto Fusion-Link (pagina 18).
1
Selezionare la sorgente BT.
1
FAT include la maggior parte dei tipi di file system FAT tranne exFAT.
2
Selezionare > BT > Connessioni > Visibile per rendere lo stereo visibile
al dispositivo Bluetooth compatibile.
SUGGERIMENTO: è anche possibile premere il pulsante sullo stereo per
renderlo visibile.
3
Attivare Bluetooth sul dispositivo Bluetooth compatibile.
4
Posizionare il dispositivo compatibile Bluetooth entro la portata di 10 m
(33 piedi) dallo stereo.
5
Sul dispositivo Bluetooth compatibile, cercare i dispositivi Bluetooth.
6
Sul dispositivo Bluetooth compatibile, selezionare lo stereo dall'elenco dei
dispositivi rilevati.
7
Sul dispositivo Bluetooth compatibile, attenersi alle istruzioni visualizzate per
associare e connettersi allo stereo rilevato.
Durante l'associazione, il dispositivo Bluetooth compatibile può richiedere di
confermare un codice sullo stereo. Lo stereo non visualizza un codice, ma si
collega correttamente quando il messaggio viene confermato sul dispositivo
Bluetooth.
8
Se il dispositivo Bluetooth compatibile non si connette immediatamente allo
stereo, ripetere i passi da 1 a 7.
L'impostazione Visibile viene disattivata automaticamente dopo due minuti.
NOTA: su alcuni dispositivi Bluetooth, la regolazione del volume sul dispositivo
influisce sul livello del volume sullo stereo.
Connessione a un orologio Garmin
Per ulteriori informazioni sull'orologio, consultare il relativo manuale all'indirizzo
www.garmin.com/manuals.
1
Seguendo le istruzioni fornite nel manuale dell'orologio, installare l'app
Fusion-Link Lite dallo store Connect IQ sull'orologio.
2
Sullo stereo, selezionare la sorgente BT.
3
Selezionare > BT > Connessioni > Visibile.
Lo stereo rimane visibile per due minuti.
Manuale di avvio rapido
17

4
Posizionare l'orologio entro il raggio di copertura di 3 m (10 piedi) dello
stereo.
NOTA: durante l'associazione, mantenersi a 10 m (33 piedi) dagli altri
dispositivi ANT.
5
Aprire l'app Fusion-Link Lite sull'orologio.
La prima volta che si apre l'app sull'orologio, l'orologio esegue
automaticamente l'associazione e si connette allo stereo. Se è necessario
associare un altro stereo, nell'app Fusion-Link Lite, selezionare Impostazioni
> Associa nuovo.
6
Controllare la riproduzione audio utilizzando l'app Fusion-Link Lite
sull'orologio.
Una volta associati i dispositivi, questi si connettono automaticamente tra di loro
quando sono accesi, quando si trovano nell'area di copertura e quando l'app è
aperta sull'orologio.
Connessione a un telecomando ARX70
1
Sullo stereo, selezionare la sorgente BT.
2
Selezionare > BT > Connessioni > Visibile.
SUGGERIMENTO: è anche possibile premere il pulsante sullo stereo per
renderlo visibile.
3
Posizionare il telecomando ARX70 entro una distanza di 10 m (33 piedi) dallo
stereo.
NOTA: durante l'associazione, mantenersi a 10 m (33 piedi) dagli altri
dispositivi ANT.
4
Sul telecomando ARX70, tenere premuto finché il LED di stato non
lampeggia in verde e rosso in modo alternato.
Il telecomando esegue la ricerca dello stereo. Quando il telecomando è
associato correttamente, il LED di stato diventa verde e successivamente si
spegne.
Se il telecomando non riesce a trovare lo stereo, il LED di stato diventa rosso e
successivamente si spegne.
App del telecomando wireless Fusion-Link
È possibile utilizzare l'app di controllo remoto Fusion-Link sul dispositivo Apple o
Android compatibile per regolare il volume dello stereo, cambiare la sorgente,
controllare la riproduzione, selezionare e gestire le preselezioni radio e regolare
alcune impostazioni dello stereo.È possibile utilizzare l'app per impostare e
configurare profili DSP sullo stereo.È possibile utilizzare l'app per aggiornare il
software dello stereo.
L'app comunica con lo stereo utilizzando una connessione wireless per il
dispositivo mobile. Collegare il dispositivo compatibile allo stereo mediante la
tecnologia Bluetooth per utilizzare l'applicazione.
Se lo stereo è connesso a una rete con un access point Wi‑Fi, l'app è in grado di
comunicare con lo stereo utilizzando la rete per una gamma più ampia rispetto a
una connessione Bluetooth.
NOTA: non è possibile aggiornare il software dello stereo mediante una
connessione Bluetooth. Connettere la app mediante una connessione Wi‑Fi per
aggiornare il software dello stereo in modalità wireless.
Per informazioni sull'app di controllo remoto Fusion-Link per i dispositivi Apple o
Android compatibili, accedere a Apple App Store o allo store Google Play.
Riproduzione di musica
Impostazione della regione di sintonizzazione
È necessario selezionare la regione in cui ci si trova attualmente per ricevere
correttamente le stazioni AM e FM.
Se si è collegati a un sintonizzatore SiriusXM e a un'antenna compatibile e si ha
un abbonamento (solo in USA), selezionare la regione in cui di si trova per
ricevere correttamente le stazioni SiriusXM.
NOTA: SiriusXM non è disponibile in tutte le regioni.
Se si è collegati a un modulo DAB e a un'antenna (non inclusa) compatibili,
selezionare la regione in cui ci si trova per ricevere correttamente le stazioni
DAB.
NOTA: le stazioni DAB non sono disponibili in tutte le regioni.
18
Manuale di avvio rapido

1
Selezionare > Impostazioni.
2
Selezionare il nome dello stereo connesso.
3
Selezionare Regione sintonizzaz..
4
Selezionare la regione in cui ci si trova.
Cambio della stazione radio
1
Selezionare una sorgente applicabile, ad esempioFM.
2
Selezionare ripetutamente per scorrere le modalità di sintonizzazione e
selezionare un'opzione:
• Selezionare Auto per cercare e fermarsi sulla stazione successiva
disponibile.
• Selezionare Manuale per selezionare manualmente una stazione.
• Selezionare Preselez. per selezionare una stazione salvata come
predefinita.
3
Selezionare o per sintonizzarsi sulla stazione.
In modalità di sintonizzazione Manuale, è possibile tenere premuto o
per avanzare rapidamente da una stazione all'altra.
Ricerca di stazioni DAB
Prima di poter cercare stazioni DAB, è necessario collegare un modulo DAB
compatibile e un'antenna (non inclusa) allo stereo. Poiché i segnali DAB vengono
trasmessi solo in determinati Paesi, è necessario impostare anche la regione del
sintonizzatore in una posizione in cui vengono trasmessi i segnali DAB.
1
Selezionare la sorgente DAB.
2
Selezionare per eseguire la ricerca di stazioni DAB disponibili.
Al termine della ricerca, verrà avviata la riproduzione della prima stazione
trovata nell'ensemble.
NOTA: al termine della prima ricerca, è possibile selezionare nuovamente
per cercare stazioni DAB. Al termine della seconda ricerca, il sistema avvia la
riproduzione della prima stazione nell'ensemble ascoltata al momento
dell'avvio della seconda ricerca.
Radio satellitare SiriusXM
Solo SiriusXM consente di ascoltare i programmi che ami, tutto da un'unica
posizione. Oltre 140 canali disponibili, che includono musica, sport, notizie, talk-
show, programmi comici e spettacoli. Benvenuto nel mondo della radio
satellitare. Sintonizzatore per veicoli SiriusXM e abbonamento necessari. Per
ulteriori informazioni, visitare il sito Web www.siriusxm.com .
Per ulteriori informazioni sull'attivazione o il funzionamento del sintonizzatore
SiriusXM, consultare il Manuale utente MS-WB670.
Controllo della riproduzione musicale su una sorgente USB
1
Collegare un dispositivo USB compatibile allo stereo.
2
Selezionare la sorgente appropriata.
SUGGERIMENTO: se il dispositivo USB dispone di uno schermo e di
comandi, è possibile avviare un'applicazione musicale sul dispositivo USB
per avviare la riproduzione.
3
Selezionare > USB
4
Selezionare il nome del dispositivo USB.
5
Sfogliare i file musicali sul dispositivo per avviare la riproduzione.
È possibile utilizzare il telecomando, il chartplotter o i comandi dello stereo per
selezionare, riprodurre, mettere in pausa e saltare le tracce.
Controllare la riproduzione musicale sullo smartphone o lettore
multimediale connesso
1
Collegare uno smartphone o lettore multimediale compatibile allo stereo
tramite USB o Bluetooth (se disponibile).
2
Selezionare la sorgente appropriata.
3
Avviare un'applicazione musicale sullo smartphone o lettore multimediale
collegato e avviare la riproduzione.
È possibile utilizzare il telecomando, il chartplotter o i comandi dello stereo per
selezionare, riprodurre, mettere in pausa e saltare le tracce.
Manuale di avvio rapido
19

Impostazioni DSP
Questo stereo include la funzione di elaborazione del segnale digitale (DSP). È
possibile selezionare impostazioni DSP preconfigurate per altoparlanti e
amplificatori Fusion per ottimizzare la riproduzione audio nelle loro posizioni di
installazione.
Tutte le impostazioni DSP vengono configurate utilizzando l'app di controllo
remoto Fusion-Link (pagina 18). Per ulteriori informazioni, vedere il Manuale
Utente dello stereo.
Ulteriori informazioni
Registrazione degli MS-WB670
Per un'assistenza completa, eseguire subito la registrazione in linea.
• Visitare il sito Web www.fusionentertainment.com.
• Conservare in un luogo sicuro la ricevuta di acquisto originale o la fotocopia.
Apollo
™
MS-WB670
Schnellstartanleitung
Erste Schritte
WARNUNG
Lesen Sie alle Produktwarnungen und sonstigen wichtigen Informationen der
Anleitung "Wichtige Sicherheits- und Produktinformationen", die dem Produkt
beiliegt.
Das unsichtbare MS-WB670 Radio ist ein Radio, das mit einer Fusion
Fernbedienung, einem Garmin Kartenplotter oder einem anderen Fusion Radio
im selben Netzwerk bedient wird.
Um Sie mit der Funktionsweise des unsichtbaren MS-WB670 Radios vertraut zu
machen, enthält dieses Handbuch Anweisungen zur Verwendung des Radios mit
einer ERX400 Fernbedienung. Wenn Sie dieses Radio mit einem Garmin
Kartenplotter oder einem anderen Fusion Radio bedienen, finden Sie weitere
Informationen im Benutzerhandbuch des Kartenplotters oder Radios.
Benutzerhandbuch
Sie können die aktuellste Version des Benutzerhandbuchs sowie
anderssprachige Übersetzungen im Internet herunterladen.
1
Besuchen Sie www.fusionentertainment.com/manuals/ms-wb670.
2
Wählen Sie ein Handbuch.
Radiotasten und Status-LEDs
Da dieses Gerät an einem Ort installiert werden soll, der evtl. nicht leicht
zugänglich ist, werden fast alle Wiedergabefunktionen und Geräteinteraktionen
über eine mit dem Netzwerk verbundene Fernbedienung, ein mit dem Netzwerk
verbundenes Radio oder einen mit dem Netzwerk verbundenen Kartenplotter
ausgeführt. In einigen Fällen müssen Sie evtl. auf die LEDs achten oder Tasten
am Gerät drücken.
Radiotasten
Drücken Sie die Taste, um das Radio einzuschalten.
Halten Sie die Taste zwei Sekunden lang gedrückt, um das Radio auszuschalten.
Drücken Sie die Taste, damit das Gerät für BLUETOOTH Geräte sichtbar ist.
und Halten Sie beide Tasten gleichzeitig zehn Sekunden lang gedrückt, um das
Radio auf Werkseinstellungen zurückzusetzen.
Status-LEDs
Symbol Verhalten der LED LED-Status
Leuchtet Das Radio wird mit Strom versorgt.
Blinkt Das Radio schaltet sich ein.
Leuchtet Das Radio ist eingeschaltet und funktioniert normal.
Aus Das Radio ist aus.
20 Schnellstartanleitung
A página está carregando ...
A página está carregando ...
A página está carregando ...
A página está carregando ...
A página está carregando ...
A página está carregando ...
A página está carregando ...
A página está carregando ...
A página está carregando ...
A página está carregando ...
A página está carregando ...
A página está carregando ...
A página está carregando ...
A página está carregando ...
A página está carregando ...
A página está carregando ...
A página está carregando ...
A página está carregando ...
A página está carregando ...
A página está carregando ...
A página está carregando ...
A página está carregando ...
A página está carregando ...
A página está carregando ...
A página está carregando ...
A página está carregando ...
A página está carregando ...
A página está carregando ...
A página está carregando ...
A página está carregando ...
A página está carregando ...
A página está carregando ...
A página está carregando ...
A página está carregando ...
A página está carregando ...
A página está carregando ...
A página está carregando ...
A página está carregando ...
A página está carregando ...
A página está carregando ...
A página está carregando ...
A página está carregando ...
A página está carregando ...
A página está carregando ...
A página está carregando ...
A página está carregando ...
A página está carregando ...
A página está carregando ...
A página está carregando ...
A página está carregando ...
A página está carregando ...
A página está carregando ...
A página está carregando ...
-
 1
1
-
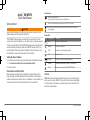 2
2
-
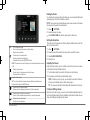 3
3
-
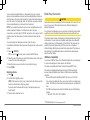 4
4
-
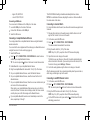 5
5
-
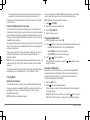 6
6
-
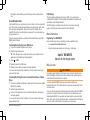 7
7
-
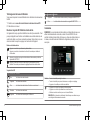 8
8
-
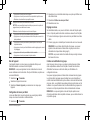 9
9
-
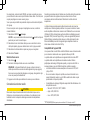 10
10
-
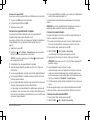 11
11
-
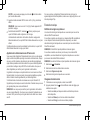 12
12
-
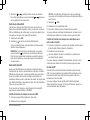 13
13
-
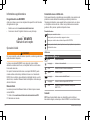 14
14
-
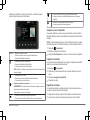 15
15
-
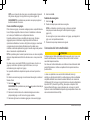 16
16
-
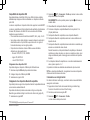 17
17
-
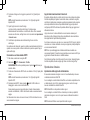 18
18
-
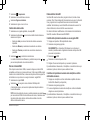 19
19
-
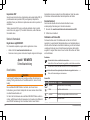 20
20
-
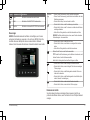 21
21
-
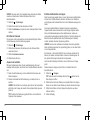 22
22
-
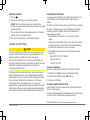 23
23
-
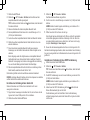 24
24
-
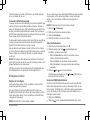 25
25
-
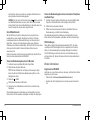 26
26
-
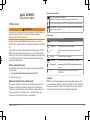 27
27
-
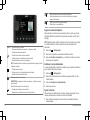 28
28
-
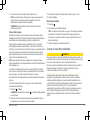 29
29
-
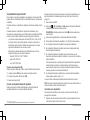 30
30
-
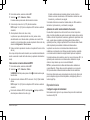 31
31
-
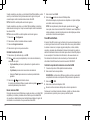 32
32
-
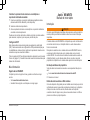 33
33
-
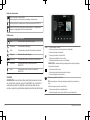 34
34
-
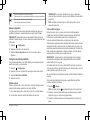 35
35
-
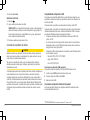 36
36
-
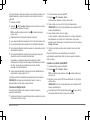 37
37
-
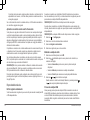 38
38
-
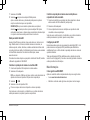 39
39
-
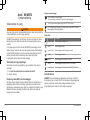 40
40
-
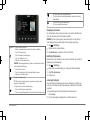 41
41
-
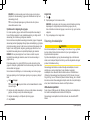 42
42
-
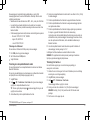 43
43
-
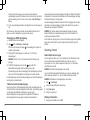 44
44
-
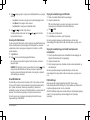 45
45
-
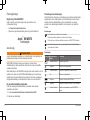 46
46
-
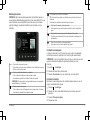 47
47
-
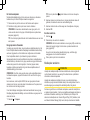 48
48
-
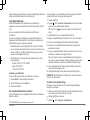 49
49
-
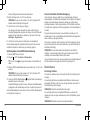 50
50
-
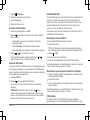 51
51
-
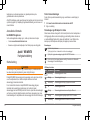 52
52
-
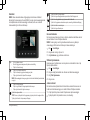 53
53
-
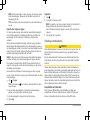 54
54
-
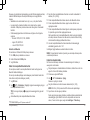 55
55
-
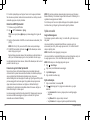 56
56
-
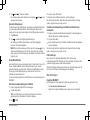 57
57
-
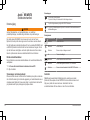 58
58
-
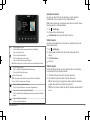 59
59
-
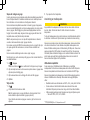 60
60
-
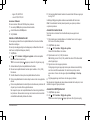 61
61
-
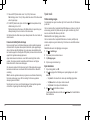 62
62
-
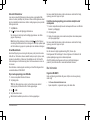 63
63
-
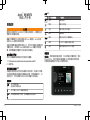 64
64
-
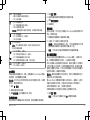 65
65
-
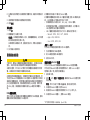 66
66
-
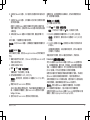 67
67
-
 68
68
-
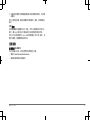 69
69
-
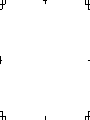 70
70
-
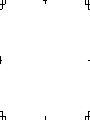 71
71
-
 72
72
-
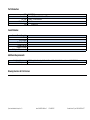 73
73
Fusion MS-WB670 Guia rápido
- Categoria
- Controles remotos
- Tipo
- Guia rápido
em outros idiomas
- español: Fusion MS-WB670 Guía de inicio rápido
- français: Fusion MS-WB670 Guide de démarrage rapide
- italiano: Fusion MS-WB670 Guida Rapida
- English: Fusion MS-WB670 Quick start guide
- Nederlands: Fusion MS-WB670 Snelstartgids
- Deutsch: Fusion MS-WB670 Schnellstartanleitung
- dansk: Fusion MS-WB670 Hurtig start guide
- svenska: Fusion MS-WB670 Snabbstartsguide
Artigos relacionados
-
Fusion MS-ERX400 Guia rápido
-
Fusion PS-A302BOD Guia rápido
-
Fusion MS-SRX400 Manual do proprietário
-
Fusion MS-RA770 Guia rápido
-
Fusion MS-RA670 Guia rápido
-
Fusion MS-RA670 Guia rápido
-
Fusion MS-RA770 Manual do proprietário
-
Fusion MS-RA770 Guia rápido
-
Fusion MS-RA670 Manual do usuário
-
Fusion MS-ERX400 Manual do proprietário