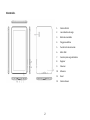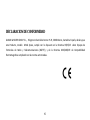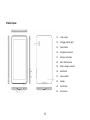Wolder miTab Space Manual do usuário
- Categoria
- Smartwatches
- Tipo
- Manual do usuário


Guía de usuario
Gracias por adquirir miTab Space
Por favor lea y conserve todas las instrucciones de operación antes de encender el equipo.
I . N o t a s i m p o r t a n t e s
1. Evite que el equipo se caiga, esto podría afectar la calidad de la pantalla y su capacidad sensitiva.
2. No utilice objetos metálicos en la pantalla, podría generar un cortocircuito.
3. Por favor, antes de actualizar su firmware saque copia de seguridad de sus datos importantes.
4. No intente abrir la Tablet, esto anula la garantía. No frote la superficie de la unidad con alcohol, diluyente o
benceno.
5. No desconecte la Tablet mientras se está formateando, esto puede dar lugar a errores.
6. No utilice la Tablet en lugares que sean muy calientes, fríos, polvorientos o húme d o s .
8. Las especificaciones están sujetas a cambios y mejoras sin previo aviso.
1

II.Contenido.
1. Cámara frontal
2. Luz indicadora d e c a r g a
3. Botón de encendido
4. Plug para audifono
5. Puerto lector de memorias
6. M i c r o U S B
7. Conector para carga de bateria
8. R e g r e s ar
9. V o l u m e n
10. A l t a v o c e s
11. R e s e t
12. Cámara trasera
2

1. Funcionamiento básico
1.1. Encendido / Apagado
Encendido
Mantenga pulsado el botón de encendido durante 5 segundos, la unidad muestra el logotipo de la puesta en
marcha y entra en el modo de trabajo.
Apagado
Mantenga pulsado el botón de encendido durante 5 segundos para apagar el equipo.
Modo suspendido
Mientras que el dispositivo se encuentra en estado de funcionamiento, pulse el botón de encendido, entra en el
modo suspendido, y la pantalla se apagará. Pulse el interruptor de nuevo, cambiar al modo normal. Usted puede
utilizar esta función cuando desee ahorrar energía.
1.2. Carga de energía.
Cuando el dispositivo indica batería baja, cárguela por el cargador suministrado.
Nota: Para mejorar la vida útil de la batería, usted puede continuar la carga por otros 15 minutos después que la
batería haya llegado a su máxima carga.
1.3. Menú principal
De clic en el icono de la pantalla principal, esto desplegará el menú. Este menú incluye la configuración del
s i s t e m a , la reproducción de música, reproducción de vídeo, navegador web y otras aplicaciones que se instalan
en el menú principal.
3

2. Configuración
Haga clic en "Configuración" en el menú principal para entrar en la interfaz de configuración. Haga clic en la s
opciones de configuración correspondientes para operar.
2.1. Fecha y Hora
Haga clic en "Fecha y hora" en la interfaz de configuración para ajustar la fecha y la hora. Usted puede configurar
la fecha, la zona horaria, la hora, el formato de hora y fecha, etc
2.2. Brillo
Seleccione "Pantalla" en la interfaz de configuración. Haga clic en "Brillo" para entrar, y deslice la barra para
ajustar el brillo.
2 . 3 . B l o q u e o d e p a n t a l l a
Ajuste el retardo antes de que la pantalla se apague automáticamente.
Seleccione "Pantalla" en la interfaz de configuración. Haga clic en icono correspondiente para entrar, y haga clic
en el momento que desee.
Nota: El valor de tiempo de espera de pantalla no está disponible durante la reproducción de video.
3. Wi-Fi
Haga clic en "Configuración" en el menú principal. Clic en Wi-Fi para activar el Wi-F i , m u e s t r a l a s r e d e s
disponibles y haga clic en el nombre de la red que busca. Debe introducir el nombre de usuario y contra s e ñ a s i l a s
redes están cifradas.
4. Instalar, desinstalar y ejecutar aplicaciones
4.1 Instalar
Hay muchas formas de instalar aplicaciones en Android, como por ejemplo a través de USB, por programas de
t e r c e r o s . A través del explorador de archivos seleccione el archivo APK que desee e introduzca la interfaz de
4

instalación de la aplicación. Haga clic en "Instalar" para instalar la aplicación automáticamente. Después de la
instalación, se le pedirá "Abrir" y "Finalizar". Haga clic en "Abrir" para abrir la aplicación. Haga clic en "Finalizar"
para salir
4.2 Desinsta la r
Usted puede utilizar el correspondiente software de terceros herramienta de gestión o la aplicación de software
de gestión instalado el dispositivo para d e s instalar aplicaciones.
Seleccione "A j u s t e s / Aplicaciones / Administrar aplicaciones" para seleccionar las aplicaciones instaladas y
comprobar el atributo de la misma o desinstalar.
5. Conectarse a Internet
5.1. Después de conectar con WIFI, abra el navegador y escriba la dirección web, puede navegar por la web,
entonces.
5.2. Haga clic en el icono para entrar en el marcador para ver el historial de exploración. Haga clic en la página
web que desea abrir.
6. Reproducción de audio y vídeo
6.1. La reproducción de audio
Haga clic en "Música" en el menú principal para entrar en la interfaz de reproducción de audio. En él se
enumeran los archivos de audio en el dispositivo, y usted puede hacer clic en el nombre del archivo para
reproducirlo. En la interfaz de audio, haga clic en los iconos para reproducir / p a u s a r / aumentar volumen /
disminuir volumen / adelantar / retroceder.
6.2. Reproducción de video.Haga clic en la "Galería" en el menú principal para entrar en la interfaz de
reproducción de vídeo. En él se enumeran los archivos de vídeo en el dispositivo, y usted puede hacer clic en el
nombre del archivo para reproducirlo. En la interfaz de reproducción de vídeo, toque la pantalla para desplegar
5

los iconos de operación y haga clic en los iconos para reproducir / pausar / aumentar volumen / disminuir
v o l u m en / saltar al archivo siguiente / saltar al archivo anterior...
7. V isualización de imágenes
Haga clic en "Galería" en el menú principal para entrar en la lista de carpetas de imagen. Seleccione y haga clic en
la carpeta a la que d e s e a i n g r e s a r . H aga clic en la miniatura de la imagen para verlo.
Toque la pantalla para desplegar los iconos de funcionamiento mientras se visualiza la imagen, puede hacer zoom
in / zoom out / saltar a la imagen siguiente / saltar a la imagen anterior / girar / eliminar la imagen , e t c .
8 . C á m a r a
De un clic en “cámara” en la pantalla principal.
8.1 Cámara
Si el cursor está en esta posición como la imagen adjunta el dispositivo esta en modo fotografía.
De clic en este ícono para tomar una foto.
De clic en este ícono para establecer el modo de escena, el tamaño de imagen, calidad de imagen y efectos
de color.
De clic en este icono para ajustar el balance de colores blancos.
8 . 2 G r a b a r
Si el cursor está en esta posicion como la imagen adjunta el dispositivo está en modo g r a b a d o r a .
De clic en este ícono para iniciar a grabar.
6

De clic en este ícono para establecer el efecto de color o restaurar la configuración predeterminada.
9. Conectándose a dispositivos externos
9.1. Conectarse a un PC
Conecte el dispositivo al ordenador mediante el cable USB. En el PC aparecer á n dos símbolos después de la
c o n e x i ó n . U no de ellos es la tarjeta microSD y el otro es el flash incorporado en la tablet.
9.2. Uso de dispositivos OTG (On the go)
Est a t a b l e t e s c o m p a t i b l e c o n dispositivos OTG como memorias flash USB, para ello solo conecte el dispositivo a
la Tablet a través de su cable MICRO USB.
9.3. Aplicaciones
Para un uso conveniente, instalamos algunos programas (software) de terceros en la Tablet. Para los métodos de
operación detalladas, por favor consulte la instrucción correspondiente. Algunos de los programas instalados
pueden requerir una conexión de internet permanente.
IV. Solución de problemas
1. ¿Qué pasa si el dispositivo no funciona correctamente?
Respuesta: 1) Reinicie el dispositivo para ver si funciona bien.
2) Cargue el dispositivo c o n el cargador para c a r g a r la batería c o m p l e t a m e n t e .
2. ¿Por qué la batería dura tan poco tiempo?
Respuesta: el tiempo de uso de la batería depende de la temperatura, la aplicación y la frecuencia de uso. Si la
temperatura es demasiado alta o demasiado baja, el tiempo de uso de la batería puede verse af e c t a d a .
Sugerimos el uso del dispositivo a temperatura normal. El tiempo de uso también se ve afectado por el aumento
de volumen y el uso frecuente de videos.
7

VI. Especificaciones
Dimensión
240x148x13mm
Resolución
800X480
Tipo pantalla
Táctil capacitiva
Sistema Operativo
Android 4.0
Teclado
Teclado en pantalla
Capacidad
4GB
Capacidad externa
Hasta 500GB con disco duro
Audio
MP3,WMA,F LAC,OGG
Video
MPEG4-sp,asp,divx,WMV,RMVB,H.264/1080P
Red Wireless
WIFI
Idioma
Multilenguaje
Cámara frontal
0.3 M Pixels
Cámara trasera
0.3 M Pixels
Temperatura
-20°C hasta 60°C
Energía
AC 100~240V 50/60 Hz; DC 5V/2A
Batería
Poly-lithium
8

SIGNIFICADO DEL SÍMBOLO D E S E C H O
Protegamos nuestro medio ambiente: no deseche los
aparatos eléctricos junto con la basura doméstica. Por
favor devuelva cualquier equipo eléctrico que usted ya no
utilice a los puntos de recogida previstos para su
disposición. Estos pasos simples pueden ayudar a evitar
los posibles efectos que la eliminación de residuos
incorrecta puede causar en el medio ambiente y la salud
humana. Esto contribuirá al reciclado y otras formas de
re-uso de aparatos eléctricos y electrónicos. La
información relativa a cuando el equipo se puede reciclar
se puede obtener de las autoridades locales.
9

DECLARACION DE CONFORMIDAD
GLOBAL WOLDER GROUP S.L., Poligono Industrial de Barros nº 29, 39408 Barros, Cantabria. España, declara, que
este Producto, modelo Mitab S p a c e , cumple con lo dispuesto en la Directiva 99/05/CE sobre Equipos de
Terminales de Radio y Telecomunicaciones (R&TTE), y de la Directiva 2004/108/CEE de Compatibilidad
Electromagnética cumpliendo con las normas armon i z a d a s .
10
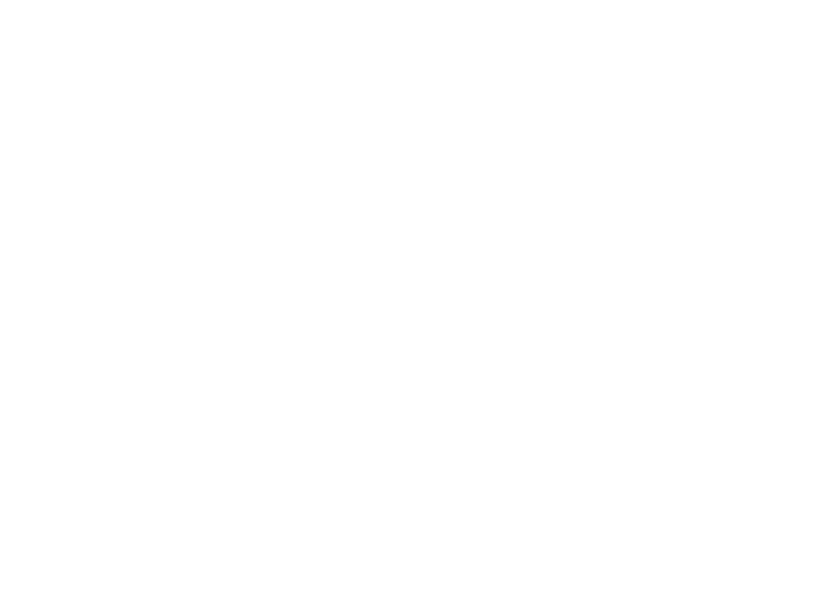
User Guide
Thank you for purchasing miTab Space
Before using this device, please read all these operating instructions and store them in a safe place.
I. Important information
1. Avoid dropping the device as this may affect the quality of the screen and its touch capacity.
2. Do not use metal objects on the screen as this may cause a short circuit.
3. Before updating the firmware please make a backup copy of important data.
4. Do not attempt to open the Tablet as this will void the warranty. Do not clean the tablet surface with alcohol,
thinner or benzene.
5. Do not disconnect the Tablet while formatting as this may cause errors.
6. Avoid exposing the Tablet to very hot, cold, dusty or damp conditions.
8. The specifications are subject to change and improvement without prior notice.
11

II.Tablet layout
13. F r o n t c a m e r a
14. Charging indicator light
15. Power button
16. Headphone connector
17. Memory card reader
18. Micro U SB con nector
19. Battery charger connector
20. Back button
21. Volume button
22. Speaker
23. R e s e t b u t t o n
24. Rear camera
12

1. Basic functions
1.1. Turning the tablet on and off
Turning the tablet on
Press and hold the power button for 5 seconds. The startup logo will appear and the tablet will be in operating
mode.
Turning the tablet off
Press and hold the power button for 5 seconds to turn the device off.
Standby mode
While the tablet is in operating mode, press the power button and it will go into standby mode and the screen
will be turned off. Press the power button again and it will return to operating mode. This function may be used
to save power.
1.2. Charging the tablet
When the device indicates that the battery is low it may be charged using the supplied charger.
Note: to improve the battery's service life, continue charging for another 15 minutes after the battery has
reached its maximum charge.
1.3. Main menu
Click the following icon on the main screen to display the main menu. This menu includes the system
settings, music player, video player, web browser and other applications installed in the main menu.
13

2 . S e t t i n g s
Click the "Settings" tab in the main menu to access the settings interface. Select the corresponding options as
required.
2.1. Date and time
Select "Date and time" in the settings interface to
adjust the date and the time. It is possible to set the date, the time
zone, the time, the date and time display format, etc.
2.2. Brig htness
Select "Screen" in the settings interface. Click the "Brightness" tab and slide the adjustable bar to adjust the
brightness.
2.3. Screen lock
This adjusts the time it takes before the screen automatically turns off.
Select "Screen" in the settings interface. Click the corresponding icon to display the options and select the time
d e s i r e d .
Note: this function is not available during video playback.
3. Wi-Fi
Select "Settings" in the main menu. Click the Wi-Fi tab to activate the Wi-Fi function and the available networks
will be displayed. Select the desired network. You will be required to enter a username and password if the
networks are encrypted.
4. Install, uninstall and run applications
4.1 Install applications
There are many different ways to install applications on Android, including USB connection and third-p a r t y
14

s o f t w a r e .
Using the file browser select the desired APK file and access the application installation interface. Select "Install"
to automatically install the application. Following installation, you will be asked to "Open" or "Finish". Select
"Open" to open the application. Select "Finish" to exit.
4.2 Uninstall applications
You may use a t h i r d -party software management tool or the software management application installed in the
tablet to uninstall applications.
Select "Settings / Applications / Manage Applications" to view the applications installed and check their details or
uninstall them.
5. Internet connection
5.1. After connecting with a Wi-Fi connection, open the web browser and type in a website address to browse
the web.
5.2. Click the bookmark icon to view the browsing history. Select the website you wish to open.
6. Audio and video playback
6.1. Audio playback
Click the "Music" tab in the main menu to access the audio playback interface. The audio files in the tablet will be
displayed. Select the file you wish to play. Click the different icons in the audio interface for play / pause / volume
up / volume down / next / previous.
6.2. Video playback
Click the "Gallery" tab in the main menu to access the video playback interface. The video files stored in the
tablet will be displayed. Select the file you wish to play. Touch the screen while in the video playback interface to
15

display and select the different options for play / pause / volume up / volume down / go to next file / go to
previous file, etc.
7 . I m a g e d i s p l a y
Click the "Gallery" tab in the main menu to view the list of image folders. Select the folder you wish to open. Click
the thumbnail of the image to view it.
Touch the screen to display the different functions available as you are viewing the image. You can zoom in /
zoom out / go to next image / go to previous image / rotate / delete image, etc.
8 . Ca m er a
Click the “Camera” icon on the main screen.
8.1 Camera
If the cursor is in the following position the tablet is in "camera" mode.
Click t o t a k e a p h o t o .
Click to set the scene mode, image size, image quality and colour effects.
Click to adjust the white balance settings.
8 . 2 R e c o r d
If the cursor is in the following position the tablet is in "record" mode.
Click t o s t a r t r e c o r d i n g .
16

Click to add colour effects or restore the default settings.
9. Connection to external devices
9.1. Connection to a PC
Connect the tablet to the computer using the USB cable. Two icons will be displayed on the PC following
connection. One of these is the Micro SD card and the other is the flash memory integrated in the tablet.
9.2. OTG (On-T h e -G o) devices
This tablet is compatible with OTG devices, e.g. USB flash memories. Simply connect the device to the Tablet
using the Micro USB cable.
9.3. Applications
For your convenience, third-party software has been installed on your tablet. For detailed instructions on their
operation please refer to the corresponding instructions. Some of the programs installed may require a
permanent internet connection.
IV. Troubleshooting
1. What should I do if the tablet seems to be malfunctioning?
Suggested solution: 1) Restart the tablet to see if it works correctly.
2) Fully charge the battery using the charger.
2. Why does the battery last such a short time?
Suggested solution: the battery life depends on the temperature, the applications used and the frequency of use.
If the temperature is too high or too low, the battery life may be affected. The tablet is best used at a normal
temperature. The battery life is also affected by loud volume and frequent video use.
17

VI. Specifications
Dimensions
240x148x13mm
Resolution
800X480
Screen type
Capacitive touch screen
Operating system
Android 4.0
Keyboard
On-screen keyboard
Internal memory
4GB
External memory
Up to 500GB with hard drive
Audio
MP3, WMA, FLAC, OGG
Video
MPEG4-sp, asp, divx, WMV, RMVB, H.264/1080P
Wireless network
Wi-Fi
Language
Multi-language
Front camera
0.3 M Pixels
Rear camera
0.3 M Pixels
Temperature
-20°C to 60°C
Power supply
AC 100~240V 50/60 Hz; DC 5V/2A
Battery
Lithium Polymer
18

W H A T D O E S THIS SYMBOL MEAN?
Protect the environment: do not dispose of electronic
devices in household rubbish. Please deposit any
electrical device that you no longer use at the collection
points established. By do ing this you will be helping to
prevent the possible effects of incorrect waste disposal
from causing damage to the environment and human
health. You will also be contributing to the recycling
process and other forms of reuse of electrical and
electronic devices. For f urther information regarding
when this product may be recycled please contact your
local authorities.
19
A página está carregando ...
A página está carregando ...
A página está carregando ...
A página está carregando ...
A página está carregando ...
A página está carregando ...
A página está carregando ...
A página está carregando ...
A página está carregando ...
A página está carregando ...
A página está carregando ...
A página está carregando ...
-
 1
1
-
 2
2
-
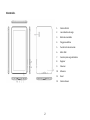 3
3
-
 4
4
-
 5
5
-
 6
6
-
 7
7
-
 8
8
-
 9
9
-
 10
10
-
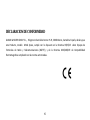 11
11
-
 12
12
-
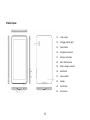 13
13
-
 14
14
-
 15
15
-
 16
16
-
 17
17
-
 18
18
-
 19
19
-
 20
20
-
 21
21
-
 22
22
-
 23
23
-
 24
24
-
 25
25
-
 26
26
-
 27
27
-
 28
28
-
 29
29
-
 30
30
-
 31
31
-
 32
32
Wolder miTab Space Manual do usuário
- Categoria
- Smartwatches
- Tipo
- Manual do usuário
em outros idiomas
- español: Wolder miTab Space Manual de usuario
- English: Wolder miTab Space User manual