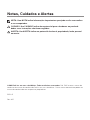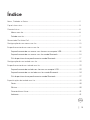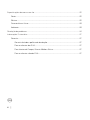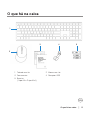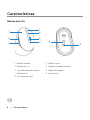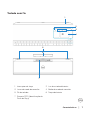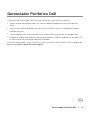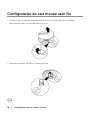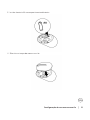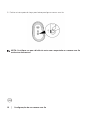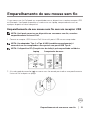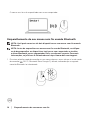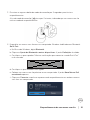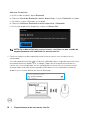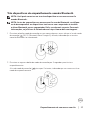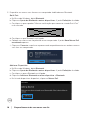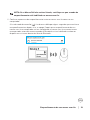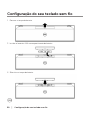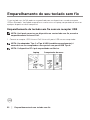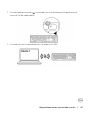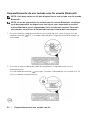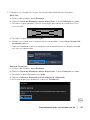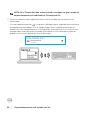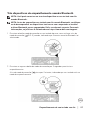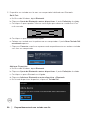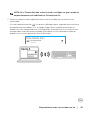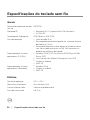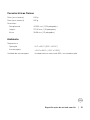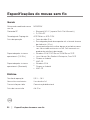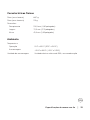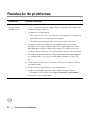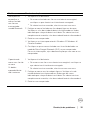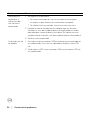Dell Premier Multi Device Wireless Keyboard and Mouse KM7321W Guia de usuario
- Tipo
- Guia de usuario

Multidispositivos Dell Premier
Mouse e Teclado Sem Fio
KM7321W
Guia do usuário
Modelo de Mouse: MS5320W
Modelo de Teclado: KB7221W
Modelo Regulamentar: MS5320Wt/KB7221Wt

Notas, Cuidados e Alertas
NOTA: Uma NOTA indica informações importantes que ajuda você a usar melhor
o seu computador.
CUIDADO: Um CUIDADO indica dano potencial para o hardware ou perda de
dados se as instruções não forem seguidas.
ALERTA: Um ALERTA indica um potencial de dano à propriedade, lesão pessoal
ou morte.
© 2021 Dell Inc. ou suas subsidiárias. Todos os direitos reservados. Dell, EMC e outras marcas de
comércio são marcas de comércio da Dell Inc. ou suas subsidiárias. Outras marcas de comércio podem ser
marcas de comércio de seus respectivos proprietários.
2021–01
Rev. A00

│ 3
Índice
Notas, Cuidados e Alertas ..............................................................................................................2
O que há na caixa ............................................................................................................................5
Características .................................................................................................................................6
Mouse sem fio .........................................................................................................................6
Teclado sem fio ........................................................................................................................ 7
Gerenciador Periférico Dell ............................................................................................................9
Configuração do seu mouse sem fio ............................................................................................10
Emparelhamento do seu mouse sem fio ......................................................................................13
Emparelhamento do seu mouse sem fio com um receptor USB .......................................13
Emparelhamento do seu mouse sem fio usando Bluetooth ...............................................14
Três dispositivos de emparelhamento usando Bluetooth ...................................................17
Configuração do seu teclado sem fio ...........................................................................................20
Emparelhamento do seu teclado sem fio .....................................................................................22
Emparelhamento do teclado sem fio com um receptor USB.............................................22
Emparelhamento do seu teclado sem fio usando Bluetooth ..............................................24
Três dispositivos de emparelhamento usando Bluetooth ...................................................27
Especificações do teclado sem fio ................................................................................................30
Gerais ........................................................................................................................................30
Elétrica ......................................................................................................................................30
Características físicas .............................................................................................................31
Ambiente ..................................................................................................................................31
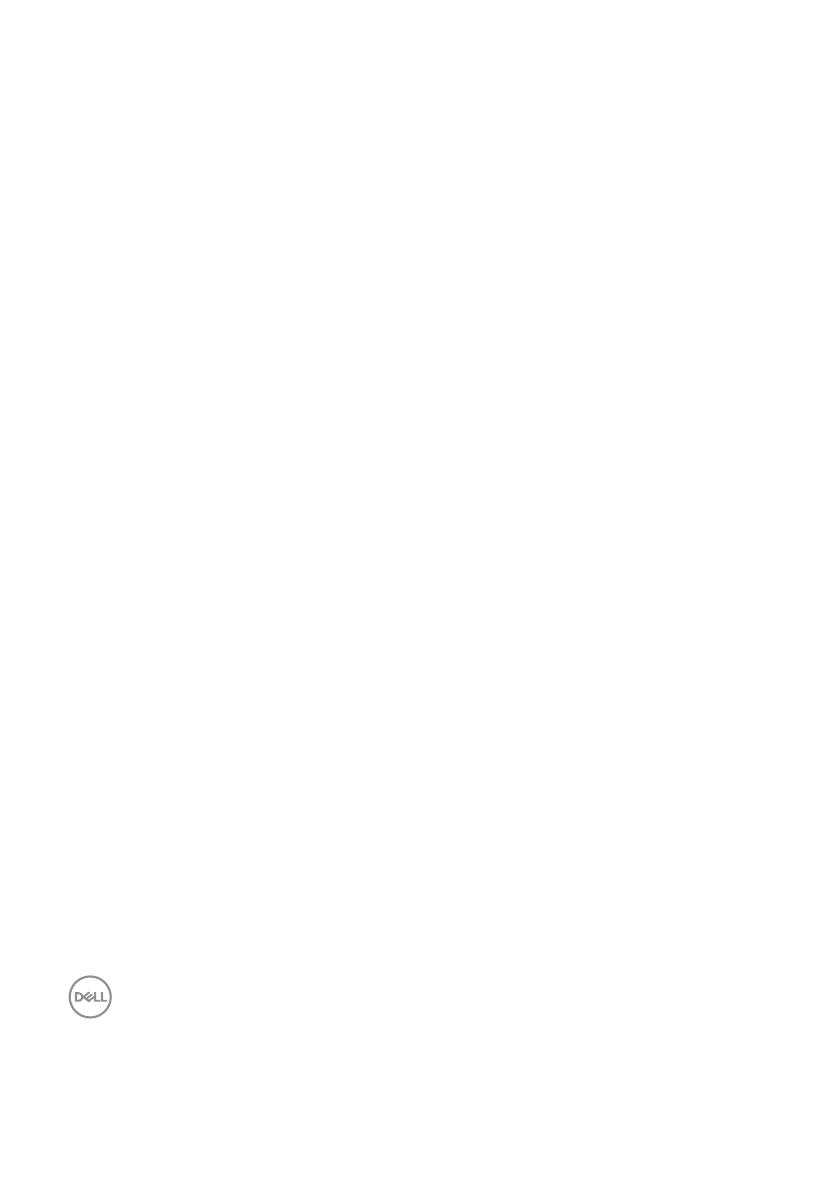
4 │
Especificações do mouse sem fio .................................................................................................32
Gerais ........................................................................................................................................32
Elétrica ......................................................................................................................................32
Características físicas .............................................................................................................33
Ambiente ..................................................................................................................................33
Resolução de problemas ................................................................................................................34
Informações Estatutárias ...............................................................................................................37
Garantia ....................................................................................................................................37
Garantia limitada e política de devolução .....................................................................37
Para os clientes dos EUA: ...............................................................................................37
Para clientes da Europa, Oriente Médio e África: ........................................................37
Para os clientes não dos EUA: .......................................................................................37

O que há na caixa │ 5
O que há na caixa
1
2
3 4 5
1 Teclado sem o 2 Mouse sem o
3 Documentos 4 Receptor USB
5 Baterias
(1 tipo AA e 2 tipo AAA)

6 │ Características
Características
Mouse sem fio
1
2
4
7
6
3
5
8
9
1 Botão esquerdo 2 Botão à frente
3 Botão para trás 4 Botão do modo de conexão
5 Luzes do modo de conexão 6 Rodízio de rolagem
7 Botão direito 8 Sensor ótico
9 Interruptor de força

Características │ 7
Teclado sem fio
1
6
7
5
2
3
4
1 Interruptor de força 2 Luz de estado da bateria
3 Luzes do modo de conexão 4 Botão do modo de conexão
5 Pé do teclado 6 Tampa da bateria
7 Etiqueta PPID (Identicação da
Parte da Peça)
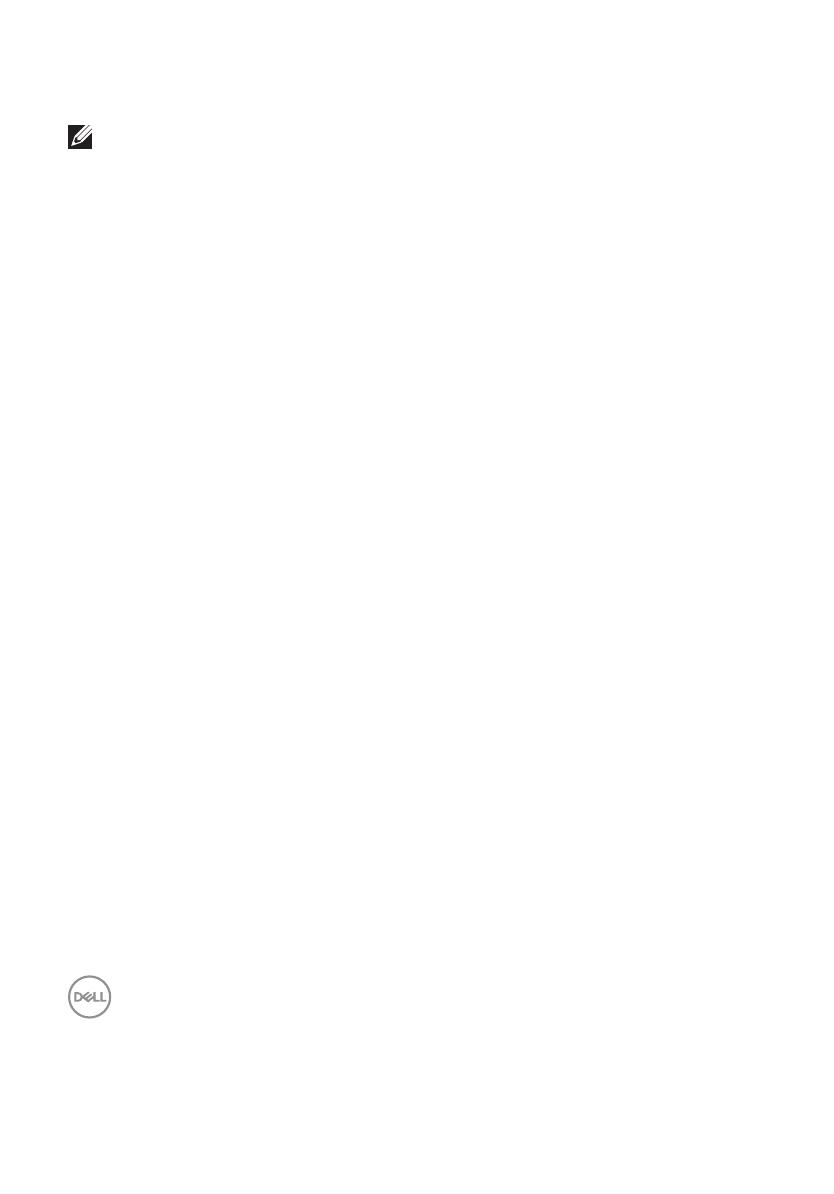
8 │ Características
NOTA: Comportamento LED Caps/Num lock:
Ambos os LEDs de bloqueio ficarão “Acesos” por 5 segundos depois de pressionados
e depois são “Apagados” mesmo se o usuário continua a digitar sob o estado atual.
O LED só ficará “Aceso” por 5 segundos novamente se o usuário pressionar as teclas
Num Lock/ Caps Lock novamente. O estado de bloqueio também será refletido no
OSD (On Screen Display) se o Gerenciador Periférico Dell estiver instalado no PC do
usuário.

Gerenciador Periférico Dell │ 9
Gerenciador Periférico Dell
O Software do Gerenciador Periférico Dell habilita que você realize o seguinte:
•
Atribua atalhos do programa para as teclas ou botões programáveis por meio da guia
Ação.
•
Veja as informações do dispositivo como a versão do firmware e estado da bateria por
meio da guia Info.
•
Faça o upgrade com as atualizações mais recentes do firmware nos seus dispositivos.
•
Emparelhe dispositivos adicionais por meio do receptor USB das frequências de rádio (RF)
ou diretamente no seu computador por Bluetooth.
Para mais informações, veja o D Guia do Usuário do Gerenciador Periférico Dell na página do
produto em https://www.dell.com/support.

10 │ Configuração do seu mouse sem fio
Configuração do seu mouse sem fio
1 Localize o slot no lado da tampa do mouse sem o. Usando a ponta de seu dedo,
pressione para abrir a tampa do mouse sem o.
2 Remova o receptor USB de seu compartimento.
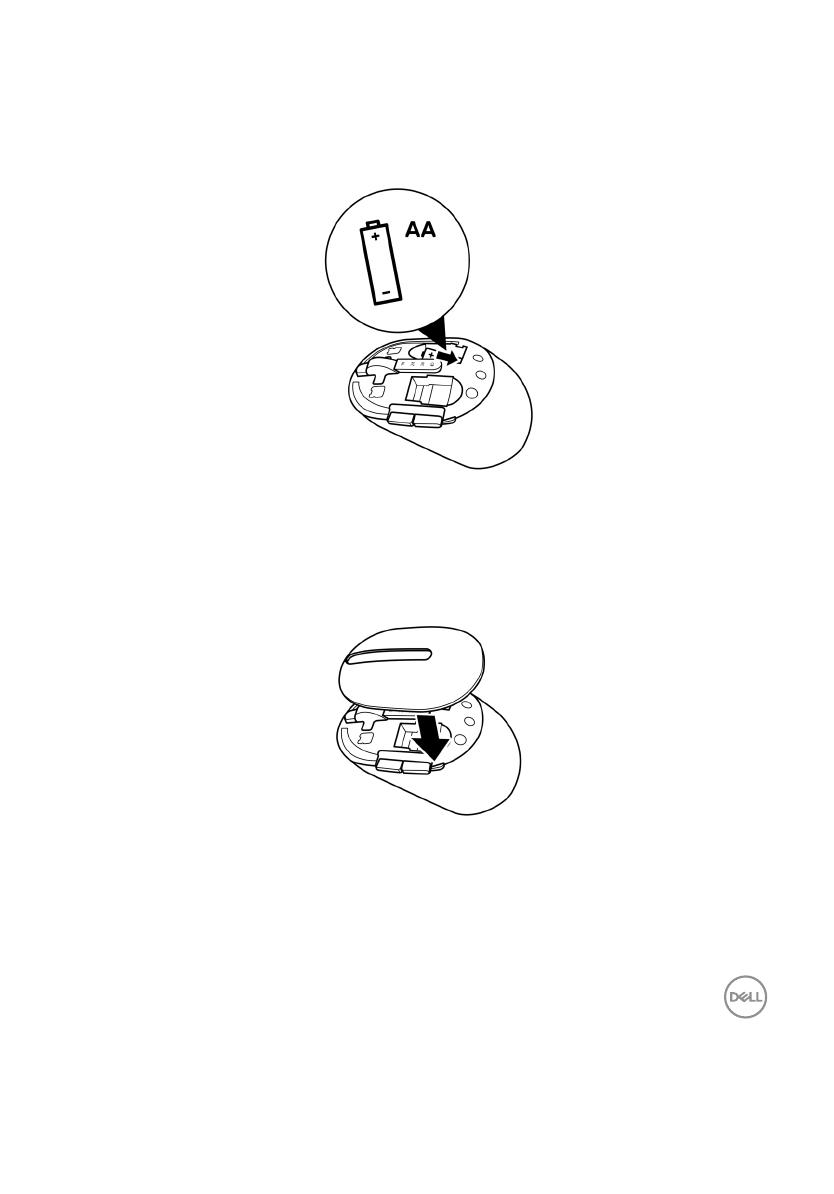
Configuração do seu mouse sem fio │ 11
3 Instale a bateria AA no compartimento da bateria.
4 Substitua a tampa do mouse sem o.

12 │ Configuração do seu mouse sem fio
5 Deslize o interruptor de força para baixo para ligar o mouse sem o.
NOTA: Certifique-se que a distância entre seu computador e o mouse sem fio
está entre dez metros.

Emparelhamento do seu mouse sem fio │ 13
Emparelhamento do seu mouse sem fio
O seu mouse sem fio Dell pode ser emparelhado com os dispositivos usando o receptor USB
ou Bluetooth. Você pode emparelhar e mudar entre um laptop, computador de mesa ou
qualquer dispositivo móvel compatível.
Emparelhamento do seu mouse sem fio com um receptor USB
NOTA: Você pode conectar um dispositivo ao seu mouse sem fio, usando o
emparelhamento Universal Dell.
1 Conecte o receptor USB Universal Dell Universal à porta USB no seu computador.
NOTA: Um adaptador Tipo C a Tipo A USB (vendido separadamente) é
necessário se seu computador não suportar uma porta USB Tipo A.
NOTA: O dispositivo RF (Frequências de rádio) é pré-emparelhado na fábrica.
Laptop Computador de mesa
2 A luz do modo de conexão ( ) no mouse sem o acende para indicar o emparelhamento
Universal Dell e depois se apaga.

14 │ Emparelhamento do seu mouse sem fio
O mouse sem fio está emparelhado com o seu computador.
Emparelhamento do seu mouse sem fio usando Bluetooth
NOTA: Você pode conectar até dois dispositivos ao seu mouse sem fio usando
Bluetooth.
NOTA: Antes de emparelhar seu mouse sem fio usando Bluetooth, certifique-
se de desemparelhar os dispositivos inativos no seu computador e atualize
o driver Bluetooth no seu computador Dell a versão mais recente. Para mais
informações, veja Drivers & Downloads em https://www.dell.com/support.
1 Pressione o botão modo de conexão no seu mouse algumas vezes até que a luz de modo
de conexão ( BLE-2; Bluetooth Baixa Energia-2) acenda, indicando que a segunda
conexão Bluetooth foi selecionada.

Emparelhamento do seu mouse sem fio │ 15
2 Pressione e segure o botão de modo de conexão por 3 segundos para iniciar o
emparelhamento.
A luz do modo de conexão ( ) pisca por 3 minutos, indicando que seu mouse sem fio
está no modo de emparelhamento.
3 Emparelhe seu mouse sem o com seu computador Windows habilitado com Bluetooth.
Swift Pair:
a. Na Busca de Windows, digite Bluetooth.
b. Clique em Ajuste do Bluetooth e outros dispositivos. A janela Definições é exibida.
c. Certifique-se que o quadro “Mostrar notificações para conectar usando Swift Pair”
está marcado.
d. Certifique-se que Bluetooth está ligado.
e. Coloque seu mouse sem fio próximo ao seu computador. A janela Novo Mouse Dell
encontrado aparece.
f. Clique em Conectar e confirme o processo de emparelhamento em ambos o mouse
sem fio e seu computador.

16 │ Emparelhamento do seu mouse sem fio
Adicionar Dispositivo:
a. Na Busca de Windows, digite Bluetooth.
b. Clique em Ajuste do Bluetooth e outros dispositivos. A janela Definições é exibida.
c. Certifique-se que o Bluetooth está ligado.
d. Clique em Adicionar Bluetooth ou outro dispositivo > Bluetooth.
e. Na lista de dispositivos disponíveis, clique em Mouse Dell.
NOTA: Se o Mouse Dell não estiver listado, certifique-se que o modo de
emparelhamento está habilitado no mouse sem fio.
4 Conrme o processo de emparelhamento tanto no mouse sem o como no seu
computador.
A luz do modo de conexão ( ) fica branca sólida por alguns segundos para confirmar
o emparelhamento e depois a luz se apaga. Depois que o emparelhamento do seu
mouse sem fio e computador estiver completado, o mouse sem fio se conecta com
o computador automaticamente quando o Bluetooth estiver habilitado e ambos os
dispositivos estiverem dentro da faixa de Bluetooth.

Emparelhamento do seu mouse sem fio │ 17
Três dispositivos de emparelhamento usando Bluetooth
NOTA: Você pode conectar um terceiro dispositivo ao seu mouse sem fio
usando Bluetooth.
NOTA: Antes de emparelhar seu mouse sem fio usando Bluetooth, certifique-
se de desemparelhar os dispositivos inativos no seu computador e atualize
o driver Bluetooth no seu computador Dell a versão mais recente. Para mais
informações, veja Drivers & Downloads em https://www.dell.com/support.
1 Pressione o botão modo de conexão no seu mouse algumas vezes até que a luz de modo
de conexão ( BLE-3; Bluetooth Baixa Energia-3) acenda, indicando que a terceira
conexão Bluetooth foi selecionada.
2 Pressione e segure o botão de modo de conexão por 3 segundos para iniciar o
emparelhamento.
A luz do modo de conexão ( ) pisca por 3 minutos, indicando que seu mouse está no
modo de emparelhamento.

18 │ Emparelhamento do seu mouse sem fio
3 Emparelhe seu mouse sem o com seu computador habilitado com Bluetooth.
Swift Pair:
a. Na Busca de Windows, digite Bluetooth.
b. Clique em Ajuste do Bluetooth e outros dispositivos. A janela Definições é exibida.
c. Certifique-se que o quadro “Mostrar notificações para conectar usando Swift Pair”
está marcado.
d. Certifique-se que Bluetooth está ligado.
e. Coloque seu mouse sem fio próximo ao seu computador. A janela Novo Mouse Dell
encontrado aparece.
f. Clique em Conectar e confirme o processo de emparelhamento em ambos o mouse
sem fio e seu computador.
Adicionar Dispositivo:
a. Na Busca de Windows, digite Bluetooth.
b. Clique em Ajuste do Bluetooth e outros dispositivos. A janela Definições é exibida.
c. Certifique-se que o Bluetooth está ligado.
d. Clique em Adicionar Bluetooth ou outro dispositivo > Bluetooth.
e. Na lista de dispositivos disponíveis, clique em Mouse Dell.

Emparelhamento do seu mouse sem fio │ 19
NOTA: Se o Mouse Dell não estiver listado, certifique-se que o modo de
emparelhamento está habilitado no mouse sem fio.
4 Conrme o processo de emparelhamento tanto no mouse sem o como no seu
computador.
A luz do modo de conexão ( ) fica branca sólida por alguns segundos para confirmar
o emparelhamento e depois a luz se apaga. Depois que o emparelhamento do seu
mouse sem fio e computador estiver completado, o mouse sem fio se conecta com
o computador automaticamente quando o Bluetooth estiver habilitado e ambos os
dispositivos estiverem dentro da faixa de Bluetooth.

20 │ Configuração do seu teclado sem fio
Configuração do seu teclado sem fio
1 Remova a tampa da bateria.
2 Instale as baterias AAA no compartimento da bateria.
3 Substitua a tampa da bateria.
A página está carregando ...
A página está carregando ...
A página está carregando ...
A página está carregando ...
A página está carregando ...
A página está carregando ...
A página está carregando ...
A página está carregando ...
A página está carregando ...
A página está carregando ...
A página está carregando ...
A página está carregando ...
A página está carregando ...
A página está carregando ...
A página está carregando ...
A página está carregando ...
A página está carregando ...
-
 1
1
-
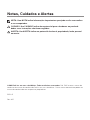 2
2
-
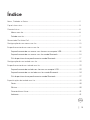 3
3
-
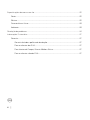 4
4
-
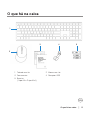 5
5
-
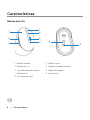 6
6
-
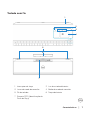 7
7
-
 8
8
-
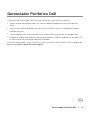 9
9
-
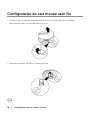 10
10
-
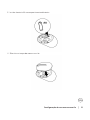 11
11
-
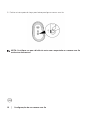 12
12
-
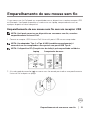 13
13
-
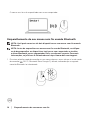 14
14
-
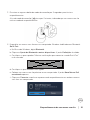 15
15
-
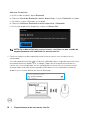 16
16
-
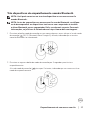 17
17
-
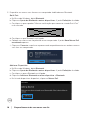 18
18
-
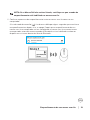 19
19
-
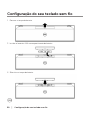 20
20
-
 21
21
-
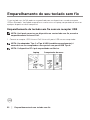 22
22
-
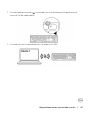 23
23
-
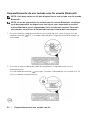 24
24
-
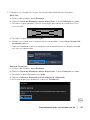 25
25
-
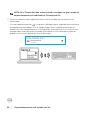 26
26
-
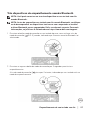 27
27
-
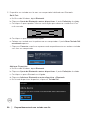 28
28
-
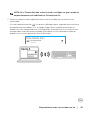 29
29
-
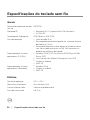 30
30
-
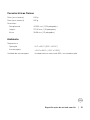 31
31
-
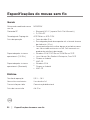 32
32
-
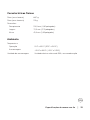 33
33
-
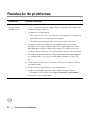 34
34
-
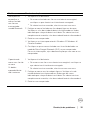 35
35
-
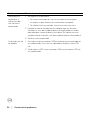 36
36
-
 37
37
Dell Premier Multi Device Wireless Keyboard and Mouse KM7321W Guia de usuario
- Tipo
- Guia de usuario
Artigos relacionados
-
Dell Mobile Pro Wireless Mouse MS5120W Guia de usuario
-
Dell Pro Wireless Keyboard and Mouse KM5221W Guia de usuario
-
Dell Multi-Device Wireless Keyboard and Mouse Combo KM7120W Guia de usuario
-
Dell Mobile Wireless Mouse MS3320W Guia de usuario
-
Dell Laser Wired Mouse MS3220 Guia de usuario
-
Dell XPS 13 9360 Guia de usuario
-
Dell Inspiron 3670 Guia de referência
-
Dell Multi Device Wireless Mouse MS5320W Guia de usuario
-
Dell Wireless Mouse WM126 Guia de usuario