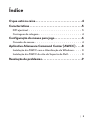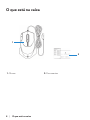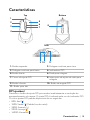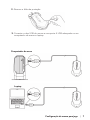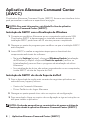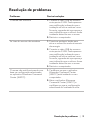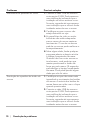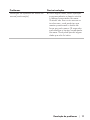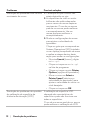Modelo do Mouse: AW510M
Modelo Regulamentar: AW510M
Mouse para Jogos Alienware 510M
RGB
Guia do usuário

Notas, cuidados e alertas
NOTA: NOTA indica informações importantes que o ajudam a ter un
melhor uso do seu computador.
CUIDADO: CUIDADO indica danos potenciais no hardware ou perda de
dados se as instruções não forem seguidas.
ALERTA: ALERTA indica um potencial dano de propriedade, lesões
pessoais ou morte.
Copyright © 2019 Dell Inc. ou suas subsidiárias. Todos os direitos reservados. Dell, EMC e outras
marcas de comércio são marcas de comércio da Dell Inc. ou suas subsidiárias. Outras marcas de
comércio podem ser marcas de comércio de seus respectivos proprietários.
2019 – 08
Rev. A00

| 3
Índice
O que está na caixa ..............................4
Características ..................................5
DPI ajustável . . . . . . . . . . . . . . . . . . . . . . . . . . . 5
Contagem da rolagem . . . . . . . . . . . . . . . . . . . . . . 6
Configuração do mouse para jogo..................6
Conexão do mouse . . . . . . . . . . . . . . . . . . . . . . . . 6
Aplicativo Alienware Command Center (AWCC) ....8
Instalação do AWCC com a Atualização de Windows. . . . 8
Instalação do AWCC do site de Suporte da Dell. . . . . . . 8
Resolução de problemas ..........................9

4 | O que está na caixa
O que está na caixa
2
1. Mouse 2. Documentos
1

Características | 5
Características
2
3
5
6
Top
4
1
7
8
Bottom
10
Side
119
1. Botão esquerdo 2. Rolagem contínua para cima
3. Rolagem contínua para baixo 4. Indicadores DPI
5. Botão direito 6. Roda para rolagem
7. Cursor de ajuste DPI 8. Interruptor de ajuste da roda para
rolagem
9. Botão à frente 10. Botão de engate DPI
11. Botão para trás
DPI ajustável
Pressione o botão de ajuste DPI para mudar imediatamente a resolução de
acompanhamento do mouse. O ajuste DPI é indicado pela cor do indicador DPI.
Os cinco ajustes DPI padrão disponíveis são os seguintes:
• 800: Azul ( )
• 1800: Verde ( ) (Padrão fora da caixa)
• 3500: Amarelo ( )
• 9000: Laranja ( )
• 16000: Vermelho ( )

6 | Configuração do mouse para jogo
Pode mudar os ajustes DPI padrão e personalizar os estágios DPI e cores do
LED com o aplicativo Alienware Command Center (AWCC).
Contagem da rolagem
Pressione o interruptor de ajuste da roda de rolagem para cima para definir o
número de etapas em 12 ou para baixo para definir o número de etapas em 24.
Configuração do mouse para jogo
Conexão do mouse
1. Gire o mouse.

Configuração do mouse para jogo | 7
2. Remova a folha de proteção.
3. Conecte o cabo USB do mouse a uma porta A USB adequada no seu
computador de mesa ou laptop.
Laptop
Computador de mesa

8 | Aplicativo Alienware Command Center (AWCC)
Aplicativo Alienware Command Center
(AWCC)
O aplicativo Alienware Command Center (AWCC) fornece uma interface única
para personalizar e melhorar a experiência em jogos.
NOTA: Para mais informações, veja Ajuda On-line do aplicativo
Alienware Command Center (AWCC).
Instalação do AWCC com a Atualização de Windows
1. Conecte seu periférico Alienware ao seu computador pela porta USB.
O aplicativo AWCC é descarregado e instalado automaticamente. A
instalação AWCC pode levar até 10 minutos para ser completada.
2. Navegue na pasta do programa para certicar-se que a instalação AWCC
está completa.
3. Lance AWCC e realize as seguintes etapas para o download dos
componentes adicionais do software:
• Na janela Settings (ajustes), clique em Windows Update (atualização
de Windows) e depois clique em Check for updates (verificar se
há atualizações) para verificar o progresso de atualização do driver
Alienware.
• Se a atualização do driver não estiver respondendo no seu computador,
instale AWCC do site de Suporte da Dell.
Instalação do AWCC do site de Suporte da Dell
1. Faça o download da versão mais recente dos seguintes aplicativos em
www.dell.com/support/drivers.
• Centro de Comando Alienware
• Driver Periférico de Jogos Alienware
2. Navegue na pasta quando tiver salvo os arquivos de conguração.
3. Faça uma duplo clique no arquivo de conguração e siga as instruções na
tela para instalar o aplicativo.
NOTA: Você pode personalizar as características do mouse e efeitos de
iluminação usando o aplicativo Alienware Command Center (AWCC).

Resolução de problemas | 9
Resolução de problemas
Problemas Possíveis soluções
O mouse não funciona 1. Conecte o cabo USB do mouse a
outra porta A USB. Pode aparecer
uma noticação indicando que a
instalação do driver está em curso.
Se assim, aguarde até que apareça
uma indicação que os drivers foram
instalados antes de usar o mouse.
2. Reinicie o computador.
As luzes do mouse não acendem 1. Pressione qualquer botão para
ativar o mouse do modo economia
de energia.
2. Conecte o cabo USB do mouse a
outra porta A USB. Pode aparecer
uma noticação indicando que a
instalação do driver está em curso.
Se assim, aguarde até que apareça
uma indicação que os drivers foram
instalados antes de usar o mouse.
3. Reinicie o computador.
O mouse não está funcionando com
base na configuração selecionada
no aplicativo Alienware Command
Center (AWCC).
1. Certique-se que o aplicativo
Alienware Command Center
(AWCC) está instalado no seu
computador.
2. Abra o aplicativo Alienware
Command Center (AWCC) e
certique-se que a conguração
selecionada foi realizada e salva.

10 | Resolução de problemas
Problemas Possíveis soluções
Resolvendo as questões do cursor 1. Conecte o cabo USB do mouse a
outra porta A USB. Pode aparecer
uma noticação indicando que a
instalação do driver está em curso.
Se assim, aguarde até que apareça
uma indicação que os drivers foram
instalados antes de usar o mouse.
2. Certique-se que o sensor não
esteja obstruído ou sujo.
3. As superfícies de vidro ou muito
brilhantes não estão adequadas
para o sensor do mouse capturar
movimentos. O uso de um mouse
pad de cor escura pode melhorar o
acompanhamento.
4. Salve algum dado, feche qualquer
programa aberto e depois reinicie
o laptop/computador de mesa.
Quando não tiver outro mouse ou
touchscreen, você pode ter que
manter pressionado o botão de
força por pelo menos 15 segundos
para desligar o laptop/computador
de mesa. Você pode perder algum
dado que não foi salvo.
Resolução de questões do botão do
mouse
1. Certique-se que não existe nada
impedindo o movimento dos botões
do mouse. A maioria dos botões do
mouse fazem um ruído com o clique
quando pressionados
2. Conecte o cabo USB do mouse a
outra porta A USB. Pode aparecer
uma noticação indicando que a
instalação do driver está em curso.
Se assim, aguarde até que apareça
uma indicação que os drivers foram
instalados antes de usar o mouse.

Resolução de problemas | 11
Problemas Possíveis soluções
Resolução de questões do botão do
mouse(continuação)
3. Salve algum dado, feche qualquer
programa aberto e depois reinicie
o laptop/computador de mesa.
Quando não tiver outro mouse ou
touchscreen, você pode ter que
manter pressionado o botão de
força por pelo menos 15 segundos
para desligar o laptop/computador
de mesa. Você pode perder algum
dado que não foi salvo.

12 | Resolução de problemas
Problemas Possíveis soluções
Resolução de problemas com um leve
movimento do cursor
1. Certique-se que o sensor não
esteja obstruído ou sujo.
2. As superfícies de vidro ou muito
brilhantes não estão adequadas
para o sensor do mouse capturar
movimentos. O uso de um mouse
pad de cor escura pode melhorar
o acompanhamento. Use um
mouse pad para melhorar o
acompanhamento.
3. Mude as congurações do mouse
para ajustar a velocidade do
apontador.
Clique na guia que corresponde ao
Sistema Operacional (SO) instalado
no seu laptop/computador de mesa
e realize as etapas dentro desta
seção para mudar as configurações.
• Na caixa Search (buscar), digite
main.cpl.
• Clique ou toque em main.cpl
na lista de programas.
• Clique ou toque na guia Pointer
Options (opções do apontador).
• Mova o cursor em Select a
Pointer Speed (selecione a
velocidade do apontador) para
ajustar a velocidade do cursor no
nível desejado.
• Clique ou toque em OK.
Resolução de problemas de questões
de calibração da superfície de
distância de elevação (LOD)
A calibração da superfície LOD
depende das características da
superfície e pode não funcionar em
todas as superfícies.
O uso de um mouse pad de cor escura
pode melhorar a calibração do LOD.
-
 1
1
-
 2
2
-
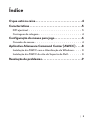 3
3
-
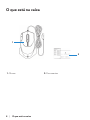 4
4
-
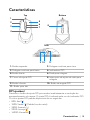 5
5
-
 6
6
-
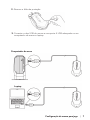 7
7
-
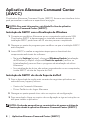 8
8
-
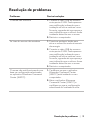 9
9
-
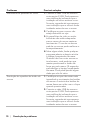 10
10
-
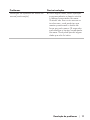 11
11
-
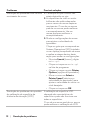 12
12
Artigos relacionados
-
Alienware AW510M Guia de usuario
-
Alienware AW310M Guia de usuario
-
Alienware AW310M Guia de usuario
-
Alienware AW610M Guia de usuario
-
Alienware AW610M Guia de usuario
-
Alienware AW2521H Guia de usuario
-
Alienware AW3821DW Guia de usuario
-
Alienware AW2721D Guia de usuario
-
Alienware AW3420DW Guia de usuario
-
Alienware AW2720HF Guia de usuario