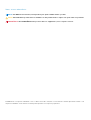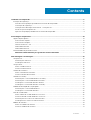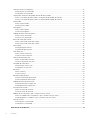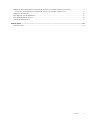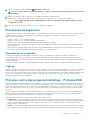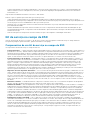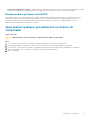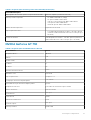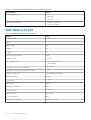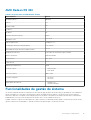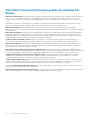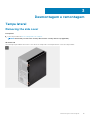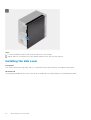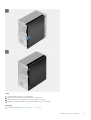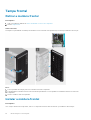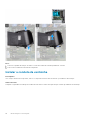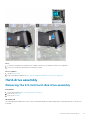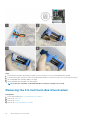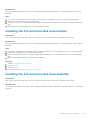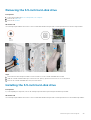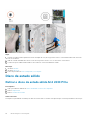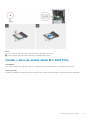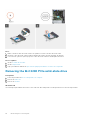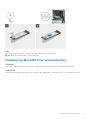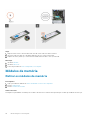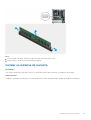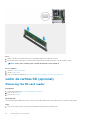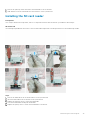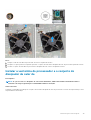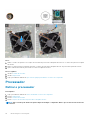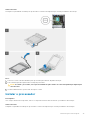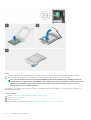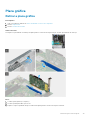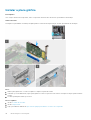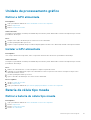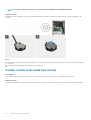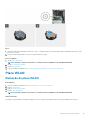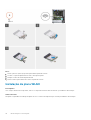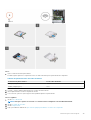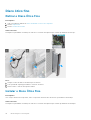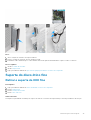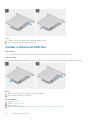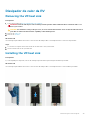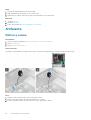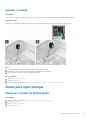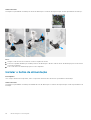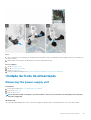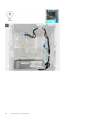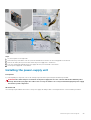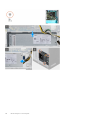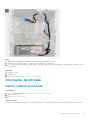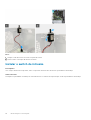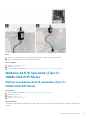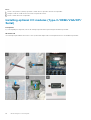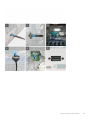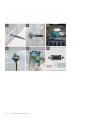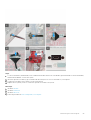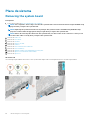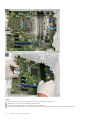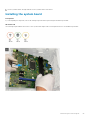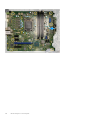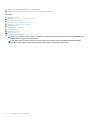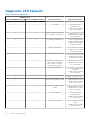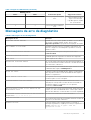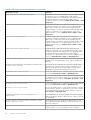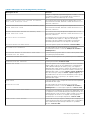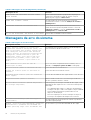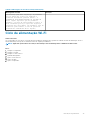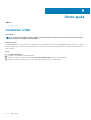Dell OptiPlex 5080 Manual do proprietário
- Tipo
- Manual do proprietário

OptiPlex 5080 Tower
Service Manual
Regulatory Model: D29M
Regulatory Type: D29M001
May 2020
Rev. A00

Notas, avisos e advertências
NOTA: Uma NOTA fornece informações importantes para ajudar a utilizar melhor o produto.
AVISO: Um AVISO indica possíveis danos no hardware ou uma perda de dados e explica como pode evitar esse problema.
ADVERTÊNCIA: Uma ADVERTÊNCIA indica possíveis danos no equipamento, lesões corporais ou morte.
© 2020 Dell Inc. ou respetivas subsidiárias. Todos os direitos reservados. Dell, EMC e outras marcas comerciais pertencem à Dell Inc. ou às
respetivas subsidiárias. Outras marcas comerciais podem pertencer aos respetivos proprietários.

1 Trabalhar no computador.............................................................................................................. 6
Instruções de segurança.......................................................................................................................................................6
Antes de efetuar qualquer procedimento no interior do computador.......................................................................6
Precauções de segurança...............................................................................................................................................7
Proteção contra descargas eletrostáticas - Proteção ESD........................................................................................7
Kit de serviço no campo de ESD....................................................................................................................................8
Após efetuar qualquer procedimento no interior do computador............................................................................. 9
2 Tecnologia e componentes...........................................................................................................10
Opções da placa gráfica......................................................................................................................................................10
Intel UHD 610 Graphics................................................................................................................................................. 10
Intel UHD 630 Graphics.................................................................................................................................................10
NVIDIA GeForce GT 730................................................................................................................................................11
AMD Radeon RX 640.....................................................................................................................................................12
AMD Radeon R5 430.....................................................................................................................................................13
Funcionalidades de gestão de sistema.............................................................................................................................. 13
Dell Client Command Suite para gestão de sistemas Em Banda.................................................................. 14
3 Desmontagem e remontagem.......................................................................................................15
Tampa lateral........................................................................................................................................................................ 15
Removing the side cover...............................................................................................................................................15
Installing the side cover................................................................................................................................................. 16
Tampa frontal....................................................................................................................................................................... 18
Retirar a moldura frontal................................................................................................................................................18
Instalar a moldura frontal...............................................................................................................................................18
Conduta da ventoinha......................................................................................................................................................... 19
Retirar a conduta da ventoinha.................................................................................................................................... 19
Instalar a conduta da ventoinha...................................................................................................................................20
Hard-drive assembly............................................................................................................................................................ 21
Removing the 2.5-inch hard-disk drive assembly...................................................................................................... 21
Removing the 2.5-inch hard-disk drive bracket........................................................................................................ 22
Installing the 2.5-inch hard-disk drive bracket...........................................................................................................23
Installing the 2.5-inch hard-disk drive assembly........................................................................................................23
unidade de disco rígido de 3,5 polegadas.........................................................................................................................24
Removing the 3.5-inch hard-disk drive.......................................................................................................................25
Installing the 3.5-inch hard-disk drive.........................................................................................................................25
Disco de estado sólido........................................................................................................................................................ 26
Retirar o disco de estado sólido M.2 2230 PCIe....................................................................................................... 26
Instalar o disco de estado sólido M.2 2230 PCIe.......................................................................................................27
Removing the M.2 2280 PCIe solid-state drive.........................................................................................................28
Installing the M.2 2280 PCIe solid-state drive...........................................................................................................29
Módulos de memória...........................................................................................................................................................30
Retirar os módulos de memória................................................................................................................................... 30
Instalar os módulos de memória................................................................................................................................... 31
Contents
Contents 3

Leitor de cartões SD (opcional).........................................................................................................................................32
Removing the SD card reader......................................................................................................................................32
Installing the SD card reader........................................................................................................................................ 33
Conjunto da ventoinha e dissipador de calor do processador....................................................................................... 34
Retirar a ventoinha do processador e o conjunto do dissipador de calor de......................................................... 34
Instalar a ventoinha do processador e o conjunto do dissipador de calor de ........................................................35
Processador......................................................................................................................................................................... 36
Retirar o processador....................................................................................................................................................36
Instalar o processador................................................................................................................................................... 37
Placa gráfica.........................................................................................................................................................................39
Retirar a placa gráfica................................................................................................................................................... 39
Instalar a placa gráfica.................................................................................................................................................. 40
Unidade de processamento gráfico................................................................................................................................... 41
Retirar a GPU alimentada..............................................................................................................................................41
Instalar a GPU alimentada............................................................................................................................................. 41
Bateria de célula tipo moeda...............................................................................................................................................41
Retirar a bateria de célula tipo moeda......................................................................................................................... 41
Instalar a bateria de célula tipo moeda........................................................................................................................42
Placa WLAN......................................................................................................................................................................... 43
Remoção da placa WLAN.............................................................................................................................................43
Instalação da placa WLAN............................................................................................................................................44
Disco ótico fino.................................................................................................................................................................... 46
Retirar o Disco Ótico Fino.............................................................................................................................................46
Instalar o Disco Ótico Fino............................................................................................................................................46
Suporte do disco ótico fino................................................................................................................................................ 47
Retirar o suporte do ODD fino..................................................................................................................................... 47
Instalar o suporte do ODD fino.....................................................................................................................................48
Dissipador de calor da RV...................................................................................................................................................49
Removing the VR heat sink..........................................................................................................................................49
Installing the VR heat sink............................................................................................................................................ 49
Altifalante............................................................................................................................................................................. 50
Retirar a coluna..............................................................................................................................................................50
Instalar a coluna..............................................................................................................................................................51
Botão para ligar/desligar..................................................................................................................................................... 51
Remover o botão de alimentação.................................................................................................................................51
Instalar o botão de alimentação...................................................................................................................................52
Unidade da fonte de alimentação......................................................................................................................................53
Removing the power-supply unit.................................................................................................................................53
Installing the power-supply unit...................................................................................................................................55
Interruptor de intrusão........................................................................................................................................................57
Retirar o switch de intrusão......................................................................................................................................... 57
Instalar o switch de intrusão........................................................................................................................................ 58
Módulos de E/S opcionais (Tipo C/HDMI/VGA/DP/Série).........................................................................................59
Retirar os módulos de E/S opcionais (Tipo C/HDMI/VGA/DP/Série)................................................................. 59
Installing optional I/O modules (Type-C/HDMI/VGA/DP/Serial)..........................................................................60
Placa de sistema..................................................................................................................................................................64
Removing the system board........................................................................................................................................ 64
Installing the system board...........................................................................................................................................67
4 Resolução de problemas.............................................................................................................. 71
4
Contents
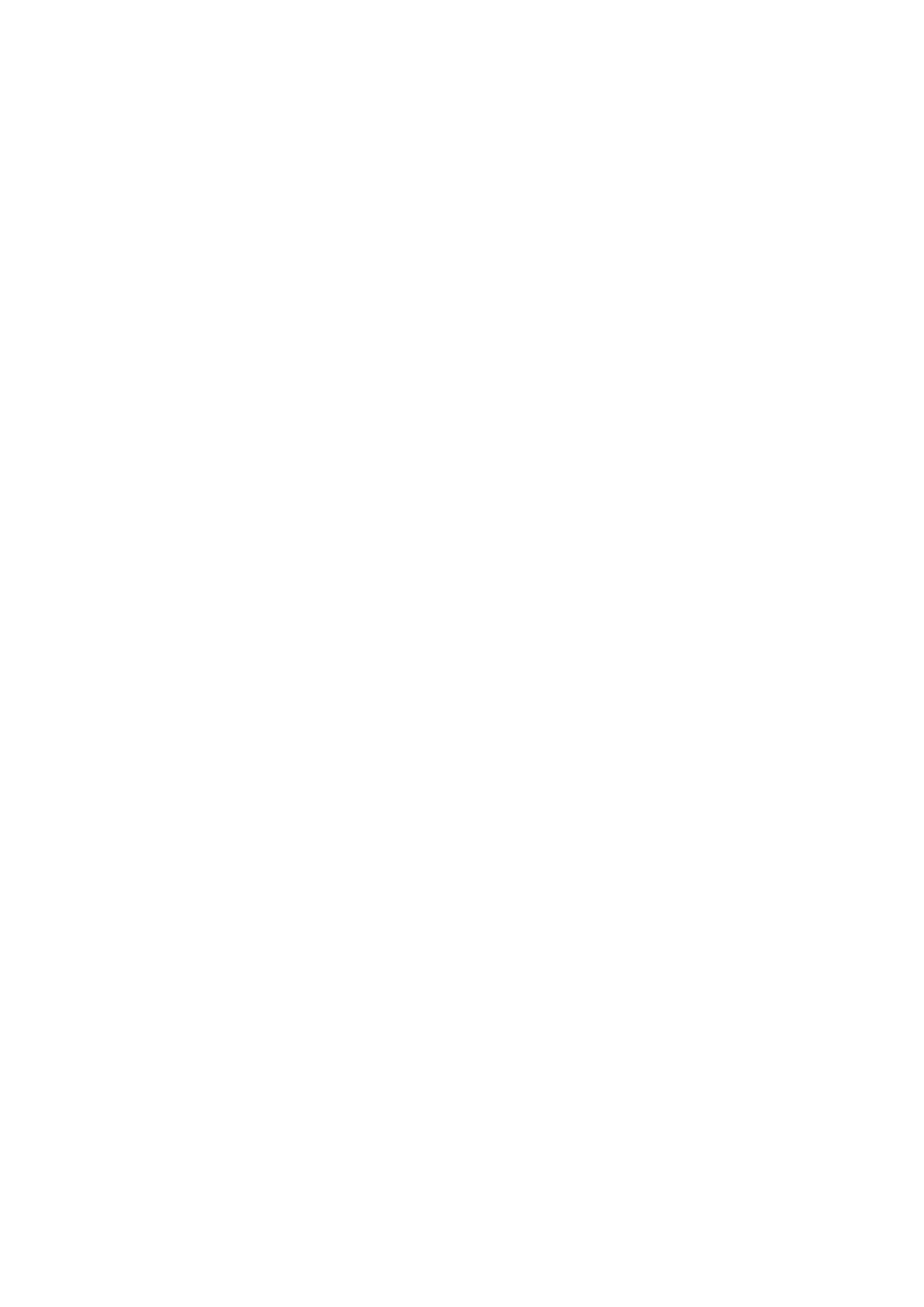
Diagnóstico de Verificação do Desempenho do Sistema Pré-arranque SupportAssist da Dell..................................71
Executar a Verificação do Desempenho do Sistema Pré-arranque SupportAssist................................................71
Diagnostic LED behavior.....................................................................................................................................................72
Mensagens de erro de diagnóstico....................................................................................................................................73
Mensagens de erro do sistema..........................................................................................................................................76
Ciclo de alimentação Wi-Fi................................................................................................................................................. 77
5 Obter ajuda................................................................................................................................78
Contactar a Dell................................................................................................................................................................... 78
Contents 5

Trabalhar no computador
Instruções de segurança
Utilize as diretrizes de segurança seguintes para proteger o seu computador contra potenciais danos e para assegurar a sua segurança
pessoal. Caso seja indicado o contrário, cada procedimento incluído neste documento assume que leu as informações de segurança
enviadas com o computador.
NOTA: Antes de trabalhar no interior do computador, leia as informações de segurança enviadas com o mesmo. Para
obter mais informações sobre as melhores práticas de segurança, consulte a página inicial de Conformidade
Regulamentar em www.dell.com/regulatory_compliance.
NOTA: Desligue todas as fontes de alimentação do computador antes de proceder à abertura de tampas ou painéis do
mesmo. Depois de trabalhar no interior do computador, volte a colocar todas as tampas, painéis e parafusos antes de
ligar o computador à tomada elétrica.
AVISO: Para evitar danos no computador, certifique-se de que a superfície de trabalho é plana e que está seca e limpa.
AVISO: Para evitar danificar os componentes e as placas, segure-os pelas extremidades e evite tocar nos pinos e nos
contactos.
AVISO: Só deve realizar uma deteção e resolução de problemas e reparações conforme autorizado ou indicado pela
equipa de assistência técnica da Dell. Os danos causados por assistência não autorizada pela Dell não estão cobertos
pela garantia. Consulte as instruções de segurança enviadas com o produto ou em www.dell.com/
regulatory_compliance.
AVISO: Antes de tocar em qualquer parte interior do computador, ligue-se à terra tocando numa superfície metálica não
pintada, tal como o metal na parte posterior do computador. Enquanto trabalha, toque periodicamente numa superfície
de metal sem pintura para dissipar qualquer eletricidade estática, que poderá danificar os componentes internos.
AVISO: Quando desligar um cabo, puxe pelo respetivo conector ou patilha, não pelo próprio cabo. Alguns dos cabos
apresentam conectores com patilhas de bloqueio ou parafusos de orelhas os quais terá de libertar antes de desconectar
o cabo. Quando desligar os cabos, mantenha-os alinhados com a direção de encaixe para evitar dobrar os pinos do
conector. Quando ligar os cabos, certifique-se de que as portas e os conectores estão corretamente orientados e
alinhados.
AVISO: Prima e ejete quaisquer cartões instalados no leitor de cartões de memória.
NOTA: Pode haver diferenças de aparência entre a cor do computador e determinados componentes em relação aos
apresentados nas ilustrações deste documento.
Antes de efetuar qualquer procedimento no interior do
computador
Sobre esta tarefa
NOTA:
As imagens apresentadas neste documento podem não representar exatamente o seu computador, pois
dependem da configuração encomendada.
Passo
1. Guarde e feche todos os ficheiros abertos e saia de todas as aplicações abertas.
1
6 Trabalhar no computador

2. Encerre o computador. Clique em Iniciar > Alimentação > Encerrar.
NOTA: Caso esteja a utilizar outro sistema operativo, consulte a respetiva documentação para obter as instruções de
encerramento.
3. Desligue o computador e todos os dispositivos a ele ligados das respetivas tomadas elétricas.
4. Desligue todos os dispositivos de rede e periféricos ligados (tais como teclados, ratos e monitores) do computador.
AVISO: Para desligar um cabo de rede, desligue primeiro o cabo do computador e, em seguida, desligue o cabo do
dispositivo de rede.
5. Retire todos os cartões de memória e discos óticos do computador, se aplicável.
Precauções de segurança
O capítulo sobre as precauções de segurança descreve os principais passos a executar antes de proceder às instruções de desmontagem.
Cumpra as seguintes precauções de segurança antes de quaisquer procedimentos de instalação ou reparação que envolvam a
desmontagem ou remontagem:
• Desligue o sistema e todos os periféricos ligados.
• Desligue o sistema e todos os periféricos ligados à alimentação CA.
• Desligue todos os cabos de rede, linhas telefónicas e de telecomunicação do sistema.
• Utilize um kit de serviço de campo ESD ao manusear o interior de qualquer computador de secretária para evitar danos por descarga
eletrostática (ESD).
• Depois de remover qualquer componente do sistema, coloque cuidadosamente o componente removido sobre um tapete antiestático.
• Use calçado com solas de borracha não condutora para reduzir o risco de eletrocussão.
Alimentação em suspensão
Os produtos Dell equipados com alimentação em suspensão devem ser desligados antes de se abrir a caixa. Os sistemas com a
funcionalidade de alimentação em suspensão estão a receber alimentação quando são desligados. A alimentação interna permite que o
sistema seja ligado de forma remota (ativado na LAN) e colocado no modo de espera, dispondo ainda de outras funcionalidades de gestão
de energia avançadas.
Se carregar e mantiver carregado o botão de alimentação durante 15 segundos irá descarregar a energia residual na placa de sistema.
Ligação
A ligação é um método que conecta dois ou mais condutores de ligação à terra com a mesma potência elétrica. Isto é feito com a ajuda de
um kit de descargas eletrostáticas (ESD) de serviço no campo. Quando utilizar um fio de ligação, certifique-se de que este está em
contacto com uma superfície metálica sem revestimento e nunca com uma superfície pintada ou não metálica. A pulseira antiestática deve
estar fixa e em total contacto com a sua pele e devem ser removidas todas as jóias, tais como relógios, pulseiras ou anéis, antes de
estabelecer a ligação entre si e o equipamento.
Proteção contra descargas eletrostáticas - Proteção ESD
As ESD são uma das principais preocupações no que respeita aos componentes eletrónicos, especialmente componentes sensíveis como
as placas de expansão, os processadores, as memórias DIMM e as placas de sistema. Correntes elétricas muito ligeiras podem danificar os
circuitos de formas que talvez não sejam tão óbvias, tais como falhas latentes ou produtos com uma duração mais curta. Uma vez que a
indústria vai exigindo uma potência cada vez menor e uma densidade cada vez mais elevada, a proteção contra ESD é uma preocupação
crescente.
Devido ao aumento da densidade dos semicondutores utilizados nos mais recentes produtos da Dell, existe agora mais sensibilidade aos
danos provocados pela estática relativamente ao que acontecia nos anteriores produtos da Dell. Por isso, já não são aplicáveis alguns
métodos aprovados no passado no que diz respeito ao manuseamento das peças.
Existem dois tipos de danos provocados por ESD: falhas catastróficas e latentes.
• Catastróficas – as falhas catastróficas representam cerca de 20% das falhas provocadas por ESD. Os danos levam a uma perda
completa e imediata da funcionalidade do dispositivo. Um exemplo de falha catastrófica é uma memória DIMM que recebeu um choque
estático e gera imediatamente um sintoma de “Nenhum POST/Nenhum vídeo”, emitindo um código sonoro que representa uma
memória ausente ou não funcional.
• Latente – as falhas latentes representam cerca de 80% das falhas provocadas por ESD. Uma elevada taxa de falhas latentes significa
que, na maioria das vezes, quando o dano ocorre, não é imediatamente reconhecido. A DIMM recebe um choque estático, mas o sinal
Trabalhar no computador
7

é apenas enfraquecido e não produz imediatamente os sintomas externos relacionados com os danos. O sinal enfraquecido pode
demorar semanas ou meses a desaparecer e, entretanto, pode causar degradação da integridade da memória, erros de memória
intermitentes, etc.
O tipo de dano mais difícil de reconhecer e resolver é o dano latente.
Execute os passos seguintes para evitar danos provocados por ESD:
• Utilize uma pulseira antiestática com fios adequadamente ligada à terra. A utilização de pulseiras antiestáticas sem fios já não é
permitida; não fornecem proteção adequada. Tocar no chassi antes de manusear as peças não garante uma proteção adequada contra
a ESD nas peças com maior sensibilidade aos danos provocados por ESD.
• Manuseie todos os componentes sensíveis à estática numa área antiestática. Se possível, utilize almofadas antiestáticas para o piso e
para a bancada de trabalho.
• Quando desembalar um componente sensível à estática, não retire o componente do material antiestático da embalagem até que
esteja preparado para instalar o componente. Antes de desembalar o pacote antiestático, certifique-se de descarrega a eletricidade
estática do seu corpo.
• Antes de transportar um componente sensível à estática, coloque-o num recipiente ou embalagem antiestática.
Kit de serviço no campo de ESD
O kit não monitorizado de serviço no campo é o kit de serviço usado com mais frequência. Cada kit de serviço no campo inclui três
componentes principais: tapete antiestático, pulseira antiestática e fio de ligação.
Componentes de um kit de serviço no campo de ESD
Os componentes de um kit de serviço no campo de ESD são:
• Tapete antiestático – o tapete antiestático dissipa a eletricidade estática e as peças podem ser colocadas sobre o mesmo durante os
procedimentos de serviço. Quando utilizar um tapete antiestático, a sua pulseira antiestática deverá estar aconchegada ao pulso e o fio
de ligação deverá estar ligado ao tapete e a qualquer superfície metálica sem revestimento no sistema em que está a trabalhar. Depois
de corretamente implementadas, as peças de manutenção podem ser removidas do saco antiestático e colocadas diretamente no
tapete. Os itens sensíveis a ESD estão seguros na sua mão, no tapete antiestático, no sistema ou no interior de um saco.
• Pulseira antiestática e fio de ligação – a pulseira antiestática e o fio de ligação podem estar diretamente ligados ao seu pulso e a
uma superfície metálica sem revestimento no hardware se o tapete antiestático não for necessário ou se estiverem ligados ao tapete
antiestático para proteger o hardware temporariamente colocado no tapete. A ligação física entre a pulseira antiestática, o fio de
ligação e a sua pele, o tapete antiestático e o hardware é denominada por ligação. Utilize apenas os kits de serviço no campo que
incluem uma pulseira antiestática, um tapete antiestático e um fio de ligação. Nunca utilize pulseiras antiestáticas sem fios. Esteja
sempre ciente de que os fios internos de uma pulseira têm tendência a danificar-se com o uso e devem ser inspecionados
regularmente com um dispositivo de teste adequado para evitar danos acidentais no hardware provocados por ESD. Recomendamos
que teste a pulseira antiestática e o fio de ligação, pelo menos, uma vez por semana.
• Dispositivo de teste da pulseira antiestática – os fios no interior de uma pulseira antiestática são propícios a danificarem-se com o
tempo. Quando utilizar um kit não monitorizado, é recomendável que efetue regularmente um teste à pulseira antes de cada serviço e,
no mínimo, um teste por semana. Um dispositivo de teste para pulseiras antiestáticas é o melhor método utilizado para este teste. Se
não tiver o seu próprio dispositivo de teste, contacte a sua sede regional para saber se podem disponibilizar um dispositivo. Para
realizar este teste, conecte o fio de ligação da pulseira antiestática ao dispositivo de teste, enquanto este estiver preso ao seu pulso, e
prima o botão de teste. Se o teste for positivo, é aceso um LED verde; se o teste for negativo, é aceso um LED vermelho e é emitido
um alarme.
• Elementos isoladores – é fundamental manter os dispositivos sensíveis a ESD, como os revestimentos de plástico dos dissipadores
de calor, afastados das peças internas que são isoladoras e possuem, muitas vezes, carga elétrica.
• Ambiente de trabalho – antes de implementar o kit de serviço no campo de ESD, avalie a situação no local do cliente. Por exemplo, a
implementação do kit num ambiente de servidor é diferente da implementação num ambiente de desktop ou computador portátil. Os
servidores são normalmente instalados num rack de um centro de dados; os desktops ou computadores portáteis são normalmente
colocados em secretárias ou cubículos de escritório. Procure sempre uma área de trabalho plana e aberta, totalmente desimpedida e
suficientemente espaçosa para implementar o kit de ESD, aproveitando um espaço adicional para acomodar o tipo de sistema que está
a ser reparado. A área de trabalho também não deve ter quaisquer isoladores que possam provocar a ocorrência de ESD. Na área de
trabalho, os isoladores como o poliestireno expandido e outros plásticos devem estar sempre a uma distância de, pelo menos, 12
polegadas ou 30 centímetros das peças sensíveis antes de manusear fisicamente quaisquer componentes de hardware.
• Embalagem protegida contra ESD – todos os dispositivos sensíveis a ESD devem ser enviados e recebidos numa embalagem
antiestática. Recomendamos o uso de sacos metálicos e antiestáticos. No entanto, deve sempre devolver a peça danificada dentro do
mesmo saco e embalagem antiestática em que a peça foi enviada. O saco antiestático deve ser dobrado e fechado com fita e todo o
material de espuma da embalagem deve ser usado na caixa original em que a peça foi enviada. Os dispositivos sensíveis a ESD só
devem ser removidos numa superfície de trabalho protegida contra ESD e as peças nunca devem ser colocadas no topo do saco
antiestático porque apenas o interior do saco oferece proteção. Coloque sempre as peças na sua mão, no tapete antiestático, no
sistema ou no interior do saco antiestático.
8
Trabalhar no computador

• Transportar componentes sensíveis – quando transportar componentes sensíveis a ESD, tais como peças de substituição ou peças
que serão devolvidas à Dell, é fundamental colocar estas peças em sacos antiestáticos para um transporte mais seguro.
Resumo sobre a proteção contra ESD
Recomendamos que todos os técnicos de serviço no campo utilizem sempre a pulseira antiestática com fios convencional e o tapete
antiestático de proteção quando efetuarem uma intervenção nos produtos Dell. Para além disso, é fundamental que os técnicos
mantenham as peças sensíveis afastadas de todas as peças isoladoras durante a intervenção e é fundamental que usem sacos
antiestáticos para transporte dos componentes sensíveis.
Após efetuar qualquer procedimento no interior do
computador
Sobre esta tarefa
AVISO: Deixar parafusos soltos no interior do computador pode danificá-lo gravemente.
Passo
1. Volte a colocar todos os parafusos e certifique-se de que ficam parafusos soltos dentro do computador.
2. Ligue quaisquer dispositivos, periféricos ou cabos externos que tenha removido antes de trabalhar no computador.
3. Volte a colocar os cartões de memória, discos ou quaisquer outras peças que tenha retirado antes de trabalhar no computador.
4. Ligue o computador e todos os dispositivos a ele ligados às respetivas tomadas elétricas.
5. Ligue o computador.
Trabalhar no computador
9

Tecnologia e componentes
Este capítulo apresenta em detalhe a tecnologia e os componentes disponíveis no sistema.
Tópicos
• Opções da placa gráfica
• Funcionalidades de gestão de sistema
Opções da placa gráfica
Intel UHD 610 Graphics
Tabela 1. Especificações da Placa gráfica Intel UHD 610
Intel UHD 610 Graphics
Tipo de barramento Integrado
Tipo de memória UMA
Nível da placa gráfica Celeron/Pentium Gold: GT2 (UHD)
Planos sobrepostos Sim
Placas gráficas dos sistemas operativos/Suporte da API de vídeo DirectX 12, OpenGL (4.5 da Intel CML POR)
Resolução máxima suportada
• DP: 4096 x 2304 a 60 Hz, 24 bpp
• DP opcional: 4096 x 2304 a 60 Hz
• USB Tipo C Alt Mode opcional: 4096 x 2304 a 60 Hz
• VGA opcional: 1920 x 1200 a 60 Hz
• HDMI 2.0 opcional: 4096 x 2160 a 60 Hz
Número de ecrãs suportados
Suportados até três ecrãs
Suporte para vários ecrãs
• 2 motherboard integradas DP1.4 HBR2 + 1 de vídeo opcional
(VGA/DP1.4 HBR2/HDMI 2.0/USB 3.2 de 2.ª Geração Tipo C
Alt-Mode)
Conectores Externos
2 MB integradas DP1.4 HBR2 + 1 de vídeo opcional (VGA/DP1.4
HBR2/HDMI 2.0/USB 3.2 de 2.ª Geração Tipo C Alt-Mode)
Intel UHD 630 Graphics
Tabela 2. Especificações da Placa gráfica Intel UHD 630
Intel UHD 630 Graphics
Tipo de barramento Integrado
Tipo de memória UMA
Nível da placa gráfica
i3/i5/i7: GT2 (UHD)
Planos sobrepostos Sim
2
10 Tecnologia e componentes

Tabela 2. Especificações da Placa gráfica Intel UHD 630(continuação)
Intel UHD 630 Graphics
Placas gráficas dos sistemas operativos/Suporte da API de vídeo DirectX 12, OpenGL (4.5 da Intel CML POR)
Resolução máxima suportada
• DP: 4096 x 2304 a 60 Hz, 24 bpp
• DP opcional: 4096 x 2304 a 60 Hz
• USB Tipo C Alt Mode opcional: 4096 x 2304 a 60 Hz
• VGA opcional: 1920 x 1200 a 60 Hz
• HDMI 2.0 opcional: 4096 x 2160 a 60 Hz
Número de ecrãs suportados
Suportados até três ecrãs
Suporte para vários ecrãs
• 2 motherboard integradas DP1.4 HBR2 + 1 de vídeo opcional
(VGA/DP1.4 HBR2/HDMI 2.0/USB 3.2 de 2.ª Geração Tipo C
Alt-Mode)
Conectores Externos
2 MB integradas DP1.4 HBR2 + 1 de vídeo opcional (VGA/DP1.4
HBR2/HDMI 2.0/USB 3.2 de 2.ª Geração Tipo C Alt-Mode)
NVIDIA GeForce GT 730
Tabela 3. Especificações da NVIDIA GeForce GT 730
Características Valores
Frequência da GPU
902 MHz
DirectX
12.0
Modelo Shader
5.0
CL Aberto
1.1
GL Aberto
4.5
Interface de memória da GPU
64 bits
Barramento PCIe
PCIe 3.0 x8
Suporte para monitor
1 DisplayPort 1.2
Configuração da memória da placa gráfica
2 GB, GDDR5
Velocidade de relógio da memória da placa gráfica
2,5 GHz
Dissipador de calor ativo
Controlador da ventoinha de 2 pinos excluído
Número da ranhura
Ranhura individual
Forma da PCB
Baixo perfil
Layer da PCB
4 níveis
Máscara de solda da PCB
Verde
Forma do suporte
Baixo perfil
Resolução máxima
3.840 x 2160
Tecnologia e componentes 11

Tabela 3. Especificações da NVIDIA GeForce GT 730(continuação)
Características Valores
Consumo energético
u
• 20 W TDP
30 W TGP
Desempenho da marca 3D • 3DMark 11 (P): E4131
• 3Dmark Vantage(P):
AMD Radeon RX 640
Table 4. AMD Radeon RX 640 specifications
Feature Values
Frequência da GPU
1.2 GHz
DirectX
12
Modelo Shader
5.0
CL Aberto
2.0
GL Aberto
4.5
Interface de memória da GPU
128 bit
Barramento PCIe
PCIe 3.0 x8
Suporte para monitor • Two Mini DisplayPorts
• One DisplayPort
Configuração da memória da placa gráfica
4 GB, GDDR5
Velocidade de relógio da memória da placa gráfica
7 Gbps
Dissipador de calor ativo
4-pin embedded fan controller
Número da ranhura
Single slot
Forma da PCB
Low profile
Layer da PCB
6 layer
Máscara de solda da PCB
Green
Forma do suporte
Low profile
Resolução máxima
5120 x 2880
Consumo energético
50 W
Desempenho da marca 3D
3DMark 11 (P): 5315
12 Tecnologia e componentes

AMD Radeon R5 430
Tabela 5. Especificações da AMD Radeon R5 430
Características Valores
Frequência da GPU
780 MHz
DirectX
11,2
Modelo Shader
5.0
CL Aberto
1.2
GL Aberto
4,2
Interface de memória da GPU
64 bits
Barramento PCIe
PCIe 3.0 x8
Suporte para monitor
1 DisplayPort 1.2
Configuração da memória da placa gráfica
2 GB, GDDR5
Velocidade de relógio da memória da placa gráfica
1,5 GHz
Dissipador de calor ativo
Controlador da ventoinha de 2 pinos excluído
Número da ranhura
Ranhura individual
Forma da PCB
Baixo perfil
Layer da PCB
6 níveis
Máscara de solda da PCB
Verde
Forma do suporte • Altura integral
• Baixo perfil
Resolução máxima
4096 x 2160
Consumo energético • 25 W TDP
• 35 W TGP
Desempenho da marca 3D • 3DMark 11 (P)
• 3Dmark Vantage(P)
Funcionalidades de gestão de sistema
Os sistemas comerciais da Dell são fornecidos com uma série de opção de gestão de sistemas que, por predefinição, estão incluídas na
gestão Em Banda com o Dell Client Command Suite. A gestão Em Banda acontece quando o sistema possui um sistema operativo
funcional e o dispositivo está ligado a uma rede para que possa ser gerido. Pode utilizar as ferramentas do Dell Client Command Suite
individualmente ou com uma consola de gestão de sistemas, como SCCM, LANDESK, KACE, etc.
Também oferecemos a gestão Fora de Banda como opção. A gestão Fora de Banda aconece quando o sistema não possui um sistema
operativo funcional ou está desligado e o utlizador continua a ser capaz de gerir o sistema nesse estado.
Tecnologia e componentes
13
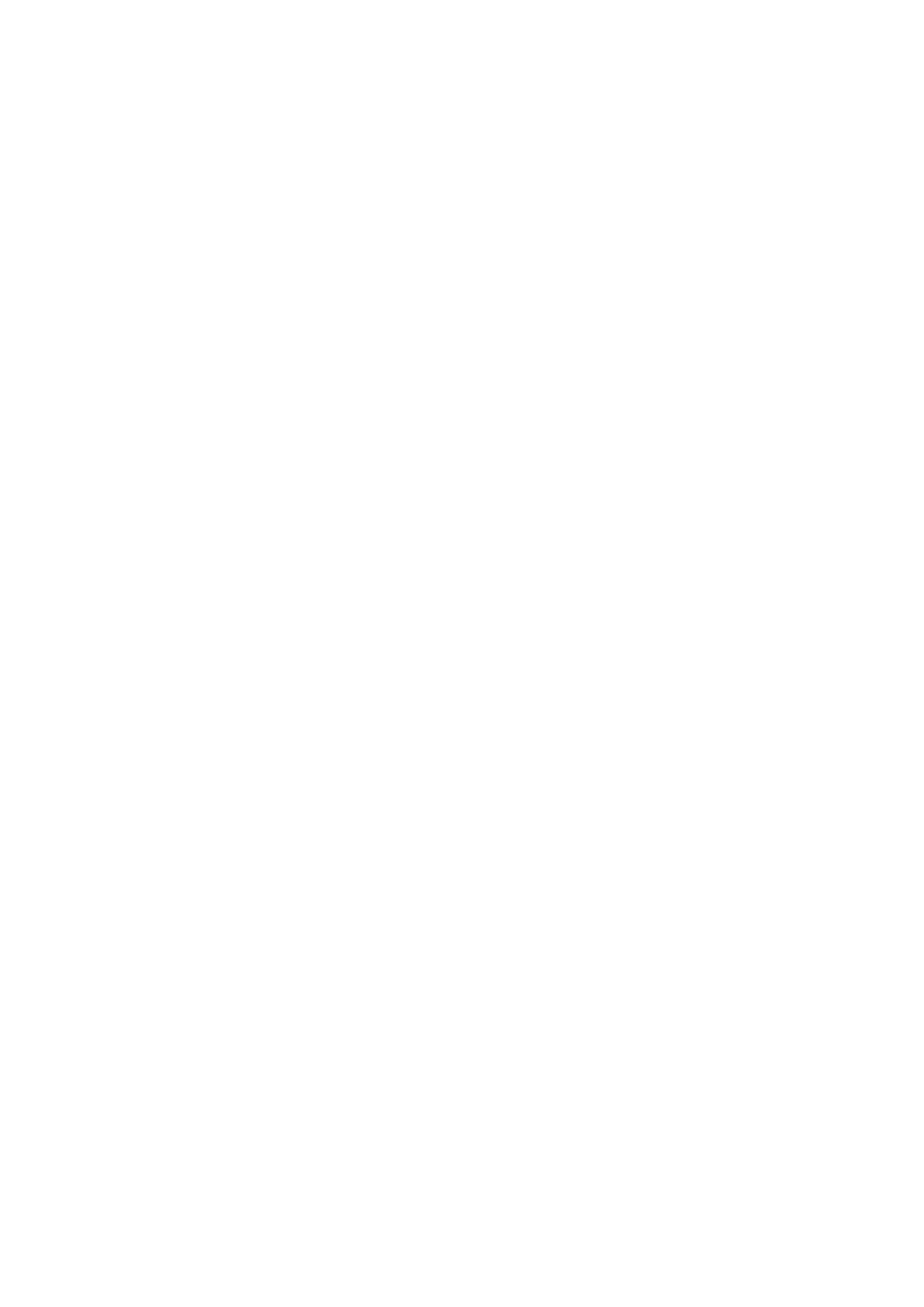
Dell Client Command Suite para gestão de sistemas Em
Banda
Dell Client Command Suite é um kit de ferramentas gratuito disponível para transferência, para todos os tablets Latitude Rugged, em
dell.com/support, automatiza e simplifica as tarefas de gestão de sistemas, economizando tempo, dinheiro e recursos. Consiste nos
seguintes módulos que podem ser usados de forma independente ou com uma variedade de consolas de gestão de sistemas, como o
SCCM.
A integração do Dell Client Command Suite com o VMware Workspace ONE, desenvolvido pela AirWatch, agora permite aos clientes
gerirem o seu hardware de cliente Dell a partir da nuvem, através de uma única consola do Workspace ONE.
Dell Command | Deploy permite a implementação fácil do sistema operativo (SO) em todas as principais metodologias de
implementação do SO e oferece vários controladores específicos do sistema que foram extraídos e reduzidos a um estado de consumo do
sistema operativo.
Dell Command l Configure é uma ferramenta de administração da interface de utilizador gráfica (GUI) para configurar e implementar
definições de hardware num ambiente pré e pós-sistema operativo, e funciona perfeitamente com o SCCM e o Airwatch, e pode ser
integrada no LANDesk e no KACE. Tudo se resume ao BIOS. O Command l Configurar permite automatizar e configurar remotamente
mais de 150 definições do BIOS para uma experiência de utilizador personalizada.
O Dell Command l PowerShell Provider pode fazer o mesmo que o Command l Configure, mas com um método diferente. O
PowerShell é uma linguagem de script que permite aos clientes criarem um processo de configuração personalizado e dinâmico.
Dell Command l Monitor é um agente do Windows Management Instrumentation (WMI) que oferece aos administradores de TI um
extenso inventário dos dados de hardware e estado de funcionamento. Os administradores também podem configurar o hardware
remotamente através da linha de comandos e do script.
Dell Command l Power Manager (ferramenta de utilizador final) é uma ferramenta de gestão da bateria instalada de fábrica e
baseada na GUI que permite aos utilizadores finais escolherem os métodos de gestão da bateria que satisfazem as respetivas preferências
ou os planos de trabalho pessoais sem sacrificar a capacidade da equipa de TI controlar essas definições com a Política de Grupo.
O Dell Command | Update (ferramenta para o utilizador final) é instalado de fábrica e permite aos administradores gerirem
individualmente, e apresentarem e instalarem automaticamente atualizações da Dell no BIOS, nos controladores e no software. O
Command l Atualizar elimina o processo bastante demorado da instalação da atualização.
O Dell Command l Update Catalog dispõe de metadados pesquisáveis que permitem à consola de gestão obter as atualizações mais
recentes específicas do sistema (controlador, firmware ou BIOS). As atualizações são disponibilizadas sem problemas aos utilizadores
finais através da infraestrutura de gestão de sistemas do cliente que está a consumir o catálogo (como o SCCM).
A consola do Dell Command | vPro Out of Band amplia a gestão de hardware a sistemas que estão offline ou possuem um sistema
operativo inacessível (funcionalidades exclusivas da Dell).
Dell Command | Integration Suite for System Center – Este conjunto integra todos os principais componentes do Client Command
Suite nas versões do Microsoft System Center Configuration Manager 2012 e do Current Branch.
14
Tecnologia e componentes

Desmontagem e remontagem
Tampa lateral
Removing the side cover
Prerequisites
1. Follow the procedure in before working inside your computer.
NOTE: Ensure that you remove the security cable from the security-cable slot (if applicable).
About this task
The following images indicate the location of the side cover and provide a visual representation of the removal procedure.
3
Desmontagem e remontagem 15

Steps
1. Loosen the thumbscrew (#6-32) that secures the side cover to the computer.
2. Slide the side cover towards the rear of the computer and lift the cover away from the computer.
Installing the side cover
Prerequisites
Caso esteja a substituir um componente, remova o componente existente antes de efetuar o procedimento de instalação.
About this task
The following image indicates the location of the side cover and provides a visual representation of the installation procedure.
16
Desmontagem e remontagem
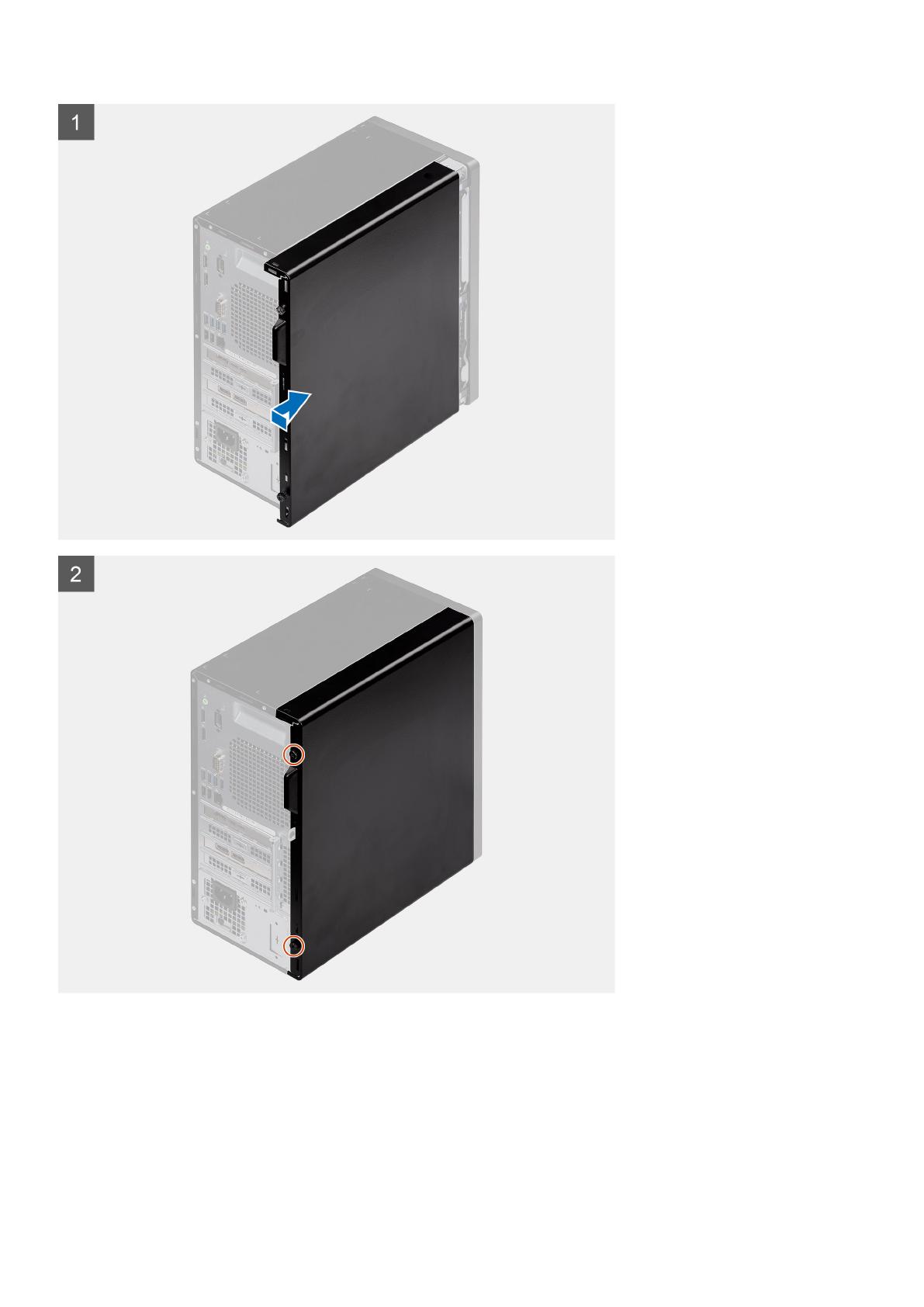
Steps
1. Locate the side cover slot on your computer.
2. Align the tabs on the side cover with the slots on the chassis.
3. Slide the side cover towards the front of the computer to install it.
4. Tighten the thumbscrew (#6-32) to secure the side cover to the computer.
Next steps
1. Follow the procedure in after working inside your computer.
Desmontagem e remontagem
17

Tampa frontal
Retirar a moldura frontal
Pré-requisitos
1. Siga o procedimento indicado em Antes de trabalhar no interior do computador.
2. Retire a tampa lateral.
Sobre esta tarefa
As imagens a seguir indicam a localização da moldura frontal e fornecem uma representação visual do procedimento de remoção:
Passo
1. Force as patilhas de retenção para soltar a moldura frontal do computador.
2. Puxe ligeiramente a moldura frontal e rode suavemente para libertar as outras patilhas na moldura das ranhuras no chassis do
computador.
3. Retire a moldura frontal do computador.
Instalar a moldura frontal
Pré-requisitos
Caso esteja a substituir um componente, remova o componente existente antes de efetuar o procedimento de instalação.
18
Desmontagem e remontagem

Sobre esta tarefa
A imagem a seguir indica a localização da moldura frontal e fornece uma representação visual do procedimento de instalação.
Passo
1. Posicione a moldura frontal e alinhe as patilhas na moldura com as ranhuras no chassis.
2. Pressione a moldura até as presilhas encaixarem no lugar com um estalo.
Passos seguintes
1. Instale a tampa lateral.
2. Siga o procedimento indicado em Após efetuar qualquer procedimento no interior do computador.
Conduta da ventoinha
Retirar a conduta da ventoinha
Pré-requisitos
1. Siga o procedimento indicado em Antes de trabalhar no interior do computador.
2. Retire a tampa lateral.
Sobre esta tarefa
As imagens a seguir indicam a localização da conduta da ventoinha e fornecem uma representação visual do procedimento de remoção.
Desmontagem e remontagem
19

Passo
1. Pressione as patilhas de retenção em ambos os lados da conduta da ventoinha para libertar a mesma.
2. Puxe e retire a conduta da ventoinha do computador.
Instalar a conduta da ventoinha
Pré-requisitos
Caso esteja a substituir um componente, remova o componente existente antes de efetuar o procedimento de instalação.
Sobre esta tarefa
A imagem a seguir indica a localização da conduta da ventoinha e fornece uma representação visual do procedimento de instalação.
20
Desmontagem e remontagem
A página está carregando ...
A página está carregando ...
A página está carregando ...
A página está carregando ...
A página está carregando ...
A página está carregando ...
A página está carregando ...
A página está carregando ...
A página está carregando ...
A página está carregando ...
A página está carregando ...
A página está carregando ...
A página está carregando ...
A página está carregando ...
A página está carregando ...
A página está carregando ...
A página está carregando ...
A página está carregando ...
A página está carregando ...
A página está carregando ...
A página está carregando ...
A página está carregando ...
A página está carregando ...
A página está carregando ...
A página está carregando ...
A página está carregando ...
A página está carregando ...
A página está carregando ...
A página está carregando ...
A página está carregando ...
A página está carregando ...
A página está carregando ...
A página está carregando ...
A página está carregando ...
A página está carregando ...
A página está carregando ...
A página está carregando ...
A página está carregando ...
A página está carregando ...
A página está carregando ...
A página está carregando ...
A página está carregando ...
A página está carregando ...
A página está carregando ...
A página está carregando ...
A página está carregando ...
A página está carregando ...
A página está carregando ...
A página está carregando ...
A página está carregando ...
A página está carregando ...
A página está carregando ...
A página está carregando ...
A página está carregando ...
A página está carregando ...
A página está carregando ...
A página está carregando ...
A página está carregando ...
-
 1
1
-
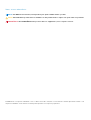 2
2
-
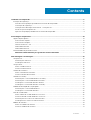 3
3
-
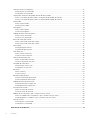 4
4
-
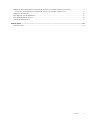 5
5
-
 6
6
-
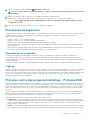 7
7
-
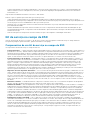 8
8
-
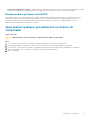 9
9
-
 10
10
-
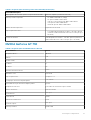 11
11
-
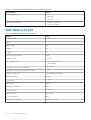 12
12
-
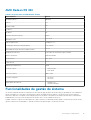 13
13
-
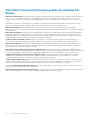 14
14
-
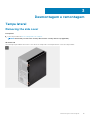 15
15
-
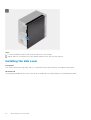 16
16
-
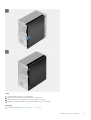 17
17
-
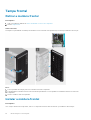 18
18
-
 19
19
-
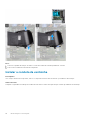 20
20
-
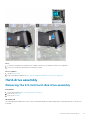 21
21
-
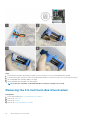 22
22
-
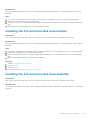 23
23
-
 24
24
-
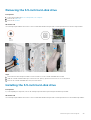 25
25
-
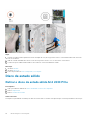 26
26
-
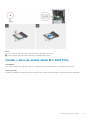 27
27
-
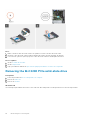 28
28
-
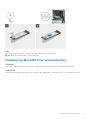 29
29
-
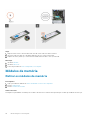 30
30
-
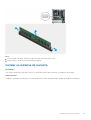 31
31
-
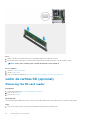 32
32
-
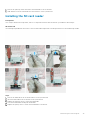 33
33
-
 34
34
-
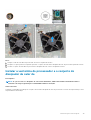 35
35
-
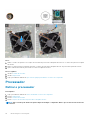 36
36
-
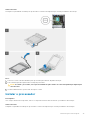 37
37
-
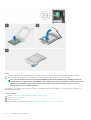 38
38
-
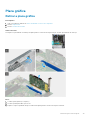 39
39
-
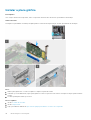 40
40
-
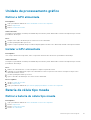 41
41
-
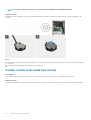 42
42
-
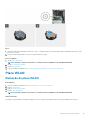 43
43
-
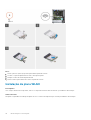 44
44
-
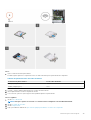 45
45
-
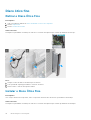 46
46
-
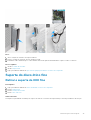 47
47
-
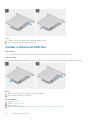 48
48
-
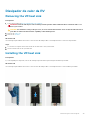 49
49
-
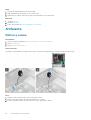 50
50
-
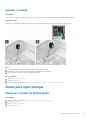 51
51
-
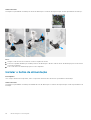 52
52
-
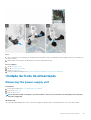 53
53
-
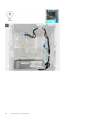 54
54
-
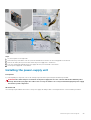 55
55
-
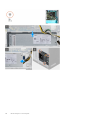 56
56
-
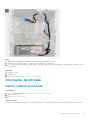 57
57
-
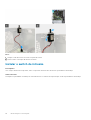 58
58
-
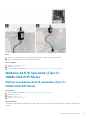 59
59
-
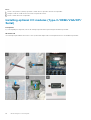 60
60
-
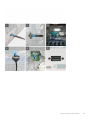 61
61
-
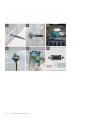 62
62
-
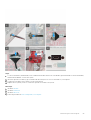 63
63
-
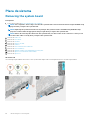 64
64
-
 65
65
-
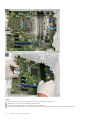 66
66
-
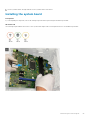 67
67
-
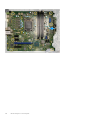 68
68
-
 69
69
-
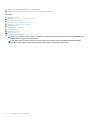 70
70
-
 71
71
-
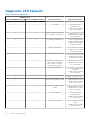 72
72
-
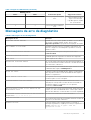 73
73
-
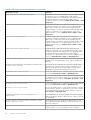 74
74
-
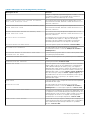 75
75
-
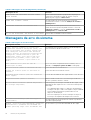 76
76
-
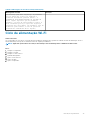 77
77
-
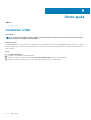 78
78
Dell OptiPlex 5080 Manual do proprietário
- Tipo
- Manual do proprietário
Artigos relacionados
-
Dell OptiPlex 5080 Manual do proprietário
-
Dell OptiPlex 5080 Manual do proprietário
-
Dell OptiPlex 7080 Manual do proprietário
-
Dell OptiPlex 5090 Manual do proprietário
-
Dell OptiPlex 5090 Manual do proprietário
-
Dell OptiPlex 3080 Manual do proprietário
-
Dell OptiPlex 3080 Manual do proprietário
-
Dell Precision 3450 Small Form Factor Manual do proprietário
-
Dell Precision 3430 Small Form Factor Guia rápido
-
Dell OptiPlex 7080 Manual do proprietário