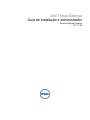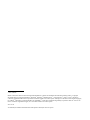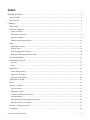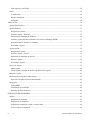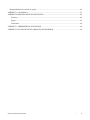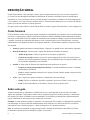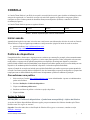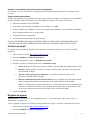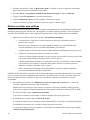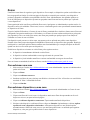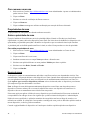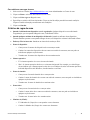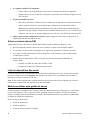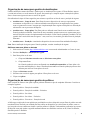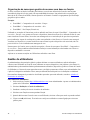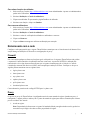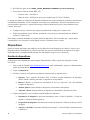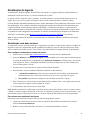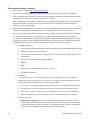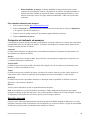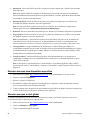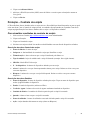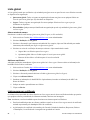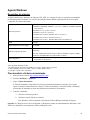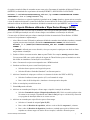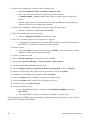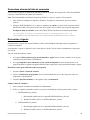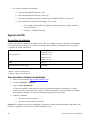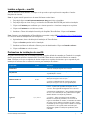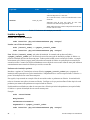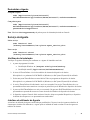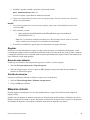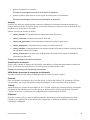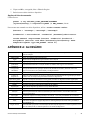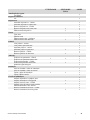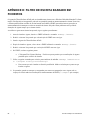Dell Threat Defense
Guia de instalação e administrador
Com tecnologia Cylance
v17.11.06

© 2017 Dell Inc.
Marcas comerciais e marcas comerciais registadas utilizadas no conjunto de documentos do Dell Threat Defense: Dell
™
e o logótipo
da Dell são marcas comerciais da Dell Inc. Microsoft
®
, Windows
®
, Windows Server
®
, Active Directory
®
, Azure
®
e Excel
®
são marcas
comerciais registadas da Microsoft Corporation nos Estados Unidos e/ou noutros países. OneLogin
™
é uma marca comercial da OneLogin,
Inc. OKTA
™
é uma marca comercial da Okta, Inc. PINGONE
™
é uma marca comercial Ping Identity Corporation. Mac OS
®
e OS X
®
são
marcas comerciais registadas da Apple, Inc. nos Estados Unidos e/ou noutros países.
2017-11-06
As informações contidas neste documento estão sujeitas a alterações sem aviso prévio.

Guia de instalação e administrador | 3
Índice
DESCRIÇÃO GERAL ...............................................................................................................................................6
Como funciona .......................................................................................................................................................6
Sobre este guia ........................................................................................................................................................6
CONSOLA .................................................................................................................................................................7
Iniciar sessão ..........................................................................................................................................................7
Política de dispositivos ...........................................................................................................................................7
Ações do ficheiro ................................................................................................................................................7
Definições de proteção .......................................................................................................................................8
Registos de agente ..............................................................................................................................................9
Melhores práticas para políticas ....................................................................................................................... 10
Zonas .................................................................................................................................................................... 11
Propriedades da zona ........................................................................................................................................ 12
Regra de zona ................................................................................................................................................... 12
Lista de dispositivos das zonas ......................................................................................................................... 14
Melhores práticas para gestão de zonas ............................................................................................................ 14
Gestão de utilizadores ........................................................................................................................................... 16
Relacionado com a rede ........................................................................................................................................ 17
Firewall ............................................................................................................................................................. 17
Proxy ................................................................................................................................................................ 17
Dispositivos .......................................................................................................................................................... 18
Gestão de dispositivos ...................................................................................................................................... 18
Ameaças e Atividades ...................................................................................................................................... 19
Dispositivos duplicados .................................................................................................................................... 20
Atualização do Agente ......................................................................................................................................... 21
Painel .................................................................................................................................................................... 22
Proteção – Ameaças ............................................................................................................................................. 23
Tipo de Ficheiro ............................................................................................................................................... 23
Pontuação Cylance ........................................................................................................................................... 23
Visualizar informações da ameaça ................................................................................................................... 23
Abordar ameaças .............................................................................................................................................. 25
Abordar ameaças num dispositivo específico .................................................................................................. 26
Abordar ameaças a nível global ....................................................................................................................... 26
Proteção – Controlo de scripts .............................................................................................................................. 27
Lista global ........................................................................................................................................................... 28

4 | Guia de instalação e do administrador
Lista segura por certificado .............................................................................................................................. 28
Perfil ..................................................................................................................................................................... 29
A minha conta................................................................................................................................................... 29
Registo de auditoria .......................................................................................................................................... 30
Definições ......................................................................................................................................................... 30
APLICAÇÃO ........................................................................................................................................................... 30
Agente Threat Defense ......................................................................................................................................... 30
Agente Windows .................................................................................................................................................. 31
Requisitos do sistema ....................................................................................................................................... 31
Instalar o Agente – Windows ........................................................................................................................... 32
Parâmetros de instalação do Windows ............................................................................................................. 32
Instalar o Agente Windows utilizando o Wyse Device Manager (WDM) ....................................................... 33
Quarentena através da linha de comandos ........................................................................................................ 35
Desinstalar o Agente ......................................................................................................................................... 35
Agente macOS ...................................................................................................................................................... 36
Requisitos do sistema ....................................................................................................................................... 36
Instalar o Agente – macOS ............................................................................................................................... 37
Parâmetros de instalação do macOS ................................................................................................................. 37
Instalar o Agente ............................................................................................................................................... 38
Desinstalar o Agente ......................................................................................................................................... 39
Serviço de Agente ................................................................................................................................................. 39
Menu Agente .................................................................................................................................................... 40
Ativar opções avançadas da interface do utilizador do Agente ........................................................................ 40
Máquinas virtuais ................................................................................................................................................. 41
Desinstalação protegida por palavra-passe ........................................................................................................... 42
Para criar uma palavra-passe de desinstalação ................................................................................................. 42
Integrações ............................................................................................................................................................ 42
Syslog/SIEM .................................................................................................................................................... 42
Autenticação personalizada .............................................................................................................................. 44
Relatório de dados da ameaça .......................................................................................................................... 44
RESOLUÇÃO DE PROBLEMAS ........................................................................................................................... 45
Suporte .................................................................................................................................................................. 45
Parâmetros de instalação .................................................................................................................................. 45
Problemas de desempenho ............................................................................................................................... 45
Problemas de atualização, estado e conectividade ........................................................................................... 46
Ativar o registo de depuração ........................................................................................................................... 46

Guia de instalação e administrador | 5
Incompatibilidades de controlo de scripts ............................................................................................................ 46
APÊNDICE A: GLOSSÁRIO .................................................................................................................................. 47
APÊNDICE B: PROCESSAMENTO DE EXCEÇÕES .......................................................................................... 48
Ficheiros ........................................................................................................................................................... 48
Scripts ............................................................................................................................................................... 48
Certificados ...................................................................................................................................................... 48
APÊNDICE C: PERMISSÕES DO UTILIZADOR ................................................................................................ 48
APÊNDICE D: FILTRO DE ESCRITA BASEADO EM FICHEIROS .................................................................. 50

6 | Guia de instalação e do administrador
DESCRIÇÃO GERAL
O Dell Threat Defense, com tecnologia Cylance, deteta e bloqueia malware antes que este afete o dispositivo.
O Cylance faz uma abordagem matemática à identificação do malware, utilizando técnicas de aprendizagem
automática em vez de assinaturas reativas, sistemas baseados em confiança ou sandboxes. Esta abordagem torna
o novo malware, vírus, bots e futuras variantes inúteis. O Threat Defense analisa possíveis execuções de ficheiros
quanto à presença de malware no sistema operativo.
Este guia explica como utilizar a Consola Threat Defense, instalar o Agente Threat Defense e como configurá-los.
Como funciona
O Threat Defense consiste num pequeno Agente, instalado em cada anfitrião, que comunica com a Consola baseada
em nuvem. O Agente deteta e impede a presença de malware no anfitrião utilizando modelos matemáticos testados,
não requer conectividade de nuvem contínua, nem atualizações de assinaturas contínuas, e funciona em redes abertas
e isoladas. À medida que o panorama das ameaças evolui, o mesmo acontece com o Threat Defense. Ao treinar
constantemente com conjuntos de dados reais de grande dimensão, o Threat Defense mantém-se um passo à frente
dos atacantes.
Ameaça: Quando uma ameaça é transferida para o dispositivo ou quando ocorre uma tentativa exploração.
Deteção de ameaças: A forma como o Agente Threat Defense identifica as ameaças.
o Análise de processos: Verifica os processos em execução no dispositivo.
o Controlo de execução: Analisa os processos apenas aquando da execução. Isto inclui todos os
ficheiros em execução aquando do arranque, que estão definidos para execução automática e que
são executados manualmente pelo utilizador.
Análise: A forma como os ficheiros são identificados como maliciosos ou seguros.
o Pesquisa na nuvem para pontuações de ameaças: O modelo matemático na nuvem e é utilizado
para pontuação de ficheiros.
o Local: O modelo matemático incluído com o Agente. Permite a análise quando o dispositivo não
está ligado à Internet.
Ação: O que o Agente faz quando um ficheiro é identificado como uma ameaça.
o Global: Verifica as definições de política, incluindo a Quarentena Global e Listas seguras.
o Local: Verifica manualmente se há ficheiros Em quarentena ou Renunciados.
Sobre este guia
A Dell recomenda que os utilizadores se familiarizem com a Consola baseada em nuvem antes de instalar o
Agente nos endpoints. Compreender a forma como os endpoints são geridos facilita a proteção e a manutenção
dos mesmos. Este fluxo de trabalho é uma recomendação. Os utilizadores podem abordar a implementação no
respetivo ambiente de uma forma que faça sentido para os mesmos.
Exemplo: As zonas ajudam a agrupar os dispositivos na organização. Por exemplo, a configuração de uma Zona
com uma Regra de zona que adiciona automaticamente novos dispositivos a uma Zona com base em critérios
selecionados (como o Sistema operativo, o Nome do dispositivo ou o Nome de domínio).
Nota: As instruções de instalação do Agente surgem após a obtenção de informações sobre Políticas e Zonas.
Os utilizadores podem iniciar a instalação do Agente, se necessário.

Guia de instalação e administrador | 7
CONSOLA
A Consola Threat Defense é um Web site no qual é necessário iniciar sessão, para visualizar as informações sobre
ameaças da organização. A Consola faz com que seja mais fácil organizar os dispositivos em grupos (Zonas),
configurar as ações a adotar quando são detetadas ameaças num dispositivo (Política) e transferir os ficheiros
de instalação (Agente).
A Consola Threat Defense suporta os seguintes idiomas.
Francês
Alemão
Italiano
Japonês
Português (Portugal)
Coreano
Espanhol
Português (Brasil)
Tabela 1: Idiomas suportados pela Consola Threat Defense
Iniciar sessão
Aquando da ativação da sua conta, irá receber um e-mail com as suas informações de início de sessão na Consola
Threat Defense. Clique na ligação apresentada no e-mail para aceder à página de início de sessão ou aceda a:
América do Norte: http://dellthreatdefense.com
Europa: http://dellthreatdefense-eu.cylance.com
Política de dispositivos
Uma política define a forma como o Agente processa o malware que encontra. Por exemplo, coloca automaticamente
em Quarentena o software maligno, ou ignora-o se estiver numa pasta específica. Todos os dispositivos devem estar
numa política, e apenas pode ser aplicada uma política a um dispositivo. Restringir um dispositivo a uma única
política elimina conflitos entre funcionalidades (como bloquear um ficheiro quando este devia ser Permitido para esse
dispositivo). Se nenhuma política for atribuída, o dispositivo é colocado na política Predefinida.
Apenas o Controlo de execução está ativado para a política Predefinida, que analisa os processos apenas aquando da
execução. Isto fornece proteção básica ao dispositivo, não deve interromper as operações no dispositivo e proporciona
tempo para testar as funcionalidades de política antes de implementar a política no ambiente de produção.
Para adicionar uma política
1. Inicie sessão na Consola (http://dellthreatdefense.com) como Administrador. Apenas os Administradores
podem criar Políticas.
2. Selecione Definições > Política de dispositivos.
3. Clique em Adicionar política nova.
4. Introduza um Nome da política e selecione as opções da política.
5. Clique em Criar.
Ações do ficheiro
DEFINIÇÕES > Política de dispositivos > [selecionar uma política] > Ações de ficheiro
As Ações do ficheiro disponibilizam diferentes opções para processamento dos ficheiros detetados pelo Threat
Defense como Não seguro ou Anormal.
Sugestão: Para saber mais sobre a classificação de ficheiros Não seguros ou Anormais, consulte a secção
Proteção – Ameaças.

8 | Guia de instalação e do administrador
Quarentena automática com Controlo de execução
Esta funcionalidade coloca em Quarentena ou bloqueia o ficheiro Não seguro ou Anormal para evitar que seja
executado. Colocar um ficheiro em Quarentena irá mover o ficheiro da sua localização original para o diretório
Quarentena, C:\ProgramData\Cylance\Desktop\q.
Algum malware é concebido para remover outros ficheiros em determinados diretórios. Este malware continua
a fazê-lo até que o ficheiro seja removido com êxito. O Threat Defense modifica o ficheiro removido de modo
a não ser executado, para impedir a remoção contínua do ficheiro removido por este tipo de malware.
Sugestão: A Dell recomenda vivamente que a Quarentena automática seja testada num pequeno número de
dispositivos antes de ser aplicada no ambiente de produção. Os resultados do teste devem ser observados para
assegurar que nenhuma aplicação essencial da empresa é bloqueada aquando da execução.
Carregamento automático
A Dell recomenda que os utilizadores ativem o Carregamento automático para os ficheiros Não seguros e Anormais.
A Threat Defense carrega automaticamente todos os ficheiros Não seguros ou Anormais detetados pelo Cylance
Infinity Cloud para realizar uma análise mais detalhada do ficheiro e fornecer detalhes adicionais.
O Threat Defense apenas carrega e analisa ficheiros PE (Portable Executable) desconhecidos. Se o mesmo
ficheiro desconhecido for detetado em vários dispositivos da organização, o Threat Defense carrega apenas um
ficheiro para análise, e não um ficheiro por dispositivo.
Lista segura de políticas
Adicione ficheiros considerados seguros, a nível da Política. O Agente não irá aplicar quaisquer ações contra
ameaças a ficheiros incluídos nesta lista.
Para obter mais informações sobre como manusear exceções de ficheiros (Quarentena ou Seguro) nos diferentes
níveis (Local, Política ou Global), consulte o Apêndice B: Processamento de exceções.
1. Inicie sessão na Consola (http://dellthreatdefense.com) como Administrador. Apenas os Administradores
podem criar Políticas.
2. Selecione Definições > Política de dispositivos.
3. Adicione uma nova política ou edite uma política existente.
4. Clique em Adicionar ficheiro em Lista segura de políticas.
5. Introduza as informações do SHA256. Opcionalmente, inclua o MD5 e o Nome do ficheiro, se
conhecidos.
6. Selecione uma Categoria para o ajudar a identificar o que este ficheiro faz.
7. Indique um motivo para adicionar este ficheiro à Lista segura de políticas.
8. Clique em Enviar.
Definições de proteção
DEFINIÇÕES > Política de dispositivos > [selecionar uma política] >
Definições de proteção
Controlo de execução
O Threat Defense monitoriza sempre a execução de processos maliciosos e emite alertas aquando da tentativa de
execução de elementos Não seguros ou Anormais.

Guia de instalação e administrador | 9
Impedir o encerramento do serviço a partir do dispositivo
Se selecionar, o serviço Threat Defense é protegido contra encerramento manual ou através de qualquer outro
processo.
Copiar amostras de malware
Permite a especificação de uma partilha de rede para copiar amostras de malware. Isto permite que os utilizadores
façam a sua própria análise dos ficheiros que o Threat Defense considera Não seguros ou Anormais.
Suporta as partilhas de rede CIFS/SMB.
Especifique uma localização da partilha de rede. Exemplo: c:\test.
Todos os ficheiros que cumpram os critérios são copiados para a partilha de rede, incluindo os duplicados.
Não é efetuado qualquer teste de exclusividade.
Os ficheiros não são comprimidos.
Os ficheiros não são protegidos por palavra-passe.
AVISO: OS FICHEIROS NÃO SÃO PROTEGIDOS POR PALAVRA-PASSE. DEVE PROCEDER COM
CUIDADO PARA QUE O FICHEIRO MALICIOSO NÃO SEJA ACIDENTALMENTE EXECUTADO.
Controlo de script
O Controlo de scripts protege os dispositivos bloqueando a execução de scripts Ativos e scripts PowerShell
maliciosos.
1. Inicie sessão na Consola (http://dellthreatdefense.com).
2. Selecione Definições > Política de dispositivos.
3. Selecione uma política e clique em Definições de proteção.
4. Selecione a caixa de verificação para ativar o Controlo de scripts.
a. Alerta: Monitoriza os scripts em execução no ambiente. Recomendado para implementação inicial.
b. Bloquear: Apenas permite a execução de scripts a partir de pastas específicas. Utilize depois de
testar em Modo de alerta.
c. Aprovar scripts nestas pastas (e subpastas): As exclusões de pastas de scripts devem
especificar o caminho relativo da pasta.
d. Bloquear a utilização da Consola da Powershell: Bloqueia o arranque da Consola da Powershell.
Oferece segurança adicional através da proteção contra a utilização única de PowerShell.
Nota: Se o script iniciar a Consola da Powershell, e o Controlo de scripts estiver configurado para
bloquear a Consola da Powershell, o script irá falhar. Recomenda-se que os utilizadores alterem
os seus scripts para invocarem scripts PowerShell e não a consola PowerShell.
5. Clique em Guardar.
Registos de agente
DEFINIÇÕES > Política de dispositivos > [selecionar uma política] >
Registos do Agente
Ative os Registos do Agente na Consola para carregar ficheiros de registo e permitir a visualização na Consola.
1. Inicie sessão na Consola (http://dellthreatdefense.com).
2. Selecione Definições > Política de dispositivos.

10 | Guia de instalação e do administrador
3. Selecione uma política e clique em Registos do agente. Certifique-se de que o dispositivo selecionado
para ficheiros de registo está atribuído a esta política.
4. Selecione Ativar o carregamento automático dos ficheiros de registo e clique em Guardar.
5. Clique no separador Dispositivos e selecione um dispositivo.
6. Clique em Registos do agente. São apresentados os ficheiros de registo.
7. Clique num ficheiro de registo. O nome do ficheiro de registo é a data do registo.
Melhores práticas para políticas
Aquando da criação inicial das políticas, a Dell recomenda a implementação de funcionalidades de política numa
abordagem progressiva para assegurar que o desempenho e as operações não são afetados. Crie novas políticas
com mais funcionalidades ativas, como a explicação da forma como o Threat Defense funciona no ambiente.
1. Quando criar as políticas iniciais, ative apenas o Carregamento automático.
a. O Agente utiliza o Controlo de execução e Monitor de processos para analisar apenas os
processos em execução.
Isto inclui todos os ficheiros em execução aquando do arranque, que estão definidos para
execução automática e que são executados manualmente pelo utilizador.
O Agente apenas envia alertas para a Consola. Nenhum ficheiro está bloqueado ou em Quarentena.
b. Verifique se existem quaisquer alertas de ameaça na Consola.
O objetivo é detetar quaisquer aplicações ou processos que seja necessário executar no ponto final
e que sejam considerados uma ameaça (Anormais ou Não seguros).
Configure uma definição de política ou Consola para Permitir que estes ficheiros sejam executados
se isto acontecer (por exemplo, Exclua pastas numa política, Renuncie aos ficheiros para esse
dispositivo ou adicione os ficheiros à Lista segura).
c. Utilize esta política inicial durante um dia para permitir a execução e análise de aplicações
e processos normalmente utilizados no dispositivo.
IMPORTANTE: Poderá haver aplicações e processos periodicamente executados num dispositivo (por exemplo,
uma vez por mês) que sejam considerados uma ameaça. É o utilizador que deve decidir se pretende executá-los
durante esta política inicial, ou lembrar-se de que deve monitorizar o dispositivo aquando das execuções
programadas.
2. Em Definições de proteção, ative Eliminar processos não seguros em execução após o Controlo de
execução e o Monitor de processos estarem concluídos.
Eliminar processos não seguros em execução e os respetivos Processos secundários elimina processos
(e processos secundários), independentemente do estado, quando é detetada uma ameaça (EXE ou MSI).
3. Em Ações do ficheiro, ligue a Quarentena automática.
A Quarentena automática desloca todos os ficheiros malignos para a pasta Quarentena.
4. Em Definições de proteção, ligue o Controlo de scripts.
O Controlo de scripts protege os utilizadores contra scripts maliciosos em execução nos respetivos dispositivos.
Os utilizadores podem aprovar a execução de scripts para pastas específicas.
As exclusões da pasta Controlo de scripts devem especificar um caminho relativo da pasta (por exemplo,
\Cases\ScriptsAllowed).

Guia de instalação e administrador | 11
Zonas
Uma Zona é uma forma de organizar e gerir dispositivos. Por exemplo, os dispositivos podem ser divididos com
base na geografia ou função. Se existir um grupo de dispositivos essenciais para a missão, esses dispositivos
podem ser agrupados e atribuídos com prioridade elevada à Zona. Adicionalmente, são aplicadas políticas ao
nível da Zona para que os dispositivos possam ser agrupados numa Zona com base na política que é aplicada
a esses dispositivos.
Uma organização inclui uma Zona predefinida (Zona extra) à qual apenas os Administradores podem aceder. Os
dispositivos novos são atribuídos à Zona extra, exceto se existirem Regras de zona que atribuam automaticamente
os dispositivos às Zonas.
É possível atribuir Utilizadores e Gestores de zona às Zonas, permitindo-lhes visualizar a forma como a Zona está
configurada. Isto permite também que os Utilizadores e os Gestores de zona acedam aos dispositivos pelos quais
são responsáveis. Deve ser criada, pelo menos, uma Zona para permitir que qualquer pessoa com função de
Utilizador ou Gestor de zona a visualize.
Um dispositivo pode pertencer a várias zonas, mas apenas pode ser aplicada uma política a um dispositivo.
Permitir várias zonas proporciona alguma flexibilidade na forma como os dispositivos são agrupados. Restringir
um dispositivo a uma única política elimina conflitos entre funcionalidades (por exemplo, bloquear um ficheiro
quando este devia ser Permitido para esse dispositivo).
Poderá haver dispositivos existentes em várias Zonas pelos seguintes motivos:
O dispositivo é manualmente adicionado a várias Zonas
O dispositivo está em conformidade com as regras de mais do que uma Zona
O dispositivo já está incluído numa Zona e está em conformidade com regras de outra Zona
Para ver formas recomendadas de utilizar as Zonas, consulte Melhores práticas para gestão de zonas.
Para adicionar uma zona
1. Inicie sessão na Consola (http://dellthreatdefense.com) como Administrador. Apenas os Administradores
podem criar Zonas.
2. Clique em Zonas.
3. Clique em Adicionar zona nova.
4. Introduza um Nome da zona, selecione uma Política e selecione um Valor. A Zona deve ter uma Política
associada. O Valor é a Prioridade da Zona.
5. Clique em Guardar.
Para adicionar dispositivos a uma zona
1. Inicie sessão na Consola (http://dellthreatdefense.com) com conta de Administrador ou Gestor de zona.
2. Clique em Zonas.
3. Clique numa Zona da Lista de zonas. Os dispositivos atuais nessa Zona são apresentados na Lista de
dispositivos da zona, na parte inferior da página.
4. Clique em Adicionar dispositivos a uma zona. É apresentada uma lista de dispositivos.
5. Selecione cada dispositivo a adicionar à Zona e clique em Guardar. Opcionalmente, selecione Aplicar
a política de zona a dispositivos selecionados. Adicionar um dispositivo a uma Zona não aplica
automaticamente a Política de zona, uma vez que uma Zona poderá estar a ser utilizada para organizar
dispositivos, e não para gerir a política relativa a esses dispositivos.

12 | Guia de instalação e do administrador
Para remover uma zona
1. Inicie sessão na Consola (http://dellthreatdefense.com) como Administrador. Apenas os Administradores
podem remover Zonas.
2. Clique em Zonas.
3. Selecione as caixas de verificação das Zonas a remover.
4. Clique em Remover.
5. Clique em Sim na mensagem a solicitar confirmação para remoção da Zona selecionada.
Propriedades da zona
As propriedades da zona podem ser editadas conforme necessário.
Sobre a prioridade da zona
É possível atribuir às Zonas diferentes níveis de prioridade (Baixa, Normal ou Elevada) que classificam a
significância e os pontos críticos dos dispositivos nessa Zona. Em várias áreas do dashboard, os dispositivos são
apresentados por prioridade para ajudar a identificar os dispositivos que necessitam de intervenção imediata.
A prioridade pode ser definida quando uma Zona é criada, ou edite a Zona para alterar o valor da prioridade.
Para editar propriedades da zona
1. Inicie sessão na Consola (http://dellthreatdefense.com) como Administrador ou Gestor de zona.
2. Clique em Zonas.
3. Clique numa Zona da Lista de zonas.
4. Introduza um nome novo no campo Nome para alterar o Nome da zona.
5. Selecione uma política diferente no menu pendente Política para alterar a política.
6. Selecione um valor Baixo, Normal ou Elevado.
7. Clique em Guardar.
Regra de zona
Os dispositivos podem ser automaticamente atribuídos a uma Zona com base em determinados critérios. Esta
automatização é útil quando adicionar vários dispositivos a Zonas. Quando forem adicionados novos dispositivos
que correspondam a uma Regra de zona, esses dispositivos são automaticamente atribuídos a essa Zona. Se a
opção Aplicar agora a todos os dispositivos existentes estiver selecionada, todos os dispositivos preexistentes
que cumpram a regra são adicionados a essa Zona.
Nota: As Regras de zona adicionam automaticamente dispositivos a uma Zona, mas não podem remover
dispositivos. Alterar o endereço IP ou o nome de anfitrião não remove esse dispositivo de uma Zona. Os
dispositivos devem ser manualmente removidos da Zona em questão.
Existe uma opção para aplicar a Política de zona a dispositivos que são adicionados à Zona como resultado da
correspondência com a Regra de zona. Isto significa que a política existente do dispositivo é substituída pela
Política de zona especificada. A aplicação automática de uma política com base na Regra de zona deve ser
utilizada com cuidado. Se o dispositivo corresponder a uma Regra de zona, pode ser atribuída a política errada ao
mesmo dispositivo, se não for gerido corretamente.
Consulte a página Detalhes do dispositivo na Consola para visualizar a política aplicada a um dispositivo.

Guia de instalação e administrador | 13
Para adicionar uma regra de zona
1. Inicie sessão na Consola (http://dellthreatdefense.com) como Administrador ou Gestor de zona.
2. Clique em Zonas e selecione uma Zona na Lista de zonas.
3. Clique em Criar regra em Regra de zona,
4. Especifique os critérios da Zona selecionada. Clique no sinal de adição para adicionar mais condições.
Clique no sinal de subtração para adicionar mais condições.
5. Clique em Guardar.
Critérios da regra de zona
Quando é adicionado um dispositivo novo à organização: Qualquer dispositivo novo adicionado
à organização, que corresponda à Regra de zona, é adicionado à Zona.
Quando qualquer atributo de um dispositivo foi alterado: Quando os atributos de um dispositivo
existente mudam e passam a corresponder à Regra de zona, esse dispositivo existente é adicionado à Zona.
Endereço IPv4 no intervalo: Introduza um intervalo de endereços IPv4.
Nome do dispositivo:
o Começa com: Os nomes dos dispositivos devem começar assim.
o Contém: Os nomes dos dispositivos devem conter esta cadeia de caracteres, mas esta pode ser
incluída em qualquer secção do nome.
o Termina com: Os nomes dos dispositivos devem terminar assim.
Sistema operativo:
o É: O sistema operativo deve ser o sistema selecionado.
o Não é: O sistema operativo não deve ser o sistema selecionado. Por exemplo, se a única Regra
de zona indicar que o Sistema operativo não deve ser o Windows 8, todos os Sistemas operativos,
incluindo dispositivos não Windows, são adicionados a esta Zona.
Nome de domínio:
o Começa com: O nome de domínio deve começar assim.
o Contém: O nome de domínio deve conter esta cadeia de caracteres, mas esta pode ser incluída em
qualquer secção do nome.
o Termina com: O nome de domínio deve terminar assim.
Nome único:
o Começa com: O nome único deve começar assim.
o Contém: O nome único deve conter esta cadeia de caracteres, mas esta pode ser incluída em
qualquer secção do nome.
o Termina com: O nome único deve terminar assim.
Membro de (LDAP):
o É: O Membro de (Grupo) deve corresponder a estes elementos.
o Contém: O Membro de (Grupo) deve conter estes elementos.

14 | Guia de instalação e do administrador
As seguintes condições são cumpridas:
o Todas: Todas as condições da Regra de zona devem coincidir para adicionar o dispositivo.
o Qualquer: Para ser possível adicionar o dispositivo, pelo menos, uma condição da Regra de zona
deve coincidir.
É aplicável a Política de zona:
o Não aplicar: Não aplicar a Política de zona à medida que os dispositivos são adicionados à Zona.
o Aplicar: Aplicar a Política de zona à medida que os dispositivos são adicionados à Zona.
Aviso: Aplicar automaticamente uma Política de zona poderá afetar negativamente alguns dos
dispositivos da rede. Aplique a Política de zona automaticamente apenas se tiver a certeza de que
a Regra de zona apenas vai encontrar dispositivos que têm de ter esta Política de zona específica.
Aplicar agora a todos os dispositivos existentes: Aplica a Regra de zona a todos os dispositivos da
organização. Não aplica a Política de zona.
Sobre os nomes únicos (DN)
Alguns factos que deve saber sobre os Nomes únicos (DN) quando os utilizar nas Regras de zona.
Não são permitidos caracteres universais, mas a condição "Contém" tem resultados similares.
As exceções e os erros de DN relacionados com o Agente são capturados nos ficheiros de registo.
Se o Agente encontrar informações de DN no dispositivo, essas informações são automaticamente
enviadas para a Consola.
Quando adicionar informações de DN, as mesmas devem estar corretamente formatadas, do
seguinte modo.
o Exemplo: CN=JDoe,OU=Sales,DC=dell,DC=COM
o Exemplo: OU=Demo,OU=SEngineering,OU=Sales
Lista de dispositivos das zonas
A Lista de dispositivos da zona apresenta todos os dispositivos atribuídos a esta zona. Os dispositivos podem
pertencer a várias Zonas. Utilize Exportar para transferir um ficheiro CSV com informações para todos os
dispositivos na Lista de dispositivos da zona.
Nota: Se não existir permissão para visualizar uma Zona, mas mesmo assim clicar na ligação para a Zona na
coluna Zonas, é apresentada uma página Recurso não encontrado.
Melhores práticas para gestão de zonas
As Zonas podem ser entendidas como etiquetas, sendo que qualquer dispositivo pode pertencer a várias Zonas
(ou ter várias etiquetas). Uma vez que não existem quaisquer restrições ao número de Zonas que podem ser
criadas, as melhores práticas identificam três membros da Zona diferentes entre teste, política e granularidade
da função do utilizador na organização.
Estas três Zonas consistem em
Gestão de atualizações
Gestão de políticas
Gestão de acessos com base na função

Guia de instalação e administrador | 15
Organização de zonas para gestão de atualizações
Uma das utilizações comuns das Zonas é ajudar a gerir as Atualizações do Agente. O Threat Defense suporta
a versão mais recente e a versão anterior do Agente. Isto permite que a empresa suporte a alteração de janelas
fixas e efetue testes rigorosos às novas versões do Agente.
São utilizados três tipos de Zonas sugeridos para orientar e especificar as fases de teste e produção do Agente:
Atualizar zona – Grupo de teste: Estas Zonas devem ter dispositivos de teste que representem
corretamente os dispositivos (e o software utilizado nesses dispositivos) na organização. Isto permite
testar o Agente mais recente e assegura que a implementação deste Agente em dispositivos de Produção
não interfere com os processos da empresa.
Atualizar zona – Grupo piloto: Esta Zona pode ser utilizada como Zona de teste secundária ou como
Zona de produção secundária. Como Zona de teste secundária, permite testar novos Agentes num grupo
maior de dispositivos antes da implementação na Produção. Como Zona de produção secundária, isto iria
permitir duas versões diferentes do Agente – mas, neste caso, é necessário gerir duas Zonas de produção
diferentes.
Atualizar zona – Produção: A maioria dos dispositivos devem estar na Zona atribuída à Produção.
Nota: Para a atualização do Agente para a Zona de produção, consulte Atualização do Agente.
Adicionar uma zona piloto ou de teste
1. Inicie sessão na Consola (http://dellthreatdefense.com) com conta de Administrador ou Gestor de zona.
2. Selecione Definições > Atualização do Agente.
3. Para Zonas piloto ou de teste:
a. Clique em Selecionar zonas de teste ou Selecionar zonas piloto.
b. Clique numa Zona.
Se a Zona de produção estiver configurada com Atualização automática, as Zonas piloto e de
teste não estão disponíveis. Altere a Atualização automática na Zona de produção para um valor
diferente para ativar as Zonas piloto e de teste.
4. Clique em Selecionar versão.
5. Selecione uma versão do Agente para aplicar à Zona piloto ou de teste.
6. Clique em Aplicar.
Organização de zonas para gestão de políticas
Outro conjunto de Zonas a criar ajuda a aplicar políticas diferentes a tipos de endpoints diferentes. Considere os
exemplos seguintes:
Zona de política – Estações de trabalho
Zona de política – Estações de trabalho – Exclusões
Zona de política – Servidores
Zona de política – Servidores – Exclusões
Zona de política – Executivos – Proteção elevada
A Dell sugere a aplicação de uma política por predefinição a todos os dispositivos nesta Zona de política em cada
uma destas Zonas. Proceda com cuidado para não colocar um dispositivo em várias Zonas de política, uma vez
que isto pode criar um conflito em relação a qual das políticas é aplicada. Tenha também em atenção que o motor
da Regra de zona pode ajudar a organizar automaticamente estes anfitriões com base no IP, Nome de anfitrião,
Sistema operativo e Domínio.

16 | Guia de instalação e do administrador
Organização de zonas para gestão de acessos com base na função
O acesso com base na função é utilizado para limitar o acesso de um utilizador da Consola a um conjunto
secundário de dispositivos cuja gestão é da responsabilidade do mesmo. Isto poderá incluir a separação por
Intervalo de IP, Nomes de anfitrião, Sistema operativo ou Domínio. Considere o agrupamento por localização
geográfica, tipo ou ambos.
Exemplo:
Zona RBAC – Computadores de secretária – Europa
Zona RBAC – Computadores de secretária – Ásia
Zona RBAC – Red Carpet (Executivos)
Utilizando os exemplos de Zona acima, pode ser atribuído um Gestor de zona à Zona RBAC – Computadores de
secretária – Europa, e este apenas teria acesso a dispositivos dentro dessa Zona. Se o utilizador Gestor de zona
tentar visualizar as outras Zonas, irá receber uma mensagem de erro com indicação de que não tem permissão
para visualização. Apesar de um dispositivo poder estar atribuído a várias Zonas e o Gestor de zona conseguir
visualizar esse dispositivo, se tentar visualizar as outras Zonas às quais o dispositivo está associado, não será
possível fazê-lo e será visualizada uma mensagem de erro.
Noutras partes da Consola, como o painel de navegação, o Gestor de zona para a Zona RBAC – Computadores
de secretária – Europa também estaria limitado a ameaças e outras informações relacionadas com a Zona ou
dispositivos atribuídos a essa zona.
Aplicam-se as mesmas restrições aos Utilizadores atribuídos a uma Zona.
Gestão de utilizadores
Os administradores têm permissões globais e podem adicionar ou remover utilizadores, atribuir utilizadores
a Zonas (como Utilizador ou Gestor de zona), adicionar ou remover dispositivos, criar políticas e crias Zonas. Os
administradores podem também eliminar permanentemente utilizadores, dispositivos, políticas e Zonas da Consola.
Os Utilizadores e Gestores de zona apenas têm acesso e privilégios pertencentes à Zona a que estão atribuídos. Isto
é aplicável a dispositivos atribuídos à Zona, ameaças detetadas nesses dispositivos e informações no dashboard.
Para uma lista abrangente de permissões de utilizador aprovadas para cada utilizador, consulte o Apêndice C:
Permissões do utilizador.
Para adicionar utilizadores
1. Inicie sessão na Consola (http://dellthreatdefense.com) como Administrador. Apenas os Administradores
podem criar Utilizadores.
2. Selecione Definições > Gestão de utilizadores.
3. Introduza o endereço de correio eletrónico do utilizador.
4. Selecione uma Função no menu pendente Função.
5. Quando adicionar um Gestor de zona ou um Utilizador, selecione a Zona para onde os pretende atribuir.
6. Clique em Add (Adicionar). É enviado um e-mail para o utilizador com uma ligação para criar uma
palavra-passe.

Guia de instalação e administrador | 17
Para alterar funções do utilizador
1. Inicie sessão na Consola (http://dellthreatdefense.com) como Administrador. Apenas os Administradores
podem criar Utilizadores.
2. Selecione Definições > Gestão de utilizadores.
3. Clique num utilizador. É apresentada a página Detalhes do utilizador.
4. Selecione uma função e clique em Guardar.
Para remover utilizadores
1. Inicie sessão na Consola (http://dellthreatdefense.com) como Administrador. Apenas os Administradores
podem criar Utilizadores.
2. Selecione Definições > Gestão de utilizadores.
3. Selecione a caixa de verificação do utilizador ou utilizadores a remover.
4. Clique em Remover.
5. Clique em Sim na mensagem a solicitar confirmação para remoção.
Relacionado com a rede
Configure a rede para permitir que o Agente Threat Defense comunique com a Consola através da Internet. Esta
secção abrange as definições de firewall e as configurações de proxy.
Firewall
Não é necessário qualquer software no local para gerir os dispositivos. Os Agentes Threat Defense são geridos
e reportam à Consola (interface do utilizador com base em nuvem). A porta 443 (HTTPS) é utilizada para
comunicação e deve estar aberta na firewall para que os Agentes comuniquem com a Consola. A Consola
é alojada por Amazon Web Services (AWS) e não tem quaisquer endereços IP fixos. Certifique-se de que os
Agentes podem comunicar com os seguintes sites:
login.cylance.com
data.cylance.com
my.cylance.com
update.cylance.com
api2.cylance.com
download.cylance.com
Como alternativa, permita todo o tráfego HTTPS para *.cylance.com.
Proxy
O suporte de proxy do Threat Defense é configurado através de uma entrada de registo. Quando um proxy é
configurado, o Agente utiliza o endereço IP e a porta da entrada de registo para todas as comunicações externas
para os servidores da Consola.
1. Aceda ao registo.
Nota: Dependendo da forma como o Agente foi instalado (Modo protegido ativado ou não), poderá ser
necessário ter privilégios elevados ou obter propriedade do registo.

18 | Guia de instalação e do administrador
2. No Editor de registo, aceda a HKEY_LOCAL_MACHINE\SOFTWARE\Cylance\Desktop.
3. Criar um novo Valor da cadeia (REG_SZ):
o Nome do valor = ProxyServer
o Dados do valor = definições de proxy (por exemplo, http://123.45.67.89:8080)
O Agente tenta utilizar as credenciais do utilizador atualmente com sessão iniciada para comunicar com a Internet
em ambientes autenticados. Se for configurado um servidor proxy autenticado e não existir um utilizador com
sessão iniciada no dispositivo, o Agente não consegue efetuar a autenticação no proxy nem comunicar com a
Consola. Neste caso:
Configure o proxy e adicione uma regra para permitir todo o tráfego para *.cylance.com.
Utilize uma política de proxy diferente, permitindo o acesso de proxy não autorizados aos anfitriões
Cylance (*.cylance.com).
Desta forma, se nenhum utilizador tiver sessão iniciada no dispositivo, não é necessário que o Agente efetue
a autenticação e deve ser possível efetuar ligação à nuvem e comunicar com a Consola.
Dispositivos
Depois de instalar um Agente num endpoint, este fica disponível como dispositivo na Consola. Comece a gerir
dispositivos através da atribuição de políticas (para lidar com Ameaças identificadas), de dispositivos de grupo
(utilizando Zonas) e tomando medidas manuais em cada dispositivo (Quarentena e Renúncia).
Gestão de dispositivos
Os dispositivos são computadores com um Agente Threat Defense. Efetue a gestão dos dispositivos a partir
da Consola.
1. Inicie sessão na Consola (http://dellthreatdefense.com) como Administrador. Apenas os Administradores
podem gerir Dispositivos.
2. Clique em Dispositivos.
3. Selecione a caixa de verificação de um dispositivo para permitir as seguintes ações:
Exportar: Cria e transfere um ficheiro CSV. O ficheiro contém informações do dispositivo
(Nome, Estado e Política) para todos os dispositivos da organização.
Remover: Remove os dispositivos selecionados da Lista de dispositivos. Isto não desinstala
o Agente do dispositivo.
Atribuir política: Permite atribuir os dispositivos selecionados a uma política.
Adicionar a Zonas: Permite adicionar os dispositivos selecionados a uma Zona ou Zonas.
4. Clique num dispositivo para visualizar a página Detalhes do dispositivo.
Informações do dispositivo: Apresenta informações como o Nome de anfitrião, a Versão do
Agente e a Versão do Sistema operativo.
Propriedades do dispositivo: Permite alterar o Nome do dispositivo, a Política, as Zonas e o Nível
de registo.
Ameaças e atividades: Apresenta informações da ameaça e outras atividades relacionadas com
o dispositivo.

Guia de instalação e administrador | 19
5. Clique em Adicionar dispositivo novo para apresentar uma caixa de diálogo com um token de instalação
e links para transferir o programa de instalação do Agente.
6. Na coluna Zonas, clique no Nome da zona para visualizar a página Detalhes da zona.
Ameaças e Atividades
Apresenta informações da ameaça e outras atividades relacionadas com o dispositivo selecionado.
Ameaças
Apresenta todas as ameaças detetadas no dispositivo. Por predefinição, as ameaças são agrupadas por estado
(Não seguro, Anormal, Em quarentena e Renunciado).
Exportar: Cria e transfere um ficheiro CSV que contém informações sobre todas as ameaças detetadas
no dispositivo selecionado. As informações da ameaça incluem informações como Nome, Caminho do
ficheiro, Pontuação Cylance e Estado.
Quarentena: Coloca as ameaças selecionadas em Quarentena. Trata-se de uma Quarentena local, o que
significa que esta ameaça apenas é colocada em Quarentena neste dispositivo. Para colocar uma ameaça
em Quarentena para todos os dispositivos na organização, certifique-se de que a caixa de verificação
Colocar esta ameaça em quarentena sempre que for encontrada em qualquer dispositivo está
selecionada (Quarentena global) quando um ficheiro é colocado em Quarentena.
Renunciar: Altera o estado das ameaças selecionadas para Renunciadas. Um ficheiro Renunciado pode
ser executado. Trata-se de uma Renúncia local, o que significa que este ficheiro apenas é permitido neste
dispositivo. Para permitir este ficheiro em todos os dispositivos na organização, selecione a caixa de
verificação Marcar como seguro em todos os dispositivos (Lista segura) quando um ficheiro é Renunciado.
Tentativas de exploração
Apresenta todas as tentativas de exploração detetadas no dispositivo. Isto inclui informações sobre o Nome do
processo, ID, Tipo e Ação adotada.
Registos de agente
Apresenta ficheiros de registo carregados pelo Agente no dispositivo. O nome do ficheiro de registo é a data do
registo.
Para visualizar ficheiros de registo do Agente:
1. Carregue o Ficheiro de registo atual para um único dispositivo.
a. Clique em Dispositivos > Registos do Agente.
b. Clique em Carregar ficheiro de registo atual. Isto poderá demorar alguns minutos, dependendo do
tamanho do ficheiro de registo.
OU
1. Definições da política:
a. Clique em Definições > Política de dispositivos > [selecionar uma política] > Registos do Agente.
b. Clique em Ativar o carregamento automático dos ficheiros de registo.
c. Clique em Guardar.

20 | Guia de instalação e do administrador
Para visualizar registos verbosos, altere o Nível de registo do Agente antes de carregar quaisquer ficheiros de registo.
1. Na Consola: Dispositivos > [clique num dispositivo], selecione Verboso no menu pendente do Nível de
registo do Agente e clique em Guardar. Após o carregamento dos ficheiros de registo verbosos, a Dell
recomenda que volte a alterar o Nível de registo do Agente para Informação.
2. No dispositivo, feche a interface do utilizador Threat Defense (clique com o botão direito do rato no ícone do
Threat Defense no tabuleiro do sistema e, em seguida, clique em Sair).
OU
1. Abra a Linha de comandos como Administrador. Introduza a seguinte linha de comandos e, em seguida,
prima Enter.
cd C:\Program Files\Cylance\Desktop
2. Introduza a seguinte linha de comandos e, em seguida, prima Enter.
Dell.ThreatDefense.exe –a
3. O ícone do Threat Defense é apresentado no tabuleiro do sistema. Clique com o botão direito do rato,
selecione Registoe, em seguida, clique em Tudo (o mesmo que Verboso na Consola).
OU (para macOS)
1. Saia da interface do utilizador atualmente em execução.
2. Execute o comando seguinte a partir do terminal.
sudo /Applications/Cylance/CylanceUI.app/Contents/MacOS/CylanceUI -a
3. Clique com o botão direito do rato na nova interface do utilizador quando esta abrir. Selecione Registo > Tudo.
Controlo de script
Apresenta todas as atividades relevantes para o Controlo de scripts, como scripts negados.
Dispositivos duplicados
Quando o Agente Threat Defense é instalado pela primeira vez num dispositivo, é criado um identificador único que
é utilizado pela Consola para identificar e mencionar esse dispositivo. No entanto, alguns eventos, como a utilização
de uma imagem de máquina virtual para criar vários sistemas, poderão dar origem a um segundo identificador para
o mesmo dispositivo. Selecione o dispositivo e clique em Remover se for apresentada uma entrada duplicada na
página Dispositivos na Consola.
Para ajudar a identificar estes dispositivos, utilize a funcionalidade de ordenação por coluna na página Dispositivos
para ordenar e comparar os dispositivos, normalmente por nome do dispositivo. Em alternativa, a Lista de
dispositivos pode ser exportada como ficheiro .CSV e visualizada no Microsoft Excel ou algo semelhante com
funcionalidades potentes de ordenação/organização.
Exemplo utilizando o Microsoft Excel
1. Abra o ficheiro CSV do dispositivo no Microsoft Excel.
2. Selecione a coluna com o nome do dispositivo
3. No separador Base, selecione Formatação condicional > Realçar regras das células > Valores duplicados.
4. Certifique-se de que Duplicado está selecionado e, em seguida, selecione uma opção de destaque.
5. Clique em OK. Os itens duplicados são realçados.
Nota: O comando Remover apenas remove o dispositivo da página Dispositivo. Isto não emite qualquer comando
de desinstalação para o Agente Threat Defense. O Agente deve ser desinstalado no endpoint.
A página está carregando ...
A página está carregando ...
A página está carregando ...
A página está carregando ...
A página está carregando ...
A página está carregando ...
A página está carregando ...
A página está carregando ...
A página está carregando ...
A página está carregando ...
A página está carregando ...
A página está carregando ...
A página está carregando ...
A página está carregando ...
A página está carregando ...
A página está carregando ...
A página está carregando ...
A página está carregando ...
A página está carregando ...
A página está carregando ...
A página está carregando ...
A página está carregando ...
A página está carregando ...
A página está carregando ...
A página está carregando ...
A página está carregando ...
A página está carregando ...
A página está carregando ...
A página está carregando ...
A página está carregando ...
-
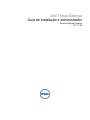 1
1
-
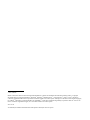 2
2
-
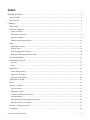 3
3
-
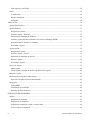 4
4
-
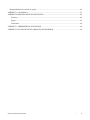 5
5
-
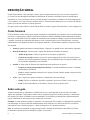 6
6
-
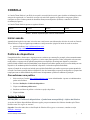 7
7
-
 8
8
-
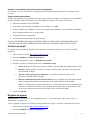 9
9
-
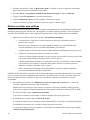 10
10
-
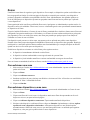 11
11
-
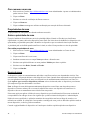 12
12
-
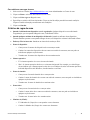 13
13
-
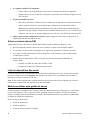 14
14
-
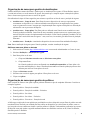 15
15
-
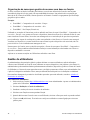 16
16
-
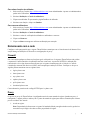 17
17
-
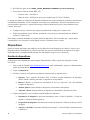 18
18
-
 19
19
-
 20
20
-
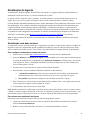 21
21
-
 22
22
-
 23
23
-
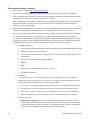 24
24
-
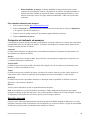 25
25
-
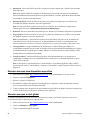 26
26
-
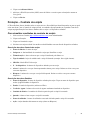 27
27
-
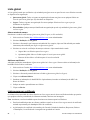 28
28
-
 29
29
-
 30
30
-
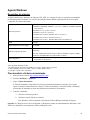 31
31
-
 32
32
-
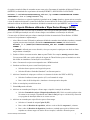 33
33
-
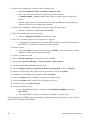 34
34
-
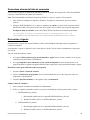 35
35
-
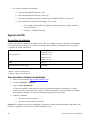 36
36
-
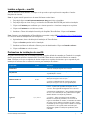 37
37
-
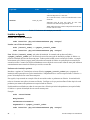 38
38
-
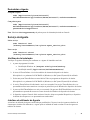 39
39
-
 40
40
-
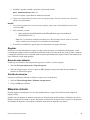 41
41
-
 42
42
-
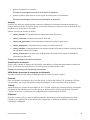 43
43
-
 44
44
-
 45
45
-
 46
46
-
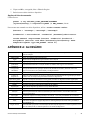 47
47
-
 48
48
-
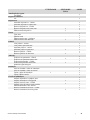 49
49
-
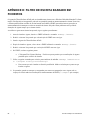 50
50
Artigos relacionados
-
Dell Threat Defense Administrator Guide
-
Dell Endpoint Security Suite Enterprise Administrator Guide
-
Dell Endpoint Security Suite Enterprise Manual do proprietário
-
Dell Endpoint Security Suite Enterprise Administrator Guide
-
Dell Endpoint Security Suite Enterprise Manual do proprietário
-
Dell Endpoint Security Suite Enterprise Administrator Guide
-
Dell Endpoint Security Suite Enterprise Administrator Guide