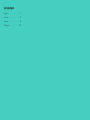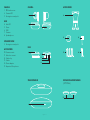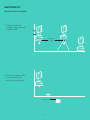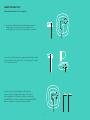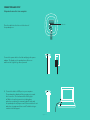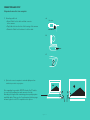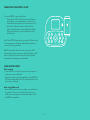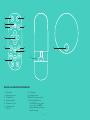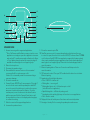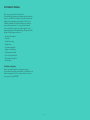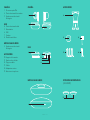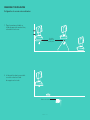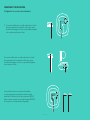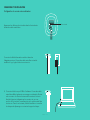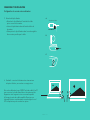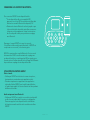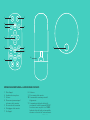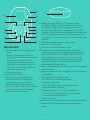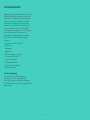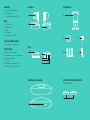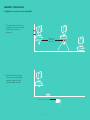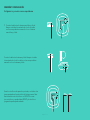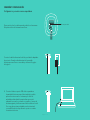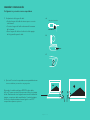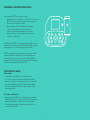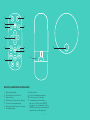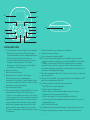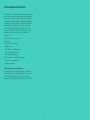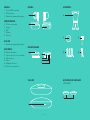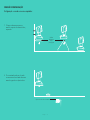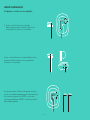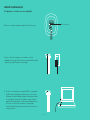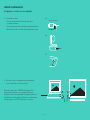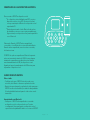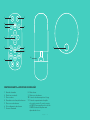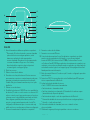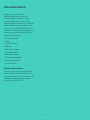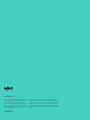GROUP
Setup guide
|
Guide d’installation

English — 3
2.
1.
10.
11.
4.
3.
5.
6.
15.
7.
8.
9.
13.
14.
12.
SPEAKERPHONE
CAMERA ACCESSORIES
EXPANSION MICROPHONES
(OPTIONAL)
HUB
CAMERA
1. 10X lossless zoom
2. Camera LED
3. Kensington security slot
HUB
4. Hub LED
5. Power
6. USB
7. Camera
8. Speakerphone
SPEAKERPHONE
9. Kensington security slot
ACCESSORIES
10. Camera mount
11. Hub velcro mount
12. Cables clip
13. Cables
14. Power adapter
15. Expansion Microphones

English — 4
CONNECTION AND SETUP
Setup and connection to a computer
1. Set the camera on the table,
or using the included camera mount
on the table or a wall.
2. The hub can be on placed on a table
or mounted underneath using
the included hook and loop pads.
See alignment
pin for position
Hub velcro mount

English — 5
CONNECTION AND SETUP
Setup and connection to a computer
3. Connect the cable between the speakerphone and hub.
Simply match the colored ends of the cables to the
corresponding color marks on the speakerphone and hub.
Connect the cable between the camera and hub. Simply match
the colored ends of the cables to the corresponding color marks
on the camera and hub.
If you’re using the optional Expansion Microphones,
connect them to the appropriate jacks on the bottom
of the speakerphone. Please use only these microphones
with GROUP; use of other microphone can damage GROUP
and the microphones and may void the warranty.

English — 6
CONNECTION AND SETUP
Setup and connection to a computer
Press the cables into the slots on the bottom of
the speakerphone.
Connect the power cable to the hub and plug in the power
adapter. The display on the speakerphone will turn on
and show the Logitech logo when powered.
4. Connect the hub to a USB port on your computer.
The speakerphone display will also prompt you to make
this connection. The camera and the Activity light
will ash to show that connection is taking place,
and when completed, the camera head will rotate and
the speakerphone will play a sound. If these activities do not
take place, try again and then consult Troubleshooting or
contact technical support.
Cable slots

English — 7
CONNECTION AND SETUP
Setup and connection to a computer
5. Attaching cable lock
•
Attach Cable Lock to cable end that connects
to the camera.
•
Plug Cable Lock into the slot of the housing of the camera.
•
Rotate the Cable Lock clockwise to lock the cable.
6. Optional: connect computer to external display such as
a television, monitor or projector.
Note regarding longer cables: GROUP includes 5m/16’ cables
to connect the speakerphone and camera to the hub.
Extending this length while maintaining picture quality requires
amplied cables. Please see the Complimentary Solutions page
at www.logitech.com/LCP-compsolutions for options.
A.
B.
C.
Flat side up

English — 8
CONNECTING TO BLUETOOTH
®
DEVICE
To connect GROUP to your mobile device:
•
If your device is NFC enabled, touch the mobile device
to the NFC icon on the speakerphone, which should
enable Bluetooth acceptance on the mobile device OR
•
Hold down the Bluetooth button until the Activity
light on the speaker-phone starts blinking blue rapidly.
Follow the instructions on your mobile device to pair
with Bluetooth.
Note: When GROUP is paired and connected, the Bluetooth icon
on the speakerphone will appear bright. When paired but not
connected, it will be greyed out.
GROUP cannot pair to Bluetooth while streaming to USB.
If an attempt is made to pair to a mobile device while in a USB
call, an error beep will sound. Please wait until the USB call
is complete before pairing your mobile device.
USING LOGITECH GROUP
Video and audio
– Ensure GROUP is selected as the microphone, speaker and
camera in your video application.
– Simply start a call in your video application to use GROUP for
HD video and high quality audio. The Activity light will be blue
when video is streaming.
Audio only with Bluetooth
– Ensure GROUP is paired and connected to your mobile device
as outlined in Connection and Setup. Place a call on your
mobile device and enjoy the improved audio experience via
the GROUP speakerphone.

English — 9
2.
1.
7.
8.
9.
10.
3.
4.
5.
6.
11.
2.
1. Call answer
2. Microphone mute
3. Volume down
4. Camera pan/tilt
5. Camera zoom out
6. Camera presets
7. Call end
8. Volume up
9. Camera zoom in
10. Near/Far camera control
11. Remote battery door.
The GROUP remote control
runs on a Li-ion CR2032
battery. Battery life will vary
based on usage.
REMOTE and EXPANSION MICROPHONES

English — 10
15.
9.
6.
3.
2.
14.
13.
12.
1.
7.
11.
8.
10.
5.
4.
SPEAKERPHONE
1. Answers incoming calls in supported applications.
•
Note: Call Answer and End buttons may not work in some
applications so simply use your video application to answer
and end calls. To enable answer and end buttons for Skype
or Cisco Jabber, please download the respective plug-ins
available from www.logitech.com/support/group.
2. Mutes the microphones.
3. Decreases the speaker volume.
4. Pans and tilts the camera. Press once for incremental
or press and hold for continuous pan or tilt.
Caution: Do not manually rotate the camera as doing so
may cause damage.
5. Zooms the camera out.
6. Camera Presets: GROUP has 5 camera presets (1 through 3
are on both the remote and the speakerphone and 4 & 5
are on the remote) that allow you to position the camera
at a preset location with a push of a button. To set the
camera preset, move the camera to the desired location
and then press and hold the Camera Preset button until
the associated icon shows on the display and a beep plays
to conrm the setting.
7. Ends the current call in supported applications.
8. Increases the speaker volume.
9. Zooms the camera in up to 10x.
10. Near/Far camera control: In supported applications this button allows you
to control the pan, tilt and zoom of a remote GROUP, ConferenceCam CC3000e
or a ConferenceCam BCC950. Some applications support this feature natively,
others can be enabled by using an application that can be downloaded from
www.logitech.com/support/group. Please visit the download page listed for
more information.
11. Bluetooth pairing button. Please see Connection and Setup section for
more information.
12. NFC antenna location. Place your NFC enabled mobile device here to initiate
Bluetooth pairing.
13. Speakerphone Activity light indications:
•
Blue — GROUP is in active call.
•
Blinking blue — incoming call.
•
Blinking blue light in call — Call has been put on hold
(via hold function in application)
•
Rapid blinking blue — in Bluetooth pairing mode.
•
Speakerphone blue activity light may not function in some applications.
•
Red — Audio is muted.
14. Display will show call activity as well as volume and connectivity status.
15. Kensington Security Slot for securing the speakerphone and camera.

English — 11
VISIT PRODUCT CENTRAL
Discover your product’s full potential.
Get valuable information and usage tips by browsing
easy-to-use FAQs. Find answers to product questions
and get help setting up your product. See if there’s
software available for download that can enhance
your product experience. To enjoy all the benets
of your Logitech product, visit www.logitech.com/
support/group and take advantage of Logitech’s wide
range of useful support services:
– Product information
– Tutorials
– Troubleshooting
– Diagnostics
– Firmware upgrades
– Support community
– Software downloads
– In-box documentation
– Warranty information
– Spare parts
Troubleshooting tips
Please visit www.logitech.com/support/group
for troubleshooting tips, information on software tools
and for a diagnostic tool to help troubleshoot issues
you may have with GROUP.

Français — 12
2.
1.
10.
11.
4.
3.
5.
6.
15.
7.
8.
9.
13.
14.
12.
MODULE MAINS LIBRES
CAMÉRA ACCESSOIRES
EXTENSION MICROPHONES
(FACULTATIF)
HUB
CAMÉRA
1. Zoom sans perte 10 x
2. Témoin lumineux de la caméra
3. Emplacement de sécurité
Kensington
HUB
4. Témoin lumineux du hub
5. Alimentation
6. USB
7. Caméra
8. Module mains libres
MODULE MAINS LIBRES
9. Emplacement de sécurité
Kensington
ACCESSOIRES
10. Support de la caméra
11. Fixation velcro du hub
12. Clip pour câbles
13. Câbles
14. Adaptateur secteur
15. Extension microphones

Français — 13
CONNEXION ET CONFIGURATION
Conguration et connexion à un ordinateur
1. Placez la caméra sur la table ou,
à l'aide du support de caméra inclus,
sur la table ou sur le mur.
2. Le hub peut être placé sur une table
ou monté en dessous à l'aide
des supports velcro inclus.
Voir broche
d'alignement
pour la position
Fixation velcro du hub

Français — 14
CONNEXION ET CONFIGURATION
Conguration et connexion à un ordinateur
3. Connectez le câble entre le module mains libres et le hub.
Associez simplement les extrémités codées par couleur
des câbles aux marques colorées correspondantes gurant
sur le module mains libres et le hub.
Connectez le câble entre le module mains libres et le hub.
Associez simplement les extrémités codées par couleur
des câbles aux marques colorées correspondantes gurant
sur la caméra et le hub.
Si vous utilisez l'extension microphones facultative,
connectez-la à la prise appropriée au bas du module
mains libres. N'utilisez ces microphones qu'avec GROUP;
utiliser un autre microphone peut endommager GROUP et
les microphones et risque d'annuler la garantie.

Français — 15
CONNEXION ET CONFIGURATION
Conguration et connexion à un ordinateur
Appuyez sur les câbles pour les introduire dans les fentes situées
au bas du module mains libres.
Connectez le câble d'alimentation au hub et branchez
l'adaptateur secteur. L'écran du module mains libres est activé
et ache le logo Logitech à la mise sous tension.
4. Connectez le hub à un port USB de l'ordinateur. L'écran du module
mains libres ache également un message vous invitant à eectuer
cette connexion. Les témoins lumineux de la caméra et le témoin
d'activité clignotent, indiquant que la connexion est en cours ;
une fois celle-ci terminée, la caméra pivote et le module mains libres
émet un son. Dans le cas contraire, vériez l'installation et consultez
les rubriques de dépannage ou contactez le support technique.
Fentes de câble

Français — 16
CONNEXION ET CONFIGURATION
Conguration et connexion à un ordinateur
5. Attache du clip de xation
•
Attachez le clip de xation à l'extrémité de câble
qui se connecte à la caméra.
•
Insérez le clip de xation dans la fente du boîtier de
la caméra.
•
Faites pivoter le clip de xation dans le sens des aiguilles
d'une montre pour bloquer le câble.
6. Facultatif : connectez l'ordinateur à un écran externe
tel qu'une télévision, un moniteur ou un projecteur.
Note sur les câbles plus longs : GROUP inclut des câbles 5 m/16’
pour connecter le module mains libres et la caméra au hub.
Augmenter cette longueur tout en conservant la qualité
de l'image nécessite des câbles ampliés. Reportez-vous
à la page Solutions complémentaires sur www.logitech.com/
LCP-compsolutions pour connaître les options.
A.
B.
C.
Côté plat vers le haut

Français — 17
CONNEXION À UN DISPOSITIF BLUETOOTH
®
Pour connecter GROUP à votre dispositif mobile :
•
Si votre dispositif mobile est compatible NFC,
apposez-le sur le logo NFC du module mains libres an
d'activer la connexion Bluetooth du dispositif, OU
•
Maintenez le bouton Bluetooth enfoncé jusqu'à ce que
le témoin d'activité du module mains libres commence
à clignoter en bleu rapidement. Suivez les instructions
de votre dispositif mobile pour procéder au couplage
avec Bluetooth.
Remarque : Lorsque GROUP est coupé et connecté,
l'icône Bluetooth du module mains libres brille. Si GROUP est
couplé mais non connecté, l'icône devient grisée.
GROUP ne peut pas être couplé à Bluetooth s'il est en mode
de transmission USB. En cas de tentative de couplage vers
un dispositif mobile en cours d'appel via USB, un signal sonore
d'erreur est émis. Veuillez attendre la n de l'appel via USB avant
de procéder au couplage de votre dispositif mobile.
UTILISATION DE LOGITECH GROUP
Vidéo et audio
– Vériez que GROUP est sélectionné comme microphone,
haut-parleur et caméra dans votre application vidéo.
– Démarrez simplement un appel dans votre application
vidéo an d'utiliser GROUP pour la vidéo haute dénition
et l'audio haute qualité. Le témoin d'activité est bleu pendant
la diusion de la vidéo.
Audio uniquement avec Bluetooth
– Vériez que GROUP est couplé et connecté à votre dispositif
mobile comme indiqué dans Connexion et conguration.
Passez un appel sur votre dispositif mobile et bénéciez
de l'expérience audio améliorée via le module mains libres
GROUP.

Français — 18
2.
1.
7.
8.
9.
10.
3.
4.
5.
6.
11.
2.
1. Prise d'appel
2. Sourdine du microphone
3. Volume -
4. Mouvement panoramique/
inclinaison de la caméra
5. Zoom arrière de la caméra
6. Préréglages de la caméra
7. Fin d'appel
8. Volume +
9. Zoom avant de la caméra
10. Commande de caméra proximité/
éloignement
11. Compartiment de la pile de la télé-
commande. La télécommande GROUP
fonctionne avec une pile Li-ion CR2032.
La durée de vie de la pile est susceptible
de varier en fonction de l'environnement.
EXTENSION MICROPHONES et MICROPHONES DISTANTS
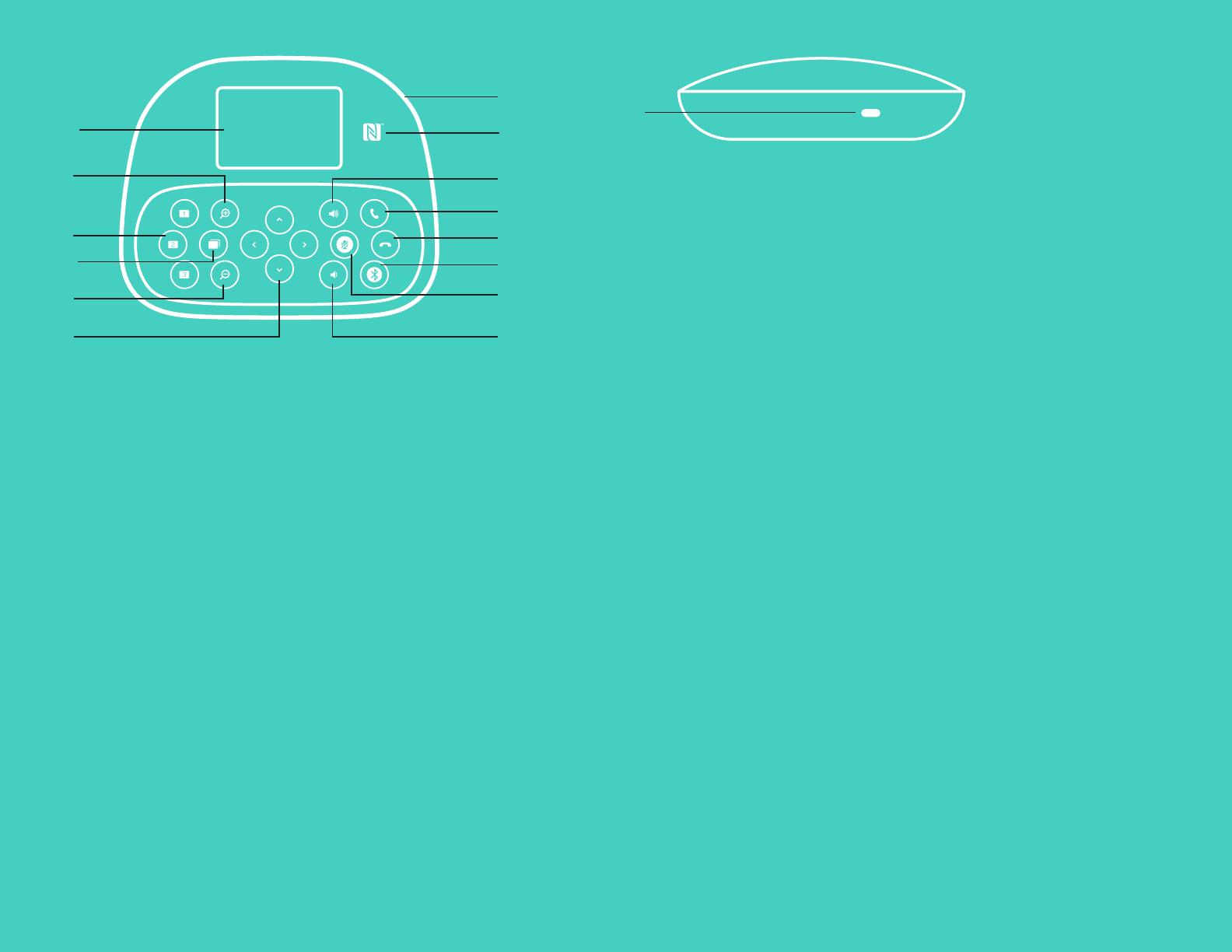
Français — 19
15.
9.
6.
3.
2.
14.
13.
12.
1.
7.
11.
8.
10.
5.
4.
MODULE MAINS LIBRES
1. Répond aux appels entrants dans les applications prises
en charge.
•
Remarque : Les boutons de prise et de n d'appel
pouvant ne pas fonctionner dans certaines applications,
utilisez simplement votre application vidéo pour
répondre aux appels et y mettre n. Pour activer les
boutons de prise et de n d'appel avec Skype ou Cisco
Jabber, téléchargez les plug-ins dédiés, disponibles sur
www.logitech.com/support/group.
2. Coupe le son des microphones.
3. Diminue le volume du haut-parleur.
4. Fait eectuer un mouvement panoramique et une
inclinaison à la caméra. Pour un réglage progressif,
procédez par pressions courtes ; pour un contrôle
Panoramique ou Inclinaison continu, maintenez une
pression longue. Attention : Ne faites pas pivoter la caméra
manuellement car vous risqueriez de l'endommager.
5. Exécute un zoom arrière avec la caméra.
6. Préréglages de la caméra : GROUP comporte 5 préréglages de caméra
(les préréglages 1 à 3 gurent sur la télécommande et le module mains libres
et les préréglages 4 & 5 gurent sur la télécommande) vous permettant de
placer la caméra à un endroit prédéni en appuyant sur un bouton. Pour dénir
le préréglage de caméra, déplacez la caméra vers l'emplacement désiré, puis appuyez
sur le bouton de préréglage de la caméra et maintenez-le enfoncé jusqu'à ce que
l'écran ache l'icône associée et qu'un signal sonore soit émis, conrmant l'activation
du paramètre.
7. Met n à l'appel entrant dans les applications prises en charge.
8. Augmente le volume du haut-parleur.
9. Eectue un zoom avant de la caméra allant jusqu'à 10x.
10. Commande de caméra proximité/éloignement : Dans les applications prises
en charge, ce bouton vous permet de contrôler le zoom numérique panoramique
d'une caméra GROUP, ConferenceCam CC3000e ou ConferenceCam BCC950.
Certaines applications prennent en charge cette fonction de manière native,
tandis que d'autres peuvent être activées via une application téléchargeable
à partir du site www.logitech.com/support/group. Pour plus d'informations,
accédez à la page de téléchargement dédiée..
11. Bouton de couplage Bluetooth. Reportez-vous à la section Connexion et conguration
pour plus d'information.
12. Emplacement de l'antenne NFC. Placez votre dispositif mobile NFC ici pour démarrer
le couplage Bluetooth.
13. Témoins lumineux d'activité du module mains libre :
•
Bleu — GROUP est en cours d'utilisation pour un appel.
•
Bleu clignotant — Appel entrant.
•
Bleu clair clignotant dans un appel — L'appel a été placé en attente
(via la fonction dédiée dans l'application)
•
Bleu clignotant rapidement — Dans le mode de couplage Bluetooth.
•
Il se peut que le témoin lumineux d'activité bleu du module mains libres
ne fonctionne pas pour certaines applications.
•
Rouge — Le son est coupé.
14. L'écran ache l'activité relative à l'appel ainsi que le volume et le statut de connexion.
15. Emplacement de sécurité Kensington pour sécuriser le module mains libres et
la caméra.
15.
9.
6.
3.
2.
14.
13.
12.
1.
7.
11.
8.
10.
5.
4.

Français — 20
VISITE DES PAGES PRODUIT
Protez de tout le potentiel oert par votre produit.
Bénéciez d'informations précieuses et de conseils
d'utilisation en consultant les questions fréquentes.
Trouvez les réponses à vos questions et obtenez
de l'aide pour la conguration de votre produit.
Vériez s'il est possible de télécharger un logiciel
vous permettant d'améliorer les fonctionnalités
de votre produit. Pour apprécier tous les avantages
de votre produit Logitech, rendez-vous sur
www.logitech.com/support/group et protez
des nombreux services du support technique
de Logitech:
– Informations relatives au produit
– Didacticiels
– Dépannage
– Diagnostics
– Mises à niveau du micrologiciel
– Communauté d'entraide
– Logiciels à télécharger
– Documentation fournie
– Informations sur la garantie
– Pièces de rechange
Conseils de dépannage
Pour obtenir des conseils de dépannage,
des informations sur les outils logiciels ainsi
qu'un outil de diagnostic facilitant le dépannage
de GROUP, rendez-vous sur le site www.logitech.com/
support/group
A página está carregando ...
A página está carregando ...
A página está carregando ...
A página está carregando ...
A página está carregando ...
A página está carregando ...
A página está carregando ...
A página está carregando ...
A página está carregando ...
A página está carregando ...
A página está carregando ...
A página está carregando ...
A página está carregando ...
A página está carregando ...
A página está carregando ...
A página está carregando ...
A página está carregando ...
A página está carregando ...
A página está carregando ...
-
 1
1
-
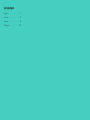 2
2
-
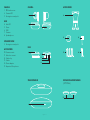 3
3
-
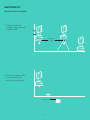 4
4
-
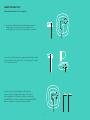 5
5
-
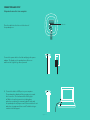 6
6
-
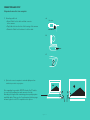 7
7
-
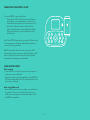 8
8
-
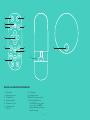 9
9
-
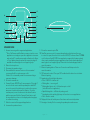 10
10
-
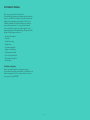 11
11
-
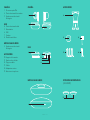 12
12
-
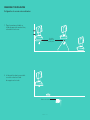 13
13
-
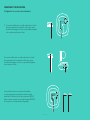 14
14
-
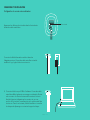 15
15
-
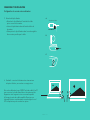 16
16
-
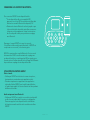 17
17
-
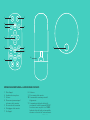 18
18
-
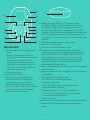 19
19
-
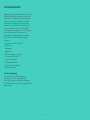 20
20
-
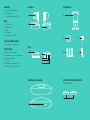 21
21
-
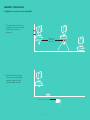 22
22
-
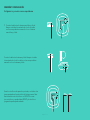 23
23
-
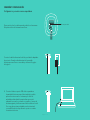 24
24
-
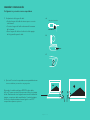 25
25
-
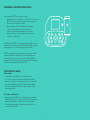 26
26
-
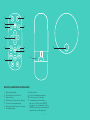 27
27
-
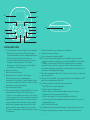 28
28
-
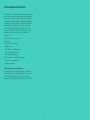 29
29
-
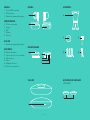 30
30
-
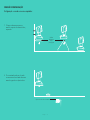 31
31
-
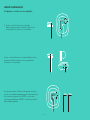 32
32
-
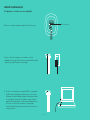 33
33
-
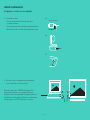 34
34
-
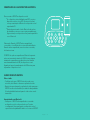 35
35
-
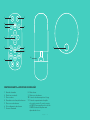 36
36
-
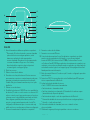 37
37
-
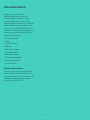 38
38
-
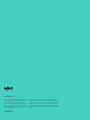 39
39
Logitech Group Manual do proprietário
- Tipo
- Manual do proprietário
- Este manual também é adequado para
em outros idiomas
- español: Logitech Group El manual del propietario
- français: Logitech Group Le manuel du propriétaire
Artigos relacionados
-
Logitech ConferenceCam CC3000e Guia de instalação
-
Logitech HD C270 Manual do proprietário
-
Logitech BCC950 ConferenceCam Manual do usuário
-
Logitech ConferenceCam BCC950 Getting Started
-
Logitech ConferenceCam Connect Manual do proprietário
-
Logitech BCC950 Manual do usuário
-
Logitech MX Sound Premium Bluetooth Speakers Manual do usuário
-
Logitech Bluetooth Audio Adapter Manual do usuário
-
Logitech 980-000910 Manual do usuário
-
Logitech Bluetooth Audio Adapter Manual do usuário