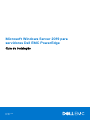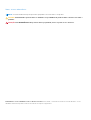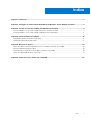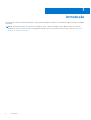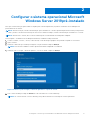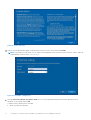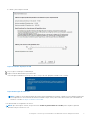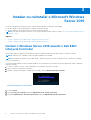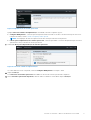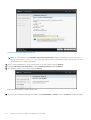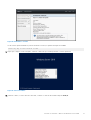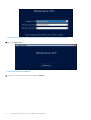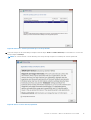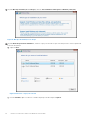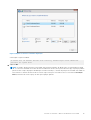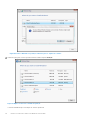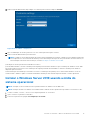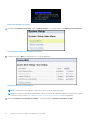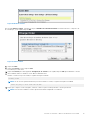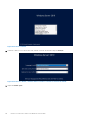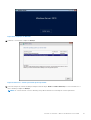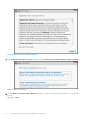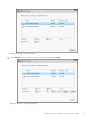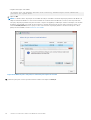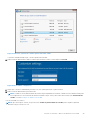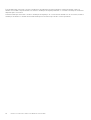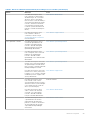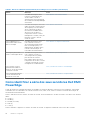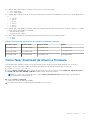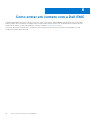Dell Microsoft Windows Server 2019 Manual do proprietário
- Tipo
- Manual do proprietário

Microsoft Windows Server 2019 para
servidores Dell EMC PowerEdge
Guia de instalação
December 2020
Rev. A02

Notas, avisos e advertências
NOTA: Uma NOTA indica informações importantes que ajudam você a usar melhor o seu produto.
CUIDADO: um AVISO indica possíveis danos ao hardware ou a possibilidade de perda de dados e informa como evitar o
problema.
ATENÇÃO: uma ADVERTÊNCIA indica possíveis danos à propriedade, lesões corporais ou risco de morte.
© 2019 Dell Inc. ou suas subsidiárias. Todos os direitos reservados. A Dell, a EMC, e outras marcas são marcas comerciais da Dell Inc. ou suas
subsidiárias. Outras marcas podem ser marcas comerciais de seus respectivos proprietários.

Capítulo 1: Introdução..................................................................................................................... 4
Capítulo 2: Configurar o sistema operacional Microsoft Windows Server 2019pré-instalado.................. 5
Capítulo 3: Instalar ou reinstalar o Microsoft Windows Server 2019.....................................................8
Instalar o Windows Server 2019 usando o Dell EMC Lifecycle Controller..................................................................... 8
Instalar o Windows Server 2019 usando a mídia do sistema operacional......................................................................17
Capítulo 4: Particionamento de unidade.......................................................................................... 27
Esquema do registro mestre de inicialização................................................................................................................... 27
Esquema da tabela de partição GUID............................................................................................................................... 27
Capítulo 5: Recursos e suporte.......................................................................................................28
Matriz de suporte a sistema operacional para os servidores Dell EMC PowerEdge.................................................. 28
Recursos de documentação e vídeo.................................................................................................................................28
Como identificar a série dos seus servidores Dell EMC PowerEdge............................................................................ 30
Como fazer download de drivers e firmware....................................................................................................................31
Capítulo 6: Como entrar em contato com a Dell EMC........................................................................32
Índice
Índice 3

Introdução
Este documento fornece instruções para instalar o sistema operacional Microsoft Windows Server 2019 nas edições Datacenter, Standard
e Essentials.
NOTA: Diferentemente das versões anteriores do Windows Server, o Microsoft Windows Server 2019 não suporta a conversão
de Windows Server Core para Servidor com Experiência Desktop e vice-versa. Para obter mais informações, acesse as Opções de
instalação do Windows Server 2019.
1
4 Introdução

Configurar o sistema operacional Microsoft
Windows Server 2019pré-instalado
Esta seção fornece instruções para concluir a configuração do Sistema Operacional (SO) Microsoft Windows Server 2019 que está
pré-instalado em seu sistema.
NOTA: Antes de começar, consulte a documentação que é fornecida com o sistema operacional para obter informações importantes
sobre o produto. Para obter mais informações sobre como concluir a instalação, consulte a documentação fornecida com o software.
NOTA: Antes de usar o sistema, leia os contratos de licença de software incluídos em cada produto adquirido.
Para configurar o SO Windows Server 2019 para Datacenter, Standard e a edição Essentials:
1. Conecte o teclado, o monitor, o mouse, o cabo de rede, o cabo de energia e qualquer outro periférico requerido ao seu sistema.
2. Ligue o sistema.
3. Selecione o idioma em que você deseja configurar o SO pré-instalado e clique em Avançar.
NOTA: esta tela não é exibida no sistema operacional em chinês simplificado ou tradicional.
4. Selecione o país ou a região, o idioma do aplicativo, o layout do teclado e clique em Avançar.
Figura 1. Selecione o país ou região, o idioma do aplicativo e o layout do teclado
5. Leia os termos da licença e clique em Aceitar se você concordar com os termos da licença.
NOTA: Se você não aceitar o contrato de licença, não poderá continuar com a instalação do sistema operacional.
2
Configurar o sistema operacional Microsoft Windows Server 2019pré-instalado 5

Figura 2. Termos de licença
6. Digite a senha do administrador, digite novamente para confirmar a senha, e então clique em Concluir.
NOTA:
A senha deve estar de acordo com as regras de complexidade de senha. Para obter mais informações sobre as regras de
complexidade de senha, consulte Política de senha.
Figura 3. Personalizar configurações
7. Na janela Selecionar tamanho da partição do SO, mova o controle deslizante para definir um tamanho de partição do SO
apropriado e, em seguida, clique em Ok.
O tamanho mínimo da partição recomendado:
● 40 GB - para partições primárias
6
Configurar o sistema operacional Microsoft Windows Server 2019pré-instalado

● 60 GB - para a edição Essentials
Figura 4. Tamanho de partição do SO
8. Faça o login no sistema após a reinicialização.
9. Digite a senha do administrador e pressione Enter.
Uma mensagem é exibida com informações sobre os serviços de valor agregado fornecidos com o sistema.
Figura 5. Mensagem de notificação
NOTA:
O Windows Server 2019 Essentials não inclui a função Experiência do Essentials. O Windows Server 2019 Essentials pode
ser configurado como um controlador de domínio instalando a função Serviços de Domínio Active Directory do Gerenciador de
Servidores. Consulte Introdução ao Windows Server 2019.
O SO pré-instalado foi configurado com sucesso.
NOTA:
Após fazer login no sistema, será possível usar o Painel de gerenciamento do servidor para configurar e gerenciar
diferentes funções e recursos no SO.
Configurar o sistema operacional Microsoft Windows Server 2019pré-instalado 7

Instalar ou reinstalar o Microsoft Windows
Server 2019
Use um dos seguintes métodos para instalar o sistema operacional Microsoft Windows Server 2019:
● Instalar o Windows Server 2019 usando o Dell EMC Lifecycle Controller
● Instalar o Windows Server 2019 usando a mídia do sistema operacional
NOTA: Para obter informações sobre como usar a função de mídia virtual no iDRAC, consulte Como usar a função de mídia virtual no
iDRAC 6, 7, 8 e 9.
Tópicos:
• Instalar o Windows Server 2019 usando o Dell EMC Lifecycle Controller
• Instalar o Windows Server 2019 usando a mídia do sistema operacional
Instalar o Windows Server 2019 usando o Dell EMC
Lifecycle Controller
Para instalar o Microsoft Windows Server 2019 nas edições Standard, Datacenter e Essentials usando o Lifecycle Controller:
NOTA: Tenha em mãos a mídia do sistema operacional Windows Server 2019.
NOTA: A instalação do Windows Server 2019 usando o Dell EMC Lifecycle Controller é compatível com o servidores PowerEdge
yx3x* e posteriores.
*O Dell PowerEdge M630 e o Dell PowerEdge FC630 não são compatíveis com a instalação do sistema operacional usando o Dell EMC
Lifecycle Controller.
1. Conecte o teclado, o monitor, o mouse e qualquer outro periférico necessário ao sistema.
2. Ligue o sistema e os periféricos conectados.
3. Quando o logotipo da Dell EMC for exibido, pressione F10 e selecione Entering Lifecyle Controller.
Figura 6. Entering Lifecycle Controller
4. Pressione Enter.
5. Na página Lifecycle Controller, clique em Implementação de sistema operacional.
6. Na página Implementação de sistema operacional, clique em Implementar sistema operacional.
3
8 Instalar ou reinstalar o Microsoft Windows Server 2019

Figura 7. Implementação de sistema operacional
A página Selecionar caminho de implementação será exibida, contendo as seguintes opções:
● Configurar RAID primeiro – Selecione para configurar um RAID conectado ao servidor. Para obter informações sobre como
configurar um RAID, consulte Usando a configuração RAID opcional.
NOTA: A configuração do RAID será opcional se um disco virtual já conectado estiver presente.
● Ir direto para a implementação de sistema operacional – Selecione para iniciar o assistente de implementação do sistema
operacional e começar a instalar um sistema operacional.
7. Selecione Ir direto para a implementação de sistema operacional.
Figura 8. Selecionar caminho de implementação
Se o RAID ainda não estiver configurado, selecione Configurar RAID primeiro e configure o RAID.
8. Clique em Avançar.
A tela Selecione um sistema operacional será exibida com uma lista de sistemas operacionais compatíveis.
9. Na lista Sistemas operacionais disponíveis, selecione Microsoft Windows Server 2019 e clique em Avançar.
Instalar ou reinstalar o Microsoft Windows Server 2019
9

Figura 9. Selecione um sistema operacional
NOTA:
Se você selecionar a opção Qualquer outro sistema operacional, certifique-se de preparar os drivers necessários
para seu sistema. Acesse www.dell.com/support para obter mais informações sobre imagens e drivers de instalação do sistema
operacional para esses sistemas operacionais.
10. Informe se deseja implementar o sistema operacional no modo UEFI ou BIOS e clique em Avançar.
11. Na página Selecionar modo de instalação, selecione Instalação manual e clique em Avançar.
12. Insira a mídia do Windows Server 2019 e clique em Avançar.
Figura 10. Inserir mídia do sistema operacional
13. Um resumo das configurações aplicadas será exibido na página Reinicializar o sistema. Clique em Concluir para iniciar a instalação.
10
Instalar ou reinstalar o Microsoft Windows Server 2019

Figura 11. Reinicializar o sistema
Se um sistema operacional Windows já estiver instalado no sistema, a seguinte mensagem será exibida:
Press any key to boot from CD or DVD
14. Depois que os arquivos forem carregados, selecione o idioma em que você deseja instalar o sistema operacional.
Figura 12. Selecionar idioma
15. Selecione o idioma, o formato da hora e da moeda, o teclado ou o método de entrada e clique em Avançar.
Instalar ou reinstalar o Microsoft Windows Server 2019
11

Figura 13. Selecione o idioma, o formato da hora e da moeda, o teclado ou o método de entrada
16. Clique em Instalar agora.
Figura 14. Configuração do Windows
17. Selecione o sistema operacional necessário e clique em Avançar.
12
Instalar ou reinstalar o Microsoft Windows Server 2019

Figura 15. Selecione o sistema operacional que você deseja instalar
18. Leia as informações do acordo de licença. Marque a caixa de seleção Aceito os termos de licença se concordar com os termos da
licença e clique em Avançar.
NOTA: Se você não aceitar o acordo de licença, não será possível prosseguir com a instalação do sistema operacional.
Figura 16. Avisos e termos de licença aplicáveis
Instalar ou reinstalar o Microsoft Windows Server 2019
13

19. Na janela Que tipo de instalação você deseja?, selecione Personalizada: instalar apenas o Windows (avançado).
Figura 17. Que tipo de instalação você deseja
20. Na janela Onde deseja instalar o Windows?, selecione o espaço não alocado em que você deseja instalar o sistema operacional.
Para criar uma partição:
a. Clique em Nova.
Figura 18. Selecione o espaço não alocado
b. Na caixa Tamanho, digite ou selecione o tamanho da partição em MB e clique em Aplicar.
14
Instalar ou reinstalar o Microsoft Windows Server 2019

Figura 19. Digite ou selecione o tamanho da partição
A mensagem a seguir será exibida:
To ensure that all Windows features work correctly, Windows might create additional
partition for system files
c. Clique em OK.
NOTA:
O tamanho de partição mínimo recomendado para a partição primária é de 40 GB e para o Essentials Edition é de 60
GB. Se você estiver instalando um módulo de memória adicional no sistema, talvez precise de mais espaço na partição primária
para acomodar o arquivo de página e de hibernação. Durante a instalação, o tamanho de partição recomendado será exibido na
tela com base no tamanho da memória de seu sistema. Siga as instruções mostradas na tela. Se você selecionar Instalação
básica, será necessário menos espaço em disco para a partição primária.
Instalar ou reinstalar o Microsoft Windows Server 2019 15

Figura 20. Talvez o Windows crie partições adicionais para os arquivos do sistema
21. Selecione a partição do sistema operacional recém-criada e clique em Avançar.
Figura 21. Digite ou selecione o tamanho da partição
O sistema reinicializará após a instalação do sistema operacional.
16
Instalar ou reinstalar o Microsoft Windows Server 2019

22. Digite a senha de administrador, depois digite-a novamente para confirmar e clique em Concluir.
Figura 22. Personalizar configurações
23. Após a reinicialização do sistema, pressione Ctrl + Alt + Delete para fazer login no sistema.
24. Digite a senha de administrador e pressione Enter.
NOTA:
O Windows Server 2019 Essentials não inclui a função Experiência do Essentials. O Windows Server 2019 Essentials pode
ser configurado como um controlador de domínio por meio da instalação da função de serviços de domínio do Active Directory no
Server Manager. Para obter mais informações, consulte Introdução ao Windows Server 2019.
A instalação do sistema operacional foi realizada com sucesso.
É recomendável instalar os hotfixes e atualizações de segurança mais recentes da Microsoft após a instalação do Windows Server 2019.
É possível instalar esses hotfixes e essas atualizações de segurança fazendo download deles ou usando as atualizações do Windows
disponíveis para seu sistema.
A Dell Technologies recomenda que você instale os hotfixes e a atualização de segurança "1D" ou mais recente da Microsoft em seu
sistema usando o Windows Update ou fazendo download das atualizações mais recentes depois de instalar o sistema operacional.
Instalar o Windows Server 2019 usando a mídia do
sistema operacional
NOTA: Certifique-se de ter a mídia do sistema operacional Microsoft Windows Server 2019 à mão.
NOTA: Instalação do Microsoft Windows Server 2019 usando a mídia do sistema operacional é suportada nos modos BIOS e UEFI.
1. Conecte o teclado, o monitor, o mouse e outro requerido periférico ao seu sistema.
2. Ligue o sistema e os periféricos conectados.
3. Pressione F2 para acessar a página da Configuração do sistema.
Instalar ou reinstalar o Microsoft Windows Server 2019
17

Figura 23. Configuração do sistema
4. Na página da Configuração do sistema, clique em BIOS de sistema, e, em seguida, clique em Configurações de inicialização.
Figura 24. Menu principal da configuração do sistema
5. Certifique-se de que o UEFI está selecionado como o modo de inicialização.
Figura 25. Configurações de inicialização
NOTA: Para servidores PowerEdge yx4x e posteriores, UEFI é o modo de inicialização padrão.
NOTA: Os servidores PowerEdge são representados usando a convenção de nomenclatura genérica. Para identificar a faixa de
modelos de servidor, consulte Como identificar a série dos seus servidores Dell EMC PowerEdge na página 30.
6. Clique em Configurações de inicialização da UEFI, e, em seguida, clique em Sequência de inicialização UEFI.
18
Instalar ou reinstalar o Microsoft Windows Server 2019

Figura 26. BIOS do sistema
7. Na janela Alterar a ordem , certifique-se de que a Unidade ótica virtual: CD virtual está selecionada como o dispositivo de
inicialização, e, em seguida, clique em OK.
Figura 27. Alterar ordem
8. Clique em Voltar.
9. Clique em Concluir e, então, clique em Sim.
As atualizações foram salvas.
10. Clique em Concluir para sair da página de Configuração do sistema e, em seguida, clique em Sim para reinicializar o sistema.
11. Insira a mídia do Microsoft Windows Server 2019 na unidade de DVD.
Quando o sistema começa a ler a mídia, a seguinte mensagem é exibida:
Loading files
NOTA:
Se um sistema operacional Windows já estiver instalado no sistema, a seguinte mensagem será exibida:
Press any key to boot from the CD/DVD
12. Depois que os arquivos forem carregados, selecione o idioma no qual você deseja instalar o sistema operacional.
NOTA: esta tela não é exibida no sistema operacional em chinês simplificado ou tradicional.
Instalar ou reinstalar o Microsoft Windows Server 2019 19

Figura 28. Selecione o idioma
13. Selecione o idioma, hora e formato de moeda, teclado ou método de entrada e clique em Avançar.
Figura 29. Selecione o idioma, o formato de hora e moeda e o teclado ou o método de entrada
14. Clique em Instalar agora.
20
Instalar ou reinstalar o Microsoft Windows Server 2019
A página está carregando ...
A página está carregando ...
A página está carregando ...
A página está carregando ...
A página está carregando ...
A página está carregando ...
A página está carregando ...
A página está carregando ...
A página está carregando ...
A página está carregando ...
A página está carregando ...
A página está carregando ...
-
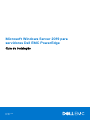 1
1
-
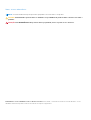 2
2
-
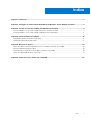 3
3
-
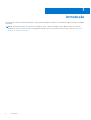 4
4
-
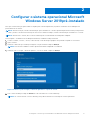 5
5
-
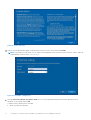 6
6
-
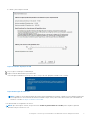 7
7
-
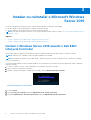 8
8
-
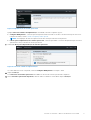 9
9
-
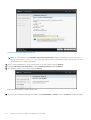 10
10
-
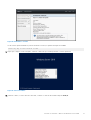 11
11
-
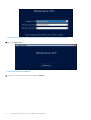 12
12
-
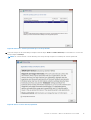 13
13
-
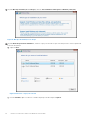 14
14
-
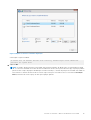 15
15
-
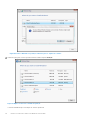 16
16
-
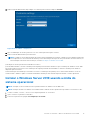 17
17
-
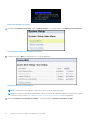 18
18
-
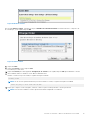 19
19
-
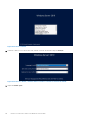 20
20
-
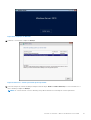 21
21
-
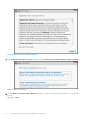 22
22
-
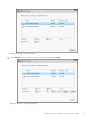 23
23
-
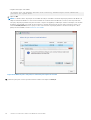 24
24
-
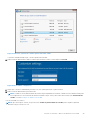 25
25
-
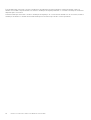 26
26
-
 27
27
-
 28
28
-
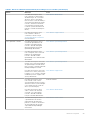 29
29
-
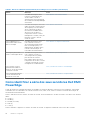 30
30
-
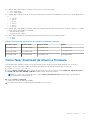 31
31
-
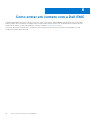 32
32
Dell Microsoft Windows Server 2019 Manual do proprietário
- Tipo
- Manual do proprietário
Artigos relacionados
-
Dell Microsoft Windows Server 2016 Guia de usuario
-
Dell Microsoft Windows 2012 Server R2 Guia de usuario
-
Dell Microsoft Windows Server 2016 Guia de referência
-
Dell Microsoft Windows 2012 Server R2 Guia de referência
-
Dell SupportAssist Enterprise Application 2.x Guia de usuario
-
Dell SupportAssist Enterprise Application 2.x Guia de usuario
-
Dell SupportAssist Enterprise Application 2.x Guia de usuario
-
Dell SupportAssist Enterprise 1.x Guia de usuario
-
Dell Microsoft Windows 2012 Server Guia de usuario
-
Dell SupportAssist Enterprise 1.x Guia de usuario