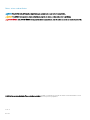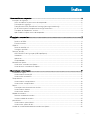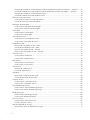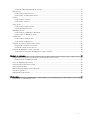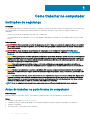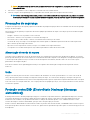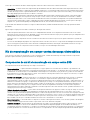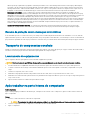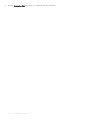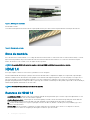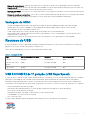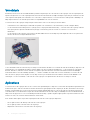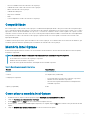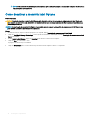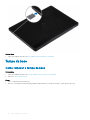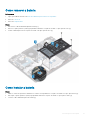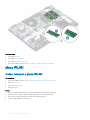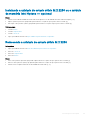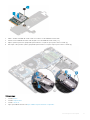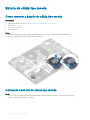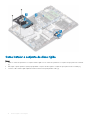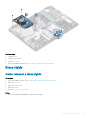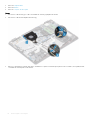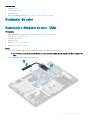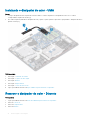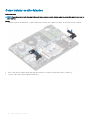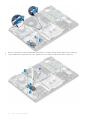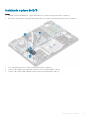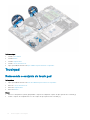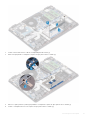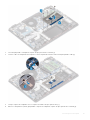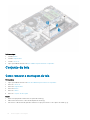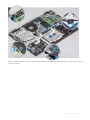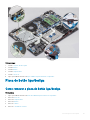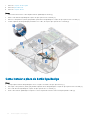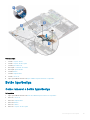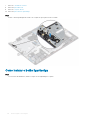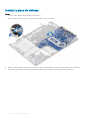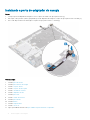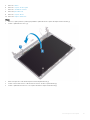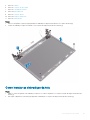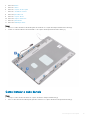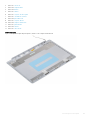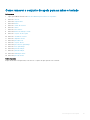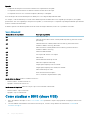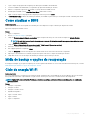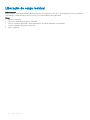Vostro 3481
Manual de serviço
Modelo normativo: P89G
Tipo normativo: P89G004

Notas, avisos e advertências
NOTA: Uma NOTA indica informações importantes que ajudam você a usar melhor o seu produto.
AVISO: Um AVISO indica possíveis danos ao hardware ou perda de dados e ensina como evitar o problema.
ADVERTÊNCIA: Uma ADVERTÊNCIA indica possíveis danos à propriedade, risco de lesões corporais ou mesmo risco de vida.
© 2019 Dell Inc. ou suas subsidiárias. Todos os direitos reservados. Dell, EMC e outras marcas comerciais são marcas comerciais da Dell Inc.ou suas
subsidiárias. Todas as outras marcas comerciais são marcas comerciais de seus respectivos proprietários.
2019 - 01
Rev. A00

Índice
1 Como trabalhar no computador......................................................................................................................6
Instruções de segurança................................................................................................................................................... 6
Antes de trabalhar na parte interna do computador................................................................................................6
Precauções de segurança........................................................................................................................................... 7
Proteção contra ESD (ElectroStatic Discharge [descarga eletrostática]).............................................................7
Kit de manutenção em campo contra descarga eletrostática................................................................................ 8
Transporte de componentes sensíveis...................................................................................................................... 9
Após trabalhar na parte interna do computador...................................................................................................... 9
2 Tecnologia e componentes............................................................................................................................ 11
DDR4...................................................................................................................................................................................11
Detalhes da DDR4....................................................................................................................................................... 11
Erros de memória........................................................................................................................................................12
HDMI 1.4.............................................................................................................................................................................12
Recursos do HDMI 1.4................................................................................................................................................12
Vantagens do HDMI................................................................................................................................................... 13
Recursos de USB..............................................................................................................................................................13
USB 3.0/USB 3.1 de 1ª geração (USB SuperSpeed)............................................................................................. 13
Velocidade....................................................................................................................................................................14
Aplicativos....................................................................................................................................................................14
Compatibilidade...........................................................................................................................................................15
Memória Intel Optane.......................................................................................................................................................15
Como ativar a memória Intel Optane....................................................................................................................... 15
Como desativar a memória Intel Optane................................................................................................................. 16
3 Desmontagem e remontagem....................................................................................................................... 17
Cartão Secure Digital........................................................................................................................................................17
Como remover o cartão SD.......................................................................................................................................17
Como instalar o cartão SD.........................................................................................................................................17
Tampa da base.................................................................................................................................................................. 18
Como remover a tampa da base...............................................................................................................................18
Como instalar a tampa da base................................................................................................................................20
Bateria............................................................................................................................................................................... 22
Precauções com a bateria de íons de lítio...............................................................................................................22
Como remover a bateria............................................................................................................................................23
Como instalar a bateria..............................................................................................................................................23
Módulos de memória....................................................................................................................................................... 24
Remover o módulo de memória............................................................................................................................... 24
Instalar o módulo de memória.................................................................................................................................. 25
placa WLAN......................................................................................................................................................................26
Como remover a placa WLAN..................................................................................................................................26
Como instalar a placa WLAN.................................................................................................................................... 27
Unidade de estado sólido/módulo de memória Intel Optane......................................................................................28
Índice
3

Removendo a unidade de estado sólido M.2 2280 ou o módulo de memória Intel Optane — opcional.........28
Instalando a unidade de estado sólido M.2 2280 ou o módulo de memória Intel Optane — opcional............29
Removendo a unidade de estado sólido M.2 2230................................................................................................29
Instalando a unidade de estado sólido M.2 2230...................................................................................................30
Bateria de célula tipo moeda...........................................................................................................................................32
Como remover a bateria de célula tipo moeda.......................................................................................................32
Instalando a bateria de célula tipo moeda...............................................................................................................32
Montagem do disco rígido.............................................................................................................................................. 33
Como remover o conjunto do disco rígido.............................................................................................................. 33
Como instalar o conjunto do disco rígido................................................................................................................ 34
Disco rígido....................................................................................................................................................................... 35
Como remover o disco rígido....................................................................................................................................35
Como instalar o disco rígido......................................................................................................................................36
Ventilador do sistema.......................................................................................................................................................37
Como remover o ventilador do sistema...................................................................................................................37
Como instalar o ventilador do sistema.................................................................................................................... 39
Dissipador de calor............................................................................................................................................................41
Removendo o dissipador de calor - UMA................................................................................................................ 41
Instalando o dissipador de calor - UMA...................................................................................................................42
Remover o dissipador de calor - Discreto............................................................................................................... 42
Como instalar o dissipador de calor - Discreto.......................................................................................................43
Placa lha VGA.................................................................................................................................................................44
Como remover o cabo VGA......................................................................................................................................44
Como instalar o cabo da SATA.................................................................................................................................45
Alto-falantes..................................................................................................................................................................... 46
Como remover os alto-falantes................................................................................................................................46
Como instalar os alto-falantes..................................................................................................................................48
Placa de E/S.....................................................................................................................................................................49
Removendo a placa de E/S......................................................................................................................................49
Instalando a placa de E/S..........................................................................................................................................51
Touchpad...........................................................................................................................................................................52
Removendo o conjunto do touch pad..................................................................................................................... 52
Instalando o conjunto do touch pad........................................................................................................................ 54
Conjunto da tela...............................................................................................................................................................56
Como remover a montagem da tela........................................................................................................................56
Como instalar a montagem da tela..........................................................................................................................60
Placa do botão liga/desliga............................................................................................................................................. 63
Como remover a placa do botão liga/desliga......................................................................................................... 63
Como instalar a placa do botão liga/desliga........................................................................................................... 64
Botão liga/desliga.............................................................................................................................................................65
Como remover o botão ligar/desliga........................................................................................................................65
Como instalar o botão liga/desliga...........................................................................................................................66
Placa de sistema...............................................................................................................................................................67
Como remover a placa do sistema...........................................................................................................................67
Instalar a placa do sistema........................................................................................................................................ 70
Porta do adaptador de energia.......................................................................................................................................72
Removendo a porta do adaptador de energia........................................................................................................ 73
4
Índice

Instalando a porta do adaptador de energia............................................................................................................74
Bezel da tela......................................................................................................................................................................75
Como remover o bezel da tela..................................................................................................................................75
Como instalar a tampa frontal da tela......................................................................................................................76
Câmera.............................................................................................................................................................................. 78
Como remover a câmera...........................................................................................................................................78
Como instalar a câmera.............................................................................................................................................79
Painel da tela.....................................................................................................................................................................80
Como remover o painel da tela.................................................................................................................................80
Instalação do painel da tela.......................................................................................................................................82
Dobradiças da tela............................................................................................................................................................84
Como remover as dobradiças do monitor...............................................................................................................84
Como instalar as dobradiças da tela........................................................................................................................85
Cabo da tela......................................................................................................................................................................86
Como remover o cabo da tela.................................................................................................................................. 86
Como instalar o cabo da tela.....................................................................................................................................87
Conjunto da antena e tampa traseira da tela................................................................................................................88
Removendo a tampa traseira da tela.......................................................................................................................88
Instalando a tampa traseira da tela..........................................................................................................................90
Conjunto do apoio para as mãos e teclado...................................................................................................................90
Como remover o conjunto do apoio para as mãos e teclado................................................................................ 91
4 Solução de problemas..................................................................................................................................93
Diagnóstico da avaliação avançada de pré-inicialização do sistema (ePSA)............................................................ 93
Como executar o diagnóstico ePSA........................................................................................................................93
Luzes de diagnóstico do sistema................................................................................................................................... 93
Como atualizar o BIOS (chave USB).............................................................................................................................94
Como atualizar o BIOS....................................................................................................................................................95
Mídia de backup e opções de recuperação.................................................................................................................. 95
Ciclo de energia Wi-Fi..................................................................................................................................................... 95
Liberação de carga residual............................................................................................................................................ 96
5 Obter ajuda..................................................................................................................................................97
Como entrar em contato com a Dell..............................................................................................................................97
Índice
5

Como trabalhar no computador
Instruções de segurança
Pré-requisito
Use as diretrizes de segurança a seguir para proteger o computador contra possíveis danos e garantir sua segurança pessoal. A menos que
seja especicado de outra maneira, para cada procedimento incluído neste documento, supõe-se que as seguintes condições são
verdadeiras:
• Você leu as informações de segurança fornecidas com o computador.
• Um componente pode ser substituído ou, se tiver sido adquirido separadamente, instalado com o procedimento de remoção na ordem
inversa.
Sobre esta tarefa
ADVERTÊNCIA: Desconecte todas as fontes de energia antes de abrir a tampa ou os painéis do computador. Depois de terminar
de trabalhar na parte interna do computador, recoloque todas as tampas, painéis e parafusos antes de conectar o computador à
fonte de alimentação.
ADVERTÊNCIA: Antes de trabalhar na parte interna do computador, leia as instruções de segurança fornecidas com o
computador. Para obter informações adicionais sobre as melhores práticas de segurança, consulte o site de Conformidade
normativa
AVISO: Vários reparos podem ser feitos unicamente por um técnico credenciado. Você deve executar somente reparos simples ou
solucionar problemas conforme autorizado na documentação do produto ou como instruído pela equipe de serviço e suporte por
telefone ou on-line. Danos decorrentes de mão-de-obra não autorizada pela Dell não serão cobertos pela garantia. Leia e siga as
instruções de segurança fornecidas com o produto.
AVISO: Para evitar descarga eletrostática, elimine a eletricidade estática do seu corpo usando uma pulseira antiestática ou
tocando periodicamente em uma superfície metálica sem pintura enquanto estiver tocando em um conector na parte de trás do
computador.
AVISO: Manuseie os componentes e as placas com cuidado. Não toque nos componentes ou nos contactos da placa. Segure a
placa pelas extremidades ou pelo suporte metálico de instalação. Segure componentes, como processadores, pelas bordas e não
pelos pinos.
AVISO: Ao desconectar um cabo, puxe-o pelo conector ou pela respectiva aba de puxar e nunca pelo próprio cabo. Alguns cabos
possuem conectores com presilhas de travamento. Se for desconectar esse tipo de cabo, pressione as presilhas de travamento
antes de desconectá-lo. Ao separar os conectores, mantenha-os alinhados para evitar a torção dos pinos. Além disso, antes de
conectar um cabo, verique se ambos os conectores estão alinhados corretamente.
NOTA: A cor do computador e de determinados componentes pode ser diferente daquela mostrada neste documento.
Antes de trabalhar na parte interna do computador
Sobre esta tarefa
Para evitar danos no computador, execute o procedimento a seguir antes de começar a trabalhar em sua parte interna.
Etapas
1 Certique-se de seguir as Instruções de segurança.
2 Certique-se de que a superfície de trabalho está nivelada e limpa para evitar que a tampa do computador sofra arranhões.
3 Desligue o computador.
4 Desconecte todos os cabos de rede do computador.
1
6 Como trabalhar no computador

AVISO: Para desconectar um cabo de rede, primeiro desconecte-o do computador e, em seguida, desconecte-o do
dispositivo de rede.
5 Desconecte o computador e todos os dispositivos conectados de suas tomadas elétricas.
6 Pressione e segure o botão liga/desliga com o computador desconectado para conectar a placa de sistema à terra.
NOTA: Para evitar descarga eletrostática, elimine a eletricidade estática do seu corpo usando uma pulseira antiestática
ou tocando periodicamente em uma superfície metálica sem pintura, como um conector na parte de trás do computador.
Precauções de segurança
O capítulo sobre precauções de segurança apresenta em detalhes as principais etapas que devem ser adotadas antes de executar qualquer
instrução de desmontagem.
Veja as precauções de segurança a seguir antes de executar qualquer procedimento de reparo ou instalação que envolvam desmontagem
ou remontagem:
• Desligue o sistema e todos os periféricos a ele conectado.
• Desconecte o sistema e todos os periféricos conectados da energia CA.
• Desconecte todos os cabos de rede, o telefone ou as linhas de telecomunicações do sistema.
• Use um kit de serviço em campo contra descargas eletrostáticas quando for trabalhar na parte interna de um notebook para evitar
danos causados por descargas eletrostáticas.
• Após remover um componente do sistema, coloque-o com cuidado em um tapete antiestático.
• Use calçados com sola de borracha que não seja condutiva para reduzir a chance de ser eletrocutado.
Alimentação do modo de espera
Os produtos Dell com alimentação em modo de espera devem ser totalmente desconectados antes da abertura do gabinete. Os sistemas
que incorporam alimentação em modo de espera são essencialmente alimentados enquanto estão desligados. A energia interna permite que
o sistema seja ativado (Wake on LAN) e colocado em modo de suspensão remotamente, além de contar com outros recursos para
gerenciamento de energia avançados.
Desconectar e manter o botão liga/desliga pressionado por 15 segundos deve descarregar a energia restante na placa de sistema.
notebooks.
União
A ligação é um método para conectar dois ou mais condutores de aterramento ao mesmo potencial elétrico. Isso é feito com um kit de
serviço de ESD (ElectroStatic Discharge, Descarga eletrostática) em campo. Ao conectar um o de ligação, certique-se de que está
conectado a uma superfície bare-metal, e nunca a uma superfície pintada ou que não seja de metal. A pulseira antiestática deve estar presa
e em total contato com sua pele. Além disso, não se esqueça de remover qualquer tipo de joia, como relógios, braceletes ou anéis, antes de
se conectar ao aparelho.
Proteção contra ESD (ElectroStatic Discharge [descarga
eletrostática])
A descarga eletrostática é uma das principais preocupações ao manusear componentes eletrônicos, principalmente dispositivos sensíveis,
como placas de expansão, processadores, DIMMs de memória e placas de sistema. Cargas muito leves podem danicar circuitos de
maneira não muito evidente, como problemas intermitentes ou redução da vida útil do produto. Como a indústria incentiva o menor
consumo de energia e o aumento da densidade, a proteção ESD é uma preocupação crescente.
Devido ao aumento da densidade dos semicondutores usados em produtos mais recentes da Dell, a sensibilidade a danos estáticos agora é
maior que a de produtos anteriores da Dell. Por esse motivo, alguns métodos previamente aprovados quanto ao manuseio de peças não são
mais aplicáveis.
Como trabalhar no computador
7

Os dois tipos reconhecidos de danos de descarga eletrostática são falhas catastrócas e falhas intermitentes.
• Catastróca - as falhas catastrócas representam aproximadamente 20% das falhas relacionadas a descargas eletrostáticas. O dano
causa uma perda imediata e completa da funcionalidade do dispositivo. Um exemplo de falha catastróca é um DIMM de memória que
recebeu um choque estático e gera imediatamente um sintoma de "No POST/No Video" (Sem POST/Sem Vídeo), com a emissão de
um código de bipe para uma memória com defeito ou ausente.
• Intermitente: falhas intermitentes representam quase 80% das falhas relacionadas a descargas eletrostáticas. A alta taxa de falhas
intermitentes indica que, na maior parte do tempo em que ocorrem os danos, eles não são imediatamente reconhecidos. O DIMM
recebe um choque estático, mas o funcionamento da linha de interconexão é meramente enfraquecido e não produz imediatamente
sintomas externos relacionados ao dano. A linha de interconexão enfraquecida pode demorar semanas ou meses para se decompor,
enquanto isso, pode causar degradação da integridade da memória, erros de memória intermitentes, etc.
O tipo de dano mais difícil de reconhecer e corrigir é a falha intermitente (também chamada de latente ou de "tipo paciente de baixa
prioridade").
Siga as etapas a seguir para evitar danos causados por descargas eletrostáticas:
• Utilize uma pulseira antiestática contra ESD com o adequadamente aterrada. O uso de pulseiras antiestáticas sem o não é mais
permitido; elas não fornecem proteção adequada. Tocar no chassi antes de manusear as peças não garante a proteção adequada contra
descarga eletrostática em peças com maior sensibilidade.
• Manuseie todos os componentes sensíveis a estática em uma área sem estática. Se possível, use tapetes antiestáticos e painéis de
bancada.
• Ao remover da embalagem de papelão um componente sensível a estática, não remova o componente da embalagem antiestática até
que você esteja pronto para instalá-lo. Antes de retirar a embalagem antiestática, descarregue a eletricidade estática do seu corpo.
• Antes de transportar um componente sensível a estática, coloque-o em uma embalagem antiestática.
Kit de manutenção em campo contra descarga eletrostática
O kit de serviço de campo não monitorado é o mais comumente usado. Cada kit de manutenção em campo inclui três componentes
principais: tapete antiestático, pulseira antiestática e o de ligação.
Componentes de um kit de manutenção em campo contra ESD
Os componentes de um kit de manutenção em campo contra ESD são:
• Tapete antiestática – o tapete antiestática é dissipativo e as peças podem ser colocadas sobre ele durante os procedimentos de
serviço. Ao usar um tapete antiestático, sua pulseira antiestática deve estar ajustada, e o o de ligação deve estar conectado ao tapete
e diretamente ao sistema em que se está trabalhando. Quando dispostas corretamente, as peças de serviço podem ser removidas da
bolsa antiestática e colocadas diretamente no tapete. Itens sensíveis à descarga eletrostática estão seguros nas suas mãos, no tapete
antiestático, no sistema ou na dentro da bolsa.
• Pulseira e o de ligação – A pulseira antiestática e o o de ligação podem ser conectados diretamente entre seu pulso e o hardware
caso não seja necessário usar o tapete antiestático ou conectados ao tapete antiestático para proteger o hardware que está
temporariamente colocado no tapete. A conexão física da pulseira antiestática e do o de ligação entre a pele, o tapete antiestático e o
hardware é conhecida como ligação. Use apenas kits de manutenção em campo com uma pulseira antiestática, um tapete e um o de
ligação. Nunca use tiras pulseiras antiestáticas wireless. Lembre-se sempre de que os os internos de uma pulseira antiestática são
propensos a danos provocados pelo uso e desgaste normais e devem ser regularmente vericados com um testador de pulseira
antiestática para evitar danos acidentais ao hardware contra descarga eletrostática. Recomenda-se testar a pulseira antiestática e o o
de ligação pelo menos uma vez por semana.
• Testador de pulseira antiestática – Os os dentro de uma pulseira antiestática são propensos a danos ao longo do tempo. Ao usar um
kit não monitorado, recomenda-se testar regularmente a pulseira antes de cada chamada de serviço e, pelo menos, uma vez por
semana. O uso de um testador de pulseira antiestática é o melhor método para fazer esse teste. Se você não tiver seu próprio testador,
verique com o seu escritório regional para saber se eles têm um. Para executar o teste, conecte o o de ligação da pulseira antiestática
no testador enquanto ela estiver colocada em seu pulso e pressione o botão para testar. Um LED na cor verde acenderá se o teste for
bem-sucedido; um LED na cor vermelha acenderá e um sinal sonoro será emitido se o teste falhar.
• Elementos isolantes – É essencial manter os dispositivos sensíveis a descargas eletrostáticas, como invólucros plásticos de dissipador
de calor, afastados de peças internas isolantes e que muitas vezes estão altamente carregados.
• Ambiente de trabalho – Antes de utilizar o kit de manutenção em campo contra descarga eletrostática, avalie a situação no local do
cliente. Por exemplo, o uso do kit em um ambiente de servidor é diferente daquele empregado em um ambiente de desktops ou
computadores portáteis. Normalmente, os servidores são instalados em um rack dentro de um data center; desktops ou computadores
portáteis geralmente são colocados em mesas de escritório ou compartimentos. Procure sempre uma grande área de trabalho plana e
8
Como trabalhar no computador

aberta que esteja organizada e seja grande o suciente para utilizar o kit contra descarga eletrostática e tenha espaço adicional para
acomodar o tipo de sistema que está sendo reparado. A área de trabalho também não deve conter isolantes que possam causar uma
descarga eletrostática. Sobre a área de trabalho, isolantes como isopor e outros plásticos devem ser sempre movidos a pelo menos 12
polegadas ou 30 centímetros de distância de peças sensíveis antes de sicamente manusear componentes de hardware
• Embalagem antiestática – Todos os dispositivos sensíveis a descargas eletrostáticas devem ser enviados e recebidos em uma
embalagem sem estática. É preferível usar embalagens de metal com proteção estática. Porém, lembre-se de sempre devolver a peça
danicada no mesmo invólucro ou embalagem de ESD na qual a peça foi enviada. O invólucro de ESD deve ser dobrado e fechado com
ta adesiva e todo material de embalagem de poliestireno deve ser usado na caixa original na qual a nova peça foi enviada. Os
dispositivos sensíveis a descargas eletrostáticas devem ser removidos da embalagem apenas para serem colocados em uma superfície
de trabalho protegida contra descargas eletrostáticas, e as peças jamais devem ser colocadas em cima do invólucro contra descargas
eletrostáticas, pois apenas a parte interna do invólucro é blindada. Sempre mantenha as peças em sua mão, no tapete antiestático, no
sistema ou dentro da embalagem antiestática.
• Transporte de componentes sensíveis – Ao transportar componentes sensíveis à descarga eletrostática, tais como peças de
substituição ou peças a serem devolvidas à Dell, é essencial colocar essas peças em bolsas antiestáticas para transporte seguro.
Resumo da proteção contra descargas eletrostáticas
É recomendado que todos os técnicos de serviço em campo usem a tradicional pulseira antiestática com aterramento e com o, além de
tapete antiestático protetor, todas as vezes que prestarem serviço em produtos Dell. Além disso, é essencial que os técnicos mantenham as
peças sensíveis separadas de todas as peças isolantes ao executar serviços e utilizem bolsas antiestáticas para transportar peças sensíveis.
Transporte de componentes sensíveis
Quando for transportar componentes sensíveis a descargas eletrostáticas, como peças de reposição ou peças a serem devolvidas à Dell, é
essencial colocar essas peças nas bolsas antiestáticas para garantir um transporte seguro.
Levantamento de equipamentos
Siga as seguintes diretrizes para quando estiver levantando equipamentos pesados:
AVISO
: Não levante mais do que 50 libras. Sempre utilize recursos adicionais ou um dispositivo de levantamento mecânico.
1 Pise de maneira rme e equilibrada. Mantenha seus pés afastados para formar uma base estável, com os pés virados para fora.
2 Contraia os músculos do estômago. A musculatura abdominal suporta a sua coluna quando você levanta, compensando a força da
carga.
3 Levante com as pernas, não com as costas.
4 Mantenha a carga próxima. Quanto mais próxima estiver da sua coluna, menos força exercerá sobre as suas costas.
5 Mantenha sua coluna ereta tanto para levantar como para baixar uma carga. Não adicione o peso do seu corpo à carga. Evite girar seu
corpo e suas costas.
6 Siga as mesmas técnicas na ordem inversa para descer a carga.
Após trabalhar na parte interna do computador
Sobre esta tarefa
Após concluir qualquer procedimento de substituição, certique-se de conectar todos os dispositivos, placas e cabos externos antes de
ligar o computador.
Etapas
1 Conecte os cabos de telefone ou de rede ao computador.
AVISO
: Para conectar um cabo de rede, conecte-o primeiro ao dispositivo de rede e só depois o conecte ao computador.
2 Conecte o computador e todos os dispositivos conectados às suas tomadas elétricas.
3 Ligue o computador.
Como trabalhar no computador
9

4 Execute o diagnóstico ePSA para vericar se o computador funciona corretamente.
10 Como trabalhar no computador

Tecnologia e componentes
NOTA: As instruções apresentadas nesta seção são aplicáveis a computadores fornecidos com o sistema operacional Windows
10. O Windows 10 vem instalado de fábrica neste computador.
Tópicos:
• DDR4
• HDMI 1.4
• Recursos de USB
• Memória Intel Optane
DDR4
A memória DDR4 (double data rate de quarta geração) é uma sucessora de alta velocidade para as tecnologias DDR2 e DDR3 e permite até
512 GB de capacidade, comparado ao máximo de 128 GB por DIMM do DDR3. A memória de acesso aleatório dinâmica síncrona DDR4 é
codicada diferentemente de SDRAM e DDR para impedir que o usuário instale o tipo errado de memória no sistema.
A DDR4 precisa de 20% menos ou apenas 1,2 volts, em comparação com a DDR3, que requer 1,5 volts de energia elétrica para operar. A
DDR4 também suporta um novo modo de desligamento profundo que permite que o dispositivo host entre no modo de espera sem precisar
atualizar sua memória. Espera-se que o modo de desligamento profundo reduza o consumo de energia em espera de 40 a 50%.
Detalhes da DDR4
Existem diferenças sutis entre os módulos de memória DDR3 e DDR4, conforme listado abaixo.
Diferença de entalhe chave
O entalhe chave em um módulo DDR4 está em um local diferente do entalhe em um módulo DDR3. Ambos os entalhes estão na borda de
inserção, mas o local do entalhe no DDR4 é um pouco diferente, para evitar que o módulo seja instalado em uma placa ou plataforma
incompatível.
Figura 1. Diferença de entalhe
Espessura aumentada
Os módulos DDR4 são ligeiramente mais espessos que o DDR3, para acomodar mais camadas de sinal.
2
Tecnologia e componentes 11

Figura 2. Diferença de espessura
Extremidade curvada
Os módulos DDR4 apresentam uma borda curva para ajudar na inserção e aliviar a tensão na placa durante a instalação da memória.
Figura 3. Extremidade curvada
Erros de memória
Erros de memória no sistema exibem o novo código de falha ON-FLASH-FLASH ou ON-FLASH-ON. Se toda a memória falhar, o LCD não
ligará. Solucione problemas de possíveis falhas de memória testando módulos de memória bons nos conectores de memória na parte
inferior do sistema ou sob o teclado, como em alguns sistemas portáteis.
NOTA
: A memória DDR4 está embutida na placa e não é um DIMM substituível como mostrado e referido.
HDMI 1.4
Este tópico explica o HDMI 1.4 e seus recursos, juntamente com as vantagens.
Interface Multimídia de Alta Denição (HDMI) é uma interface de áudio/vídeo completamente digital, não compactada, suportada pela
indústria. A HDMI fornece uma interface entre qualquer fonte de áudio/vídeo digital compatível, como um DVD player ou receptor A/V e
um monitor de vídeo e/ou de áudio digital compatível, como uma TV digital (DTV). Aplicativos feitos para TVs e DVD players HDMI. A
principal vantagem primária é a redução de cabos e a proteção de conteúdo. A HDMI suporta vídeo padrão, aprimorado ou de alta denição,
além de áudio digital de multicanais em um único cabo.
NOTA
: O HDMI 1.4 fornecerá suporte de áudio de canal 5.1.
Recursos do HDMI 1.4
• Canal Ethernet HDMI - Adiciona rede a alta velocidade HDMI de um link, permitindo que os usuários a aproveitar plenamente os seus
IP-os dispositivos ativados sem um cabo Ethernet separado
• Canal de Retorno de áudio - Permite que um TELEVISOR ligado por HDMI com um sintonizador incorporado para enviar dados de
áudio "ascendentes" para um sistema de áudio surround, eliminando a necessidade de um cabo áudio em separado
• 3D - Dene entrada/saída protocolos para os principais formatos de vídeo 3D, abrindo o caminho para true (verdadeiro) jogos 3D e
aplicativos 3D home theater
• Content Type (Tipo de conteúdo): a sinalização em tempo real de tipos de conteúdo entre o monitor e os dispositivos da fonte,
permitindo que a TV otimize as congurações de imagem com base no tipo de conteúdo
12
Tecnologia e componentes

• Espaços de cores adicionais - Adiciona suporte para outros modelos de cor usados em fotograa digital e vídeo de computador
• Suporte para 4K: permite resoluções de vídeo muito além de 1080p, com suporte para telas de próxima geração que concorrerão com
os sistemas de cinema digital usados na maioria das salas de cinema comerciais
• Conector micro HDMI - Um conector novo e menor para telefones e outros dispositivos portáteis, com suporte para resoluções de até
vídeo 1080p
• Sistema de conexão para automotivos - Novos cabos e conectores para sistemas de vídeo para automotivos, projetados para atender
às necessidades únicas de o ambiente automobilismo ao mesmo tempo que fornecem qualidade de alta denição
Vantagens do HDMI
• O HDMI de qualidade transfere áudio e vídeo digital sem compressão, para uma qualidade de imagem a mais alta e denida.
• HDMI de baixo custo fornece a qualidade e a funcionalidade de uma interface digital enquanto suporta formatos de vídeo
descompactados, de uma forma simples e de baixo custo
• O áudio HDMI suporta vários formatos de áudio, desde estéreo padrão até som surround multicanal.
• HDMI combina áudio e vídeo de multicanal e em um único cabo, eliminando o custo, a complexidade e a confusão de vários cabos
atualmente usado em sistemas A/V
• HDMI suporta a comunicação entre a fonte de vídeo (como um DVD player) e o DTV, permitindo novas funcionalidade
Recursos de USB
A Universal serial bus, ou USB, foi apresentada em 1996. Ela simplicou incrivelmente a conexão entre computadores host e dispositivos
periféricos como mouses, teclados, drivers externos e impressoras.
Vamos dar uma olhada rápida na evolução do USB, referenciando a tabela a seguir.
Tabela 1. A evolução do USB
Tipo Taxa de transferência de dados Categoria Ano de introdução
USB 2.0 480 Mbps Alta velocidade 2000
USB 3.0/USB 3.1 de 1ª
geração
5 Gbps Em super velocidade 2010
USB 3.1 Gen 2 10 Gbps Em super velocidade 2013
USB 3.0/USB 3.1 de 1ª geração (USB SuperSpeed)
Ao longo dos anos, o USB 2.0 tem sido o padrão de interface de fato no mundo dos PCs com cerca de 6 bilhões de dispositivos vendidos e,
ainda assim, a necessidade de mais velocidade continua aumentando, já que há hardwares de computação cada vez mais rápidos e
demandas por largura de banda cada vez maiores. O USB 3.0/USB 3.1 de 1ª geração nalmente tem a resposta para as exigências dos
consumidores com velocidade 10 vezes maior do que seu predecessor. Em resumo, os recursos do USB 3.1 de 1ª geração são os seguintes:
• Taxas de transferência mais altas (até 5 Gbps)
• Maior máximo de energia de barramento e corrente de dispositivpara acomodar dispositivos de alto desempenho
• Novos recursos de gerenciamento de energia
• Transferências de dados “Full-duplex” e suporte para novos tipos de transferência
• Compatibilidade com versões anteriores (USB 2.0)
• Novo conectores e cabo
Os tópicos abaixo abrangem algumas das perguntas mais frequentes sobre o USB 3.0/USB 3.1 de 1ª geração.
Tecnologia e componentes
13

Velocidade
Atualmente, há três modos de velocidade denidos pela última especicação do USB 3.0/USB 3.1 de 1ª geração. Eles são SuperSpeed, Hi-
Speed e Full-Speed. O novo modo SuperSpeed tem uma taxa de transferência de 4,8 Gbps. Ainda que a especicação mantenha os modos
USB Hi-Speed e Full-Speed, mais conhecidos como USB 2.0 e 1.1, respectivamente, os modos mais lentos ainda operam a 480 Mbps e 12
Mbps respectivamente e são mantidos para manter a compatibilidade com versões anteriores.
O USB 3.0/USB 3.1 de 1ª geração atinge uma performance muito maior com as alterações técnicas abaixo:
• Um barramento físico adicional que é adicionado em paralelo com o barramento USB 2.0 existente (consulte a imagem abaixo).
• O USB 2.0 anteriormente tinha quatro os (energia, terra, e um par para dados diferenciais); o USB 3.0/USB 3.1 de 1ª geração adiciona
mais quatro para dois pares de sinal diferencial (recepção e transmissão) para um total de oito conexões nos conectores e o
cabeamento.
• O USB 3.0/USB 3.1 de 1ª geração usa a interface de dados bidirecional em vez da disposição half-duplex da USB 2.0. Isso permite um
aumento de 10 vezes na largura de banda teórica.
Com as demandas cada vez maiores de hoje em relação a transferências de dados com conteúdo de vídeo de alta denição, dispositivos de
armazenamento com capacidade de terabyte, câmeras digitais com alta contagem de megapixel etc., o USB 2.0 talvez não seja rápido o
bastante. Além disso, nenhuma conexão USB 2.0 conseguiria se aproximar das taxas teóricas de transferência máxima de 480 Mbps,
transferindo dados a cerca de 320 Mbps (40 MB/s) — o máximo verdadeiro do mundo real. De forma semelhante, as conexões de USB
3.0/USB 3.1 de 1ª geração nunca chegarão aos 4,8 Gbps. Veremos provavelmente uma taxa máxima no mundo real de 400 MB/s com
sobrecargas. Com essa velocidade, o USB 3.0/USB 3.1 de 1ª geração é um aprimoramento de 10 vezes em relação à USB 2.0.
Aplicativos
O USB 3.0/USB 3.1 de 1ª geração abre as vias e oferece mais capacidade para os dispositivos oferecerem uma experiência geral melhor. Em
instâncias nas quais o vídeo de USB mal era tolerado anteriormente (pela perspectiva de compactação de vídeo, de latência e de resolução
máxima), é fácil imaginar que, com de 5 a 10 vezes mais a largura de banda disponível, as soluções de vídeo de USB devem funcionar de
forma bem melhor. O DVI de link único requer uma taxa de transferência de cerca de 2 Gbps. Se 480 Mbps era uma velocidade limitante, 5
Gbps é mais do que promissor. Com a velocidade prometida de 4,8 Gbps, o padrão chegará a alguns produtos que anteriormente não eram
território do USB, como sistemas de armazenamento externo RAID.
Estão listados abaixo alguns dos produtos SuperSpeed USB 3.0/USB 3.1 de 1ª geração disponíveis:
• Discos rígidos externos de desktop USB 3.0/USB 3.1 de 1ª geração
• Discos rígidos portáteis USB 3.0/USB 3.1 de 1ª geração
• Adaptadores e dock stations USB 3.0/USB 3.1 de 1ª geração
14
Tecnologia e componentes

• Leitores e unidades Flash USB 3.0/USB 3.1 de 1ª geração
• Unidades de estado sólido USB 3.0/USB 3.1 de 1ª geração
• RAIDs USB 3.0/USB 3.1 de 1ª geração
• Unidades de mídia óptica
• Dispositivos multimídia
• Rede
• Cartões adaptadores e hubs USB 3.0/USB 3.1 1ª geração
Compatibilidade
A boa notícia é que o USB 3.0/USB 3.1 de 1ª geração foi cuidadosamente planejado desde o início para coexistir de forma pacíca junto
com o USB 2.0. Em primeiro lugar, embora o USB 3.0/USB 3.1 de 1ª geração especique novas conexões físicas e assim os novos cabos
aproveitam o recurso de alta velocidade do novo protocolo, o conector em si mantém o mesmo formato regular com os quatro contatos
USB 2.0 no mesmo local exato de antes. Cinco novas conexões para transportar dados recebidos e transmitidos de forma independente
estão presentes nos cabos USB 3.0/USB 3.1 de 1ª geração e apenas entram em contato quando conectados a uma conexão USB
SuperSpeed adequada.
O Windows 10 terá suporte nativo para controladores USB 3.1 Gen 1ª geração. Isso é diferente das versões anteriores do Windows, que
continuam a precisar de drivers separados para controladoras de USB 3.0/USB 3.1 de 1ª geração.
Memória Intel Optane
A memória Intel Optane funciona somente como um acelerador de armazenamento. Ela não substitui nem adiciona à memória (RAM)
instalada no computador.
NOTA
: A memória Intel Optane é compatível com computadores que atendam aos seguintes requisitos:
• Processador Intel Core i3/i5/i7 de 7ª geração ou posterior
• Windows 10 versão de 64 bits ou posterior
• Driver de tecnologia de armazenamento Intel Rapid versão 15.9.1.1018 ou posterior
Tabela 2. Especicações da memória Intel Optane
Recurso Especicações
Interface PCIe 3x2 NVMe 1.1
Conector Slot da placa M.2 (2230/2280)
Congurações compatíveis
• Processador Intel Core i3/i5/i7 de 7ª geração ou posterior
• Windows 10 versão de 64 bits ou posterior
• Driver de tecnologia de armazenamento Intel Rapid versão
15.9.1.1018 ou posterior
Capacity (Capacidade) 16 GB
Como ativar a memória Intel Optane
1 Na barra de tarefas, clique na caixa de pesquisa e digite Tecnologia de armazenamento Intel Rapid.
2 Clique em Tecnologia de armazenamento Intel Rapid.
3 Na aba Status, clique em Ativar para ativar a memória Intel Optane memória.
4 Na tela de aviso, selecione uma unidade rápida compatível e, em seguida, clique em Sim para continuar a ativação da memória Intel
Optane.
5 Clique em Memória Intel Optane > Reinicializar para ativar a memória Intel Optane.
Tecnologia e componentes
15

NOTA: Pode levar até três inicializações subsequentes após a ativação para que o desempenho completo dos benefícios
seja perceptível nos aplicativos.
Como desativar a memória Intel Optane
Sobre esta tarefa
AVISO: Depois de desativar a memória Intel Optane, não desinstale o driver da tecnologia de armazenamento Intel Rapid, pois
isso causará um erro de tela azul. A interface do usuário da tecnologia de armazenamento Intel Rapid pode ser removida sem a
desinstalação do driver.
NOTA: A desativação da memória Intel Optane é necessária antes de remover o dispositivo de armazenamento SATA acelerado
pelo módulo de memória Intel Optane do computador.
Etapas
1 Na barra de tarefas, clique na caixa de pesquisa e, em seguida, digite Tecnologia de armazenamento Intel Rapid.
2 Clique em Intel Rapid Storage Technology (Tecnologia de armazenamento Intel Rapid). A janela Tecnologia de armazenamento Intel
Rapid será exibida.
3 Na aba memória Intel Optane, clique em Desativar para desativar a memória Intel Optane.
4 Clique em Sim se você aceitar o aviso.
O progresso da desativação será exibido.
5 Clique em Reinicializar para concluir a desativação da memória Intel Optane e reinicie o computador.
16
Tecnologia e componentes

Desmontagem e remontagem
Cartão Secure Digital
Como remover o cartão SD
Pré-requisito
1 Siga o procedimento descrito em Antes de trabalhar na parte interna do computador.
Etapas
1 Empurre o cartão SD para soltá-lo do computador.
2 Deslize o cartão SD para fora do computador.
Como instalar o cartão SD
Etapa
Deslize o cartão SD para dentro do slot até encaixá-lo no lugar com um clique.
3
Desmontagem e remontagem 17

Próxima etapa
1 Siga o procedimento descrito em Após trabalhar na parte interna do computador.
Tampa da base
Como remover a tampa da base
Pré-requisitos
1 Siga o procedimento descrito em Antes de trabalhar na parte interna do computador.
2 Remova o cartão de memória SD
Etapas
1 Solte os três parafusos prisioneiros [1].
2 Remova os seis parafusos (M2,5x6) que prendem a tampa da base no conjunto do teclado e o apoio para as mãos [2].
18
Desmontagem e remontagem

3 Retire a tampa da base do canto superior direito [1] e continue para abrir o lado direito da tampa da base [2].
4 Levante o lado esquerdo da tampa da base e remova-o do sistema [3].
Desmontagem e remontagem
19

Como instalar a tampa da base
Etapas
1 Coloque a tampa da base no conjunto do apoio para as mãos e teclado [1].
2 Pressione no lado direito da tampa da base até ela encaixar no lugar [2, 3]
20
Desmontagem e remontagem
A página está carregando ...
A página está carregando ...
A página está carregando ...
A página está carregando ...
A página está carregando ...
A página está carregando ...
A página está carregando ...
A página está carregando ...
A página está carregando ...
A página está carregando ...
A página está carregando ...
A página está carregando ...
A página está carregando ...
A página está carregando ...
A página está carregando ...
A página está carregando ...
A página está carregando ...
A página está carregando ...
A página está carregando ...
A página está carregando ...
A página está carregando ...
A página está carregando ...
A página está carregando ...
A página está carregando ...
A página está carregando ...
A página está carregando ...
A página está carregando ...
A página está carregando ...
A página está carregando ...
A página está carregando ...
A página está carregando ...
A página está carregando ...
A página está carregando ...
A página está carregando ...
A página está carregando ...
A página está carregando ...
A página está carregando ...
A página está carregando ...
A página está carregando ...
A página está carregando ...
A página está carregando ...
A página está carregando ...
A página está carregando ...
A página está carregando ...
A página está carregando ...
A página está carregando ...
A página está carregando ...
A página está carregando ...
A página está carregando ...
A página está carregando ...
A página está carregando ...
A página está carregando ...
A página está carregando ...
A página está carregando ...
A página está carregando ...
A página está carregando ...
A página está carregando ...
A página está carregando ...
A página está carregando ...
A página está carregando ...
A página está carregando ...
A página está carregando ...
A página está carregando ...
A página está carregando ...
A página está carregando ...
A página está carregando ...
A página está carregando ...
A página está carregando ...
A página está carregando ...
A página está carregando ...
A página está carregando ...
A página está carregando ...
A página está carregando ...
A página está carregando ...
A página está carregando ...
A página está carregando ...
A página está carregando ...
-
 1
1
-
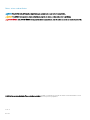 2
2
-
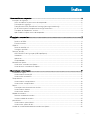 3
3
-
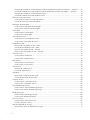 4
4
-
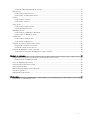 5
5
-
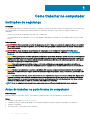 6
6
-
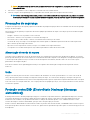 7
7
-
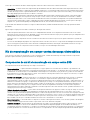 8
8
-
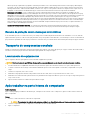 9
9
-
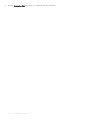 10
10
-
 11
11
-
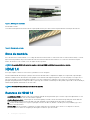 12
12
-
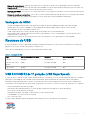 13
13
-
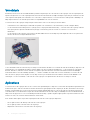 14
14
-
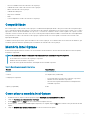 15
15
-
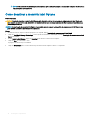 16
16
-
 17
17
-
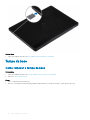 18
18
-
 19
19
-
 20
20
-
 21
21
-
 22
22
-
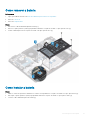 23
23
-
 24
24
-
 25
25
-
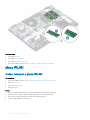 26
26
-
 27
27
-
 28
28
-
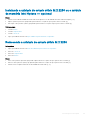 29
29
-
 30
30
-
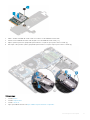 31
31
-
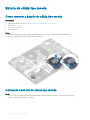 32
32
-
 33
33
-
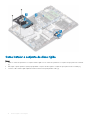 34
34
-
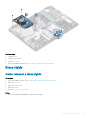 35
35
-
 36
36
-
 37
37
-
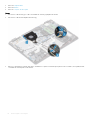 38
38
-
 39
39
-
 40
40
-
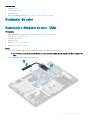 41
41
-
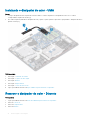 42
42
-
 43
43
-
 44
44
-
 45
45
-
 46
46
-
 47
47
-
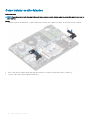 48
48
-
 49
49
-
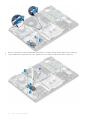 50
50
-
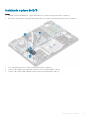 51
51
-
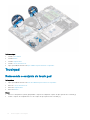 52
52
-
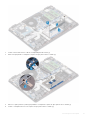 53
53
-
 54
54
-
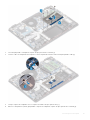 55
55
-
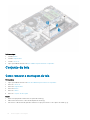 56
56
-
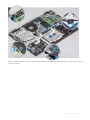 57
57
-
 58
58
-
 59
59
-
 60
60
-
 61
61
-
 62
62
-
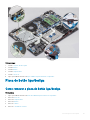 63
63
-
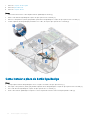 64
64
-
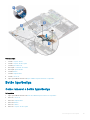 65
65
-
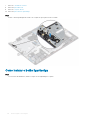 66
66
-
 67
67
-
 68
68
-
 69
69
-
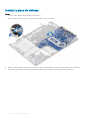 70
70
-
 71
71
-
 72
72
-
 73
73
-
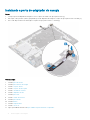 74
74
-
 75
75
-
 76
76
-
 77
77
-
 78
78
-
 79
79
-
 80
80
-
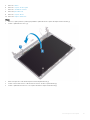 81
81
-
 82
82
-
 83
83
-
 84
84
-
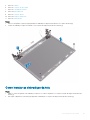 85
85
-
 86
86
-
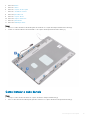 87
87
-
 88
88
-
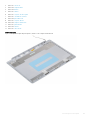 89
89
-
 90
90
-
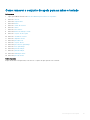 91
91
-
 92
92
-
 93
93
-
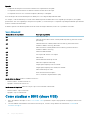 94
94
-
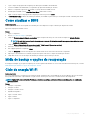 95
95
-
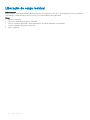 96
96
-
 97
97
Artigos relacionados
-
Dell Vostro 3584 Manual do proprietário
-
Dell OptiPlex 5070 Manual do usuário
-
Dell Precision 3551 Manual do proprietário
-
Dell Precision 3541 Manual do proprietário
-
Dell Vostro 3582 Manual do proprietário
-
Dell OptiPlex 3070 Manual do usuário
-
Dell OptiPlex 7070 Manual do proprietário
-
Dell OptiPlex 7070 Manual do proprietário
-
Dell OptiPlex 3070 Manual do usuário
-
Dell Vostro 3480 Manual do proprietário