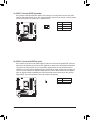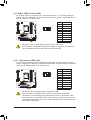Gigabyte GA-P55M-UD2 Manual do proprietário
- Tipo
- Manual do proprietário

GA-P55M-UD2
GA-P55M-US2
Manual do usuário
Rev. 1101

- 2 -
Sumário
Capítulo 1 Instalação do Hardware .................................................................................3
1-1 Precauções para Instalação ............................................................................. 3
1-2 Especificações do Produto ............................................................................... 4
1-3 Instalando a CPU e o cooler da CPU ............................................................... 7
1-3-1 Instalando a CPU .....................................................................................................7
1-3-2 Instalando o cooler da CPU ......................................................................................9
1-4 Instalando a Memória ..................................................................................... 10
1-4-1 Configuração de Memória em Dual Channel .........................................................10
1-4-2 Instalação da Memória ..........................................................................................11
1-5 Instalando uma placa de expansão ............................................................... 12
1-6 Conectores Painel Traseiro ............................................................................ 13
1-7 Conectores Internos ....................................................................................... 15
"*" Para maiores informações sobre o uso deste produto, por favor, consulte a versão completa
do manual do usuário (Inglês) no website da GIGABYTE.

- 3 - Instalação do Hardware
1-1 Precauções para Instalação
A placa mãe contém um número delicado de circuitos eletrônicos e componentes que podem
ser danificados como um resultado de descarga eletrostática (ESD). Antes da instalação leia
atentamente o manual do usuário e siga esses procedimentos:
• Antes da instalação, não remova nem quebre o adesivo com o número de série da placa
mãe ou o adesivo da garantia provida pelo seu fornecedor. Tais adesivos são requeridos
para a validação da garantia.
• Sempre desligue a energia AC desconectando o cabo de energia da tomada antes de
instalar ou de remover a placa mãe ou outros componentes de hardware.
• Ao conectar componentes de hardware nos conectores internos da placa mãe certifique-se
que estejam conectados firmemente e de maneira segura.
• Ao manusear a placa mãe evite tocar nos condutores de metal ou conectores.
• É aconselhável usar uma pulseira de descarga eletrostática (ESD) ao manusear
componentes eletrônicos tais como a placa mãe, CPU ou memória. Caso não possua
pulseira ESD, mantenha as mãos secas e toque um objeto de metal antes para eliminar a
eletricidade estática.
•
Antes de instalar a placa mãe, por favor coloque a mesma em coma de uma almofada anti-
estática ou dentro de uma embalagem com proteção eletrostática.
• Antesdedesconectarocabodeenergiadaplacamãe,verifiqueseaenergiaestá
desligada.
• Antesdeligaraenergia,verifiqueseavoltagemdaenergiaestádeacordocomopadrão
local de voltagem.
• Antesdeutilizaroproduto,porfavor,verifiquequetodososcaboseconectoresdeenergia
do seus componentes de hardware estão conectados.
• Paraevitardanosàplacamãe,nãopermitaqueparafusosentrememcontatocomos
circuitos da placa mãe ou seus componentes.
• Certifique-sedenãodeixarparatrásparafusosoucomponentesdemetalcolocadosna
placa mãe ou dentro da gabinete do computador.
• Nãocoloqueosistemaemumasuperfíciedesigual
.
• Nãocoloqueosistemaemambientecomaltatemperatura.
• Ligaraenergiadocomputadorduranteoprocessodeinstalaçãopoderesultaremdanos
aos componentes do sistema assim como risco físico ao usuário.
• Casotenhadúvidassobrequaisquerpassosdainstalaçãooutenhaproblemas
relacionadoscomautilizaçãodoproduto,porfavor,consulteumtécnicodecomputadores
certificado.
Capítulo 1 Instalação do Hardware

Instalação do Hardware - 4 -
1-2 Especificações do Produto
jSomente para GA-P55M-UD2.
kSomente para GA-P55M-US2.
"*" O GA-P55M-UD2 adota o design All-Solid Capacitor.
CPU Suporte para processador Intel
® Core™ processador i7 series/Intel® Core™ i5
series no soquete LGA1156
(Vá ao site da GIGABYTE na internet para obter a lista recente das CPUs
suportadas.)
L3 cache varia com a CPU
Chipset Chipset Intel
® P55 Express j
Chipset Intel
® H55 Express k
Memória 4 entradas x 1,5V DDR3 DIMM suportando até 16 GB de memória de
sistema(Nota1)
Arquitetura de memória com dois canais
SuporteparamódulosdememóriaDDR32200/1333/1066/800MHz
Suporte para módulos de memória não-ECC
SuporteparamódulosdememóriaExtremeMemoryProle–XMP(Perlde
memória extrema)
(Vá ao site da GIGABYTE na internet para obter a lista recente das memórias
suportadas.)
Áudio Realtek ALC888B codec
ÁudiodeAltaDenição
Conguraçãodeáudiode2/4/5.1/7.1canais
Suporte para entrada/saída de S/PDIF
Suporte para CD In
LAN 1 Chip RTL8111D (10/100/1000 Mbit)
Slots de
Expansão Slot1xPCIExpressx16,funcionandoax16(PCIEX16)
(Nota2)
(OslotPCIEX16conformeaopadrãoPCIExpress2.0.)
1entradaparaPCIExpressx16,execuçãoax4(PCIEX4)
2 PCI slots
Tecnologia
Multi-Graphics SuporteparatecnologiaATICrossFireX
™ (Nota3)
Interface de
Armazenamento Ponte Sul:
- 5 x conectores SATA 3Gb/s (SATA2_0, SATA2_1, SATA2_2, SATA2_3,
SATA2_4) suportando até 5 dispositivos SATA 3Gb/s
- 1 x conectore eSATA na parte traseira do painel suportando até 1 disposi-
tivo SATA 3Gb/s
- Suporte para SATA RAID 0, RAID 1, RAID 5, e RAID 10 j
Chip GIGABYTE SATA2:
- 1 conector IDE que aceita ATA-133/100/66/33 e até 2 dispositivos IDE
- 2 x SATA 3Gb/s conectores (GSATA2_0, GSATA2_1) suportando até
dispositivos 2 SATA 3Gb/s
- Suporte para SATA RAID 0, RAID 1 e JBOD
Chip iTE IT8720:
- 1 conector de drive de Disquetes suportando até 1 drive de Disquetes
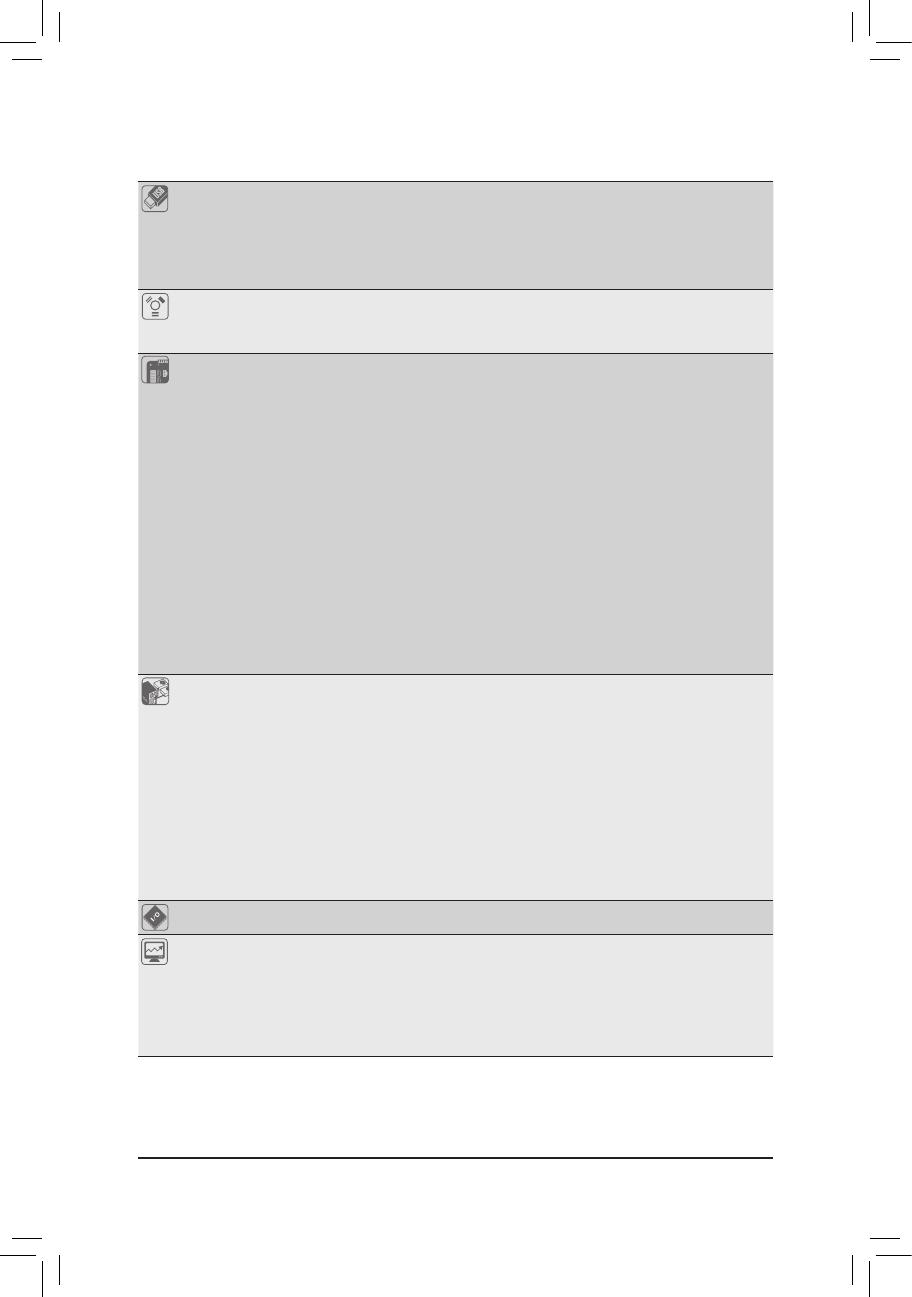
- 5 - Instalação do Hardware
jSomente para GA-P55M-UD2.
kSomente para GA-P55M-US2.
USB Chipset
- Até 14 portas USB 2.0/1.1 (10 no painel traseiro, 4 via entradas USB
conectadas nos cabeçotes internos USB) j
- Até 12 portas USB 2.0/1.1 (8 no painel traseiro, 4 via entradas USB
conectadas nos cabeçotes internos USB) k
IEEE 1394 Chip T.I. TSB43AB23
- Até 2 portas IEEE 1394a (1 no painel traseiro, 1 pelas braçadeiras IEEE
1394a conectadas ao cabeçote IEEE 1394a)
Conectores
Internos
1conectorprincipaldeenergiax24-pinosATX
1conectorprincipaldeenergiax8-pinosATX12V
1conectordedrivedeoppydisk
1 conector IDE
7 conectores SATA 3Gb/s
1 conector de alimentação da ventoinha da CPU
1 ventoinha do sistema
1 conector painel frontal
1 conector painel áudio frontal
1 conector CD In
1 conector de entrada S/PDIF
1 conector de Saída S/PDIF
2 conectores USB 2.0/1.1
1 conector de IEEE 1394a
1 conector de porta serial
1 jumper limpar CMOS
Conectores
Painel Traseiro
1 x porta para teclado PS/2 ou para mouse PS/2
1 conector coaxial de saída S/PDIF
1 conector óptico de saída S/PDIF
10 portas USB 2.0/1.1
j
8 portas USB 2.0/1.1
k
1 porta eSATA 3Gb/s
1 porta IEEE 1394a
1 porta RJ-45
6 entradas de áudio (Centro/Saída de alto-falante subwoofer (de sons graves)/
Saída de alto-falante traseiro/Saída de alto-falante lateral/Entrada de linha/
Saída de linha/Microfone)
Controlador I/O Chip iTE IT8720
Monitor de
Hardware
Detecção de voltagem do sistema
Detecção de temperatura do sistema/CPU
Detecção de velocidade da ventoinha do sistema/CPU
Alerta de superaquecimento do processador
Aviso de falha da ventoinha do sistema/CPU
Controle de velocidade da ventoinha do sistema/CPU
(Nota4)

Instalação do Hardware - 6 -
(Nota1) DevidoàslimitaçõesdosistemaoperacionalWindowsde32bits,quandoumamemóriafísicade
mais de 4 GB estiver instalada, a capacidade da memória exibida será inferior a 4 GB.
(Nota2) Paraumdesempenhootimizado,casoapenasumaplacagráficaPCIExpresssejainstalada,
certifique-sedeinstalaramesmanoslotPCIEX16.
(Nota3) OslotPCIEX16operaatéomodox4quandooATICrossFireX™ está habilitado.
(Nota4) Seafunçãodecontroledavelocidadedaventoinhadosistema/CPUserásuportadaounão
dependerá do cooler / ventoinha da CPU / Sistema que instalado.
(Nota5) AsfunçõesdisponíveisnoEasyTunepodemdiferirdependendodomodelodaplacamãe.
jSomente para GA-P55M-UD2.
BIOS 2x16Mbitash
UsedeAWARDBIOSlicenciado
Suporte para DualBIOS
™
PnP 1.0a, DMI 2.0, SM BIOS 2.4, ACPI 1.0b
Características
Únicas
Suporte para @BIOS
Suporte para Q-Flash
SuporteparaXpressBIOSRescue
Suporte para Centro de Download
SuporteparaXpressInstall
SuporteparaXpressRecovery2
Suporte para EasyTune
(Nota5)
Suporte para Dynamic Energy Saver
™ 2
Suporte para Smart 6
™
Suporte para Auto Green
SuporteparaDiscoRígidoeXtreme(X.H.D)
j
Suporte para Q-Share
Software
Agrupado NortonInternetSecurity(versãoOEM)
Sistema
Operacional Suporte para Microsoft
®Windows®7/Vista/XP
Form Factor MicroATXFormFactor;24,4cmx24,4cm

- 7 - Instalação do Hardware
1-3 Instalando a CPU e o cooler da CPU
Leia as seguintes orientações antes de começar a instalar a CPU:
• Certifique-sedequeaplaca-mãesuportaàCPU.
(Vá ao site da GIGABYTE na internet para obter a lista mais recente de CPUs suportadas.)
• Sempredesligueocomputadoredesconecteocabodeenergiadatomadadeenergiaantesde
instalar a CPU para a evitar danos ao hardware.
• LocalizeopinoumdaCPU.ACPUnãoseencaixasefordirecionadaincorretamente.(Ou
localizeasmarcaçõesemambososladosdaCPUeoschanfrosdealinhamentonosoqueteda
CPU.)
• ApliqueumacamadauniformeefinadepastatérmicanasuperfíciedaCPU.
• NãoligueocomputadorcasoocoolerdaCPUnãoestejainstalado,casocontráriopoderá
ocorrer superaquecimento e danos ao CPU.
• AjusteafrequênciaprincipaldaCPUdeacordocomasespecificaçõesdaCPU.Não
é recomendado que a frequência de barramento do sistema seja ajustada além das
especificações do hardware, já que não cumpre com as configurações padrão para os
periféricos. Caso deseje ajustar a frequência além das especificações padrão, por favor, faça
isso de acordo com as especificações do seu hardware incluindo a CPU, cartão de gráficos,
memória, disco rígido, etc.
1-3-1 Instalando a CPU
A. LocalizeoschanfrosdealinhamentonosoquetedeCPUnaplacamãeeasmarcaçõesnaCPU.
MarcaMarca
Chanfro de
alinhamento
Chanfro de
alinhamento
LGA1156 CPU
Tomada LGA1156 CPU
Canto do pino 1 no soquete do processador
Marcação em triângulo de Pino 1 na CPU
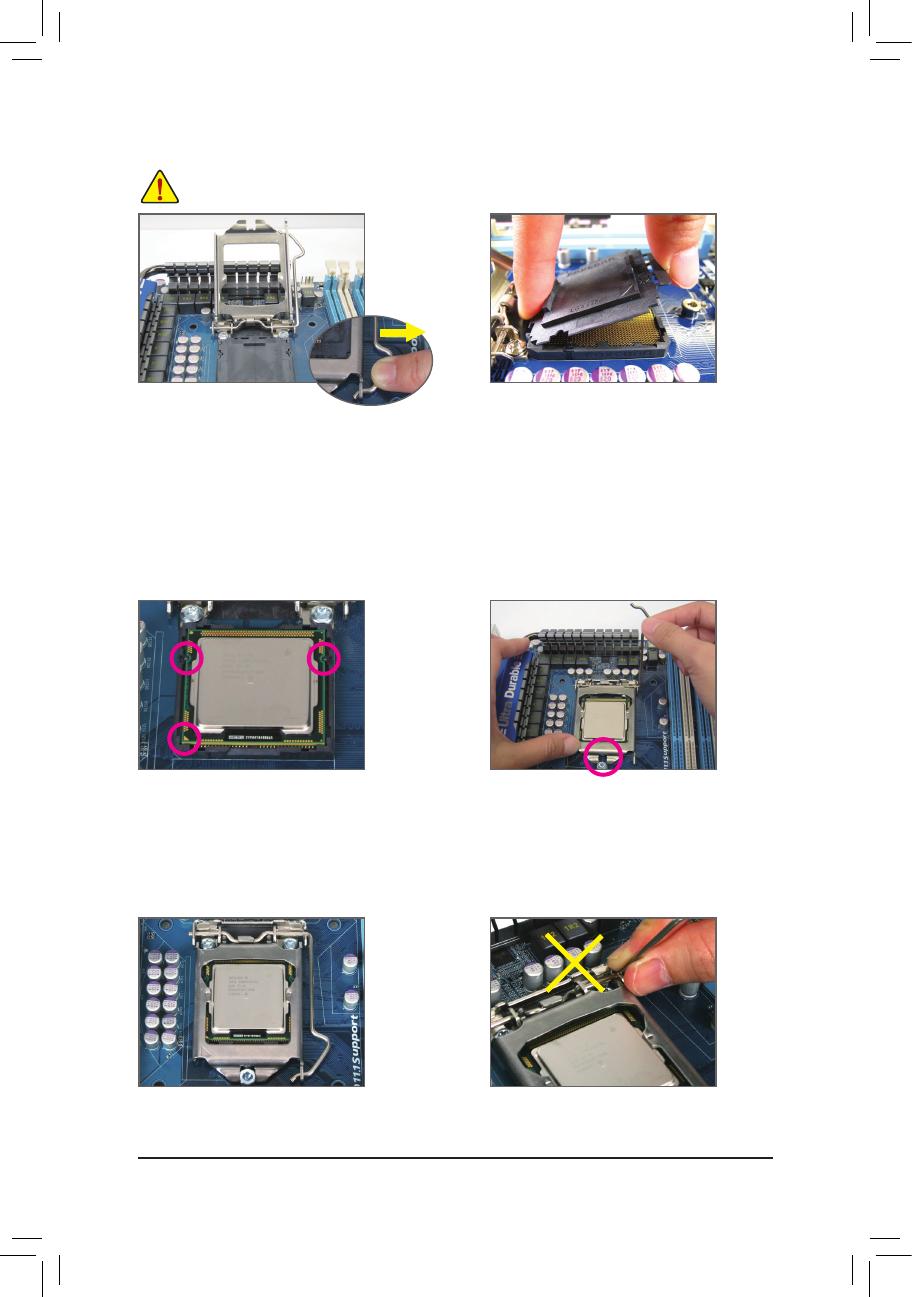
Instalação do Hardware - 8 -
Etapa 1:
Pressione gentilmente a alavanca do soquete da
CPU para baixo e para longe do soquete com
seu dedo. Em seguida levante completamente a
alavanca do soquete da CPU e a placa metálica
será levantada juntamente.
Etapa 3:
Segure a CPU com seu polegar e com o
indicador. Alinhe o pino um de marcação
(triangulo) da CPU com o canto pino um do
soquete da CPU (ou alinhe as marcas da CPU
com os chanfros de alinhamento do soquete) e
gentilmente insira a CPU na sua posição.
Etapa 5:
Empurre a alavanca do soquete da CPU
novamente para a posição travada.
Etapa 4:
UmavezqueaCPUestiverdevidamente
inserida, use uma mão para segurar a alavanca
do soquete e use a outra mão para repor a
placa metálica levemente. Ao repor a placa de
carga, verifique que a extremidade frontal da
mesma está sob o parafuso de apoio.
B. Siga os passos abaixo para instalar corretamente a CPU no soquete da CPU da placa mãe.
Antes de instalar a CPU, certifique-se de desligar e desconectar o cabo de energia da tomada
de energia para a evitar danos à CPU.
Observação:
Segure a alavanca do soquete da CPU pela
alça e não pela parte da base.
Etapa 2:
Remova a tampa de soquete da CPU conforme
mostrado. Mantenha seu dedo indicador sobre
a faixa traseira da tampa de soquete e use
seudedãoparadeslizaraextremidadefrontal
(próximoàmarca"REMOVE"(REMOVER))
eentãoremovaatampa.(NÃOtoquenos
contatos do soquete. Para proteger o soquete
da CPU, coloque sempre a cobertura do
soquete de proteção quanda o CPU não estiver
instalada.)

- 9 - Instalação do Hardware
Tenha bastante cuidado quando remover o cooler da CPU pois a fita/pasta térmica entre o cooler
daCPUeaCPUpodeàmesma.Paraprevenirocorrências,sugerimosquetenhaextremocuidado
ao remover o cooler.
1-3-2 Instalando o cooler da CPU
Siga as etapas abaixo para instalar corretamente o cooler da CPU na placa mãe. (Os seguintes
procedimentos usam o cooler padrão da Intel® como cooler de exemplo.)
Etapa 1:
Aplique uma camada uniforme e fina de pasta
térmica na superfície da CPU instalada.
Direção da seta
no pino macho
Etapa 2:
Antes de instalar o cooler, repare a direção da
seta no pino macho. (Gire o pino na direção
da seta para remover o cooler, e no sentido
oposto para a instalação.)
Etapa 3:
Coloque o cooler em cima da CPU alinhando
os quatro pinos nos orifícios da placa mãe.
Empurre os pinos diagonalmente.
Etapa 4:
Você deve ouvir um “clique” quando empurrar
para baixo cada pino de encaixe. Verifique se
os pinos de encaixe macho e fêmea estão bem
juntos. (Consulte o manual de instalação do
cooler (dissipador de calor) de sua CPU para
obter instruções sobre a instalação do cooler).
Etapa 5:
Após a instalação, verifique a parte traseira da
placa mãe. Caso o pino esteja inserido conforme
a ilustração demonstra, a instalação está
completa.
Etapa 6:
Finalmente, fixe o conector de energia do cooler
da CPU no conector da ventoinha da CPU
(CPU_FAN)naplacamãe.
Pino
macho
Pino
fêmea
Parte
superior
do pino
fêmea

Instalação do Hardware - 10 -
1-4 Instalando a Memória
Tabela de configurações de memória Dual Channel
(SS=Só de um lado, DS=Double-Ambos os lados, "- -"=Sem memória)
DevidoàlimitaçãodaCPU,leiaasseguintesdiretrizesantesdeinstalaramemórianomodoDualChannel
(Dois Canais).
1. O modo Dual Channel não pode ser habilitado caso apenas um módulo de memória DDR3 seja
instalado.
2. Ao habilitar o modo Dual Channel com dois ou quarto módulos de memória, recomenda-se que a
memória da mesma capacidade, marca, velocidade e chips seja usada. Ao habilitar o modo dual
channel com dois módulos de memória, certifique-se de instalar nos slots DDR3_1 e DDR3_3.
Leia as seguintes orientações antes de começar a instalar a memória:
• Certifique-sedequeaplaca-mãesuportaamemória.Recomenda-seousodememóriada
mesma capacidade, marca, velocidade e chips.
(Vá ao site da GIGABYTE na internet para obter a lista recente das memórias suportadas.)
• Antesdeinstalarouremoverosmódulosdememória,porfavortenhacertezaqueo
computador esteja desligado para prevenir danos de hardware.
• Osmódulosdememóriapossuemumdesenhoaprovadefalhas.Ummódulodememóriapode
ser instalado em apenas uma direção. Caso não consiga inserir a memória, troque a direção.
Caso apenas um módulo de memória DDR3 seja instalado, se certifique de instalar o mesmo nos
soquetes DDR3_1 ou DDR3_3.
1-4-1 Configuração de Memória em Dual Channel
Esta placa mãe fornece quatro soquetes de memória DDR3 e suporta tecnologia Dual Channel. Depois de
instalar a memória, o BIOS automaticamente detecta as especificações e capacidade da memória. Habilitar
o modo de memória de canal duplo duplicará a largura de banda de memória.
Os quatro soquetes de memória DDR3 são divididos em dois canais e cada canal possui dois soquetes de
memória conforme o seguinte:
Canal 0: DDR3_2, DDR2_1
Canal 1: DDR3_4, DDR3_3
DDR3_2
DDR3_1
DDR3_4
DDR3_3
DDR3_2 DDR3_1 DDR3_4 DDR3_3
Dois módulos - - DS/SS - - DS/SS
Quatro módulos DS/SS DS/SS DS/SS DS/SS

- 11 - Instalação do Hardware
1-4-2 Instalação da Memória
Antes de instalar um modulo de memória certifique-se de desligar o computador e
desconectar o cabo da tomada de energia para a evitar danos ao modulo de memória.
DDR3 e DDR2 DIMMs não são compatíveis um com o outro ou com DDR DIMMs. Certifique-se
de instalar DDR3 DIMMs nesta placa mãe.
Marca
DDR3 DIMM
Um módulo de memória DDR3 possui uma marca de forma que só pode ser encaixado em uma posição.
Siga as instruções abaixo para instalar de forma correta os seus módulos de memória nos slots de memória.
Etapa 1:
Noteaorientaçãodomodulodememória.Abraosclipesde
retenção em ambas extremidades do slot de memória. Coloque o
módulo de memória no slot. Conforme indicado na ilustração do
lado esquerdo, coloque os dedos na borda superior da memória,
empurre a memória para baixo e insira a mesma de forma vertical
no slot de memória.
Etapa 2:
Os clipes em ambas extremidades do slot voltarão ao seu lugar
quando o modulo de memória for inserido de forma segura.

Instalação do Hardware - 12 -
1-5 Instalando uma placa de expansão
Leia as seguintes orientações antes de começar a instalar a placa de expansão:
• Certifique-sequeaplacamãesuportaaplacadeexpansão.Leiadeformadetalhadaomanual
fornecido com a sua placa de expansão.
• SempredesligueocomputadoreremovaocabodeenergiadafonteantesdeInstalaraplaca
de expansão para prevenir danos ao hardware.
Siga as instruções abaixo para instalar de forma correta o sua placa de expansão nos slots de expansão.
1. Localizeumslotdeexpansãoquesuporteasuaplaca.Removaatampametálicadoslotdopaineltraseiro
do chassi.
2. Alinhe a placa com o slot e pressione para baixo a placa até que esteja completamente assentada no
slot.
3. Certifique-se que os contatos de metal na placa estejam completamente inseridos no slot.
4. Prenda o suporte de metal da placa ao painel traseiro do chassi com um parafuso.
5. Depois de instalar as placas de expansão recoloque as tampas do chassi.
6. Ligueocomputador.CasonecessáriováatéaconfiguraçãodeBIOSpararealizarquaisquermudanças
de BIOS para suas placas de expansão.
7. Instale o driver fornecido com a placa de expansão no seu sistema operacional.
Exemplo: Instalando e removendo uma placa de gráficos PCI Express:
PCI Slot
PCI Express x16 Slot
• Instalaçãodeumaplacagráfica:
Empurre gentilmente na borda superior da
placa até que fique totalmente inserida no slot
PCI Express. Certifique-se que a placa está
firmemente assentada no slot e que não se mova.
• Remoçãodaplaca:
Pressione a trava branca na extremidade final da entrada para PCI Express de
forma a liberar a placa e depois puxe a placa para cima a partir da entrada.

- 13 - Instalação do Hardware
1-6 Conectores Painel Traseiro
• Aoremoverocaboconectadoaopaineltraseiro,primeiramenteretireocabodoseudispositivo
e em seguida remova o mesmo da placa mãe.
• Aoremoverocabo,puxeomesmodiretamentedoconector.Nãobalanceocaboparaevitarum
possível curto.
Porta USB
A porta USB suporta a especificação USB 2.0/1.1. Use esta porta para dispositivos USB tais como
teclado/mouse, impressora USB, flash drive USB e etc.
Porta para teclado PS/2 e para mouse PS/2
Use esta porta para conectar um teclado ou mouse PS/2.
Conector de saída S/PDIF óptico
Este conector fornece a saída de áudio digital para um sistema de áudio externo que aceita áudio óptico
digital. Antes de usar este recurso, certifique-se de que seu sistema de áudio fornece um áudio digital
óptico no conector.
Conector de saída S/PDIF coaxial
Este conector fornece a saída de áudio digital para um sistema de áudio externo que aceita áudio
coaxial digital. Antes de usar este recurso, certifique-se de que seu sistema de áudio fornece um áudio
digital coaxial no conector.
Porta IEEE 1394a
A porta IEEE 1394 suporta a especificação IEEE 1394a, oferecendo capacidades de alta velocidade,
banda larga e hotplug. Use esta porta para um dispositivo IEEE 1394a.
Porta eSATA 3Gb/s
Porta RJ-45 LAN
AportaGigabitEthernetLANproporcionaconexãoaInternetaumataxadetransferênciadeatéGbps.
OseguintedescreveosestadosdosLED’sdaportaLAN.
j
LED de atividade:LED de conexão/velocidade:
LED de
atividade
LED de conexão/
velocidade
Estado Descrição
Laranja 1 Gbps de taxa de dados
Verde 100 Mbps taxa de dados
Desligar 10 Mbps taxa de dados
Estado Descrição
Piscando Transmissão ou recepção de dados
está ocorrendo
Desligar Transmissão ou recepção de dados
não está ocorrendo
jSomente para GA-P55M-UD2.
AportaeSATA3Gb/sestádeacordocomopadrãoSATA3Gb/seécompatívelcomopadrãoSATA
1,5Gb/s.UseaportaparaconectarumequipamentoSATAexterno.OChipsetP55j suporta função
RAID.ConsulteoCapitulo5,"CongurandoumHDSATA,"paraobterinstruçõessobreaconguração
deumarranjoRAID.

Instalação do Hardware - 14 -
Conector de saída de alto-falante central/sons graves (Laranja)
Use este conector de áudio para conectar os alto-falantes central/de sons graves em uma configuração
de áudio de 5.1/7.1 canais.
Conector de saída de alto-falante traseiro (Preta)
Use este conector de áudio para conectar os alto-falantes traseiros em uma configuração de áudio de
4/5.1/7.1 canais.
Conector de saída de alto-falante traseiro (Cinza)
Use este conector de áudio para conectar os alto-falantes laterais em uma configuração de áudio de 7.1
canais.
Conector de entrada (Azul)
A linha padrão de entrada. Use este conector de áudio para dispositivos de entrada tais como drive
optico, walkman, etc.
Pino de saída (Verde)
A linha padrão de saída. Use esta tomada de áudio para fones ou alto-falante de 2 canais. Este
conector pode ser usado para conectar os alto-falantes frontais em uma configuração de áudio de
4/5.1/7.1 canais.
Conector de entrada do microfone (Rosa)
A linha padrão de entrada de microfone. Os microfones devem ser conectados nesta entrada.
Além das configurações padrão dos alto-falantes, as tomadas de áudio ~ podem ser
reconfiguradas para executar funções diferentes através do software de áudio. Os microfones
TÊMqueestarapenasconectadosàtomadadeentradapadrãodemicrofone( ). Consulte
as instruções sobre definição da configuração de áudio de 2/4/5.1/7.1 canais no Capítulo 5,
"Configuração de áudio de 2/4/5.1/7.1 canais".

- 15 - Instalação do Hardware
1-7 Conectores Internos
Leia as seguintes orientações antes de conectar dispositivos externos:
• Primeiramentecertifique-sequeseusdispositivoscombinamcomosconectoresquedeseja
conectar.
• Antesdeinstalarosdispositivos,tenhacertezadeterdesligadoosdispositivoseocomputador.
Desconecte o cabo de energia para prevenir danos aos dispositivos.
• Depoisdeinstalarodispositivoeantesdeligarocomputador,certifiquequeocabodo
dispositivo tenha sido fixado de maneira segura ao conector na placa mãe.
1
6
3 19
2
7
1014 1713 16 185 15
11
12
98
4
1) ATX_12V_2X4 11) F_AUDIO
2) ATX 12) CD_IN
3) CPU_FAN 13) SPDIF_I
4) SYS_FAN 14) SPDIF_O
5) FDD 15) F_USB1/F_USB2
6) IDE 16) F1_1394
7) SATA2_0/1/2/3/4 17) COMA
8) GSATA2_0/1 18) CLR_CMOS
9) BAT 19) PHASE_LED
10) F_PANEL

Instalação do Hardware - 16 -
ATX_12V_2X4:
G.QBOFM
131
24
12
ATX
ATX:
1/2) ATX_12V_2X4/ATX (2x4 12V Conector de energia e 2x12 Conector Principal de
Energia)
Com o uso do conector de energia, a fonte de energia pode fornecer energia estável suficiente para
todos os componentes na placa mãe. Antes de conectar o conector de energia, primeiramente certifique
que a fonte de energia está desligada e todos os dispositivos estão devidamente instalados. O conector
de energia possui um desenho a prova de falhas. Conecte o cabo da fonte de energia ao conector de
energia na orientação correta. O conector de energia de 12V fornece principalmente energia para a
CPU. Caso o conector de energia de 12V não esteja conectado o computador não ligará.
• Ousodeumafontedeenergiacomconectordeenergia2x412Vérecomendadopelo
fabricantedaCPUquandodousodeumaCPUIntelExtremeEdition(130W).
• Paraatenderosrequerimentosdeexpansão,érecomendadoousodeumafontedeenergia
quesuporteumaltoconsumodeenergia(500Woumais).Casoafonteutilizadanão
proporcioneenergiasuficiente,poderáresultaremumsistemainstávelouincapazdeiniciar.
Caso seja usada fonte de energia que não forneça a energia requerida, o resultado pode
levar a um sistema não estável ou que não possa ser reiniciado.
G.QBOFM
ATX_12V_2X4
5
8
1
4PinoNº Definição
1GND(Apenasparapino
2x4-12V)
2GND(Apenasparapino
2x4-12V)
3GND
4GND
5 +12V (Apenas para pino
2x4-12V)
6 +12V (Apenas para pino
2x4-12V)
7 +12V
8 +12V
PinoNº Definição PinoNº Definição
1 3,3V 13 3,3V
2 3,3V 14 -12V
3GND 15 GND
4 +5V 16 PS_ON(softOn/Off)
5GND 17 GND
6 +5V 18 GND
7GND 19 GND
8 Energia Boa 20 -5V
9 5VSV (stabdby +5V) 21 +5V
10 +12V 22 +5V
11 +12V (Apenas para pino
2x12-ATX)
23 +5V (Apenas para pino
2x12-ATX)
12 3,3V (Apenas para pino
2x12-ATX)
24 GND(Apenasparapino
2x12-ATX)

- 17 - Instalação do Hardware
3/4) CPU_FAN/SYS_FAN (Conectores da ventoinha)
AplacamãetemumaventoinhadeCPUde4pinos(CPU_FAN)eventoinhasdosistemade4pinos
(SYS_FAN).Amaioriadosconectoresdeventoinhapossuiumdesenhodeinserçãoinfalível.Quando
conectar um cabo de ventoinha, certifique-se de conectá-lo na orientação correta (o fio conector preto é
o fio terra). A placa mãe suporta controle de velocidade da ventoinha da CPU, que requer o uso de uma
ventoinhadeCPUcomsuporteàcontroledevelocidadedamesma.Paradissipaçãoótimadecalor,
recomenda-se que a ventoinha do sistema seja instalada dentro do chassi.
• Certifique-sedeconectaroscabosdeventoinhaaosconectoresdaventoinhaparaevitarque
suaCPUeosistemaesquentemdemais.OsuperaquecimentopoderesultaremdanoàCPU
ou o sistema pode travar.
• Essesconectoresdeventoinhanãosãoblocosdejumperdeconfiguração.Nãocoloqueuma
capa de jumper nos conectores.
5) FDD (Conector de disquetes)
Este conector é usado para conectar o drive de Disquetes. Os tipos de drive de Disquetes suportados
são: 360 KB, 720 KB, 1,2 MB, 1,44 MB, e 2,88 MB. Antes de conectar um drive de Disquetes, certifique-
sedelocalizaropino1doconectoreocabodedrivedeDisquetes.Opino1docaboégeralmente
desenhado com uma listra de cor diferente. Para comprar o cabo de unidade de disco opcional, por favor
contate o revendedor local.
1
2
33
34
CPU_FAN
SYS_FAN
G.QBOFM
G.QBOFM
1
1
CPU_FAN:
SYS_FAN:
PinoNº Definição
1GND
2 Controle de velocidade
+12V
3 Sentido
4 Controle de Velocidade
PinoNº Definição
1GND
2 Controle de velocidade
+12V
3 Sentido
4 Reserva
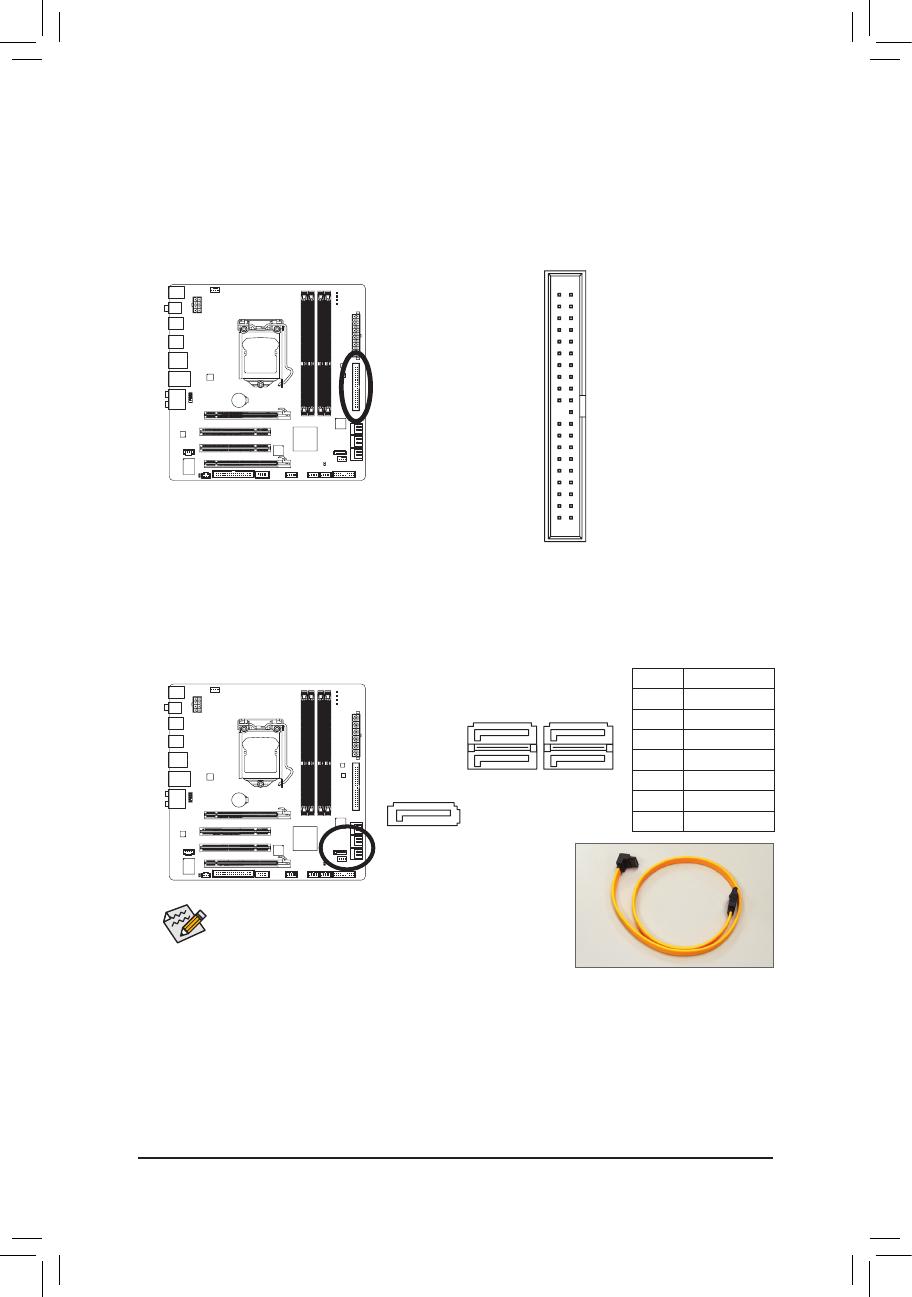
Instalação do Hardware - 18 -
6) IDE (Conector IDE)
O conector IDE suporta até dois equipamentos IDE tais como discos rígidos e drives opticos. Antes
deacoplarocaboIDE,localizeafendanoconector.SevocêdesejaconectardoisequipamentosIDE,
lembre de ajustar os jumpers e o cabeamento de acordo com todos os equipamentos IDE (por exemplo,
master ou slave). (Para mais informações sobre configuração de master/slave para equipamentos IDE,
leia as instruções dos fabricantes do equipamento).
7) SATA2_0/1/2/3/4 (Conectores SATA 3Gb/s, Controlados por Chipset P55j/H55k)
Os conectores SATA estão em conformidade com o padrão SATA 3Gb/s e são compatíveis com o
padrão SATA 1,5Gb/s. Cada conector SATA suporta um único dispositivo single SATA. O Chipset
P55 suporta RAID 0, RAID 1, RAID 5 e RAID 10. Consulte o Capítulo 5, "Configurando Disco Rígido (s)
SATA," para instruções sobre configuração de uma variedade RAID.
Por favor, conecte a extremidade com
formato de “L” do cabo SATA 3Gb/s
no seu HD SATA.
12
3940
1
1
7
7
G.QBOFM
G.QBOFM
SATA2_0SATA2_2
SATA2_1SATA2_3
7 1
G.QBOFM
SATA2_4
• UmaconfiguraçãoRAID0ouRAID1requerpelomenos
dois discos rígidos. Se mais de dois discos rígidos forem
usados, o número total de discos rígidos deve ser um
número par.
• UmaconfiguraçãoRAID5requerpelomenostrêsdiscos
rígidos. (O número total de discos rígidos não precisa ser
par.)
• UmaconfiguraçãoRAID10requerpelomenosquatro
discos rígidos e o número total de discos rígidos deve
ser par.
jSomente para GA-P55M-UD2.
kSomente para GA-P55M-US2.
PinoNº Definição
1GND
2TXP
3TXN
4GND
5RXN
6RXP
7GND

- 19 - Instalação do Hardware
8) GSATA2_0/1 (Conectores SATA 3Gb/s, Controlados por GIGABYTE SATA2)
Os conectores SATA estão em conformidade com o padrão SATA 3Gb/s e são compatíveis com o padrão
SATA 1,5Gb/s. Por favor, para um bom funcionamento, ajuste as opções do BIOS para Serial ATA e
instale os drivers apropriados. O controlador GIGABYTE SATA2 suporta RAID 0, RAID 1, RAID 5 e RAID
10. Consulte o Capítulo 5, "Configurando Disco Rígido (s) SATA," para instruções sobre configuração de
uma variedade RAID.
Por favor, conecte a extremidade com
formato de “L” do cabo SATA 3Gb/s
no seu HD SATA.
Uma configuração RAID 0 ou RAID 1 requer pelo menos dois
discos rígidos. Se mais de dois discos rígidos forem usados,
o número total de discos rígidos deve ser um número par.
7 1
7 1
G.QBOFM
GSATA2_0
GSATA2_1
9) BAT (Bateria)
A bateria fornece energia para manter os valores (tais como configurações BIOS, data, e informação de
tempo) no CMOS quando o computador é desligado. Reponha a bateria quando a voltagem da bateria
chegar a um nível baixo, ou os valores da CMOS podem não ser precisos ou podem ser perdidos.
Os valores de CMOS podem ser limpos ao remover a bateria:
1. Desligue seu computador e desconecte o cabo de alimentação.
2. Retire a bateria delicadamente e deixe-a fora por volta de 1 minuto (Ou
use um objeto metálico, tal como uma chave de fenda, para tocar nos
terminaispositivoenegativodocompartimentodabateria,fazendoum
curto circuito por 5 segundos.)
3. Troque a bateria.
4. Conecte o cabo de alimentação e reinicie seu computador.
• Sempredesligueoseucomputadoredesconecteocabodeenergiaantesdereporabateria.
• Reponhaabateriacomumaequivalente.Perigodeexplosãocasoabateriasejatrocadapor
um modelo incorreto.
• Entreemcontatocomolocaldecompraoudistribuidorlocalcasonãoconsigareporabateria
ou tenha dúvidas sobre o modelo da bateria.
• Aoinstalarabateria,reparenaorientaçãodoladopositivo(+)eoladonegativo(-)dabateria
(o lado positivo deve ficar para cima).
• Bateriausadasdevemsercontroladasdeacordocomosregulamentosambientaislocais.
PinoNº Definição
1GND
2TXP
3TXN
4GND
5RXN
6RXP
7GND

Instalação do Hardware - 20 -
10) F_PANEL (Conector do Painel Frontal)
Conecte o interruptor de alimentação, o botão de reinício, alto-falante e sensor/interruptor de intrusão
do chassi e o indicador de status no conector de acordo com as atribuições de pino abaixo. Preste
atenção aos pinos positivo e negativo antes de conectar os cabos.
LED de energia
G.QBOFM
1
2
19
20
CI- CI+
PWR-
PWR+
MSG-
PW-
SPEAK+
SPEAK-
MSG+
PW+
LED de mensagem/
alimentação/descanso Alto-falante
Interruptor
de energia
HD-
RES+
HD+
RES-
LED de atividade do
disco rígido
Interruptor de
reinicialização
Conector de intrusão
do chassi
• PW (Interruptor de energia, Vermelho):
Conecta o interruptor de energia ao painel frontal do chassi. Você pode configurar a modo de
desligar do seu sistema usando o interruptor de energia (consulte o Capítulo 2, "Configuração de
BIOS," "Configuração de gerenciamento de energia," para obter maiores informações).
• SPEAK (Alto-falante, Laranja):
Conectaaoalto-falantenopainelfrontaldochassi.Osistemarelataostatusdeinicializaçãodo
sistema ao emitir um código sonoro. Um sinal curto será ouvido caso nenhum problema seja
detectadonainicializaçãodosistema.Casoumproblemasejadetectado,oBIOSpodeemitirsinais
sonoros em padrões diferentes para indicar um problema. Consulte o Capítulo 5, “Resolução de
Problemas” para obter informações sobre os códigos de bipe.
• HD(LEDdeatividadedodiscorígido,Azul):
Conecta o LED de atividade do HD no painel frontal do chassi. O LED fica ligado quando o HD está
fazendoleituraouescrevendodados.
• RES(Interruptordereinicialização,Verde):
Conectaaointerruptordereinicializaçãonopainelfrontaldochassi.Pressioneointerruptorde
reinicializaçãoparareiniciarocomputadorcasoomesmotravaroufalharnainicializaçãonormal.
• CI(ConectordeIntrusãodoChassi,Cinza):
Conecta o interruptor/sensor de intrusão do chassi que pode detectar se a tampa do chassi foi
removida. Esta função requer um chassi com sensor/interruptor de intrusão de chassi.
• MSG/PWR (Mensagem/Energia/Descanso LED, Amarelo/Púrpura):
Conecta ao indicador de status de energia no painel frontal do chassi.
O LED estará aceso quando o sistema estiver operando. O LED
piscará quando o sistema estiver em estado de descanso S1. O LED
fica desligado quando sistema está no estado de descanso S3/S4 ou
desligado (S5).
O desenho do painel frontal pode ser diferente por chassi. Um módulo de painel frontal consiste
principalmente do interruptor de energia, interruptor de reinicio, LED de energia, LED de
atividade do HD, alto-falante, etc. Ao conectar o módulo do seu painel frontal do chassi a este
conector verifique se o alinhamento dos fios e a designação dos pinos combinam corretamente.
Status do
Sistema
LED
S0 Ligado
S1 Piscando
S3/S4/S5 Desligar
A página está carregando ...
A página está carregando ...
A página está carregando ...
A página está carregando ...
A página está carregando ...
A página está carregando ...
-
 1
1
-
 2
2
-
 3
3
-
 4
4
-
 5
5
-
 6
6
-
 7
7
-
 8
8
-
 9
9
-
 10
10
-
 11
11
-
 12
12
-
 13
13
-
 14
14
-
 15
15
-
 16
16
-
 17
17
-
 18
18
-
 19
19
-
 20
20
-
 21
21
-
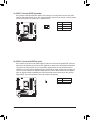 22
22
-
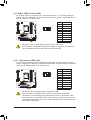 23
23
-
 24
24
-
 25
25
-
 26
26
Gigabyte GA-P55M-UD2 Manual do proprietário
- Tipo
- Manual do proprietário
Artigos relacionados
-
Gigabyte GA-P55M-UD2 Manual do proprietário
-
Gigabyte GA-H55M-USB3 Manual do proprietário
-
Gigabyte GA-H55M-USB3 Manual do proprietário
-
Gigabyte GA-880GM-USB3 Manual do proprietário
-
Gigabyte GA-880GM-UD2H Manual do proprietário
-
Gigabyte GA-MA785GPMT-UD2H Manual do proprietário
-
Gigabyte GA-890XA-UD3 Manual do proprietário
-
Gigabyte GA-P55-UD4P Manual do proprietário
-
Gigabyte GA-P55M-UD4 Manual do proprietário
-
Gigabyte GA-P55A-UD4 Manual do proprietário