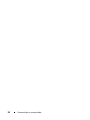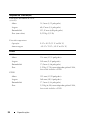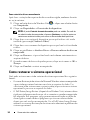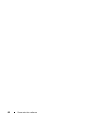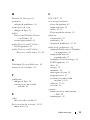www.dell.com | support.dell.com
Dell™ Latitude™ E5400 e E5500
Guia de Configuração e de Referência Rápida
Este guia fornece uma visão geral dos recursos, as especificações e informações
de instalação rápida, software e de solução de problemas do seu computador.
Para obter mais informações sobre o sistema operacional, dispositivos e tecnologias,
consulte o
Guia Dell™ de tecnologia
em support.dell.com.
Modelo PP32LA e PP32LB

Notas, Avisos e Advertências
NOTA: Uma NOTA indica informações importantes para utilizar melhor o computador.
AVISO: Um AVISO indica um potencial de riscos ao hardware ou a perda de dados
e descreve como evitar o problema.
ADVERTÊNCIA: Uma ADVERTÊNCIA indica um potencial de danos ao equipamento,
de lesões corporais ou mesmo de morte.
Se você adquiriu o computador Dell™ série n, as referências neste documento
a sistemas operacionais Microsoft
®
Windows
®
não se aplicam.
Nota sobre o produto Macrovision
Este produto incorpora tecnologia de proteção de direitos autorais protegida por
reivindicações de determinadas patentes nos EUA e outros direitos de propriedade
intelectual pertencentes à Macrovision Corporation e outros detentores de direitos.
O uso dessa tecnologia de proteção de direitos autorais precisa ser autorizado
pela Macrovision Corporation e deve ser para uso doméstico e outras utilizações
de visualização limitada, a menos que seja autorizado de outra maneira pela
Macrovision Corporation. É proibido efetuar engenharia reversa ou desmontagem.
____________________
As informações neste documento estão sujeitas a alteração sem aviso prévio.
© 2008 Dell Inc. Todos os direitos reservados.
É proibida a reprodução sem a permissão por escrito da Dell Inc.
Marcas comerciais usadas neste texto: Dell, Latitude, ExpressCharge e o logo DELL são marcas
comerciais da Dell Inc.; Bluetooth é uma marca registrada de propriedade da Bluetooth SIG, Inc.,
e é usada pela Dell sob licença; Intel e Celeron são marcas comeciais registradas e Core é uma marca
comercial da Intel Corporation nos EUA e outros países; Blu-ray Disc é uma marca comercial da
Blu-ray Disc Association; Microsoft, Windows, Windows Vista e o logo do botão Iniciar do Windows
Vista são marcas comerciais ou marcas comerciais registradas da Microsoft Corporation nos EUA
e/ou outros países.
Outros nomes e marcas comerciais podem ser usados neste documento como referência às entidades
que reivindicam essas marcas e nomes ou a seus produtos. A Dell Inc. declara que não tem qualquer
interesse de propriedade sobre marcas e nomes comerciais que não sejam os seus próprios.
Modelo PP32LA e PP32LB
Maio de 2008 N/P P854C Rev. A00
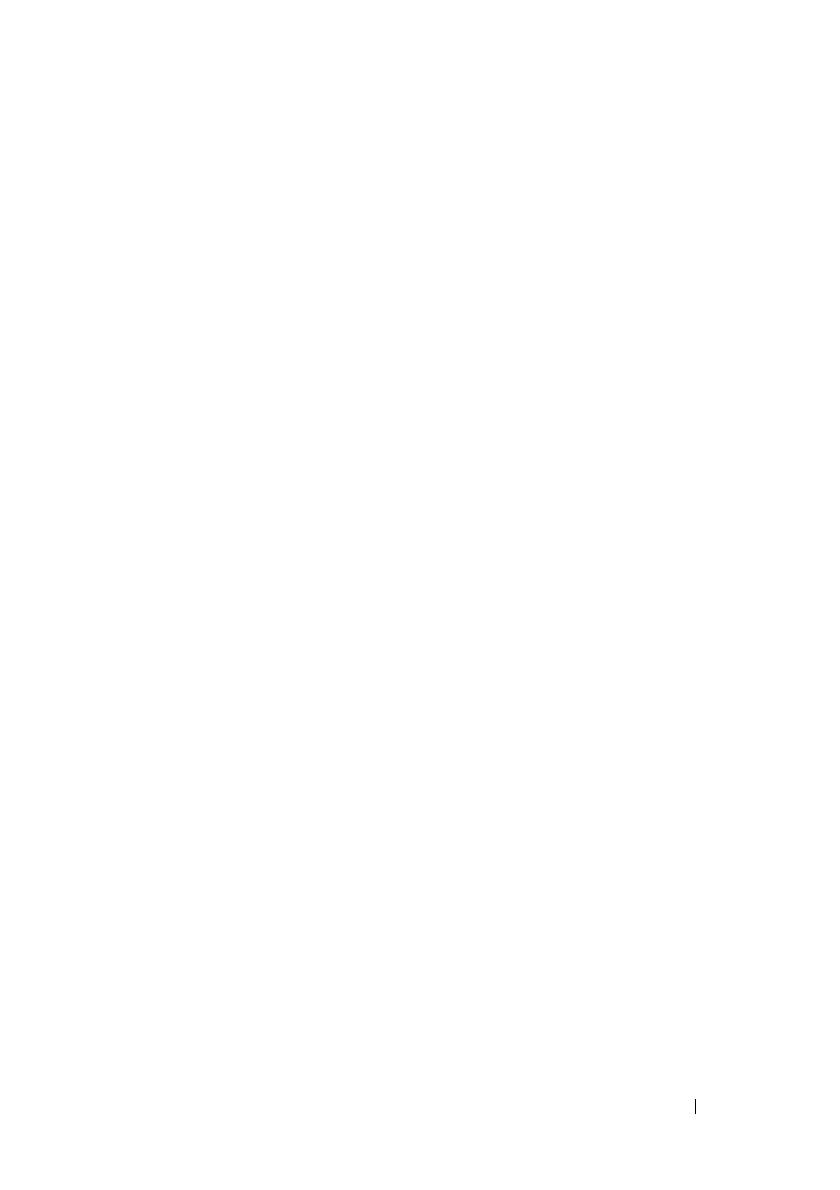
Índice 3
Índice
1 Sobre o seu computador . . . . . . . . . . . . . . 7
Vista frontal . . . . . . . . . . . . . . . . . . . . . . . . 7
Vista traseira
. . . . . . . . . . . . . . . . . . . . . . . . 9
Remoção da bateria
. . . . . . . . . . . . . . . . . . . 10
Chave da rede sem fio
. . . . . . . . . . . . . . . . . . 10
2 Como configurar o computador . . . . . . . 11
Configuração rápida (Quick Setup) . . . . . . . . . . . 11
Conexão com a Internet
. . . . . . . . . . . . . . . . . 13
Como configurar a conexão à Internet
. . . . . . . 14
Como transferir informações
para o novo computador
. . . . . . . . . . . . . . . . . 15
Sistema operacional Microsoft Windows XP
. . . 15
Microsoft Windows Vista
. . . . . . . . . . . . . . 19
3 Especificações . . . . . . . . . . . . . . . . . . . . 21

4 Índice
4 Solução de problemas . . . . . . . . . . . . . . 31
Ferramentas . . . . . . . . . . . . . . . . . . . . . . . 31
Luzes de energia
. . . . . . . . . . . . . . . . . . 31
Códigos de bipe
. . . . . . . . . . . . . . . . . . . 31
Mensagens de erro
. . . . . . . . . . . . . . . . . 33
Mensagens do sistema
. . . . . . . . . . . . . . . 40
Como solucionar problemas de
software e de hardware
. . . . . . . . . . . . . . 42
Dell Diagnostics
. . . . . . . . . . . . . . . . . . . 42
Dicas para a solução de problemas
. . . . . . . . . . . 44
Problemas de energia
. . . . . . . . . . . . . . . 44
Problemas de memória
. . . . . . . . . . . . . . . 46
Problemas de travamento e de software
. . . . . . 47
Serviço Dell de atualização técnica
. . . . . . . . 49
Utilitário de suporte Dell
. . . . . . . . . . . . . . 49
5 Como reinstalar software . . . . . . . . . . . 51
Drivers . . . . . . . . . . . . . . . . . . . . . . . . . . 51
Como identificar drivers
. . . . . . . . . . . . . . 51
Como reinstalar drivers e utilitários
. . . . . . . . 52
Como restaurar o sistema operacional . . . . . . . . . 54
Como usar o recurso de Restauração do
sistema do Microsoft
®
Windows
®
. . . . . . . . . 55
Como utilizar o Dell™ Factory Image Restore
. . . 57
Como usar a mídia do sistema operacional
. . . . 58

Índice 5
6 Como obter informações . . . . . . . . . . . . . 61
7 Como obter ajuda
. . . . . . . . . . . . . . . . . . 63
Como obter assistência . . . . . . . . . . . . . . . . . 63
Suporte técnico e Serviços de
atendimento ao cliente
. . . . . . . . . . . . . . . 64
DellConnect
. . . . . . . . . . . . . . . . . . . . . 64
Serviços on-line
. . . . . . . . . . . . . . . . . . 64
Serviço AutoTech
. . . . . . . . . . . . . . . . . . 65
Serviço automatizado de status de pedidos
. . . . 66
Problemas com seu pedido
. . . . . . . . . . . . . . . 66
Informações sobre produtos
. . . . . . . . . . . . . . . 66
Como devolver itens em garantia
para reparo ou reembolso
. . . . . . . . . . . . . . . . 66
Antes de ligar para a Dell
. . . . . . . . . . . . . . . . 67
Como entrar em contato com a Dell
. . . . . . . . . . . 69
Índice remissivo . . . . . . . . . . . . . . . . . . . . . . 71

6 Índice

Sobre o seu computador 7
Sobre o seu computador
NOTA: As ilustrações nesta seção aplicam-se ao equipamentos Dell™ Latitude™
E5400 e E5500.
Vista frontal
2
3
1
4
7
10
8
9
11
12
15
19
20
5
6
21
14
13
16
17
18

8 Sobre o seu computador
1 trava de liberação da tela
(a localização pode variar
em função do modelo)
2tela
3 luzes de status do teclado 4 botões de controle de volume
5 teclado 6 botão liga/desliga
7 slot do cabo de segurança 8 conector do adaptador CA
9 conectores USB (2) 10 conectores de áudio (2)
ADVERTÊNCIA: O ajuste do
controle do volume, assim
como o equalizador no sistema
operacional e/ou o software
do equalizador, para outras
configurações que não a da
posição central pode elevar
o nível da saída para os fones
de ouvido e/ou fones e pode
provocar dano ou perda da
audição.
11 conector IEEE 1394
(a localização pode variar
em função do modelo)
12 alto-falante direito
13 leitor de impressão digital
(opcional)
14 track stick (opcional)
15 botões do track stick e do
touch pad
16 trava de liberação da tela
17 leitor de placa de memória
Secure Digital (SD)
18 chave de rede sem fio
19 alto-falante esquerdo 20 luzes de status do dispositivo
21 sensor de luz ambiente

Sobre o seu computador 9
Vista traseira
ADVERTÊNCIA: Não bloqueie, não introduza objetos e nem permita o acúmulo de
poeira nas aberturas de ventilação. Não coloque o computador ligado em ambientes
com pouca ventilação (como pastas fechadas). A restrição do fluxo de ar pode
danificar o computador e provocar incêndio. O computador aciona o ventilador
quando esquenta. O ruído produzido é normal e não indica que o ventilador ou
o computador esteja com problemas.
1 slot de placa de PC 2 conector S-vídeo (S/PDIF)
3 conectores USB (2) 4 conector de modem RJ-11
(opcional)
5 conector de rede RJ-45 6 conector de vídeo
7 conector serial (somente no
E5500)
8 aberturas de ventilação
9 marca de alinhamento para
acoplamento
8
2
3
4
6
7
1
5
9

10 Sobre o seu computador
Remoção da bateria
ADVERTÊNCIA: Antes de iniciar qualquer procedimento desta seção, siga as
instruções de segurança fornecidas com o computador.
ADVERTÊNCIA: O uso de uma bateria incompatível pode aumentar o risco de
incêndio ou explosão. Substitua a bateria somente por uma bateria compatível
adquirida da Dell. A bateria foi projetada para funcionar com este computador
Dell™. Não use a bateria de outros computadores no seu computador.
ADVERTÊNCIA: Antes de executar estes procedimentos, desligue o computador,
desconecte o adaptador de CA da tomada elétrica e do computador, desconecte
o modem do conector de parede e do computador e remova todos os outros cabos
externos do computador.
Chave da rede sem fio
Use a chave de rede sem fio para localizar redes e ativar ou desativar os
dispositivos de rede sem fio. Para obter informações sobre como conectar-se
à Internet, consulte "Conexão com a Internet" na página 13.
ícone da chave da rede sem fio

Como configurar o computador 11
Como configurar o computador
Configuração rápida (Quick Setup)
ADVERTÊNCIA: Antes de iniciar qualquer procedimento desta seção, siga as
instruções de segurança fornecidas com o computador.
ADVERTÊNCIA: O adaptador CA funciona com tomadas elétricas do mundo todo.
No entanto, os conectores de energia e os filtros de linha variam de país para país.
O uso de um cabo incompatível ou a conexão incorreta ao filtro de linha ou à tomada
elétrica poderá causar incêndio ou danos ao equipamento.
AVISO: Ao desconectar o cabo do adaptador CA do computador, segure-o pelo
conector, e não pelo fio, e puxe-o com firmeza, mas com cuidado para não danificá-lo.
Quando você enrolar o cabo do adaptador CA, certifique-se de seguir o ângulo do
conector no adaptador CA para evitar danificar o cabo.
NOTA: Alguns dispositivos podem não estar incluídos se você não tiver feito
o pedido deles.
1
Conecte o adaptador CA ao respectivo conector no computador e à tomada
elétrica.
2
Conecte o cabo de rede (não fornecido) (opcional).

12 Como configurar o computador
3
Conecte dispositivos USB, por exemplo, mouse, teclado ou impressora.
4
Conecte os dispositivos IEEE 1394, por exemplo, um tocador de mídia
(opcional).
5
Abra a tela do computador e pressione o botão liga/desliga para ligar
ocomputador.

Como configurar o computador 13
NOTA: É recomendável que você ligue e desligue o computador pelo menos uma
vez antes de instalar qualquer placa ou de conectar o computador a um dispositivo
de acoplamento ou a outro dispositivo externo, por exemplo, uma impressora.
6
Clique em Conectar-se à Internet. Consulte "Conexão com a Internet" na
página 13 para obter mais informações.
Conexão com a Internet
NOTA: Os provedores de Internet e as ofertas de provedores variam em cada país.
Para conectar-se à Internet, é preciso um modem ou uma conexão de rede e um
provedor de serviços de Internet (ISP). Se você estiver usando uma conexão
dial-up, conecte a linha telefônica ao conector do modem no computador
e à tomada de parede do telefone antes de configurar a conexão com a Internet.
Se você estiver usando uma conexão DSL ou uma conexão via modem a cabo/satélite,
entre em contato com o seu provedor Internet ou com o serviço de telefone
celular para obter instruções de configuração.
1 serviço de Internet 2 cabo ou modem DSL
3 roteador sem fio (wireless) 4 laptop com conexão com fio
5 laptop com conexão sem fio
1
2
3
1
2
3
4
5

14 Como configurar o computador
Como configurar a conexão à Internet
Para configurar uma conexão com a Internet clicando no atalho da área de
trabalho fornecido pelo seu provedor de Internet:
1
Salve e feche todos os arquivos e programas abertos.
2
Clique duas vezes no ícone
do provedor na área de trabalho do
Microsoft
®
Windows
®
.
3
Siga as instruções na tela para concluir a configuração.
Se você não tiver um ícone de provedor de Internet na sua área de trabalho ou
se quiser configurar uma conexão com a Internet usando um provedor diferente,
siga o procedimento descrito na seção adequada abaixo.
NOTA: Se você não conseguir conectar-se à Internet, consulte o Guia Dell de
tecnologia. Se você já tiver conseguido se conectar à Internet anteriormente,
o provedor pode estar com algum problema. Entre em contato com o seu provedor
para verificar o status do serviço, ou tente conectar-se novamente mais tarde.
NOTA: Tenha as informações de seu provedor de serviços de Internet à mão. Se
você não tiver um provedor Internet, consulte o assistente Conectar-se à Internet.
Sistema operacional Microsoft
®
Windows
®
XP
1
Salve e feche todos os arquivos e programas abertos.
2
Clique em
Iniciar
→
Internet Explorer
→
Conectar-se à Internet
.
3
Na janela seguinte, clique na opção apropriada:
• Se você não tiver um provedor de Internet, clique em
Escolher um
provedor em uma lista
.
• Se já obteve as informações de configuração do ISP, mas se não recebeu um
CD de configuração, clique em
Configurar minha conexão manualmente
.
• Se você tiver um CD, clique em
Usar o CD do provedor de serviços
de Internet
.
4
Clique em
Avançar
.
Se você selecionou
Configurar minha conexão manualmente
na etapa 3,
vá para a etapa 5. Caso contrário, siga as instruções na tela para concluir
aconfiguração.
NOTA: Se não sabe qual tipo de conexão deve selecionar, contate seu provedor.
5
Clique na opção adequada em
Como você deseja se conectar à Internet?
e clique em
Avançar
.
6
Use as informações de configuração fornecidas pelo provedor de serviços
de Internet para completar a configuração.

Como configurar o computador 15
Microsoft Windows Vista
®
1
Salve e feche todos os arquivos e programas abertos.
2
Clique no botão Iniciar do Windows Vista
→
Painel controle
.
3
Em
Rede e Internet
, clique em
Conectar-se à Internet
.
4
Na janela
Conectar-se à Internet
, clique em
Broadband (PPPoE)
ou em
Dial-up
, dependendo de como deseja se conectar:
•Escolha
Banda larga
se você for usar um dos seguintes tipos de conexão:
DSL, modem via satélite, modem por TV a cabo ou a tecnologia sem
fio Bluetooth.
•Escolha
Dial-up
se você for usar um modem dial-up ou ISDN.
NOTA: Se você não souber qual o tipo de conexão a ser selecionado, clique em
Ajude-me a escolher ou entre em contato com o seu provedor de Internet.
5
Siga as instruções apresentadas na tela e use as informações de configuração
fornecidas pelo seu provedor de Internet para concluir a configuração.
Como transferir informações para o novo computador
Sistema operacional Microsoft Windows XP
O sistema operacional Microsoft Windows XP tem o Assistente para transferência
de arquivos e configurações para transferir dados do computador de origem para
o novo computador.
Você pode transferir os dados para o novo computador pela rede ou por uma
conexão serial, ou pode armazená-los em uma mídia removível como, por
exemplo, um CD gravável, para transferi-los para o novo computador.
NOTA: Você pode transferir informações de um computador antigo para um novo,
conectando diretamente um cabo serial às portas de entrada/saída (E/S) dos dois
computadores.
Para obter instruções sobre como configurar uma conexão direta por cabo entre
dois computadores, consulte o artigo #305621 da Base de conhecimento da
Microsoft, intitulado How to Set Up a Direct Cable Connection Between Two
Computers in Windows XP (Como configurar uma conexão direta por cabo entre
dois computadores no Windows XP). Essas informações podem não estar disponíveis
em alguns países.
Para fazer a transferência de informações para o novo computador, é necessário
executar o Assistente para transferência de arquivos e configurações.

16 Como configurar o computador
Como executar o Assistente para transferência de arquivos e configurações com
a mídia do sistema operacional
NOTA: Este procedimento precisa da mídia do sistema operacional. Esta mídia
é opcional e pode não ser fornecida com alguns computadores.
Para preparar um novo computador para a transferência de arquivos:
1
Abra o Assistente para transferência de arquivos e configurações: clique em
Iniciar
→
Todos os programas
→
Acessórios
→
Ferramentas do sistema
→
Assistente para transferência de arquivos e configurações
.
2
Quando a tela de boas-vindas do
Assistente para transferência de arquivos
e configurações
for exibida, clique em
Avançar
.
3
Na tela
Que computador é este?
, clique em
Novo computador
→
Avançar
.
4
Na tela
Você tem um CD do Windows XP?
, clique em
Usarei o assistente
do CD do Windows XP
→
Avançar
.
5
Quando a tela
Agora vá para o computador antigo
for exibida, vá para
o computador de origem.
Não
clique em
Avançar
nesse momento.
Para copiar dados do computador antigo:
1
No computador antigo, insira a mídia do
sistema operacional
Windows XP.
2
Na tela
Bem-vindo ao Microsoft Windows XP
, clique em
Executar tarefas
adicionais
.
3
Em
O que você deseja fazer?
, clique em
Transferir arquivos e configurações
→
Avançar
.
4
Na tela
Que computador é este?
, Clique em
Computador antigo
→
Avançar
.
5
Na tela
Selecione um método de transferência
, clique no método de
transferência de sua preferência.
6
Na tela
O que você quer transferir?
, selecione os itens a serem transferidos
e clique em
Avançar
.
Depois que as informações forem copiadas, será exibida a tela
Concluindo
a fase de coleta
.
7
Clique em
Concluir
.

Como configurar o computador 17
Para transferir os dados para o novo computador:
1
Na tela
Agora vá para o computador antigo
do novo computador, clique
em
Avançar
.
2
Na tela
Onde estão os arquivos e configurações?
, selecione o método para
transferir suas configurações e arquivos e clique em
Avançar
.
O assistente lê os arquivos e as configurações coletados e os aplica ao novo
computador.
Depois que todos os arquivos e configurações tiverem sido aplicados, será
exibida a tela
Concluído
.
3
Clique em
Concluído
e reinicialize o novo computador.
Como executar o Assistente para transferência de arquivos e configurações sem
a mídia do sistema operacional
Para executar o Assistente para transferência de arquivos e configurações sem
a mídia do sistema operacional, é necessário criar um disco do assistente que
permita criar um arquivo de imagem de backup na mídia removível.
Para criar um disco do assistente, use o seu novo computador com o Windows XP
e execute as etapas a seguir:
1
Abra o Assistente para transferência de arquivos e configurações: clique em
Iniciar
→
Todos os programas
→
Acessórios
→
Ferramentas do sistema
→
Assistente para transferência de arquivos e configurações
.
2
Quando a tela de boas-vindas do
Assistente para transferência de arquivos
e configurações
for exibida, clique em
Avançar
.
3
Na tela
Que computador é este?
, clique em
Novo computador
→
Avançar
.
4
Na tela
Você tem um CD do Windows XP?
, Clique em
Desejo criar um
disco do assistente nesta unidade
→
Avançar
.
5
Insira a mídia removível, como um CD gravável, e clique em
OK
.
6
Quando a criação do disco for concluída e o sistema exibir a mensagem
Agora vá para o computador antigo
,
não
clique em
Avançar
.
7
Vá para o computador antigo.

18 Como configurar o computador
Para copiar dados do computador antigo:
1
No computador antigo, insira o disco do assistente e clique em
Iniciar
→
Executar
.
2
No campo
Abrir
na janela
Executar
, procure o caminho de
fastwiz
(na mídia
removível apropriada) e clique em
OK
.
3
Na tela de boas-vindas do
Assistente para transferência de arquivos
e configurações
, clique em
Avançar
.
4
Na tela
Que computador é este?
, Clique em
Computador antigo
→
Avançar
.
5
Na tela
Selecione um método de transferência
, clique no método de
transferência de sua preferência.
6
Na tela
O que você quer transferir?
, selecione os itens a serem transferidos
e clique em
Avançar
.
Depois que as informações forem copiadas, será exibida a tela
Concluindo
a fase de coleta
.
7
Clique em
Concluir
.
Para transferir os dados para o novo computador:
1
Na tela
Agora vá para o computador antigo
do novo computador, clique
em
Avançar
.
2
Na tela
Onde estão os arquivos e configurações?
, selecione o método para
transferir suas configurações e arquivos e clique em
Avançar
. Siga as instruções
da tela.
O assistente lê os arquivos e as configurações coletados e os aplica ao novo
computador.
Depois que todos os arquivos e configurações tiverem sido aplicados, será
exibida a tela
Concluído
.
3
Clique em
Concluído
e reinicialize o novo computador.
NOTA: Para obter mais informações sobre este procedimento, procure em
support.dell.com (em inglês) o documento #154781 (What Are The Different
Methods To Transfer Files From My Old Computer To My New Dell™ Computer
Using the Microsoft
®
Windows
®
XP Operating System? [Quais são os diferentes
métodos para transferir arquivos do meu computador antigo para o meu novo
computador Dell™ usando o sistema operacional Microsoft
®
Windows
®
XP?]).
NOTA: O acesso ao documento da Base de conhecimento Dell™ pode não estar
disponível em alguns países.

Como configurar o computador 19
Microsoft Windows Vista
1
Clique no botão Iniciar do Windows Vista e, em seguida, clique em
Transferir arquivos e configurações
→
Iniciar transferência fácil do Windows
.
2
Na caixa de diálogo
Controle de conta de usuário
, clique em
Continuar
.
3
Clique em
Iniciar uma nova transferência
ou
Continuar uma transferência
em andamento
.
Siga as instruções fornecidas na tela pelo assistente de transferência fácil do
Windows.

20 Como configurar o computador
A página está carregando ...
A página está carregando ...
A página está carregando ...
A página está carregando ...
A página está carregando ...
A página está carregando ...
A página está carregando ...
A página está carregando ...
A página está carregando ...
A página está carregando ...
A página está carregando ...
A página está carregando ...
A página está carregando ...
A página está carregando ...
A página está carregando ...
A página está carregando ...
A página está carregando ...
A página está carregando ...
A página está carregando ...
A página está carregando ...
A página está carregando ...
A página está carregando ...
A página está carregando ...
A página está carregando ...
A página está carregando ...
A página está carregando ...
A página está carregando ...
A página está carregando ...
A página está carregando ...
A página está carregando ...
A página está carregando ...
A página está carregando ...
A página está carregando ...
A página está carregando ...
A página está carregando ...
A página está carregando ...
A página está carregando ...
A página está carregando ...
A página está carregando ...
A página está carregando ...
A página está carregando ...
A página está carregando ...
A página está carregando ...
A página está carregando ...
A página está carregando ...
A página está carregando ...
A página está carregando ...
A página está carregando ...
A página está carregando ...
A página está carregando ...
A página está carregando ...
A página está carregando ...
A página está carregando ...
A página está carregando ...
-
 1
1
-
 2
2
-
 3
3
-
 4
4
-
 5
5
-
 6
6
-
 7
7
-
 8
8
-
 9
9
-
 10
10
-
 11
11
-
 12
12
-
 13
13
-
 14
14
-
 15
15
-
 16
16
-
 17
17
-
 18
18
-
 19
19
-
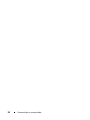 20
20
-
 21
21
-
 22
22
-
 23
23
-
 24
24
-
 25
25
-
 26
26
-
 27
27
-
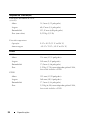 28
28
-
 29
29
-
 30
30
-
 31
31
-
 32
32
-
 33
33
-
 34
34
-
 35
35
-
 36
36
-
 37
37
-
 38
38
-
 39
39
-
 40
40
-
 41
41
-
 42
42
-
 43
43
-
 44
44
-
 45
45
-
 46
46
-
 47
47
-
 48
48
-
 49
49
-
 50
50
-
 51
51
-
 52
52
-
 53
53
-
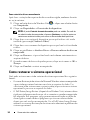 54
54
-
 55
55
-
 56
56
-
 57
57
-
 58
58
-
 59
59
-
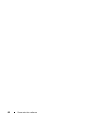 60
60
-
 61
61
-
 62
62
-
 63
63
-
 64
64
-
 65
65
-
 66
66
-
 67
67
-
 68
68
-
 69
69
-
 70
70
-
 71
71
-
 72
72
-
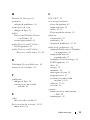 73
73
-
 74
74
Artigos relacionados
-
Dell Adamo 13 Manual do usuário
-
Dell Latitude E5500 Guia rápido
-
Dell Latitude E5400 Guia rápido
-
Dell Latitude E5400 Guia rápido
-
Dell Latitude E5400 Manual do usuário
-
Dell Vostro 1310 Guia rápido
-
Dell Latitude E4200 Guia rápido
-
Dell Latitude E6500 Guia rápido
-
Dell Precision M6400 Guia rápido
-
Dell Latitude E5400 Guia rápido