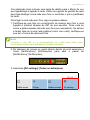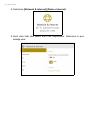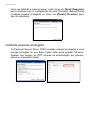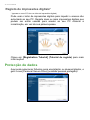- 1
Série TravelMate P6
Manual do utilizador

2 -
© 2016. Todos os Direitos Reservados.
Série TravelMate P6
Inclui: P648-M / P648-MG / P648-G2-M / P648-G2-MG
Esta rev
isão: 10/2016
Registe um Acer ID e usufrua de grandes vantagens
1. Certifique-se de que está ligado à Internet.
2. Abra www.acer.com e seleccione o seu país.
3. Clique em [REGISTER A PRODUCT] (REGISTAR UM PRODUTO).
4. Registe-se para obter um Acer ID ou inicie a sessão se já tiver um Acer ID.
Registe o seu produto Acer
Depois de recebermos o registo do seu produto, ser-lhe-á enviada uma mensagem de
confirmação por e-mail com dados importantes. Guarde este e-mail num local seguro.
Gerir os seus produtos registados
Depois de concluir o processo de registo, pode iniciar a sessão em account.acer.com
com o seu Acer ID e palavra-passe para ver e gerir todos os seus produtos registados.
Nota: Poderá demorar alguns dias para actualizar a sua informação na base de dados.
Número do modelo: _____________________________
Número de série: _______________________________
Data de compra: _______________________________
Data da aquisição: ______________________________
Importante
Este manual contém informação de propriedade protegida por direitos
de autor. A informação contida neste manual está sujeita a alterações
sem aviso prévio. As imagens aqui apresentadas servem apenas de
referência, e podem conter informação ou funcionalidades que não se
aplicam ao seu computador. O Grupo Acer não se responsabilizar por
erros ou omissões técnicas nem editoriais presentes neste manual.

Conteúdo - 3
CONTEÚDO
Registe o seu produto Acer ........................ 2
Gerir os seus produtos registados.............. 2
Primeiro que tudo 6
Os seus manuais..................................... 6
Cuidados básicos e sugestões para
utilizar o computador ............................... 7
Desligar o seu computador......................... 7
Cuidados a ter com o computador.............. 7
Cuidar do adaptador de corrente
alternada ..................................................... 8
Limpeza e manutenção............................... 8
Visita guiada ao seu computador
portátil Acer 9
Vista do ecrã............................................ 9
Vista do teclado..................................... 10
Vista esquerda ...................................... 12
Informações sobre USB 3.0...................... 12
Vista direita ........................................... 13
Vista da base......................................... 14
Utilizar o teclado 16
Teclas de bloqueio e teclado numérico
integrado................................................ 16
Teclas de atalho........................................ 17
Teclas Windows .................................... 19
Teclado táctil 20
Princípios fundamentais do teclado
táctil ....................................................... 20
Gestos do painel táctil ........................... 20
Recuperação 22
Criar uma cópia de segurança
predefinida de fábrica............................ 22
Salvaguardar os controladores sem
fios e LAN.............................................. 25
Restaurar o seu computador................. 25
Repor este PC e manter os meus
ficheiros..................................................... 25
Repor este PC e remover tudo ................. 27
Usar a ligação Bluetooth 29
Ativar e desativar o Bluetooth................ 29
Active Bluetooth e adicione um
dispositivo ................................................. 29
Ligar à Internet 32
Ligar a uma rede sem fios ..................... 32
Ligação a uma LAN sem fios .................... 32
Ligação com um cabo ........................... 36
Função de rede incorporada..................... 36
Ligar a uma rede móvel......................... 36
Acer ProShield 38
Visão geral............................................. 38
Configurar o Acer ProShield .................. 39
Unidade pessoal protegida ....................... 40
Gestor de credenciais............................ 41
Registo de impressões digitais*................ 42
Protecção de dados............................... 42
Remoção de dados................................ 43
Segurança do computador 44
Utilizar um fecho de segurança para
computador............................................ 44
Utilização de palavras-passe................. 44
Introduzir palavras-passe.......................... 45
Utilitário BIOS 46
Sequência de inicialização .................... 46
Definir palavras-passe........................... 46
Gestão de energia 47
Poupar energia ...................................... 47
Bateria 49
Características da bateria...................... 49
Carga da bateria ....................................... 49
Optimização da vida da bateria ................ 50
Verificação da carga da bateria ................ 51
Advertência de baixa carga da bateria ..... 51
Viajar com o computador 52
Desligar do ambiente de trabalho.......... 52
Transporte ............................................. 52
Preparação do computador ...................... 52
O que levar para as reuniões.................... 53
Levar o computador para casa .............. 53
Preparação do computador ...................... 53
O que levar consigo.................................. 54
Considerações especiais .......................... 54
Montar um escritório em casa................... 55
Viajar com o computador....................... 55
Preparação do computador ...................... 55
O que levar consigo.................................. 55
Considerações especiais .......................... 56
Viajar para o estrangeiro ....................... 56
Preparação do computador ...................... 56
O que levar consigo.................................. 56
Considerações especiais .......................... 57
Universal Serial Bus (USB) 59
HDMI 60
Leitor de cartões de memória 61
Opções de conectividade ...................... 61
Conectores vídeo e áudio 63

4 - Conteúdo
Perguntas frequentes 65
Pedir assistência ................................... 67
Dicas e sugestões para usar o
Windows 10........................................... 69
Como acedo a Iniciar?.............................. 69
Como desligo o meu computador?........... 69
Como desbloqueio o meu computador?... 70
Como configuro o alarme?........................ 71
Onde estão as minhas aplicações?.......... 72
O que é um ID Microsoft (conta)?............. 73
Como verifico a existência de
atualizações Windows? ............................ 74
Onde posso obter mais informações? ...... 74
Resolução de problemas ....................... 75
Sugestões para a resolução de
problemas ................................................. 75
Mensagens de erro ................................... 75
Segurança Internet e online 77
Primeiros passos na Internet ................. 77
Proteger o seu computador ...................... 77
Escolha um Fornecedor de Servios
Internet...................................................... 77
Ligações de rede ...................................... 79
Navegue na Net!....................................... 81
Segurança................................................. 81

- 5
Como começar...
Nesta secção irá encontrar:
• Informação útil sobre os cuidados a ter com o seu computador e a sua
saúde
• Onde encontrar o botão de energia, portas e conectores
• Sugestões e truques para usar o painel táctil e teclado
• Como criar cópias de segurança de recuperação
• Orientações para ligar a uma rede e usar Bluetooth
• Informação sobre o software Acer incluído

6 - Primeiro que tudo
PRIMEIRO QUE TUDO
Gostaríamos de lhe agradecer por ter escolhido um Acer computador
portátil para preencher as suas necessidades de computador móvel.
Os seus manuais
Para o ajudar a usar o seu Acer computador portátil, preparámos uma
série de manuais:
Primeiro, o Guia de Configuração (ou Poster de Configuração)
ajuda a iniciar-se na configuração do seu computador.
O Guia rápido apresenta as características e funções básicas do seu
novo computador. Para mais detalhes sobre como o seu computador
o pode ajudar a ser mais produtivo, consulte o Manual do Utilizador.
Esse manual contém informações pormenorizadas sobre temas como
utilitários do sistema, recuperação de dados, opções de expansão e
solução de problemas.
Há duas formas de transferir o Manual do Utilizador. Tem de estar
primeiro ligado à Internet.
1.Abra o Acer ControlCenter a partir do ambiente de trabalho e
selecione [My System] (O Meu Sistema) > [Summary] (Sumário) e
clique em [User’s Manual] (Manual do Utilizador) para transferir o
Manual do Utilizador.
2.Clique na ligação em [Support] (Apoio).
1.A ligação irá abrir a página web do [Service & Support]
(Assistência e suporte) Acer.
2.A partir desta página pode transferir e instalar a ferramenta de
identificação Acer que irá detetar automaticamente o número de
série e SNID do seu computador permitindo-lhe copiálo para a
área de transferência.
3.Desloque o ecrã até [Drivers and Manual] (Controladores e
Manuais) e procure o seu modelo colando ou introduzindo
manualmente o número de série, SNID ou modelo de produto.
4.Uma vez localizado o seu modelo de produto, selecione
[Documents] (Documentos) e selecione o seu idioma para
transferir o Manual do Utilizador.

Primeiro que tudo - 7
Cuidados básicos e sugestões para utilizar o
computador
Desligar o seu computador
Para desligar a alimentação, execute uma das seguintes acções:
• Utilize o comando de encerramento do Windows: Prima a tecla
Windows ou selecione o botão Iniciar do Windows, selecione
[Power] (Energia) > [Shut down] (Encerrar).
• Clique com o botão direito no botão Iniciar do Windows > [Shut
down or sign out] (Encerrar ou terminar sessão) > [Shut down]
(Encerrar).
Se necessitar de encerrar o computador por pouco tempo, mas não o
quiser encerrar totalmente, pode colocá-lo em Modo de suspensão
realizando um dos seguintes:
• Prima o botão de energia.
• Prima a tecla de atalho de suspensão.
•Prima a tecla Windows ou selecione o botão Iniciar do Windows,
selecione [Power] (Energia) > [Sleep] (Suspender).
• Clique com o botão direito no botão Iniciar do Windows > [Shut
down or sign out] (Encerrar ou terminar sessão) > [Sleep]
(Suspender).
Cuidados a ter com o computador
O seu computador terá uma longa vida útil se tiver os devidos
cuidados.
• Não exponha o computador diretamente à luz solar. Não coloque o
computador próximo de fontes de calor, tais como radiadores.
• Não exponha as baterias a temperaturas inferiores a 0ºC (32ºF) ou
superiores a 50ºC (122ºF).
Nota
Se não for possível desligar o computador normalmente, prima e mantenha
premido o botão de alimentação durante mais de quatro segundos para
encerrar o computador. Se desligar o computador e pretender voltar a ligá-
lo, espere pelo menos dois segundos antes de efetuar a ligação.

8 - Primeiro que tudo
• Não exponha o computador a campos magnéticos.
• Não exponha o computador à chuva ou humidade.
• Não entorne água ou qualquer outro líquido sobre o computador.
• Não submeta o computador a choques ou vibrações fortes.
• Não exponha o computador a poeiras ou impurezas.
• Nunca coloque objetos sobre o computador.
• Para evitar danificar o monitor, feche-o com cuidado.
• Nunca coloque o computador sobre superfícies irregulares.
Cuidar do adaptador de corrente alternada
Aqui encontrará algumas instruções relativas aos cuidados a ter com
o adaptador de corrente alternada:
• Não ligue o adaptador a nenhum outro dispositivo.
• Não pise no cabo de alimentação nem coloque objetos pesados no
mesmo. Afaste o cabo de alimentação e outros cabos de zonas de
passagem.
• Ao desligar o cabo de alimentação, não puxe pelo cabo mas sim
pela ficha.
• A taxa de amperagem total do equipamento ligado não deve
exceder a taxa de amperagem do cabo utilizado como extensão
elétrica. Além disso, a taxa de amperagem total de todo o
equipamento ligado a uma única tomada de parede não deve
exceder a tensão do fusível.
Limpeza e manutenção
A limpeza do computador deve obedecer aos seguintes passos:
1.Desligue o computador.
2.Desligue o Adaptador de corrente alternada.
3.Utilize um pano macio humedecido com água. Não utilize produtos
de limpeza líquidos ou em forma de aerossol.
Se o seu computador cair ao chão ou estiver visivelmente danificado,
ou não funcionar normalmente, contacte o seu centro de reparação
Acer autorizado mais próximo. Para mais informações, consulte Tem
uma pergunta? na página 64.

Visita guiada ao seu computador portátil Acer - 9
VISITA GUIADA AO SEU COMPUTADOR
PORTÁTIL ACER
Depois de montar o computador tal como indicado no Guia de
Configuração, deixe-nos mostrar-lhe o seu novo computador Acer.
Vista do ecrã
# Ícone Item Descrição
1 Webcam
Câmara web para comunicações de
vídeo
.
Uma luz junto da Webcam indica que
a webca
m está ativa.
2 Ecrã Emite imagem do computador.
1
2
34 5

10 - Visita guiada ao seu computador portátil Acer
Vista do teclado
3
Indicador de
alimentação
Indica o estado da alimentação do
computador.
Indicador da
bateria
Indica o estado da bateria do
computador
.
A carregar: A luz é âmbar quando a
bateria está a carregar.
Totalmente carregado: A luz
é azul
no modo CA.
Indicador do
disco rígido
Indica quando o disco rígido do
computador está ativo.
4
Leitor de cartões
SD
Aceita um cartão Secure Digital (SD
ou SDHC).
Apenas pode ser utilizado um cartão.
5 Microfones
Microfones estéreo internos para
grava
ç
ão de som.
# Ícone Item Descrição
1 Teclado
Para introduzir informações no seu
comput
ador.
Consulte "Utilizar o teclado" na
página 16.
1
2
4
5
6
7
8
3
# Ícone Item Descrição

Visita guiada ao seu computador portátil Acer - 11
2
NFC área de
cont
acto
Quando activado, coloque um
d
ispositivo com NFC muito próximo
desta área para trocar de dados.
Consulte o Manual do utilizador para
para mais informações sobre como
usar NFC.
3 Teclado táctil
Dispositivo apontador sensível ao
to
que.
4
Botões de clique
(esquerdo e
direito
)
Os botões esquerdo e direito
fu
ncionam como os botões esquerdo
e direito de um rato.
5
Leitor de
impressõe
s
digitais
Leitor de impressões digitais para o
Acer ProShie
ld Security Suite (a
configuração pode variar consoante
o modelo).
6
Modo avião
Activa/desactiva os dispositivos de
comu
nicação do computador.
Tecla P
Tecla programável (a configuração
p
ode variar consoante o modelo).
Silenciar
micro
fone
Silencia o microfone.
7
Botão de
energia
Liga e desliga o computador.
8
Num Lock
Acende-se quando a função Num
L
ock é activada.
Caps Lock
Acende-se quando a função Caps
Lock é activada.
# Ícone Item Descrição

12 - Visita guiada ao seu computador portátil Acer
Vista esquerda
61
2345
# Ícone Item Descrição
1
Porta Ethernet
(RJ-45)
Liga a uma rede Ethernet de base
10/1
00/1000.
Puxe a lingueta para baixo, para
abrir tot
almente a porta.
2
Ligação a ecrã
externo (VGA)
Liga a um dispositivo de
visua
lização (por exemplo, monitor
externo, projector LCD).
3
Porto HDMI
Suporta ligações de vídeo digital de
alt
a definição.
4
Porta USB Liga a dispositivos USB.
5
Porta USB tipo C/
Thunderbolt 3
Liga a dispositivos USB com
co
nector USB do tipo C. Suporta
Thunderbolt 3, monitores e USB 3.1
tipo C, Gen 2 com velocidades de
transferência até 10 Gb/s.
6
Tomada de
auriculares/
altifalante
Liga a dispositivos áudio (por ex.
colunas, auscultadores) ou
auriculares com microfone.
Informações sobre USB 3.0
• As portas compatíveis com USB 3.0 são azuis.
• Compatível com dispositivos USB 3.0 e anteriores.
• Para melhor desempenho, utilize dispositivos com certificação
USB 3.0.
• Definido pela especificação USB 3.0 (USB SuperSpeed).

Visita guiada ao seu computador portátil Acer - 13
Vista direita
341
2
# Ícone Item Descrição
1
Porta USB Liga a dispositivos USB.
2
Porta USB com
carregamento em
modo desligado
Liga a dispositivos USB.
3
Ranhura para
fecho Kensington
Liga a um cadeado de segurança
Kensington (ou compatível).
Enrole o cabo de bloqueio de
se
gurança do computador em torno
de um objecto imóvel, como por
exemplo uma mesa ou o puxador
de uma gaveta fechada.
Introduza o cabo de segurança na
ranhura e rode a chave para
proteger o bloqueio.
Também estão disponíveis modelos
sem chave.
4
Tomada DC-in Liga a um adaptador CA.

14 - Visita guiada ao seu computador portátil Acer
Vista da base
1
2
4
3
8
7
6
5
# Ícone Item Descrição
1
Ranhura de
ca
rtões micro SIM
Aceita um cartão micro SIM 4G para
co
nectividade 4G.
Insira um cartão SIM 4G para ativar
a comun
icação 4G. Os conectores
do cartão SIM têm de estar virados
para cima, para o ecrã.
2
Conector Acer
ProDock
Liga-se ao Acer ProDock opcional.
3
Compartimento
HDD
Aloja a memória da unidade de
disco rígido do computador.
Compartimento
da memória
Aloja a memória principal do
computador.
4
Acer DASP
(Protecção
anti-
choque do disco)
Protege a unidade do disco rígido
de choqu
es e pancadas.
5 Altifalantes
Obtenha saída de áudio em
estéreo.

Visita guiada ao seu computador portátil Acer - 15
6
Orifício de
reposição da
bateria
Simula a remoção e reinstalação da
bate
ria.
Insira um clipe de papel no orifício e
prima du
rante quatro segundos.
7
Acer
Dust
Defender
Reduz a acumulação de pó, permite
aos compone
ntes manterem-se
frescos, melhor desempenho e
durabilidade.
8
Ventilação e
ve
ntoinha de
arrefecimento
Permite ao computador manter-se
fresco.
Não tape nem obstrua as aberturas.
# Ícone Item Descrição

16 - Utilizar o teclado
UTILIZAR O TECLADO
O teclado possui teclas de tamanho normal e um teclado numérico
integrado, teclas separadas de cursor, de bloqueio, do Windows,
teclas especiais e de função.
Teclas de bloqueio e teclado numérico integrado
O teclado possui três teclas de bloqueio que podem ser ligadas ou
desligadas.
O teclado numérico integrado funciona como o teclado numérico de
desktop. É indicado por pequenos caracteres situados no canto
superior direito da superfície das teclas. Para simplificar a legenda do
teclado, os símbolos das teclas de controlo do cursor não estão
impressos nas teclas.
Tecla de
bloqueio
Descrição
Caps Lock
Quando Caps Lock está activo, todos os caracteres
alfabéticos são digitados em letras maiúsculas.
Num Lock
<Fn> + <F11>
Quando NumLk está activo, o teclado integrado
entra em modo numérico. As teclas funcionam como
numa calculadora (com os operadores aritméticos +,
-, * e /). Use este modo quando precisar de escrever
diversos dados numéricos. Uma solução ainda
melhor seria ligar um teclado externo.
Scroll Lock
<Fn> + <F12>
Quando Scr Lk está activo, o conteúdo do ecrã sobe
e desce uma linha de cada vez, conforme as teclas
direccionais (setas) forem premidas. A função Scr Lk
não funciona com algumas aplicações.
Acesso pretendido NumLk activado NumLk desactivado
Teclas numéricas no
teclado integrado
Digite os números
normalmente.
Teclas de controlo
do cursor no teclado
integrado
Mantenha a tecla
<Shift> premida
quando utilizar as teclas
de controlo do cursor.
Mantenha a tecla
<Fn> premida quando
utilizar as teclas de
controlo do cursor.

Utilizar o teclado - 17
Teclas de atalho
O computador utiliza teclas de atalho ou combinações de teclas para
aceder à maior parte dos seus comandos, tais como a luminosidade
do ecrã e o volume de saída.
Para activar as teclas de atalho, prima e mantenha premida a tecla
<Fn> antes de premir a outra tecla na combinação de teclas de
atalho.
Teclas principais do
teclado
Mantenha a tecla <Fn>
premida quando digitar
letras no teclado
integrado.
Digite as letras
normalmente.
Acesso pretendido NumLk activado NumLk desactivado
Tecla de atalho Ícone Funçăo Descrição
<Fn> + <F3> Modo avião
Liga / desliga os
dispositivos de rede do
computador.
<Fn> + <F4> Suspensão
Coloca o computador no
modo de Suspensão.
<Fn> + <F5>
Comutação de
visualização
Alterna a saída entre o ecrã
de visualização, o monitor
externo (se está ligado) e
ambos.
<Fn> + <F6> Ecrã desligado
Desliga a luz de fundo do
ecrã de visualização para
economizar energia. Prima
qualquer tecla para retomar
a actividade.
<Fn> + <F7>
Comutação de
teclado táctil
Liga e desliga o teclado
táctil integrado.
<Fn> + <F8>
Comutação de
altifalante
Liga e desliga os
altifalantes.

18 - Utilizar o teclado
<Fn> + <F9>
Retroiluminação
do teclado
Liga e desliga a
retroiluminação do teclado.
Ajusta também a
luminosidade da
retroiluminação.
<Fn> + <F12>Scr Lk
Liga ou desliga a
funcionalidade de scroll
lock.
<Fn> + < >
Aumentar
luminosidade
Aumenta a luminosidade
do ecrã.
<Fn> + < >
Reduzir
luminosidade
Reduz a luminosidade do
ecrã.
<Fn> + < >
Aumentar
volume
Aumenta o volume de som.
<Fn> + < > Diminuir volume Diminui o volume de som.
<Fn> +
<Home>
Reproduzir /
Pausar
Reproduz ou pausa um
ficheiro multimédia
seleccionado.
<Fn> +
<Pg Up>
Parar
Para a reprodução do
ficheiro multimédia
seleccionado.
<Fn> +
<Pg Dn>
Anterior
Retorna ao ficheiro
multimédia anterior.
<Fn> + <End> Seguinte
Avança até ao ficheiro
multimédia seguinte.
Tecla de atalho Ícone Funçăo Descrição

Utilizar o teclado - 19
Teclas Windows
O teclado possui duas teclas para funções específicas do Windows.
Chave Descrição
Tecla do
Windows
Se pressionar sozinho regressa ao ecrã Iniciar, ou
à última aplicação aberta.
Pode também ser usado com outras teclas para
funções especiais, consulte a Ajuda do Windows.
Tecla de
aplicação
Esta tecla tem o mesmo efeito que clicar no botão
direito do rato; abre o menu de contexto da
aplicação.

20 - Teclado táctil
TECLADO TÁCTIL
Princípios fundamentais do teclado táctil
O painel táctil controla a seta (ou ‘cursor’) no ecrã. À medida que
arrasta o dedo no painel tátil, o cursor segue este movimento.
Prima os botões esquerdo ou direito, situados na extremidade do
teclado táctil, para efectuar funções de selecção e de execução, ou
toque na superfície do painel táctil. Estas duas áreas são
semelhantes aos botões esquerdo e direito de um rato.
O cursor é controlado por alguns gestos básicos:
• Deslocar um dedo: Desloque um dedo pela superfície do
teclado tátil para movimentar o cursor.
• Toque com um dedo: Toque no teclado táctil com o seu
dedo para executar um clique, que irá seleccionar ou iniciar
um item. Rapidamente, toque novamente para realizar dois toques
ou "duplo toque".
• Arrastar: Mantenha premido o lado esquerdo do botão de selecção
ou toque duas vezes em qualquer área do painel táctil, quando
deslizar um segundo dedo pelo painel táctil, selecciona todos os
itens na área.
Gestos do painel táctil
O Windows 10 e muitas aplicações são compatíveis com gestos do
teclado táctil com um ou mais dedos.
Nota
O painel táctil é sensível aos movimentos dos dedos. Assim, quanto mais
leve for o toque, melhor será a resposta. Mantenha o painel táctil e os seus
dedos secos e limpos.
Nota
A compatibilidade com gestos do teclado táctil depende da aplicação ativa.
A página está carregando ...
A página está carregando ...
A página está carregando ...
A página está carregando ...
A página está carregando ...
A página está carregando ...
A página está carregando ...
A página está carregando ...
A página está carregando ...
A página está carregando ...
A página está carregando ...
A página está carregando ...
A página está carregando ...
A página está carregando ...
A página está carregando ...
A página está carregando ...
A página está carregando ...
A página está carregando ...
A página está carregando ...
A página está carregando ...
A página está carregando ...
A página está carregando ...
A página está carregando ...
A página está carregando ...
A página está carregando ...
A página está carregando ...
A página está carregando ...
A página está carregando ...
A página está carregando ...
A página está carregando ...
A página está carregando ...
A página está carregando ...
A página está carregando ...
A página está carregando ...
A página está carregando ...
A página está carregando ...
A página está carregando ...
A página está carregando ...
A página está carregando ...
A página está carregando ...
A página está carregando ...
A página está carregando ...
A página está carregando ...
A página está carregando ...
A página está carregando ...
A página está carregando ...
A página está carregando ...
A página está carregando ...
A página está carregando ...
A página está carregando ...
A página está carregando ...
A página está carregando ...
A página está carregando ...
A página está carregando ...
A página está carregando ...
A página está carregando ...
A página está carregando ...
A página está carregando ...
A página está carregando ...
A página está carregando ...
A página está carregando ...
A página está carregando ...
A página está carregando ...
A página está carregando ...
A página está carregando ...
A página está carregando ...
A página está carregando ...
A página está carregando ...
-
 1
1
-
 2
2
-
 3
3
-
 4
4
-
 5
5
-
 6
6
-
 7
7
-
 8
8
-
 9
9
-
 10
10
-
 11
11
-
 12
12
-
 13
13
-
 14
14
-
 15
15
-
 16
16
-
 17
17
-
 18
18
-
 19
19
-
 20
20
-
 21
21
-
 22
22
-
 23
23
-
 24
24
-
 25
25
-
 26
26
-
 27
27
-
 28
28
-
 29
29
-
 30
30
-
 31
31
-
 32
32
-
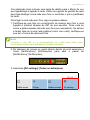 33
33
-
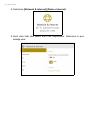 34
34
-
 35
35
-
 36
36
-
 37
37
-
 38
38
-
 39
39
-
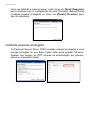 40
40
-
 41
41
-
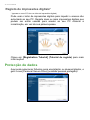 42
42
-
 43
43
-
 44
44
-
 45
45
-
 46
46
-
 47
47
-
 48
48
-
 49
49
-
 50
50
-
 51
51
-
 52
52
-
 53
53
-
 54
54
-
 55
55
-
 56
56
-
 57
57
-
 58
58
-
 59
59
-
 60
60
-
 61
61
-
 62
62
-
 63
63
-
 64
64
-
 65
65
-
 66
66
-
 67
67
-
 68
68
-
 69
69
-
 70
70
-
 71
71
-
 72
72
-
 73
73
-
 74
74
-
 75
75
-
 76
76
-
 77
77
-
 78
78
-
 79
79
-
 80
80
-
 81
81
-
 82
82
-
 83
83
-
 84
84
-
 85
85
-
 86
86
-
 87
87
-
 88
88
Acer TravelMate P648-G2-M Manual do usuário
- Tipo
- Manual do usuário
- Este manual também é adequado para
Artigos relacionados
-
Acer TravelMate P648-G3-M Manual do usuário
-
Acer Veriton EX2620G Manual do usuário
-
Acer S1002 Manual do usuário
-
Acer Veriton B430_52 Manual do usuário
-
Acer Extensa M2610 Manual do usuário
-
Acer Aspire XC-860 Manual do usuário
-
Acer Aspire C24-710S Manual do usuário
-
Acer Aspire Z3620 Manual do usuário
-
Acer Aspire ES1-311 Manual do usuário
-
Acer TravelMate B117-M Manual do usuário