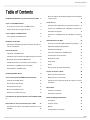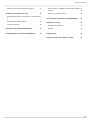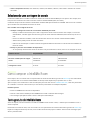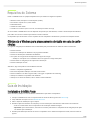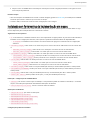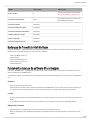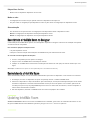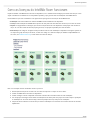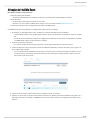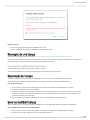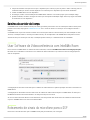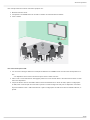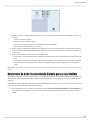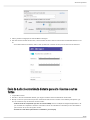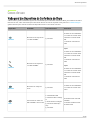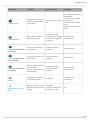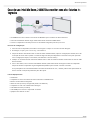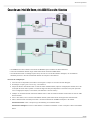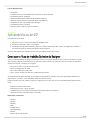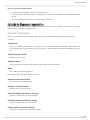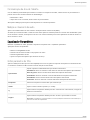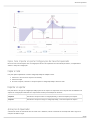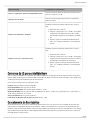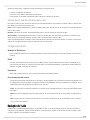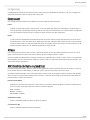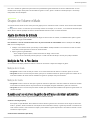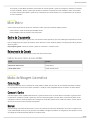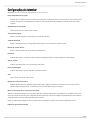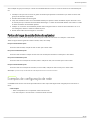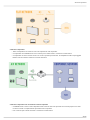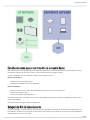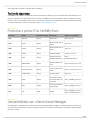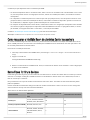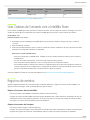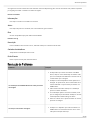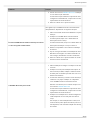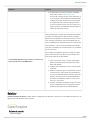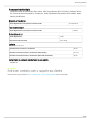IntelliMix Room
Software de processamento de áudio
User guide for Shure IntelliMix Room DSP software. Learn how to install, activate, and manage IntelliMix Room to bring crystal-clear audio to
all of your rooms.
Version: 8 (2020-G)

Shure Incorporated
2/40
Table of Contents
IntelliMix RoomSoftware de processamento de áudio 4
O que é o IntelliMix® Room? 4
O que preciso ter para usar o IntelliMix Room? 4
Selecionando uma contagem de canais 5
Como comprar o IntelliMix Room 5
Teste gratuito do IntelliMix Room 5
Requisitos do Sistema 6
Otimizando o Windows para processamento de áudio em
sala de conferências 6
Guia de Instalação 6
Instalando o IntelliMix Room 6
Instalando com ferramentas de implementação em massa 7
Mudanças de firewall do IntelliMix Room 8
Fundamentos básicos do software Shure Designer 8
Descobrindo o IntelliMix Room no Designer 9
Desinstalando o IntelliMix Room 9
Updating IntelliMix Room 9
Como as licenças do IntelliMix Room funcionam 9
Ativação do IntelliMix Room 11
Renovação de uma licença 12
Desativação de licenças 12
Mover ou reatribuir licenças 12
Detalhes do servidor de licença 13
Usar Software de Videoconferência com IntelliMix Room 1
3
Roteamento de sinais do microfone para o DSP 13
Roteamento de áudio de extremidade distante para a sala
IntelliMix 15
Envio de áudio de extremidade distante para alto-falantes
e outras fontes 16
Casos de uso 17
Visão geral dos Dispositivos de Conferência da Shure 17
Caso de uso: IntelliMix Room, 2 MXA310s e monitor com
alto-falantes integrados 19
Caso de uso: IntelliMix Room, dois MXA910s e alto-falan-
tes 20
Aplicando blocos de DSP 21
Como usar o fluxo de trabalho Optimize do Designer 21
Exibição do Diagrama Esquemático 22
Equalizador Paramétrico 23
Contornos de EQ para o IntelliMix Room 25
Cancelamento de Eco Acústico 25
Redução de Ruído 26
Compressor 27
Atraso 27
AGC (Controle de Ganho Automático) 27
Grupos de Volume e Mudo 28
Ajuste dos Níveis de Entrada 28
Medição de Pré- e Pós-Ganho 28
Quando usar os volumes de ganho de entrada e do mixer
automático 28
Mixer Matriz 29
Ganho de Cruzamento 29
Roteamento de Canais 29
Modos de Mixagem Automática 29
Comutação 29
Compart. Ganho 29
Manual 29
Configurações do Automixer 30

Shure Incorporated
3/40
Pontos de toque da saída direta do automixer 31
Exemplos de configuração de rede 31
Escolha de redes para o controle Shure e o áudio Dante 3
3
Seleção da NIC de licenciamento 33
Testes de segurança 34
Protocolos e portas IP do IntelliMix Room 34
Compatibilidade com o Dante Domain Manager 34
Como recuperar o IntelliMix Room de domínios Dante Ina-
cessíveis 35
Dante Flows for Shure Devices 35
Usar Cadeias de Comando com o IntelliMix Room 36
Registros de eventos 36
Resolução de Problemas 37
Reiniciar 39
Especificações 39
Entre em contato com o suporte ao cliente 40

Shure Incorporated
4/40
•
◦
◦
•
•
•
◦
◦
◦
◦
◦
IntelliMix Room
Software de processamento de áudio
O que é o IntelliMix Room?
O IntelliMix Room é um software de processamento de sinal digital (DSP), criado para otimizar o desempenho dos microfones
de rede Shure com software de videoconferência, resultando em um melhor áudio em toda a sala de conferências. Ele foi cria-
do para ser executado no mesmo computador que qualquer software de videoconferência, o que ajuda a reduzir a quantidade
de equipamentos na sala.
O que preciso ter para usar o IntelliMix Room?
Para funcionar em sua sala, o IntelliMix Room precisa de outros softwares e hardwares. São eles:
Software:
Software Shure Designer instalado em um computador conectado à mesma rede do IntelliMix Room.
O Designer permite que você controle todas as instalações do IntelliMix Room em um único lugar.
Ele não precisa estar no mesmo computador que o IntelliMix Room.
Software de videoconferência (tais como Zoom, Microsoft Teams ou BlueJeans) instalados no mesmo computador/dis-
positivo como o IntelliMix Room
Hardware:
Microfone habilitado para Dante, como Shure MXA910 ou MXA310
Computador ou outro dispositivo físico otimizado para executar o IntelliMix Room (sem ser máquina virtual)
Windows 10 Pro, Enterprise ou IoT Enterprise (64 bits)
Processador: i5 quad core 1,9 GHz mínimo
8 GB RAM mínimo
Unidade de estado sólido
Conexão com a internet para habilitar a licença
®

Shure Incorporated
5/40
•
•
◦
◦
◦
◦
•
◦
•
•
•
Outros componentes da sala, como monitores, câmeras, alto-falantes, switches, cabos Cat5e e interfaces de controle
de reunião
Selecionando uma contagem de canais
O software IntelliMix Room é vendido com base no número de canais de DSP IntelliMix que você precisa. Por exemplo, uma
licença de oito canais tem oito canais com todos os blocos de DSP IntelliMix (AEC, NR e AGC).
O software sempre inclui oito canais de entrada Dante auxiliares sem processamento do IntelliMix. Não os leve em considera-
ção ao avaliar suas necessidades em termos de canais.
Para escolher uma contagem de canais:
Verifique a contagem de canais do seu microfone habilitado para Dante
Planeje a cobertura do microfone para a sala e veja quantos canais serão necessários. Por exemplo, se você usar
dois MXA910s, a melhor opção será uma licença para 16 canais. Para dois MXA310s, basta uma licença de oito ca-
nais.
Para ter os melhores resultados, cada canal de microfone deve ter um canal de entrada de DSP IntelliMix.
Salas maiores podem precisar de vários microfones.
Não leve em consideração o canal de saída de mixagem automática do microfone ao calcular suas necessidades em
termos de canais.
Planeje-se para suas necessidades de dispositivos
Se você planeja adicionar mais canais de microfone com processamento no futuro, inclua-os na contagem de canais.
Tamanho da sala Pequena/média Grande
Possíveis combinações do equipa
mento
MXA910 ou
2 MXA310s
2 MXA910s ou
3–4 MXA310s
Contagem de canais 8 canais 16 canais
Como comprar o IntelliMix Room
Para comprar, entre em contato com seu representante de vendas local da Shure (procure em shure.com). Para cada instala-
ção, selecione de 8 ou 16 canais de DSP IntelliMix. As licenças estão disponíveis por períodos de 3 e 5 anos.
Após a compra, você receberá um e-mail com instruções para criar uma conta no software.shure.com, onde será possível bai-
xar o software e encontrar o ID da sua licença. O ID da licença ativa todas as instalações adquiridas.
Próximos passos:
Instale o IntelliMix Room em todos os dispositivos.
Detecte e ative todas as instalações do IntelliMix Room usando o software Shure Designer.
Use o Designer para aplicar o DSP e rotear o áudio para cada instalação.
Teste gratuito do IntelliMix Room
Antes de comprar, teste uma versão de 16 canais do IntelliMix Room. Durante o teste, o software opera exatamente como a
versão comprada.
Para baixar uma versão de teste, entre em contato com seu representante de vendas local da Shure (procure em shure.com).
Depois de configurar uma licença de teste, você receberá um ID da licença para o software. Insira esse ID no Designer para
ativar o período de teste.

Shure Incorporated
6/40
•
•
•
•
•
•
•
•
•
◦
•
•
•
•
•
•
•
1.
2.
3.
4.
◦
◦
5.
Requisitos do Sistema
Instale o IntelliMix Room em qualquer dispositivo físico que atenda aos seguintes requisitos:
Windows 10 Pro, Enterprise ou IoT Enterprise (64 bits)
Processador: i5 quad core 1,9 GHz mínimo
8 GB RAM mínimo
Unidade de estado sólido
Conexão com a internet (com ou sem fio, necessária para ativar a licença)
Se você instalar o IntelliMix Room em um dispositivo do tipo hub que roda Windows, consulte a documentação do fabricante
para saber como acessar o sistema operacional e instalar o software.
Os dispositivos que não atendem a esses requisitos não são compatíveis. Também não é possível usar máquinas virtuais.
Otimizando o Windows para processamento de áudio em sala de confe-
rências
As seguintes configurações do Windows são recomendadas para processamento de áudio em sala de conferências:
Desative Cortana.
Desative as notificações do Windows e de programas instalados.
Desative as atualizações automáticas do Windows.
Use o plano de energia de alto desempenho nas opções de energia.
Verifique se esse plano usa o resfriamento ativo nas opções de energia avançadas.
Desative todas as configurações de suspensão e hibernação.
Desative a limitação da rede.
Além disso, siga estas práticas recomendadas do sistema:
Reinicie o computador regularmente.
Desconecte dispositivos USB que não estão sendo usados.
Remova softwares com altas cargas de CPU, como jogos ou aplicativos de streaming.
Verifique se o BIOS do computador está atualizado.
Verifique se os drivers de Ethernet, Wi-Fi e monitor estão atualizados.
Guia de Instalação
Instalando o IntelliMix Room
Antes de instalar, verifique se você tem direitos administrativos para todos os dispositivos.
Compre o IntelliMix Room com seu representante de vendas da Shure (procure em shure.com).
Faça download do arquivo .exe em software.shure.com.
Abra o arquivo de instalação e siga as etapas.
Escolha as placas de interface de rede (NICs) a serem usadas para controle Shure, áudio Dante e licenciamento.
A NIC de controle Shure deve corresponder à NIC usada pelo software Designer.
Importante: para o licenciamento, somente use uma NIC permanente no computador. Esta configuração não pode
ser alterada após a instalação.
Escolha quais otimizações devem ser feitas no computador. Para o melhor desempenho de áudio, selecione todas as
opções.

Shure Incorporated
7/40
6.
•
•
•
◦
•
◦
◦
•
◦
◦
•
◦
◦
•
•
•
•
•
•
•
•
•
•
•
•
•
Clique no ícone do IntelliMix Room na bandeja do sistema para acessar configurações básicas e um registro de even-
tos de solução de problemas.
Próximas etapas:
Ative as instalações do IntelliMix Room usando o software Designer (gratuito em shure.com). As instalações do IntelliMix
Room não processarão o áudio até que você ative sua licença.
Controle o DSP, o roteamento e todas as outras configurações com o Designer.
Instalando com ferramentas de implementação em massa
É possível implantar o IntelliMix Room usando ferramentas de implementação de software padrão. Consulte abaixo os argu-
mentos disponíveis para instalação silenciosa e da linha de comando.
Argumentos de CLI opcionais
/S : modo silencioso. O instalador funciona sem a GUI e implementa as opções padrão. Se já há uma versão instalada, o
instalador usa as configurações existentes, salvo quando os parâmetros indicados abaixo são disponibilizados.
/S /express: o instalador funciona somente com uma IU da barra de progresso e mantém todas as configurações
anteriores.
/nicindex=[integer]: índice da NIC a ser usado tanto para os recursos de rede de áudio Dante como de controle Shu-
re.
/Nicindex_control=[integer]: índice da NIC a ser usado para os recursos de rede de controle Shure.
/Nicindex_audio=[integer]: índice da NIC a ser usado para os recursos de rede de áudio Dante.
/nicipaddress=[integer]: endereço IP da NIC a ser usado para todos os recursos de rede do IntelliMix Room.
/nicipaddress_control=[integer]: endereço IP da NIC a ser usado para os recursos de rede de controle Shure.
/nicipaddress_audio=[integer]: endereço IP da NIC a ser usado para os recursos de rede de áudio Dante.
/nicid=[UUID]: UUID da NIC a ser usado para todos os recursos de rede do IntelliMix Room.
/nicid_control=[integer]: UUID da NIC a ser usado para os recursos de rede de controle Shure.
/nicid_audio=[integer]: UUID da NIC a ser usado para os recursos de rede de áudio Dante.
/licindex=[integer]: Índice da NIC a usar para identificação da licença. Usado também para obter o endereço MAC.
/licipaddress=[IP ADDRESS]: Endereço IP da NIC a usar para a identificação da licença. Usado também para obter o
endereço MAC.
/licid=[UUID]: UUID da NIC a usar para identificação da licença. Usado também para obter o endereço MAC.
/licmac=[mac address]: Endereço MAC da NIC (sem -) a usar para identificação da licença.
Instalação e configurações do IntelliMix Room
/norestart: não reinicie o sistema após a instalação. O comportamento padrão do software é reinicializar, e a reiniciali-
zação é necessária para implementar determinadas otimizações do Windows.
/analyticsoptout=[true|false]: cancele a coleta de dados de análises.
Otimizações do Windows
/skipoptimizations: pule todas as otimizações.
/disablecortana=[true|false]
/disablepushnotifications=[true|false]
/disableautoupdate=[true|false]
/optimizepowerplan=[true|false]
/neversleep=[true|false]
/disablenetworkthrottling=[true|false]
Configurações padrão do instalador

Shure Incorporated
8/40
•
•
•
•
•
◦
◦
◦
◦
◦
◦
Opção Valor Padrão Observações
Índice da NIC 0
A 0ª NIC encontrada usando a pesqui-
sa GetEnabledNetworkAdaptersIds
Cancelamento da análise Falso
Os usuários estão com a coleta de da-
dos habilitada por padrão.
Desativar Cortana Verdadeiro
Desativar notificações push Verdadeiro
Desativar atualização automática Verdadeiro
Otimizar plano de energia Verdadeiro
Nunca suspender Verdadeiro
Desativar limitação da rede Verdadeiro
Mudanças de firewall do IntelliMix Room
Durante a instalação, o software modifica seu firewall para permitir o acesso a todos os arquivos executáveis do Shure. Essas
mudanças são necessárias para que se possa executar o software.
Shure_IntelliMix_Room.exe
Shure PTP.exe
Shure mDNSResponder.exe
Shure Common_Server.exe
Shure APEC3.exe
Fundamentos básicos do software Shure Designer
Para usar o IntelliMix Room, o software Shure Designer deve estar instalado em um computador com conexão de rede com
todas as instalações do IntelliMix Room.
O Designer tem alguns conceitos básicos que é importante que sejam entendidos quando você começa a usar o IntelliMix Ro-
om:
Projetos
Use para gerenciar grupos de locais.
Cada projeto usa um ID de licença. Todas as instalações do IntelliMix Room em um projeto usam o mesmo ID de licença.
Se você estiver gerenciando vários clientes com vários IDs de licença, crie projetos separados para gerenciá-los.
Locais
Use para organizar grupos de dispositivos instalados no mesmo local físico, como uma sala, uma área ou um andar de um
prédio.
Se os dispositivos estiverem no mesmo local do Designer, roteie o áudio entre eles por meio da guia Roteamento.
Dispositivos virtuais
Use para projetar sua cobertura sem estar na mesma rede que os dispositivos físicos.
Envie as configurações dos dispositivos virtuais para os dispositivos físicos assim que estiverem conectados no local do
trabalho.

Shure Incorporated
9/40
◦
◦
◦
◦
•
•
1.
2.
3.
1.
2.
3.
Dispositivos On-line
Mostra todos os dispositivos disponíveis em sua rede.
Modo ao vivo
A configuração no nível do local, que permite controlar os dispositivos em tempo real.
Use para enviar as configurações para dispositivos on-line ou para extrair as configurações de dispositivos on-line.
Sincronização
Use em Modo ao vivo para associar as configurações entre dispositivos virtuais e dispositivos on-line.
Enviar as configurações de dispositivos virtuais para dispositivos on-line.
Extrair as configurações de dispositivos on-line para dispositivos virtuais.
Descobrindo o IntelliMix Room no Designer
Cada instalação do IntelliMix Room aparece em um dispositivo separado no Designer. Cada nome de instalação corresponde
ao nome da rede do computador.
Para encontrar qualquer instalação on-line:
Vá para Dispositivos on-line.
Marque as caixas de seleção das instalações do IntelliMix Room para adicioná-las aos locais.
Se você não encontrar algumas instalações:
Acesse o computador que não aparece no Designer.
Clique no ícone do IntelliMix Room na bandeja do sistema.
Verifique se o IntelliMix Room está usando a mesma placa de interface de rede (NIC) de controle do Shure que o De-
signer.
Observação: o IntelliMix Room não aparece no Shure Update Utility nem no Shure Web Device Discovery.
Desinstalando o IntelliMix Room
Antes de desinstalar, verifique se você tem direitos administrativos para todos os dispositivos e uma conexão com a internet.
No Designer, encontre os dispositivos dos quais você planeja remover o software IntelliMix Room.
Selecione os dispositivos e clique em Desativar. Após a desativação, as licenças ficam disponíveis para serem usadas
novamente. Dispositivos conectados à internet liberam as licenças com mais rapidez. Caso contrário, pode levar até
sete dias para que a licença seja disponibilizada para um novo uso. Para evitar essa demora, conecte o dispositivo à
internet antes de desinstalar o software.
Em cada dispositivo, desinstale o IntelliMix Room como faria com qualquer outro software.
Updating IntelliMix Room
Version 2.x and newer: When a new version of IntelliMix Room is available, you'll receive an email about the release. To ins-
tall, open IntelliMix Room from the Windows system tray and go to Version > Check for updates.

Shure Incorporated
10/40
•
•
•
•
1.
2.
3.
4.
5.
Como as licenças do IntelliMix Room funcionam
Depois de instalar o IntelliMix Room em todos os dispositivos, use o software Shure Designer para ativar suas licenças. O De-
signer normalmente é instalado em um computador separado, já que gerencia toda as instalações do IntelliMix Room.
Recomendamos que você se familiarize com alguns termos para gerenciar as licenças do IntelliMix Room:
Instalação: uma única instância do software IntelliMix Room instalada em um dispositivo.
Licença: cada instalação do IntelliMix Room precisa de uma para rodar. Escolha entre uma licença com 8 ou 16 canais.
Projeto: um agrupamento no Designer, que tem uma coleção de locais com dispositivos. Cada projeto usa um ID de li-
cença. Se você tiver vários IDs de licença para gerenciar, crie projetos separados para cada um deles.
ID de licença: um código de 12 dígitos usado para ativar todas as suas instalações compradas no Designer. Quando vo-
cê compra um grupo de licenças do Shure, recebe esse código no e-mail da compra (ele também é disponibilizado na
sua conta, em software.shure.com). Cada cliente tem um ID de licença.
Este é um exemplo do fluxo de trabalho de todo o processo:
Decida quantas licenças de 8 canais e de 16 canais você precisa e compre-as com a Shure.
Instale o IntelliMix Room em todos os dispositivos.
Instale o Designer em um computador conectado à mesma rede e descubra todas as suas instalações.
Crie um projeto no Designer. Mova todas as instalações de 8 canais para esse projeto ao mesmo tempo e repita para
as instalações de 16 canais. Nessa etapa, selecione qual tipo de licença usar para as instalações.
Clique em Ativar e adicione seu ID de licença. Todas as instalações com conexão com a internet devem ser ativadas
rapidamente.

Shure Incorporated
11/40
•
◦
•
◦
◦
•
1.
◦
◦
2.
◦
3.
◦
4.
5.
Ativação do IntelliMix Room
Para ativar o software, você precisa de:
Uma licença para cada instalação
As licenças são baseadas na contagem de canais (8 ou 16 canais) para cada instalação do software.
Seu ID de licença
Um ID de licença ativa todas as licenças em sua conta.
Encontre-o em seu e-mail de confirmação de compra ou em sua conta acessando software.shure.com.
Conexão à Internet para todos os dispositivos executando o IntelliMix Room
O IntelliMix Room deve estar instalado em um dispositivo antes de ativar essa licença.
No Designer, vá para Dispositivos on-line. Verifique se é possível descobrir todas as instalações.
Cada instalação aparece como um dispositivo separado. O nome do dispositivo corresponde ao nome do computa-
dor.
Se não vir todas as instalações, verifique as configurações da NIC pelo controle Shure no computador executando
o IntelliMix Room. Utilize a mesma rede que o Designer.
Criar um novo projeto no Designer.
Se você tiver muitos ID de licença para gerenciar, crie um projeto separado para cada ID de licença.
Vá para a página de Licenças do projeto. Na lista de instalações disponíveis, selecione uma para ir para o projeto. Cli-
que em Mover para o projeto.
Se você adicionar várias instalações em um projeto ao mesmo tempo, escolha as instalações que utilizem o mes-
mo tipo de licença. Por exemplo, mova todas as licenças de 8 canais para o projeto primeiro e repita o processo
para suas licenças de 16 canais.
Clique em Ativar. Escolha o tipo de licença para a instalação e clique em Avançar.
Adicione seu ID de licença e clique em Ativar. Este ID de licença é utilizado para todas as instalações no projeto. Se o
dispositivo que estiver executando o IntelliMix Room tiver uma conexão à Internet, a instalação será ativada e pronta
para uso.

Shure Incorporated
12/40
•
•
1.
2.
3.
4.
1.
2.
Próximos passos:
Criar locais e adicionar instalações do IntelliMix Room a eles.
Fazer o roteamento do áudio para o IntelliMix Room para aplicar o DSP.
Renovação de uma licença
Para renovar suas licenças da sala IntelliMix, entre em contato com seu representante de vendas da Shure.
Após renovar suas licenças, seu ID de licença permanece o mesmo. Não será necessário fazer alterações nas configurações
existentes da sala. Todas as instalações continuarão funcionando normalmente.
O que acontece quando minha licença expira?
A sala IntelliMix para de passar áudio quando sua licença expira.
Você receberá lembretes por e-mail para renovar sua licença 90 dias antes que ela expire.
Desativação de licenças
Desativar a licença para uma instalação do IntelliMix Room faz com que essa instalação pare de passar áudio.
Após a desativação, a licença fica disponível para uso novamente em outra instalação do IntelliMix Room.
Para desativar licenças:
No seu projeto, vá para Licenças. Esta página mostra todas as instalações do IntelliMix Room no projeto.
Selecione as instalações que deseja desativar.
Clique em Desativar. Se os dispositivos que estão sendo desativados estiverem conectados à internet, será possível
reutilizar as licenças. Caso contrário, as licenças não estarão disponíveis para reutilização até que o dispositivo seja
conectado à internet ou até sete dias.
Agora, as licenças desativadas estão disponíveis para serem atribuídas a outras instalações.
Mover ou reatribuir licenças
Após a compra, pode ser necessário instalar o IntelliMix Room em um dispositivo diferente do instalado originalmente.
Para reatribuir uma licença a um novo dispositivo:
No seu projeto, vá para Licenças. Esta página mostra todas as instalações do IntelliMix Room no projeto.
Selecione a licença que deseja mover para um dispositivo diferente.
®

Shure Incorporated
13/40
3.
4.
5.
6.
Clique em Desativar. Esta ação faz com que o dispositivo perca a licença e pare de passar o áudio. A licença pode ser
reutilizada assim que houver conexão disponível com a Internet para o dispositivo que está sendo desativado.
Instale o IntelliMix Room no novo dispositivo.
No Designer, localize a nova instalação do IntelliMix Room. Adicione-a ao mesmo projeto que a instalação antiga.
Quando solicitado, escolha a contagem de canais que corresponde à instalação antiga. Sua licença agora está atribuí-
da novamente ao novo dispositivo.
Detalhes do servidor de licença
O IntelliMix Room usa um servidor de licença na nuvem gerenciado pelo Flexera. Para ver informações sobre as licenças dis-
poníveis e sua conta, faça login em software.shure.com. Use o nome de usuário e a senha que você configurou durante a
compra.
O IntelliMix Room requer uma conexão contínua com a internet para verificar o status da licença de cada instalação. A cada
12 horas, a instalação verifica o servidor para validar a licença. Se um dispositivo com IntelliMix Room não puder acessar o
servidor de licença na nuvem por sete dias, a instalação perderá a licença e o áudio deixará de ser transmitido.
Usar Software de Videoconferência com IntelliMix Room
Para conectar o IntelliMix Room ao software de videoconferência, selecione IntelliMix Room Echo Cancelling Speakerpho
ne assim como o alto-falante e microfone no seu software de videoconferência. Faça a mesma coisa nas configurações de
som do computador.
A configuração do microfone envia sinais para o software de videoconferência a partir de qualquer microfone conectado ao In-
telliMix Room.
A configuração do alto-falante envia um sinal remoto do software de videoconferência para o IntelliMix Room. É assim que o
IntelliMix Room obtém uma referência AEC e um sinal para reforço de som local.
Se você escolher uma fonte diferente como interlocutor, não será possível obter áudio remoto do software de videoconferên-
cia para o IntelliMix Room usar como uma referência AEC.
Roteamento de sinais do microfone para o DSP
Para rotear o sinal do microfone para o IntelliMix Room para processamento, use o Designer.

Shure Incorporated
14/40
1.
2.
3.
1.
◦
2.
3.
Este exemplo reflete uma sala de conferência pequena com:
MXA310 usando 4 canais
Computador com IntelliMix Room de 8 canais e software de videoconferência instalado
Visor e câmera
Para rotear sinais para o DSP:
Crie um local no Designer. Adicione a instalação do MXA310 e do IntelliMix Room ao local na lista de Dispositivos on-
line.
Os dispositivos devem estar no mesmo local para rotear o áudio entre eles.
Abra o local e acesse Roteamento. Esta página permite criar rotas de áudio Dante e vincular botões de mudo em rede
Shure aos dispositivos.
Clique em Otimizar. O fluxo de trabalho Otimizar roteia automaticamente os sinais de áudio, aplica as configurações
de DSP, ativa a sincronização do modo mudo e permite o controle da lógica de LED para os dispositivos conectados.
É possível também rotear o áudio manualmente e aplicar configurações de DSP fora do fluxo de trabalho Otimizar, se
preferir.

Shure Incorporated
15/40
4.
◦
◦
◦
◦
5.
6.
◦
◦
1.
Verifique as rotas e configurações de áudio para ter certeza de que elas atendem às suas necessidades. Pode ser ne-
cessário:
Excluir rotas desnecessárias.
Verificar os níveis e ajustar o ganho.
Verificar se os sinais de referência do AEC estão roteados corretamente.
Ative os blocos de DSP conforme necessário.
Abra a janela de configuração do dispositivo do IntelliMix Room. De lá, você pode ajustar as configurações de DSP e
rotear o sinal para outras fontes. Verifique se as entradas do seu microfone estão usando a referência de AEC que vo-
cê quer usar.
Para enviar seu sinal para outras fontes, vá para Mixer matriz.
Para enviar o sinal do automixer para o software de videoconferência, faça o roteamento para a saída de áudio vir-
tual.
Para enviar o sinal do mixer automático para outras fontes Dante, faça o roteamento para a saída Dante apropria-
da. Use o Dante Controller para rotear as saídas do IntelliMix Room Dante para dispositivos que não sejam da
Shure.
Observação: se estiver utilizando um microfone que não seja Shure Dante, use o Dante Controller para rotear o sinal de extremidade próxima para o Intelli-
Mix Room.
Roteamento de áudio de extremidade distante para a sala IntelliMix
Para utilizar o cancelamento de eco acústico (AEC), é necessário rotear um sinal de extremidade distante para o software. O
AEC usa esse sinal de extremidade distante como referência e impede que ele seja enviado de volta à extremidade distante
como eco.
Cada canal de entrada pode utilizar uma fonte de referência AEC diferente. Se todos os canais usarem a mesma fonte, seleci-
one a fonte de referência AEC em cada canal de entrada.
Nas configurações do seu software de conferência, selecione Echo Cancelling Speakerphone na sala IntelliMix
®
co-
mo o dispositivo de reprodução. Isso envia o sinal de extremidade distante para a entrada de áudio virtual da sala In-
telliMix.

Shure Incorporated
16/40
2.
3.
◦
1.
2.
3.
◦
◦
Abra a janela de configuração da sala IntelliMix no Designer.
Em cada canal de entrada do microfone, selecione AEC. Escolha a fonte de referência de extremidade distante no me-
nu.
Para obter melhores resultados, utilize o sinal que alimenta o sistema de reforço local como fonte de referência.
Envio de áudio de extremidade distante para alto-falantes e outras
fontes
Vá para Mixer matriz.
Encontre o sinal de extremidade distante, que chega ao software através da Entrada de áudio virtual.
Marque a caixa em que há intersecção entre a Entrada de áudio virtual e o destino. Você também pode ajustar o ga-
nho de cruzamento aqui. Os destinos comuns incluem:
Saída de áudio do computador (3,5 mm ou conector HDMI): acesse a exibição do Diagrama Esquemático e cli-
que em Saída do computador. Selecione uma saída no menu. Os alto-falantes conectados por um cabo HDMI ou
pelo conector de 3,5 mm são opções comuns.
Destinos de saída Dante (alto-falantes ou ANI Shure, por exemplo)

Shure Incorporated
17/40
Casos de uso
Visão geral dos Dispositivos de Conferência da Shure
A Shure oferece grande variedade de opções de conectividade para conferências. Microfones MXA, processadores de áudio e
interfaces de rede, todos usam Dante para enviar áudio através de redes de TI padrão. Você pode usar o software Designer
gratuito da Shure para controlar a maioria dos dispositivos Shure e rotear áudio entre eles.
Dispositivo Finalidade Conexões Físicas E/Ss Dante
MXA910
Microfone de arranjo de teto
com DSP IntelliMix
1 porta PoE
8 saídas de canal individuais
ou 1 saída de canal de mixer
automático com DSP Intelli-
Mix
1 entrada de referência de
AEC
MXA710
Microfone de arranjo linear
com DSP IntelliMix
1 porta PoE
2 pés:
4 saídas de canal individuais
ou 1 saída de canal de mixer
automático com DSP Intelli-
Mix
1 entrada de referência de
AEC
4 pés:
8 saídas de canal individuais
ou 1 saída de canal de mixer
automático com DSP Intelli-
Mix
1 entrada de referência de
AEC
MXA310
Microfones de arranjo de
mesa
1 porta PoE
4 saídas de canal individuais
ou 1 saída de canal de auto-
mixer
P300
Processador de áudio com
DSP IntelliMix e mixer matriz
1 entrada/saída USB
2 entradas de bloco analógi-
co
2 saídas de bloco analógico
1 porta móvel TRRS (3,5
mm)
1 porta PoE+
8 entradas Dante com DSP
IntelliMix
2 entradas auxiliares Dante
8 saídas Dante

Shure Incorporated
18/40
Dispositivo Finalidade Conexões Físicas E/Ss Dante
IntelliMix Room
Software de processamento
de áudio com DSP IntelliMix
e mixer matriz
Varia dependendo do dispo-
sitivo
8 ou 16 entradas Dante com
DSP IntelliMix
8 entradas Dante auxiliares
8 saídas Dante
1 entrada e saída de áudio
virtual
1 entrada e saída do compu-
tador
ANIUSB-MATRIX
Mixer matriz com USB e en-
trada/saída analógica
1 entrada/saída USB
1 entrada de bloco analógico
1 saída de bloco analógico
1 porta PoE
4 entradas Dante
2 saídas Dante
ANI4IN (conectores de blo
co ou XLR)
Converte sinais analógicos
em sinais Dante
4 entradas analógicas
1 porta PoE
4 entradas Dante
ANI4OUT (conectores de
bloco ou XLR)
Converte sinais Dante em si-
nais analógicos
4 saídas analógicas
1 porta PoE
4 saídas Dante
ANI22 (conectores de blo
co ou XLR)
Converte 2 sinais analógicos
em sinais Dante
Converte 2 sinais Dante em
sinais analógicos
2 entradas analógicas
2 saídas analógicas
1 porta PoE
2 entradas Dante
2 saídas Dante
MXN5-C
Alto-falante de teto em rede
com acionado por PoE
1 porta PoE
2 entradas Dante
1 saída Dante
Botão mudo da rede do
MXA
Botão de mudo de rede para
dispositivos Shure acionado
por PoE
1 porta PoE
1 conector de cabo de ali-
mentação para a base
n/a

Shure Incorporated
19/40
•
•
•
1.
2.
3.
4.
5.
•
•
•
•
•
•
•
•
Caso de uso: IntelliMix Room, 2 MXA310s e monitor com alto-falantes in-
tegrados
O IntelliMix Room oferece DSP e envia sinais dos MXA310s para o software de videoconferência.
O sinal de extremidade distante chega na Entrada de áudio virtual do IntelliMix Room.
Conecte o computador ao monitor para usar os alto-falantes integrados para reforço de som.
Processo de configuração
Conecte todos os dispositivos, descubra-os no Designer e coloque-os no mesmo local do Designer.
No Designer, vá para [Your location] > Roteamento.
Clique em Otimizar. Este botão roteia os sinais de áudio automaticamente, aplica as configurações de DSP, ativa a sin-
cronização do modo mudo e permite o controle da lógica de LED para dispositivos conectados. Você pode personali-
zar as configurações depois, se necessário, mas Otimizar é um bom começo.
Verifique se a Entrada de áudio virtual está definida como o sinal de referência de AEC. Exclua todas as rotas de áudio
desnecessárias.
Com o mixer matriz, roteie o sinal de extremidade distante (a Entrada de áudio virtual) para a saída do computador.
Clique em Saída do computador na guia Diagrama Esquemático para escolher o monitor conectado.
Se os participantes de extremidade distante escutarem interferências de eco, o monitor poderá estar apresentando la-
tência. Consulte a solução de problemas para obter ajuda.
Lista de Equipamentos:
2 MXA310s
Computador na sala com software de videoconferência e IntelliMix Room
Monitor com alto-falantes integrados
Switch de rede que forneça energia PoE (Power over Ethernet)
Computador na rede com software Shure Designer
Cabo Ethernet Cat5e (ou melhor)
Cabo HDMI para conectar o computador ao monitor
Qualquer outra câmera ou cabo

Shure Incorporated
20/40
•
•
•
1.
2.
3.
4.
5.
6.
Caso de uso: IntelliMix Room, dois MXA910s e alto-falantes
O IntelliMix Room oferece DSP e envia sinais dos MXA910s para o software de videoconferência.
O sinal de extremidade distante chega na Entrada de áudio virtual do IntelliMix Room
Use alto-falantes Dante ou analógicos para reforço de som. No caso de alto-falantes analógicos, use um ANI22 ou
ANI4OUT para levar o sinal de extremidade distante da rede para os alto-falantes.
Processo de configuração
Conecte todos os dispositivos, descubra-os no Designer e coloque-os no mesmo local do Designer.
No Designer, vá para [Your location] > Roteamento.
Clique em Otimizar. Este botão roteia os sinais de áudio automaticamente, aplica as configurações de DSP, ativa a sin-
cronização do modo mudo e permite o controle da lógica de LED para dispositivos conectados. Você pode personali-
zar as configurações depois, se necessário, mas Otimizar é um bom começo.
Verifique se a Entrada de áudio virtual está definida como o sinal de referência de AEC. Exclua todas as rotas de áudio
desnecessárias.
Com o mixer matriz, roteie o sinal de extremidade distante (a Entrada de áudio virtual) para uma entrada Dante.
Abra o software Dante Controller para rotear o sinal da saída Dante do IntelliMix Room para o alto-falante.
Alto-falantes Dante: roteie o sinal para o(s) alto-falante(s) no Controlador Dante.
Alto-falantes analógicos: conecte os alto-falantes a um ANI22 ou ANI4OUT e roteie o sinal para o ANI no Controlador
Dante.
A página está carregando ...
A página está carregando ...
A página está carregando ...
A página está carregando ...
A página está carregando ...
A página está carregando ...
A página está carregando ...
A página está carregando ...
A página está carregando ...
A página está carregando ...
A página está carregando ...
A página está carregando ...
A página está carregando ...
A página está carregando ...
A página está carregando ...
A página está carregando ...
A página está carregando ...
A página está carregando ...
A página está carregando ...
A página está carregando ...
-
 1
1
-
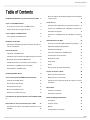 2
2
-
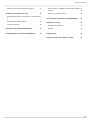 3
3
-
 4
4
-
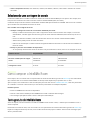 5
5
-
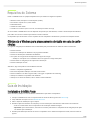 6
6
-
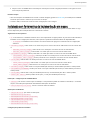 7
7
-
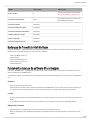 8
8
-
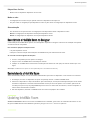 9
9
-
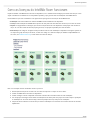 10
10
-
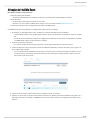 11
11
-
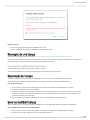 12
12
-
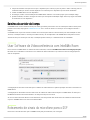 13
13
-
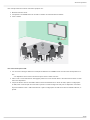 14
14
-
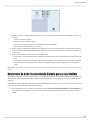 15
15
-
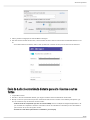 16
16
-
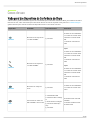 17
17
-
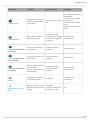 18
18
-
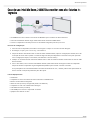 19
19
-
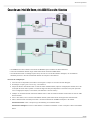 20
20
-
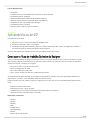 21
21
-
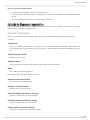 22
22
-
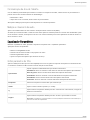 23
23
-
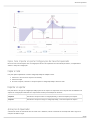 24
24
-
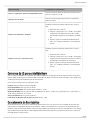 25
25
-
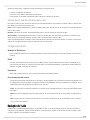 26
26
-
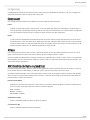 27
27
-
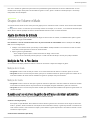 28
28
-
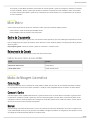 29
29
-
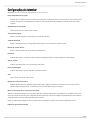 30
30
-
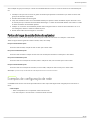 31
31
-
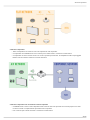 32
32
-
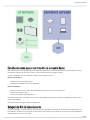 33
33
-
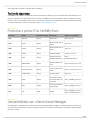 34
34
-
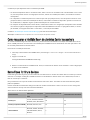 35
35
-
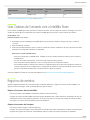 36
36
-
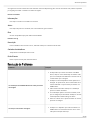 37
37
-
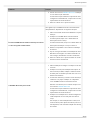 38
38
-
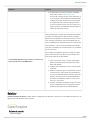 39
39
-
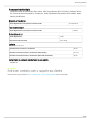 40
40
Artigos relacionados
-
Shure IntelliMixRoom Guia rápido
-
Shure ANIUSB-Matrix Guia de usuario
-
Shure ANI22 Guia de usuario
-
Shure MXA-MUTE Guia de usuario
-
Shure MXA310 Guia de usuario
-
Shure MXA910 Guia de usuario
-
Shure MXN5-C Guia de usuario
-
Shure SCM820 Guia de usuario
-
Shure A310-FM Guia de usuario
-
Shure DESIGNER Guia de usuario