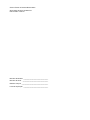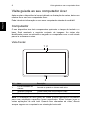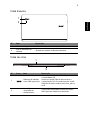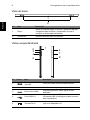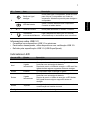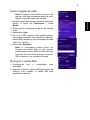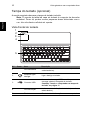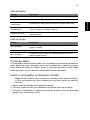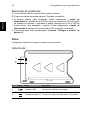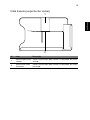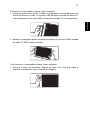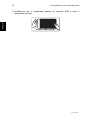Acer ICONIA W7
Guia rápido
Registo do produto
Ao utilizar o dispositivo pela primeira vez, recomenda-se que o registe. O registo
dar-lhe-á acesso a vantagens úteis, como:
• Assistência mais rápida por representantes formados.
• Subscrição na comunidade Acer para receber promoções e participar em inquéritos
ao cliente.
• As últimas novidades da Acer.
Registe-se já e usufrua tantas outras vantagens!
Como registar
Para registar o seu produto Acer, visite www.acer.com. Seleccione o seu país, clique em
REGISTAR PRODUTO e sigas as instruções.
Também ser-lhe-á solicitado que registe o seu produto durante a instalação, ou poderá
clicar duas vezes no ícone de registo no ambiente de trabalho.
Quando recebermos o seu registo, ser-lhe-á enviada uma mensagem de confirmação
com dados importantes que deverá guardar.
Obter acessórios Acer
Temos o prazer de o informar que poderá encontrar online o programa de extensão da
garantia da Acer e acessórios para Notebook. Visite a nossa loja online e encontre o que
precisa em store.acer.com.
A loja Acer é actualizada de forma progressiva, sendo que poderá não estar disponível
em alguns países. Aceda ao site regularmente de modo verificar quando estará
disponível no seu país.

Número de Modelo: _____________________________
Número de Série: ______________________________
Data de Compra: _______________________________
Local de Aquisição: _____________________________
© 2013 Todos os Direitos Reservados.
Guia rápido da Acer ICONIA W7
Esta revisão: 04/2013

3
Português
Português
Primeiro que tudo
Gostaríamos de lhe agradecer por ter escolhido um computador portátil
Acer para preencher as suas necessidades de computador móvel.
Os seus manuais
Para o ajudar a usar o seu computador portátil Acer, preparámos uma
série de manuais:
Antes de mais, o Guia de Configuração ajuda-o a iniciar e a configurar o
seu computador.
O Guia Rápido apresenta as características e funções básicas do seu
novo computador.
Para mais detalhes sobre como o seu computador o pode ajudar a ser
mais produtivo, consulte o Manual do Utilizador. O Manual do Utilizador
contém informações úteis aplicáveis ao seu novo computador. Abrange
tópicos básicos como a utilização do teclado, áudio, etc.
Esse manual contém informações pormenorizadas sobre temas como
utilitários do sistema, recuperação de dados, opções de expansão e
solução de problemas. Além disso, contém a informação da garantia e as
regulamentações gerais e notas de segurança para o seu computador
portátil.
Siga estes passos para o aceder:
1 Digite "Utilizador" a partir de Iniciar.
2 Clique em Manual do Utilizador Acer.

Visita guiada ao seu computador Acer
4
Português
Português
Visita guiada ao seu computador Acer
Após montar o dispositivo tal como indicado na ilustração do cartaz, deixe-nos
mostrar-lhe o seu novo computador Acer.
Pode introduzir informação no seu novo computador através do ecrã tátil.
Computador
O seu dispositivo tem dois componentes opcionais: a tampa de teclado e o
base. Será mostrado o seguinte conjunto de imagens. As vistas são
identificadas como se estivesse a segurar no computador com o ecrã virado
para si e a câmara no cimo.
Vista frontal
Nota: A orientação do ecrã pode ser fixada quando aplicações concebidas
para uma orientação específica forem executadas. Estas incluem jogos e
outras aplicações de ecrã total. Quando fizer chamadas de vídeo, deverá
sempre segurar no computador em orientação horizontal.
N.º Item Descrição
1
Luz do indicador de
câmara
Acende-se quando a câmara está ativa.
2 Webcam integrada Câmara web para comunicações vídeo.
3 Tecla do Windows Prima uma vez para abrir o menu Iniciar.
3
1 2

5
Português
Português
Vista traseira
Vista de cima
N.º Item Descrição
1 Webcam integrada Câmara web para comunicações vídeo.
2
Luz do indicador de
câmara
Acende-se quando a câmara está ativa.
N.º Ícone Item Descrição
1
Ranhura de cartões
micro SIM (opcional)
Aceita um cartão micro SIM 3G para
conectividade 3G.
Insira um cartão SIM 3G para activar a
comunicação 3G. Os conectores do cartão
SIM têm de estar virados para cima, para o
ecrã.
2
Ventilação e
ventoinha de
arrefecimento
Permite ao computador manter-se fresco.
Não tape nem obstrua as aberturas.
1
2
2
1

Visita guiada ao seu computador Acer
6
Português
Português
Vista de baixo
Vistas esquerda/direita
N.º Item Descrição
1 Repor
Insira um clipe de papel no orifício e pressione durante
4 segundos para reiniciar o computador (simula a
remoção e recolocação da bateria).
2 Altifalantes Oferece saída de áudio em estéreo.
N.º Ícone Item Descrição
1
Ranhura para cartão
microSD
Insira um cartão microSD nesta ranhura.
2 Microfone Microfone interno para gravação de som.
3 Porta micro HDMI
Suporta ligações de vídeo digital de alta
definição.
4Porta USB 3.0
Liga a dispositivos USB.
Uma porta USB 3.0 distingue-se pelo conector
azul (veja abaixo).
5 Tomada DC-in Liga a um adaptador CA.
RESET
2
1
3
4
5
6
7
8
1
2

7
Português
Português
Informações sobre USB 3.0
• Compatível com dispositivos USB 3.0 e anteriores.
• Para melhor desempenho, utilize dispositivos com certificação USB 3.0.
• Definido pela especificação USB 3.0 (USB SuperSpeed).
Indicadores LED
6
Botão de ligar/
desligar
Prima para ligar o computador; prima de novo
para colocar o computador em modo de
suspensão. Mantenha premido para desligar o
computador.
LED da bateria
Indica o estado da bateria do computador.
Consulte a tabela abaixo.
7
+ / -
Tecla do volume Prima para aumentar ou reduzir o volume.
8
Tomada de
auriculares/altifalante
Liga a dispositivos áudio (por ex. colunas,
auscultadores) ou auriculares com microfone.
Cor de LED Estado Descrição
Azul Estável O computador está totalmente carregado e ligado.
Azul
Ligado
brevemente
O computador está totalmente carregado e a
funcionar com a energia da bateria.
Depois de premir o botão de energia, a LED azul fica
ligada durante alguns segundos antes de desligar.
Âmbar Estável O computador está a carregar e ligado.
Âmbar
Ligado
brevemente
O computador não está totalmente carregado e a
funcionar com a energia da bateria.
Depois de premir o botão de energia, a LED âmbar
fica ligada durante alguns segundos antes de
desligar.
Âmbar A piscar
A carga da bateria está criticamente baixa ou existe
uma situação de bateria anormal.
Desligado O computador está desligado.
N.º Ícone Item Descrição

Visita guiada ao seu computador Acer
8
Português
Português
Ambiente
• Temperatura:
• Funcionamento: 5°C a 35°C
• Não em funcionamento: -20°C a 65°C
• Humidade (não condensação):
• Funcionamento: 20% a 80%
• Não em funcionamento: 20% a 80%
Instalar um cartão SIM
Nota: Esta secção depende no modelo.
Este computador inclui uma ranhura micro SIM para acesso à Internet. Para
tirar o máximo partido das capacidades de Internet do seu computador,
deverá instalar um cartão micro SIM com subscrição de dados antes de ligar o
seu computador.
1. Certifique-se que o computador está desligado.
2. Insira o cartão micro SIM. Quando totalmente inserido, o cartão micro SIM
irá encaixar-se com um clique.
3. Ligue o computador.
Nota: Certifique-se que o cartão micro SIM está totalmente inserido na
ranhura do cartão. Precaução: Desligue o computador antes de instalar
ou remover um cartão micro SIM. Poderá danificar o cartão ou
computador, caso este ainda esteja ligado.
O seu computador suporta mensagens SMS (ou de texto) usando aplicações
de terceiros. Pode transferir estas aplicações da Windows Store.

9
Português
Português
Usar a ligação de rede
Nota: A ligação à rede termina em modo de
repouso mas liga automaticamente de novo
alguns segundos depois de acordar.
1. Deslize a partir da margem direita do ecrã para
dentro, e toque em Definições > ícone
Redes.
2. Seleccione a sua ligação de dados da lista de
redes.
3. Seleccione Ligar.
4. Se o seu SIM requerer uma palavra-passe,
será agora solicitado que introduza a palavra-
passe SIM (contacte o seu fornecedor de rede
caso não a tenha).
5. Seleccione Seguinte.
Nota: O computador poderá incluir um
bloqueio de cartões SIM, ou seja, apenas
poderá usar o cartão SIM fornecido pelo seu
operador de rede. Para cancelar o bloqueio
SIM, contacte o seu operador de rede.
Remover o cartão SIM
1. Certifique-se que o computador está
desligado.
2. Empurre e liberte o cartão SIM para dentro da
ranhura, com cuidado. O cartão SIM serã
ejectado da ranhura.

Visita guiada ao seu computador Acer
10
Português
Português
Tampa do teclado (opcional)
A secção seguinte descreve a tampa de teclado incluída.
Nota: O suporte do tablet da capa do teclado é composto de borracha
maleável. Como tal, podem ocorrer pequenas áreas distorcidas com o
uso. Isto não afecta a eficácia do suporte.
Vista frontal do teclado
N.º Ícone Item Descrição
1 LED da bateria
Indica o estado da bateria do teclado (consulte
a tabela abaixo).
2
Botão de ligar/
desligar
Liga e desliga o teclado.
3 Conector USB
Use o cabo de carga USB fornecido para
carregar a bateria integrada do teclado.
Consulte "Inserir o computador na tampa do
teclado" na página 11.
4 LED de função
Indica o estado de função do teclado (consulte a
tabela abaixo).
5 Teclado Para introduzir informações no seu computador.
2
3
5
1
4

11
Português
Português
LED da bateria
LED de função
Teclas de atalho
O computador utiliza teclas de atalho ou combinações de teclas para aceder à
maior parte dos seus comandos, tais como as definições e saída de volume.
Para activar as teclas de atalho, prima e mantenha premida a tecla <Fn>
antes de premir a outra tecla na combinação de teclas de atalho.
Inserir o computador na tampa do teclado
Nota: Tenha cuidado com o transporte e utilização da tampa do teclado.
A Acer recomenda que utilize ambas mãos quando segura na caixa do
teclado.
1. Abra a caixa do teclado numa superfície plana.
2. Coloque a parte inferior do computador na secção inferior do suporte.
3. Coloque o computador no suporte e prima as bordas do topo do tablet para
garantir que se encaixa no sítio.
Estado Descrição
Azul (estável) O teclado está ligado à corrente e totalmente carregado.
Laranja (estável) O teclado está ligado à corrente e a carregar.
Laranja (piscar
lentamente)
O teclado não está ligado à corrente e a bateria está fraca.
Laranja (a piscar
rapidamente)
O teclado não está ligado à corrente e a bateria está muito
fraca, ou existe um estado anormal.
Laranja (a piscar)
O teclado está no modo de emparelhamento (LED de função
também pisca).
Estado Descrição
Azul (estável)
A LED fica azul estável durante cinco segundos depois de
ligado o teclado.
Azul (a piscar) A LED pisca depois de se desligar o teclado.
Azul (a piscar)
O teclado está no modo de emparelhamento (a LED da
bateria também pisca).

Visita guiada ao seu computador Acer
12
Português
Português
4. Coloque o suporte no canal do teclado para colocar o computador em
posição.
Nota: Para evitar possíveis danos, não transporte o suporte com o
computador virado para fora.
Remover o computador na tampa do teclado
1. Retire o molde nos cantos superiores do suporte do teclado, em simultâneo.
2. Continue a retirar a parte superior do molde do suporte do teclado até o
topo deste estar destapado.
3. Pegue no topo do tablet e puxe-o para fora do suporte.
Utilizar o teclado
O seu teclado Bluetooth vem pré-emparelhado com o ICONIA W7. Apenas
tem de ligar o teclado e a função ICONIA W7 Bluetooth fazendo o seguinte:
1. Toque no atalho Definições > Alterar definições do PC > Sem fios.
2. Em dispositivos sem fios, certifique-se que o interruptor Bluetooth está
Ligado.
3. Prima longamente o botão de Alimentação do teclado até a LED de função
se acender (a LED de função irá acender-se durante 5 segundos e depois
desligar-se-á).

13
Português
Português
4. Para desligar o teclado, prima longamente o botão de Alimentação do
teclado até que a LED de função pisque. Liberte o botão de alimentação.
Nota: Para poupar energia, desligue o teclado quando não o utilizar.
Emparelhar com o ICONIA W7
Se o teclado Bluetooth perder a ligação com o ICONIA W7, terá de voltar a
emparelhar. Depois de concluído o processo de emparelhamento, poderá
desligar e voltar a ligar o teclado sem ter de voltar a emparelhar.
1. Toque no atalho Definições > Alterar definições do PC > Dispositivos.
2. Toque na opção Teclado Bluetooth Acer Aspire ICONIA W7 e depois
toque no sinal de menos à direita, para remover o dispositivo (poderá
demorar uns segundos até o teclado ser removido da lista de dispositivos.)
3. Prima longamente no Botão de alimentação até as LED de bateria e
função piscarem de forma repetida. Liberte o botão de alimentação. O
teclado está no modo de emparelhamento.
Nota: O teclado permanece três minutos no modo de emparelhamento.
4. Toque em Abrir dispositivo. ICONIA W7 pesquisa quaisquer dispositivos
Bluetooth disponíveis para emparelhar.
5. Assim que encontrar o Teclado Bluetooth Acer, toque-lhe.
6. O ecrã exibirá agora um código de seis dígitos. Usando o teclado, introduza
o código e prima Enter.
Nota: O código é válido apenas durante um minuto. Se o código
desaparecer ou se introduzir um código errado, repita os passos acima
para emparelhar.
7. Uma vez concluído o emparelhamento, a LED de função irá parar de piscar.
Carregar o teclado
A tampa de teclado inclui uma bateria e cabo de carga USB. O terminal maior
do cabo liga-se à porta USB do tablet e o terminal pequeno à porta micro USB
do teclado. Quando a LED da bateria piscar rapidamente a laranja, a bateria
do teclado estará muito fraca e terá de ser recarregada. Mantenha o teclado
ligado até que a LED da bateria fique azul. Pode ainda usar o teclado de
forma normal enquanto carrega.
Nota: O tablet tem de estar ligado para que o teclado carregue.

Visita guiada ao seu computador Acer
14
Português
Português
Resolução de problemas
P: O meu teclado não faz nada quando primo as teclas.
R: Podem ser várias as razões para tal. Verifique o seguinte:
1. O teclado poderá estar desligado. Prima longamente o botão de
Alimentação do teclado até a LED de função se acender (a LED de função
irá acender-se durante 5 segundos e depois desligar-se-á). Se a LED de
função piscar, terá desligado o teclado. Prima longamente o botão de
alimentação do teclado novamente até a LED de função se acender.
2. O teclado poderá estar descarregado. Consulte "Carregar o teclado" na
página 13.
Base
O seguinte conjunto de imagens mostra a base opcional.
Vista frontal
N.º Ícone Item Descrição
1 Conector USB Liga à porta USB do computador.
2 Tomada de saída CC Fornece a energia da base para o computador.
1
2

15
Português
Português
Vista traseira (suporte não visível)
N.º Item Descrição
1
Ranhura para modo
vertical
Insira o suporte aqui para colocar o computador em modo
vertical.
2
Ranhura de modo
horizontal
Insira o suporte aqui para colocar o computador em modo
horizontal.
2
1

Visita guiada ao seu computador Acer
16
Português
Português
Vista esquerda (suporte não visível)
Informações sobre USB 3.0
• Compatível com dispositivos USB 3.0 e anteriores.
• Para melhor desempenho, utilize dispositivos com certificação USB 3.0.
• Definido pela especificação USB 3.0 (USB SuperSpeed).
Ligar o computador à base
Esta base de múltiplas posições facilita a colocação do computador porque
não tem que se preocupar com o alinhamento das portas e conectores ou em
colocar o computador no ângulo correcto.
N.º Ícone Item Descrição
1 Portas USB 3.0
Ligar a dispositivos USB.
Uma porta USB 3.0 distingue-se pelo conector
azul (veja abaixo).
Para usar as portas USB da base, tem de ligar
o adaptador de corrente.
2 Tomada DC-in Fornece energia à base.
1
2

17
Português
Português
Para inserir o computador na base, faça o seguinte:
1. Coloque a base na horizontal. Coloque o computador no canal da base com
a tecla Windows no fundo. O conector USB da base e tomada de saída CC
ficam alinhados com a porta USB e tomada de entrada CC do computador.
2. Deslize o computador para a esquerda até parar (o conector USB e tomada
de saída CC NÃO estarão visíveis).
Para remover o computador da base, faça o seguinte:
1. Coloque a base na horizontal. Segure na base com uma das mãos e
empurre o computador como indicado na imagem.

Visita guiada ao seu computador Acer
18
Português
Português
2. Certifique-se que o computador passou do conector USB e retire o
computador da base.
Ver.: 01.01.02
-
 1
1
-
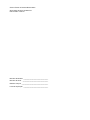 2
2
-
 3
3
-
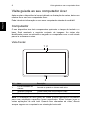 4
4
-
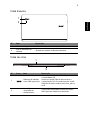 5
5
-
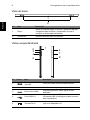 6
6
-
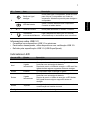 7
7
-
 8
8
-
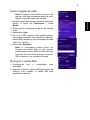 9
9
-
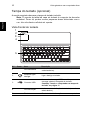 10
10
-
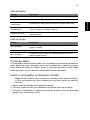 11
11
-
 12
12
-
 13
13
-
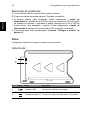 14
14
-
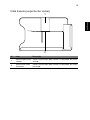 15
15
-
 16
16
-
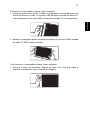 17
17
-
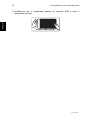 18
18
Acer W701 Guia rápido
- Tipo
- Guia rápido
- Este manual também é adequado para
Artigos relacionados
-
Acer W701 Manual do usuário
-
Acer W500P Guia rápido
-
Acer W500P Manual do usuário
-
Acer W4-821P Manual do usuário
-
Acer TravelMate X313-M Guia rápido
-
Acer W4-820 Manual do usuário
-
Acer TravelMate X313-M Manual do usuário
-
Acer TravelMate X313-E Manual do usuário
-
Acer W1-810 Manual do usuário
-
Acer Aspire P3-131 Guia rápido