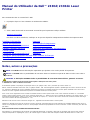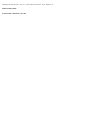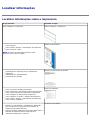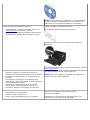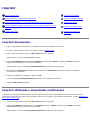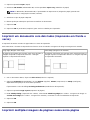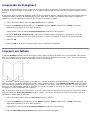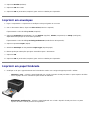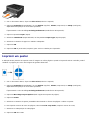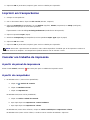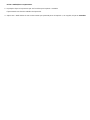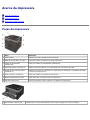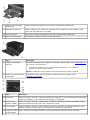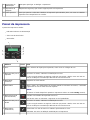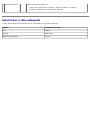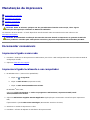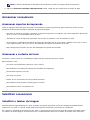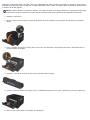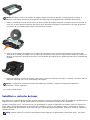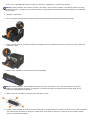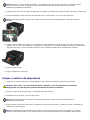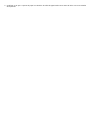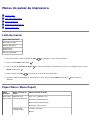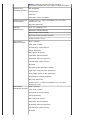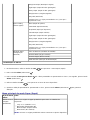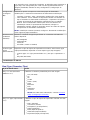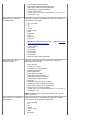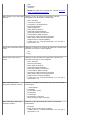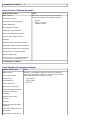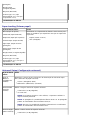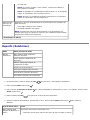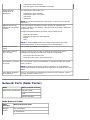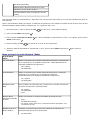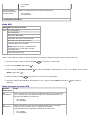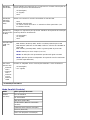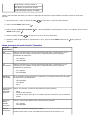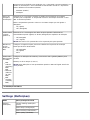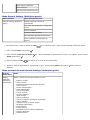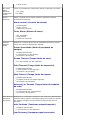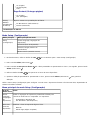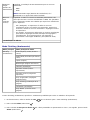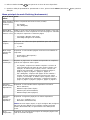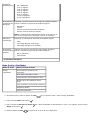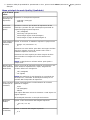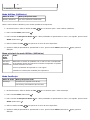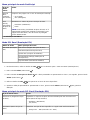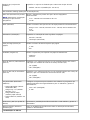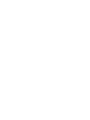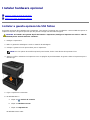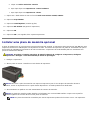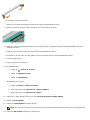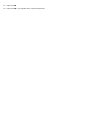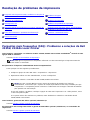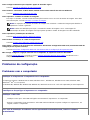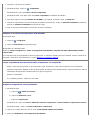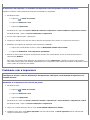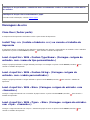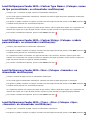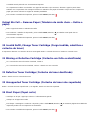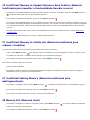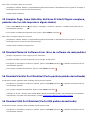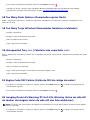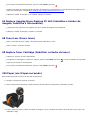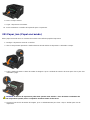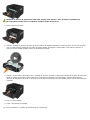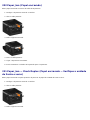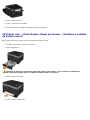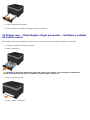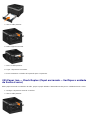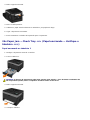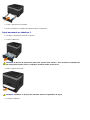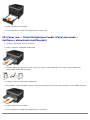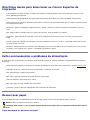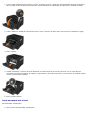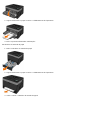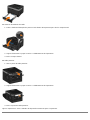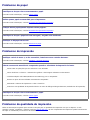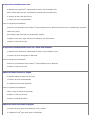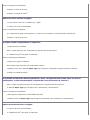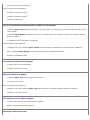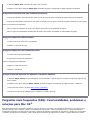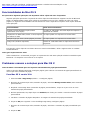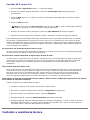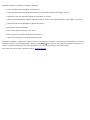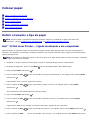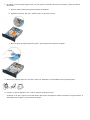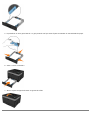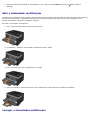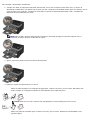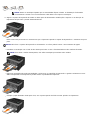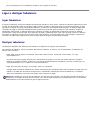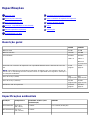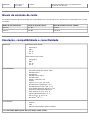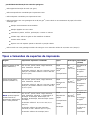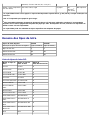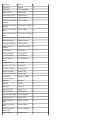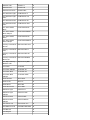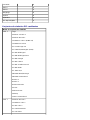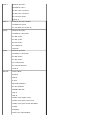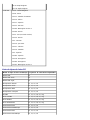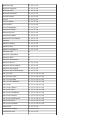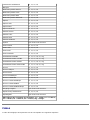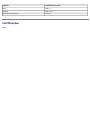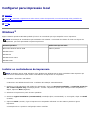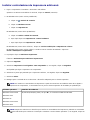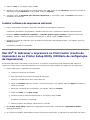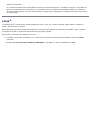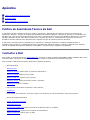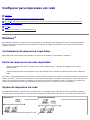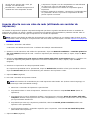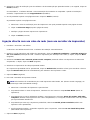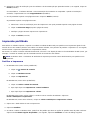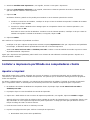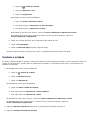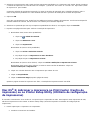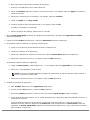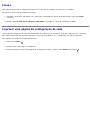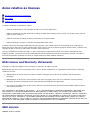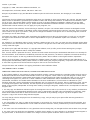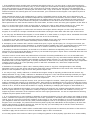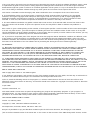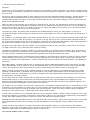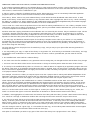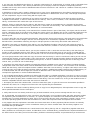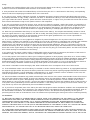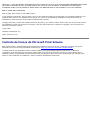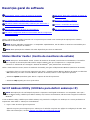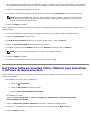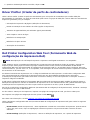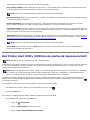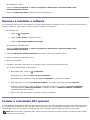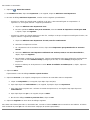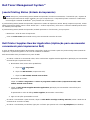Dell 2330d/dn Mono Laser Printer Guia de usuario
- Categoria
- Multifuncionais
- Tipo
- Guia de usuario

Manual do Utilizador da Dell™ 2330d/2330dn Laser
Printer
Para encomendar tinta ou consumíveis à Dell:
1. Faça duplo clique no ícone existente no ambiente de trabalho.
2. Visite o Web site da Dell ou encomende consumíveis para impressoras Dell por telefone.
www.dell.com/supplies
Para obter a melhor assistência, certifique-se de que tem disponível a Etiqueta de Assistência da impressora Dell.
Localizar informações Imprimir
Acerca da impressora Manutenção da impressora
Menus do painel da impressora Suporte administrativo
Instalar hardware opcional Resolução de problemas da impressora
Colocar papel Especificações
Configurar para impressão local Apêndice
Configurar para impressão em rede Aviso relativo às licenças
Descrição geral do software
Notas, avisos e precauções
As informações contidas neste documento estão sujeitas a alterações sem aviso prévio.
© 2008 Dell Inc. Todos os direitos reservados.
É estritamente proibida a reprodução, de qualquer forma e por qualquer meio, sem a permissão por escrito da Dell Inc.
Marcas comerciais utilizadas neste texto: Dell, o logótipo da DELL, Dell Toner Management System e OpenManage são marcas comerciais da Dell
Inc.; Microsoft e Windows são marcas registadas da Microsoft Corporation nos Estados Unidos e/ou noutros países. Windows Vista é uma marca
comercial ou marca registada da Microsoft Corporation nos Estados Unidos e/ou noutros países.
Linux é uma marca registada da Linus Torvalds nos Estados Unidos e noutros países. SuSE é uma marca comercial da Novell, Inc. nos Estados
Unidos e noutros países. Red Hat é uma marca comercial da Red Hat, Inc.; Debian é uma marca registada da Software in the Public Interest, Inc. e
é gerida pelo projecto Debian. Linspire é uma marca comercial da Linspire, Inc.; Ubuntu é uma marca comercial da Canonical Limited. Red Flag é
uma marca comercial da Red Flag Software Co., Ltd.
Macintosh e Mac OS são marcas comerciais da Apple Inc., registadas nos Estados Unidos e noutros países.
Poderão ser utilizadas outras marcas comerciais e nomes comerciais neste documento para fazer referência às entidades detentoras das marcas e
nomes ou aos respectivos produtos. A Dell Inc. exclui qualquer interesse de propriedade nas marcas comerciais e nomes comerciais, para além dos
que detém.
DIREITOS RESTRITOS DO GOVERNO DOS ESTADOS UNIDOS
Este software e a documentação são fornecidos com DIREITOS RESTRITOS. A utilização, duplicação ou divulgação pelo governo está sujeita às
restrições estipuladas no subparágrafo (c)(1)(ii) da cláusula Rights in Technical Data and Computer Software do DFARS 252.227-7013 e nas
NOTA: Uma NOTA assinala informações importantes que ajudam a tirar maior partido da impressora.
AVISO: Um AVISO indica a possibilidade de ocorrerem danos no hardware ou perda de dados e indica como evitar o
problema.
CUIDADO: A indicação CUIDADO indica a possibilidade de ocorrerem danos físicos, pessoais ou morte.

disposições do FAR aplicáveis: Dell Inc., One Dell Way, Round Rock, Texas, 78682, E.U.A.
Modelo 2330d-2330dn
Junho de 2008 SRV HX750 Rev. A00

Localizar informações
Localizar informações sobre a impressora
O que procura? Encontra-se aqui
Como configurar a impressora Poster Configurar a impressora
Como imprimir
Como cuidar e efectuar a manutenção da impressora
Como contactar a Dell™
Manual do Proprietário
Informações de segurança para a utilização da
impressora
Informações de regulamentação
Informações de garantia
Manual de Informações do Produto
Tipos e tamanhos de papel suportados
Como seleccionar e armazenar suportes de impressão
Como colocar suportes de impressão na impressora
Como configurar as definições da impressora
Como configurar e utilizar o software da impressora
Como cuidar e efectuar a manutenção da impressora
Como resolver problemas
Manual do Utilizador
Software e controladores: Controladores certificados
para a impressora e programas de instalação de
software para impressoras Dell
Ficheiros readme: Alterações técnicas de última hora ou
material de referência técnica avançada para
utilizadores experientes e técnicos
CD Drivers and Utilities
NOTA: O Manual do Proprietário pode não estar
disponível no seu país ou região.

NOTA: Se tiver adquirido o computador e a impressora Dell
ao mesmo tempo, a documentação e os controladores da
impressora já se encontram instalados no computador.
Código e número de assistência expresso
Como identificar a impressora quando utiliza o site
support.dell.com
ou contacta o suporte
Como localizar o Código de assistência expresso para
encaminhar a chamada quando contacta o suporte
Código e número de assistência expresso
Estas etiquetas estão afixadas na impressora.
A ilustração abaixo mostra a localização da etiqueta na
impressora.
Para mais informações sobre a respectiva localização, consulte
Peças da impressora
.
Soluções: Sugestões e truques de resolução de
problemas, perguntas mais frequentes, documentação,
transferências de controladores e actualizações de
produtos
Actualizações: Informações de actualização para
componentes, como, por exemplo, memória, placas de
rede e equipamento opcional
Assistência a clientes: Informações de contacto,
contactos para assistência técnica e estado da
encomenda, garantia e informações de reparação
Web site de suporte da Dell: support.dell.com
NOTA: Seleccione a região ou o segmento de negócio para
aceder ao site de suporte adequado.
Consumíveis para a impressora
Acessórios para a impressora
Toner e peças de substituição para a impressora
Web site de consumíveis para impressoras Dell:
www.dell.com/supplies
Pode adquirir os consumíveis da impressora online, por
telefone ou em lojas de revenda autorizadas.

Imprimir
Imprimir documentos Imprimir em envelopes
Imprimir utilizando o alimentador multifunções Imprimir em papel timbrado
Imprimir um documento com dois lados (impressão em frente e verso) Imprimir um poster
Imprimir múltiplas imagens de páginas numa única página (impressão de N
páginas)
Imprimir em transparências
Imprimir um folheto Cancelar um trabalho de
impressão
Imprimir documentos
1. Ligue o computador e a impressora e certifique-se de que estão ligados um ao outro.
2. Coloque o papel. Para obter mais informações, consulte Colocar papel
.
3. Com o documento aberto, clique em File® Print (Ficheiro® Imprimir).
É apresentada a caixa de diálogo Print (Imprimir).
4. Clique em Preferences (Preferências), Properties (Propriedades), Options (Opções) ou Setup (Configurar)
(dependendo do programa ou do sistema operativo).
É apresentada a caixa de diálogo Printing Preferences (Preferências de impressão).
5. Nos separadores Print Setup (Configuração de impressão) e Advanced (Avançadas), efectue as alterações
necessárias ao documento.
6. Depois de personalizar as definições, clique em OK.
A caixa de diálogo Printing Preferences (Preferências de impressão) é fechada.
7. Clique em OK ou Print (Imprimir).
Imprimir utilizando o alimentador multifunções
O alimentador multifunções está localizado na parte frontal da impressora e pode alimentar até 50 folhas de suporte de
impressão de cada vez. Para obter mais informações sobre como configurar o alimentador multifunções, consulte Configurar o
alimentador multifunções
1. Com o documento aberto, clique em File® Print (Ficheiro® Imprimir).
2. Clique em Properties (Propriedades) (ou em Options (Opções), Printer (Impressora) ou Setup (Configurar),
dependendo da aplicação ou do sistema operativo).
É apresentada a caixa de diálogo Printing Preferences (Preferências de impressão).

3. Clique no separador Paper (Papel).
4. Seleccione MP Feeder (Alimentador MF) na lista pendente Paper Tray (Tabuleiro de papel).
NOTA: O MP Feeder (Alimentador MF) é apresentado em Paper Source (Origem do papel) quando está
seleccionada a configuração Cassette (Cassete).
5. Seleccione o tipo de papel adequado.
6. Efectue quaisquer alterações que forem necessárias ao documento.
7. Clique em OK.
8. Clique em OK na janela Print (Imprimir) para enviar o trabalho para impressão.
Imprimir um documento com dois lados (impressão em frente e
verso)
A impressão de ambos os lados do papel reduz os custos de impressão.
Pode seleccionar o formato da impressão em frente e verso do trabalho: margem mais longa ou margem mais estreita.
1. Com o documento aberto, clique em File® Print (Ficheiro® Imprimir).
2. Clique em Properties (Propriedades) (ou em Options (Opções), Printer (Impressora) ou Setup (Configurar),
dependendo da aplicação ou do sistema operativo).
É apresentada a caixa de diálogo Printing Preferences (Preferências de impressão).
3. Clique no separador Page Layout (Esquema da página).
4. Em 2-sided printing (Impressão dos 2 lados), seleccione 2-sided long edge (Dos 2 lados - margem mais longa) ou
2-sided short edge (Dos 2 lados - margem mais estreita), consoante as suas necessidades de impressão.
5. Clique em OK.
6. Clique em OK.
Imprimir múltiplas imagens de páginas numa única página
Long Edge (Margem mais longa) Short Edge (Margem mais estreita)
As páginas são ligadas pela margem mais longa da folha (a
margem esquerda na impressão vertical e a margem
superior na impressão horizontal).
As páginas são ligadas pela margem mais estreita da folha (a
margem superior na impressão vertical e a margem esquerda
na impressão horizontal).

(impressão de N páginas)
A definição Multipage Printing (N-up) (Impressão de múltiplas páginas (N páginas)) é utilizada para imprimir várias imagens
de páginas numa única página. Por exemplo, 2-up (2 páginas) significa que são impressas duas imagens de páginas numa só
página.
A impressora utiliza as definições Multipage Order (Ordem de múltiplas páginas), Multipage View (Vista de múltiplas páginas)
e Multipage Border (Contorno de múltiplas páginas) para determinar a ordem e a orientação das imagens de páginas e,
também, se é ou não impresso um contorno em redor de cada imagem de página.
1. Com o documento aberto, clique em File® Print (Ficheiro® Imprimir).
2. Clique em Properties (Propriedades) (ou em Options (Opções), Printer (Impressora) ou Setup (Configurar),
dependendo da aplicação ou do sistema operativo).
É apresentada a caixa de diálogo Printing Preferences (Preferências de impressão).
3. Na secção Multipage printing (N-up) (Impressão de múltiplas páginas (N páginas)), especifique o número de
páginas que pretende imprimir numa folha escrevendo o número ou utilizando as setas da caixa de combinação.
4. Clique em OK.
5. Clique em OK na janela Print (Imprimir) para enviar o trabalho para impressão.
Imprimir um folheto
A definição Booklet (Folheto) permite-lhe imprimir várias páginas em forma de folheto sem ter de reformatar o documento
para que as páginas sejam impressas pela ordem correcta. As páginas são impressas de modo a que o documento ordenado
final possa ser dobrado pelo centro de cada página para formar um folheto.
Se o documento contiver muitas páginas, é possível que o número de páginas do folheto dificulte a respectiva dobragem. Se
estiver a imprimir um folheto relativamente grande, poderá pretender utilizar a opção Sheets per Bundle (Folhas por grupo)
para especificar a quantidade de páginas físicas que é incluída em cada grupo. A impressora imprimirá o número necessário
de grupos, que seguidamente poderão ser dobrados para formar um folheto. A impressão em grupos ajuda a margem exterior
das páginas a ter um alinhamento mais uniforme.
Tem de especificar se pretende ou não imprimir em frente e verso antes de seleccionar a impressão com a função de folheto.
Depois de seleccionar Print Using Booklet (Imprimir folheto), os controlos das opções de frente e verso ficam inactivos e
apresentam a última definição utilizada.
1. Com o documento aberto, clique em File® Print (Ficheiro® Imprimir).
2. Clique em Properties (Propriedades) (ou em Options (Opções), Printer (Impressora) ou Setup (Configurar),
dependendo da aplicação ou do sistema operativo).
É apresentada a caixa de diálogo Printing Preferences (Preferências de impressão).
3. Clique em More Page Layout Options (Mais opções de esquema da página).

4. Clique em Booklet (Folheto).
5. Clique em OK duas vezes.
6. Clique em OK na janela Print (Imprimir) para enviar o trabalho para impressão.
Imprimir em envelopes
1. Ligue o computador e a impressora e certifique-se de que ligados um ao outro.
2. Com o documento aberto, clique em File® Print (Ficheiro® Imprimir).
É apresentada a caixa de diálogo Print (Imprimir).
3. Clique em Properties (Propriedades) (ou em Options (Opções), Printer (Impressora) ou Setup (Configurar),
dependendo da aplicação ou do sistema operativo).
É apresentada a caixa de diálogo Printing Preferences (Preferências de impressão).
4. Clique no separador Paper (Papel).
5. Seleccione Envelope na lista pendente Paper Type (Tipo de papel).
6. Efectue quaisquer alterações que sejam necessárias para o documento.
7. Clique em OK.
8. Clique em OK na janela Print (Imprimir) para enviar o trabalho para impressão.
Imprimir em papel timbrado
1. Certifique-se de que o papel timbrado está colocado de acordo com a origem de papel que está a utilizar:
Tabuleiro 1 ou 2 - Coloque o papel timbrado com o lado a imprimir virado para baixo. A parte superior da folha
com o logótipo deve ser colocada na parte frontal do tabuleiro.
Alimentador multifunções - Coloque o papel timbrado com o lado a imprimir virado para cima e a parte
superior da folha a entrar primeiro na impressora.

2. Com o documento aberto, clique em File® Print (Ficheiro® Imprimir).
3. Clique em Properties (Propriedades) (ou em Options (Opções), Printer (Impressora) ou Setup (Configurar),
dependendo da aplicação ou do sistema operativo).
É apresentada a caixa de diálogo Printing Preferences (Preferências de impressão).
4. Clique no separador Paper (Papel).
5. Seleccione Letterhead (Papel timbrado) na lista pendente Paper Type (Tipo de papel).
6. Seleccione o tamanho de papel e o tabuleiro adequados.
7. Clique em OK.
8. Clique em OK na janela Print (Imprimir) para enviar o trabalho para impressão.
Imprimir um poster
A definição Poster permite-lhe imprimir uma só imagem em várias páginas. Quando a impressão estiver concluída, poderá
combinar as páginas para criar uma imagem de grandes dimensões.
1. Com o documento aberto, clique em File® Print (Ficheiro® Imprimir).
2. Clique em Properties (Propriedades) (ou em Options (Opções), Printer (Impressora) ou Setup (Configurar),
dependendo da aplicação ou do sistema operativo).
É apresentada a caixa de diálogo Printing Preferences (Preferências de impressão).
3. Clique em More Page Layout Options (Mais opções de esquema da página).
4. Clique em Poster.
5. Seleccione o tamanho de poster pretendido seleccionando o número de páginas a utilizar no poster.
6. Para imprimir marcas de corte nas páginas, seleccione Print crop marks (Imprimir marcas de corte).
7. Seleccione a sobreposição de cada página.
8. Clique em OK duas vezes.

9. Clique em OK na janela Print (Imprimir) para enviar o trabalho para impressão.
Imprimir em transparências
1. Coloque as transparências.
2. Com o documento aberto, clique em File ® Print (Ficheiro, Imprimir).
3. Clique em Properties (Propriedades) (ou em Options (Opções), Printer (Impressora) ou Setup (Configurar),
dependendo da aplicação ou do sistema operativo).
É apresentada a caixa de diálogo Printing Preferences (Preferências de impressão).
4. Clique no separador Paper (Papel).
5. Seleccione Transparency (Transparência) na lista pendente Paper Type (Tipo de papel).
6. Clique em OK duas vezes.
7. Clique em OK na janela Print (Imprimir) para enviar o trabalho para impressão.
Cancelar um trabalho de impressão
A partir do painel da impressora
Prima o botão Cancel (Cancelar) duas vezes para parar o trabalho de impressão actual.
A partir do computador
1. No Windows Vista™ (menu Iniciar predefinido):
a. Clique em ® Painel de controlo.
b. Clique em Hardware e som.
c. Clique em Impressoras.
No Windows
®
XP (menu Iniciar predefinido):
a. Clique em Iniciar® Painel de controlo.
b. Faça duplo clique em Impressoras e outro hardware.
c. Faça duplo clique em Impressoras e faxes.
No Windows XP (menu Iniciar clássico): Clique em Iniciar® Definições® Impressoras e faxes.
No Windows Vista (menu Iniciar clássico) e todas as outras versões do Windows: Clique em
NOTA: Para evitar o aparecimento de manchas, retire cada transparência à medida que sai da impressora e deixe-as
secar antes de as empilhar. As transparências poderão demorar até 15 minutos a secar.

Iniciar
®
Definições
®
Impressoras.
2. Faça duplo clique na impressora que está a utilizar para imprimir o trabalho.
É apresentada uma lista de trabalhos de impressão.
3. Clique com o botão direito do rato no documento que pretende parar de imprimir e, em seguida, clique em Cancelar.

Acerca da impressora
Peças da impressora
Painel da impressora
Seleccionar o cabo adequado
Peças da impressora
Peça Descrição
1 Saída frontal Ranhura por onde o papel sai da impressora.
2 Extensor do tabuleiro de saída Suporte do papel à medida que sai da impressora.
3 Tampa do alimentador
multifunções
Porta para aceder ao alimentador multifunções.
4 Tabuleiro padrão (Tabuleiro 1) Tabuleiro de papel padrão com capacidade para 250 folhas de papel.
5 Gaveta opcional de 550 folhas
(Tabuleiro 2)
Tabuleiro que pode ser adquirido em separado para aumentar a capacidade de papel
em branco da impressora.
6 Porta de acesso à memória Porta para aceder à memória da impressora.
7 Botão de libertação da porta Botão para abrir a tampa frontal da impressora.
8 Painel da impressora Painel na impressora para controlar os trabalhos de impressão.
9 Alimentador multifunções Tabuleiro para colocar manualmente vários tipos de papel, tais como envelopes.

10 Tabuleiro do alimentador
multifunções
Suporte do papel à medida que é colocado no alimentador multifunções.
11 Tabuleiro de extensão Suporte adicional para suporte de impressão sem ser papel, tal como envelopes, para
evitar que fique dobrado ou enrugado.
12 Guias de largura Guias para o suporte de impressão colocado no alimentador multifunções.
13 Aba da guia de largura Faça deslizar a aba para ajustar as guias de largura.
Peça Descrição
14 Código de assistência
expresso
Uma série de números que identifica a impressora quando utiliza o site support.dell.com
ou contacta o suporte técnico.
Introduza o Código de serviço expresso para direccionar a sua chamada
quando contactar o suporte técnico.
NOTA: O Código de serviço expresso não está disponível em todos os países.
15 Etiqueta de encomenda de
consumíveis
Informações sobre onde encomendar cartuchos de toner ou papel: visite
www.dell.com/supplies
.
Peça Descrição
16 Porta USB Ranhura na qual é inserido o cabo USB (vendido em separado). A outra extremidade do cabo USB é
ligada ao computador. Liga a impressora localmente ao computador.
17 Porta de rede
(apenas 2330dn)
Ranhura na qual é inserido o cabo Ethernet (vendido em separado). A outra extremidade do cabo
Ethernet é ligada à porta de rede. Liga a impressora à rede.
18 Porta paralela Ranhura na qual é inserido o cabo paralelo (vendido em separado). A outra extremidade do cabo
paralelo é ligada ao computador. Liga a impressora localmente ao computador.
19 Conector do cabo
de alimentação
Liga a impressora à tomada utilizando o cabo de alimentação específico do país fornecido.

Painel da impressora
O painel da impressora contém:
Indicador luminoso de alimentação
Visor LCD de duas linhas
Seis botões
20 Interruptor de
alimentação
Interruptor para ligar ou desligar a impressora.
21 Dispositivo de
bloqueio
Bloqueio de segurança que fornece segurança física à impressora.
22 Saída posterior Porta que permite a saída dos trabalhos de impressão pelo tabuleiro plano, tal como os trabalhos
impressos em transparências ou cartões.
Utilize o Ícone Para
1 Visor Ver o número de cópias para impressão, assim como os códigos de erro.
2 Botão de seta para a
esquerda
Percorrer os menus, submenus ou definições no visor.
Ir para a opção anterior ou seguinte. Cada vez que premir o botão, move um item na
lista ou muda para uma definição diferente de um item de menu.
3 Botão Back
(Anterior)
Regressar ao ecrã anterior.
4 Botão Menu
Abrir o menu. Se o botão Menu for premido quando se encontra nos menus, o utilizador
regressará ao ecrã do menu de nível superior.
NOTA:
Os menus só estão disponíveis quando a impressora estiver no estado Ready (Pronta).
5 Botão Stop/Cancel
(Parar/Cancelar)
Cancelar um trabalho de impressão em curso.
Sair de um menu ou submenu e regressar ao ecrã predefinido.
6 Botão de seta para a
direita
Percorrer os menus, submenus ou definições no visor.
Ir para a opção anterior ou seguinte. Cada vez que premir o botão, move um item na
lista ou muda para uma definição diferente de um item de menu.
7 Botão Select
(Seleccionar)
Seleccionar um item de menu ou submenu apresentado no visor.
Submeter um valor ou definição escolhida para a impressora.

Seleccionar o cabo adequado
O cabo de interligação da impressora tem de corresponder aos seguintes requisitos:
8 Indicador luminoso
Indicar o estado da impressora:
Verde: A impressora está a aquecer, a processar dados ou a imprimir.
Amarelo: É necessária a intervenção do operador.
Ligação Certificação do cabo
USB USB 2.0
Paralela IEEE-1284
Ethernet 10/100/1000 CAT-5E

Manutenção da impressora
Encomendar consumíveis
Armazenar consumíveis
Substituir consumíveis
Limpar a impressora
Os cartuchos de toner da Dell™ só estão disponíveis através da Dell. Pode encomendar mais toner online no site
www.dell.com/supplies
.
Encomendar consumíveis
Impressora ligada a uma rede
1. Introduza o endereço IP da impressora no Web browser para iniciar a Dell Configuration Web Tool (Ferramenta Web de
configuração da Dell).
2. Clique em www.dell.com/supplies
.
Impressora ligada localmente a um computador
1. No Windows Vista™ (menu Iniciar predefinido):
a. Clique em ® Programas.
b. Clique em Dell Printers (Impressoras Dell).
c. Clique em Dell 2330d/2330dn Laser Printer.
No Windows
®
XP e 2000,
Clique em Iniciar® Programas ou Todos os programas® Dell Printers (Impressoras Dell)® Dell
2330d/2330dn Laser Printer.
2. Clique em Dell Printer Supplies Reorder Application (Aplicação para encomendar consumíveis para impressoras
Dell).
É apresentada a janela Order Toner Cartridges (Encomendar cartuchos de toner).
3. Seleccione o modelo da impressora na lista.
4. Introduza o número da Etiqueta de assistência da impressora Dell.
CUIDADO: Antes de efectuar qualquer um dos procedimentos listados nesta secção, leia e siga as
instruções de segurança existentes no Manual do Utilizador.
CUIDADO: É recomendada a utilização de cartuchos de toner da Dell na impressora. A garantia da Dell não
cobre problemas causados pela utilização de acessórios, peças ou componentes não fornecidos pela Dell.

NOTA: O número da Etiqueta de assistência está localizado no interior da tampa frontal da impressora.
5. Clique em Visit Dell's cartridge ordering website (Visitar o Web site de encomenda de cartuchos da Dell).
Armazenar consumíveis
Armazenar suportes de impressão
Utilize as seguintes directrizes para armazenar correctamente o suporte de impressão. Estas directrizes ajudam a evitar
problemas de alimentação do papel e qualidade de impressão desigual.
Para obter os melhores resultados, armazene o suporte de impressão num ambiente com uma temperatura aproximada
de 21°C (70°F) e uma humidade relativa de 40%.
Armazene as caixas de suporte de impressão num armário ou prateleira e não directamente no chão.
Se armazenar as embalagens individuais de suporte de impressão fora da caixa original, certifique-se de que as coloca
numa superfície plana, de modo a que as extremidades não fiquem amarrotadas ou torcidas.
Não coloque nenhum objecto em cima das embalagens do suporte de impressão.
Armazenar o cartucho de toner
Armazene o cartucho de toner na embalagem original até que esteja pronto para o instalar.
Não armazene o toner:
Em locais com temperaturas superiores a 40°C (104°F).
Num ambiente com alterações extremas de humidade ou temperatura.
Directamente exposto à luz solar.
Em locais com poeira.
Dentro de um carro durante um longo período de tempo.
Num ambiente onde estejam presentes gases corrosivos.
Num ambiente com ar carregado de sal.
Substituir consumíveis
Substituir o tambor de imagem
Poderá determinar aproximadamente o nível do tambor de imagem imprimindo a folha de configuração de definições da
impressora. Isto ajuda-o a decidir quando poderá necessitar de encomendar consumíveis de substituição.
Para garantir a qualidade de impressão e evitar danos, a impressora pára de funcionar quando o tambor de imagem atinge
um máximo de 30.000 páginas. A impressora avisa-o automaticamente antes que o tambor de imagem atinja este nível.

Apesar de a impressora poder continuar a funcionar adequadamente após o tambor de imagem ter atingido o limite oficial, a
qualidade de impressão começa a degradar-se significativamente até o tambor de imagem parar de funcionar quando atingir
o máximo de 30.000 páginas.
1. Desligue a impressora.
2. Abra a tampa frontal premindo o botão de libertação da porta existente no lado direito da impressora e baixando a
tampa.
3. Puxe a unidade do cartucho de toner para cima e para fora utilizando a pega depois de premir o botão existente na
base do tambor de imagem.
4. Coloque a unidade do cartucho de toner numa superfície plana e limpa.
5. Levante a base do tambor de imagem, puxe-o cuidadosamente para cima e faça-o deslizar para fora da impressora.
6. Retire o novo kit do tambor de imagem da embalagem.
AVISO: Quando substituir o tambor de imagem, não o deixe exposto à luz directa durante um longo período de tempo.
A exposição à luz directa durante um longo período de tempo pode causar problemas de qualidade de impressão.

7. Instale a unidade do cartucho de toner no novo kit do tambor de imagem alinhando os roletes brancos do cartucho de
toner com as setas brancas existentes nos trilhos do kit do tambor de imagem e empurrando-o até onde for possível.
O cartucho dá um estalido quando estiver correctamente instalado.
8. Instale o kit do tambor de imagem com a unidade do cartucho de toner na impressora alinhando as guias de setas
azuis do kit do tambor de imagem com as setas azuis existentes na impressora e empurrando o tambor de imagem na
direcção da impressora até onde for possível. O kit do tambor de imagem dá um estalido quando estiver correctamente
instalado.
9. Depois de substituir o tambor de imagem, deve repor o respectivo contador. Para repor o contador, consulte a folha de
instruções fornecida com o novo kit do tambor de imagem.
10. Feche a tampa frontal.
Substituir o cartucho de toner
Pode determinar a quantidade aproximada de toner existente no cartucho imprimindo a folha de configuração de definições da
impressora. Isto ajuda-o a decidir quando poderá necessitar de encomendar consumíveis de substituição.
Quando a mensagem Toner low (Pouco toner) for apresentada ou quando a impressão ficar sumida, remova o cartucho de
toner. Agite-o firmemente em todas as direcções para redistribuir o toner e, em seguida, instale-o novamente e continue a
imprimir. Repita este procedimento várias vezes até que a impressão permaneça esbatida. Quando tal acontecer, substitua o
cartucho de toner.
AVISO: Não deixe o novo kit do tambor de imagem exposto à luz directa durante um longo período de tempo. A
exposição à luz directa durante um longo período de tempo pode causar problemas de qualidade de impressão.
AVISO: A reposição do contador do tambor de imagem sem substituir o tambor de imagem pode danificar a
impressora e anular a garantia.
NOTA: Poderá continuar a imprimir durante algum tempo depois de ser apresentada a mensagem
Toner low
(Pouco

1. Desligue a impressora.
2. Abra a tampa frontal premindo o botão existente do lado direito da impressora e baixando a tampa.
3. Prima o botão existente na base do tambor de imagem e puxe a unidade do cartucho de toner para cima e para fora
utilizando a pega.
4. Retire a nova unidade do cartucho de toner da embalagem.
5. Rode o cartucho em todas as direcções para distribuir o toner.
6. Instale a nova unidade do cartucho de toner alinhando os roletes brancos do cartucho de toner com as setas existentes
nos trilhos do kit do tambor de imagem e empurrando-o até onde for possível. O cartucho dá um estalido quando
estiver correctamente instalado.
toner), mas a qualidade da impressão começa a diminuir à medida que o nível do toner diminui.
AVISO: Quando substituir um cartucho de toner, não deixe o novo cartucho exposto à luz directa durante um longo
período de tempo. A exposição à luz directa durante um longo período de tempo pode causar problemas de qualidade
de impressão.
AVISO: Quando substituir uma unidade de cartucho de toner, não deixe o novo cartucho exposto à luz directa
durante um longo período de tempo. A exposição à luz directa durante um longo período de tempo pode causar
problemas de qualidade de impressão.
A página está carregando ...
A página está carregando ...
A página está carregando ...
A página está carregando ...
A página está carregando ...
A página está carregando ...
A página está carregando ...
A página está carregando ...
A página está carregando ...
A página está carregando ...
A página está carregando ...
A página está carregando ...
A página está carregando ...
A página está carregando ...
A página está carregando ...
A página está carregando ...
A página está carregando ...
A página está carregando ...
A página está carregando ...
A página está carregando ...
A página está carregando ...
A página está carregando ...
A página está carregando ...
A página está carregando ...
A página está carregando ...
A página está carregando ...
A página está carregando ...
A página está carregando ...
A página está carregando ...
A página está carregando ...
A página está carregando ...
A página está carregando ...
A página está carregando ...
A página está carregando ...
A página está carregando ...
A página está carregando ...
A página está carregando ...
A página está carregando ...
A página está carregando ...
A página está carregando ...
A página está carregando ...
A página está carregando ...
A página está carregando ...
A página está carregando ...
A página está carregando ...
A página está carregando ...
A página está carregando ...
A página está carregando ...
A página está carregando ...
A página está carregando ...
A página está carregando ...
A página está carregando ...
A página está carregando ...
A página está carregando ...
A página está carregando ...
A página está carregando ...
A página está carregando ...
A página está carregando ...
A página está carregando ...
A página está carregando ...
A página está carregando ...
A página está carregando ...
A página está carregando ...
A página está carregando ...
A página está carregando ...
A página está carregando ...
A página está carregando ...
A página está carregando ...
A página está carregando ...
A página está carregando ...
A página está carregando ...
A página está carregando ...
A página está carregando ...
A página está carregando ...
A página está carregando ...
A página está carregando ...
A página está carregando ...
A página está carregando ...
A página está carregando ...
A página está carregando ...
A página está carregando ...
A página está carregando ...
A página está carregando ...
A página está carregando ...
A página está carregando ...
A página está carregando ...
A página está carregando ...
A página está carregando ...
A página está carregando ...
A página está carregando ...
A página está carregando ...
A página está carregando ...
A página está carregando ...
A página está carregando ...
A página está carregando ...
A página está carregando ...
A página está carregando ...
A página está carregando ...
A página está carregando ...
A página está carregando ...
A página está carregando ...
A página está carregando ...
A página está carregando ...
A página está carregando ...
A página está carregando ...
A página está carregando ...
A página está carregando ...
A página está carregando ...
A página está carregando ...
A página está carregando ...
A página está carregando ...
A página está carregando ...
A página está carregando ...
A página está carregando ...
A página está carregando ...
A página está carregando ...
A página está carregando ...
A página está carregando ...
A página está carregando ...
A página está carregando ...
A página está carregando ...
-
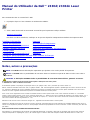 1
1
-
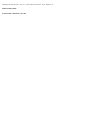 2
2
-
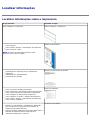 3
3
-
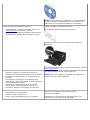 4
4
-
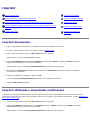 5
5
-
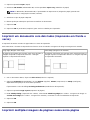 6
6
-
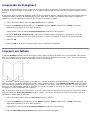 7
7
-
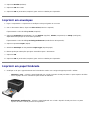 8
8
-
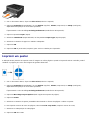 9
9
-
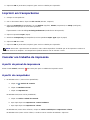 10
10
-
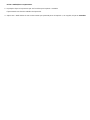 11
11
-
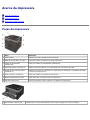 12
12
-
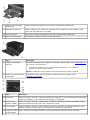 13
13
-
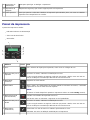 14
14
-
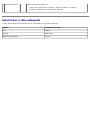 15
15
-
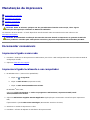 16
16
-
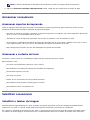 17
17
-
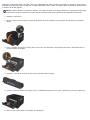 18
18
-
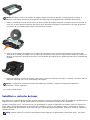 19
19
-
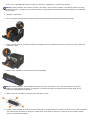 20
20
-
 21
21
-
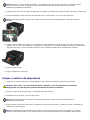 22
22
-
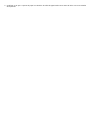 23
23
-
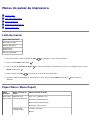 24
24
-
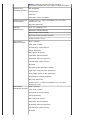 25
25
-
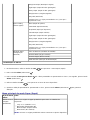 26
26
-
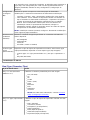 27
27
-
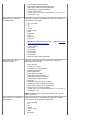 28
28
-
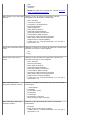 29
29
-
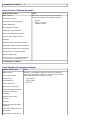 30
30
-
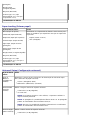 31
31
-
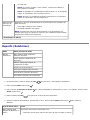 32
32
-
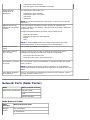 33
33
-
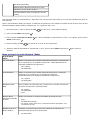 34
34
-
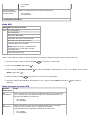 35
35
-
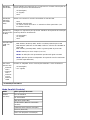 36
36
-
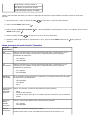 37
37
-
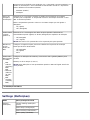 38
38
-
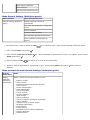 39
39
-
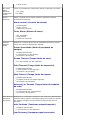 40
40
-
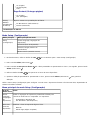 41
41
-
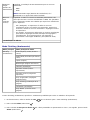 42
42
-
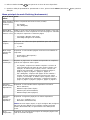 43
43
-
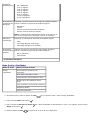 44
44
-
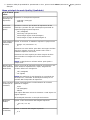 45
45
-
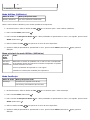 46
46
-
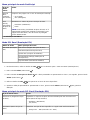 47
47
-
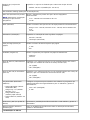 48
48
-
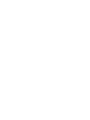 49
49
-
 50
50
-
 51
51
-
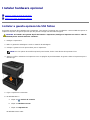 52
52
-
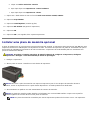 53
53
-
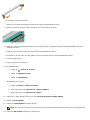 54
54
-
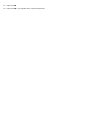 55
55
-
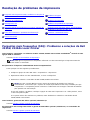 56
56
-
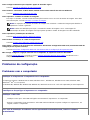 57
57
-
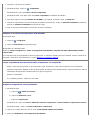 58
58
-
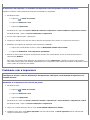 59
59
-
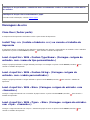 60
60
-
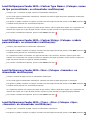 61
61
-
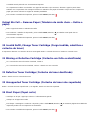 62
62
-
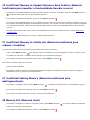 63
63
-
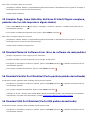 64
64
-
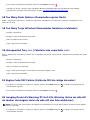 65
65
-
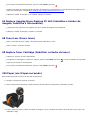 66
66
-
 67
67
-
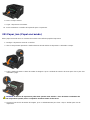 68
68
-
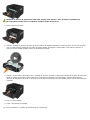 69
69
-
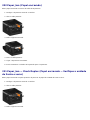 70
70
-
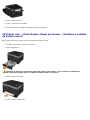 71
71
-
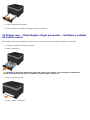 72
72
-
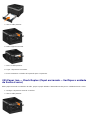 73
73
-
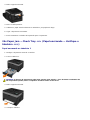 74
74
-
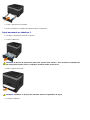 75
75
-
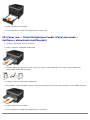 76
76
-
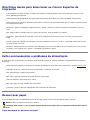 77
77
-
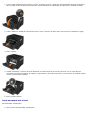 78
78
-
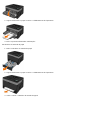 79
79
-
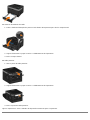 80
80
-
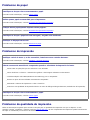 81
81
-
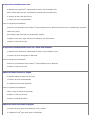 82
82
-
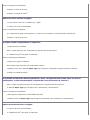 83
83
-
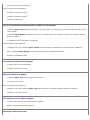 84
84
-
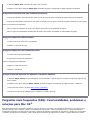 85
85
-
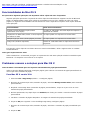 86
86
-
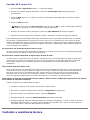 87
87
-
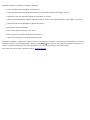 88
88
-
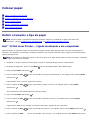 89
89
-
 90
90
-
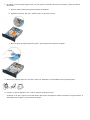 91
91
-
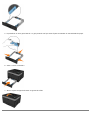 92
92
-
 93
93
-
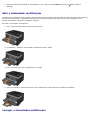 94
94
-
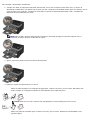 95
95
-
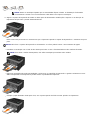 96
96
-
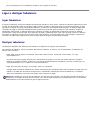 97
97
-
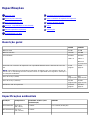 98
98
-
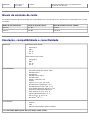 99
99
-
 100
100
-
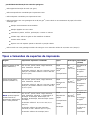 101
101
-
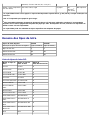 102
102
-
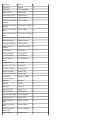 103
103
-
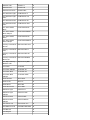 104
104
-
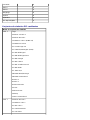 105
105
-
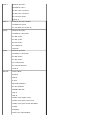 106
106
-
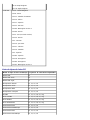 107
107
-
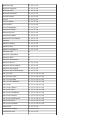 108
108
-
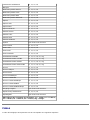 109
109
-
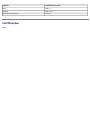 110
110
-
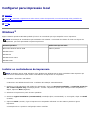 111
111
-
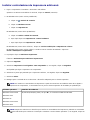 112
112
-
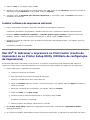 113
113
-
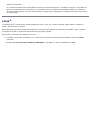 114
114
-
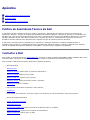 115
115
-
 116
116
-
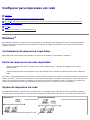 117
117
-
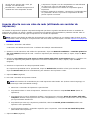 118
118
-
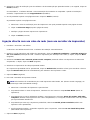 119
119
-
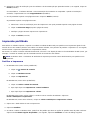 120
120
-
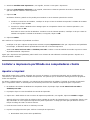 121
121
-
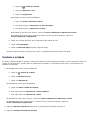 122
122
-
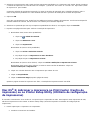 123
123
-
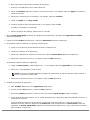 124
124
-
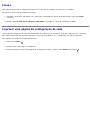 125
125
-
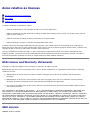 126
126
-
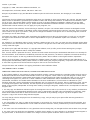 127
127
-
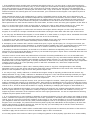 128
128
-
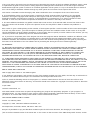 129
129
-
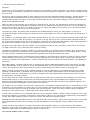 130
130
-
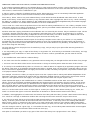 131
131
-
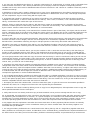 132
132
-
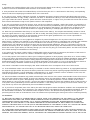 133
133
-
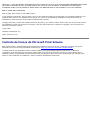 134
134
-
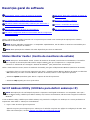 135
135
-
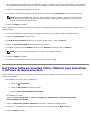 136
136
-
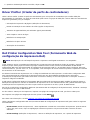 137
137
-
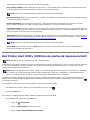 138
138
-
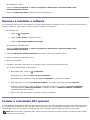 139
139
-
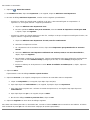 140
140
-
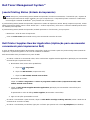 141
141
Dell 2330d/dn Mono Laser Printer Guia de usuario
- Categoria
- Multifuncionais
- Tipo
- Guia de usuario
em outros idiomas
Artigos relacionados
-
Dell 2350d/dn Mono Laser Printer Guia de usuario
-
Dell 3330dn Mono Laser Printer Guia de usuario
-
Dell 1720/dn Mono Laser Printer Guia de usuario
-
Dell 1110 Laser Mono Printer Guia de usuario
-
Dell 2230d/dn Mono Laser Printer Guia de usuario
-
Dell 1710/n Mono Laser Printer Guia de usuario
-
Dell 1130 Laser Mono Printer Guia de usuario
-
Dell 1130n Laser Mono Printer Guia de usuario
-
Dell 1133 Laser Mono Printer Guia de usuario
-
Dell 1320c Color Laser Printer Guia de usuario