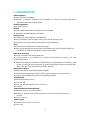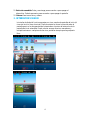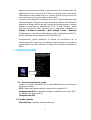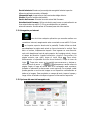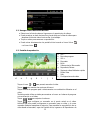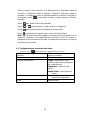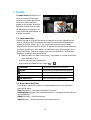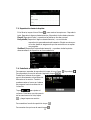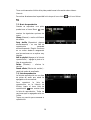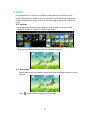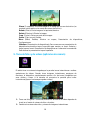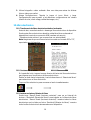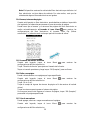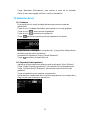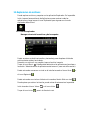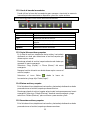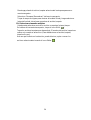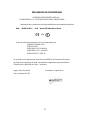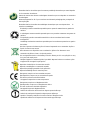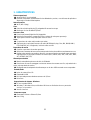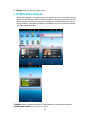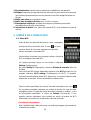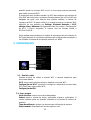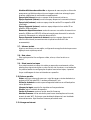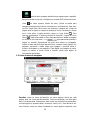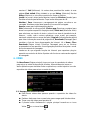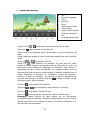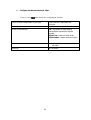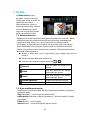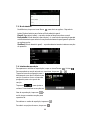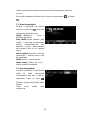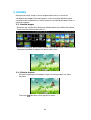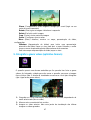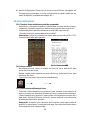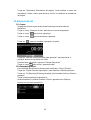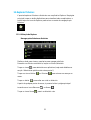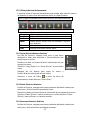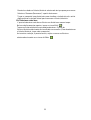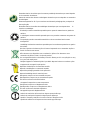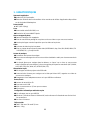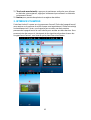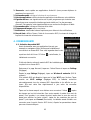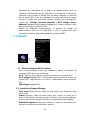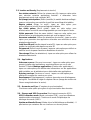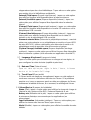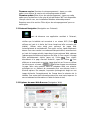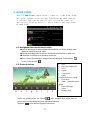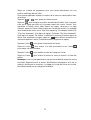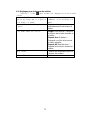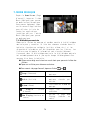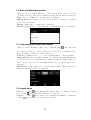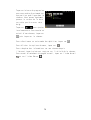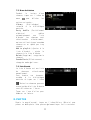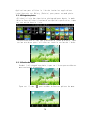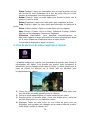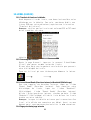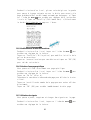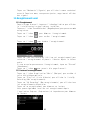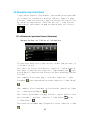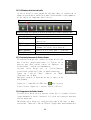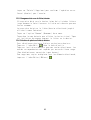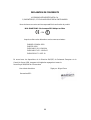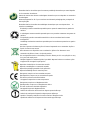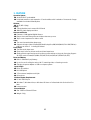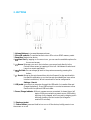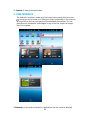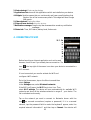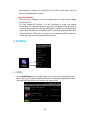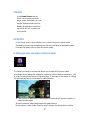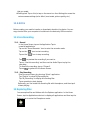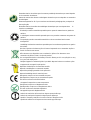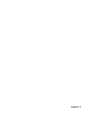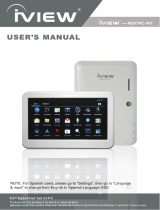Zipy Smart Fun 3.5 Manual do proprietário
- Categoria
- Comprimidos
- Tipo
- Manual do proprietário
Este manual também é adequado para
A página está carregando ...
A página está carregando ...
A página está carregando ...
A página está carregando ...
A página está carregando ...
A página está carregando ...
A página está carregando ...
A página está carregando ...
A página está carregando ...
A página está carregando ...
A página está carregando ...
A página está carregando ...
A página está carregando ...
A página está carregando ...
A página está carregando ...
A página está carregando ...
A página está carregando ...
A página está carregando ...
A página está carregando ...
A página está carregando ...
A página está carregando ...
A página está carregando ...
A página está carregando ...
A página está carregando ...
A página está carregando ...
A página está carregando ...
A página está carregando ...
A página está carregando ...
A página está carregando ...
A página está carregando ...

30
PRECAUÇÕES PARA O USO DO MID
O seu dispositivo Zipy emite sinais de radiofrequência (RF) que poderiam interferir com o
funcionamento de outros dispositivos eletrónicos protegidos inadequadamente. Como medida
de precaução, desligue o MID sempre que você esteja perto destes dispositivos: marca-passos,
audiofones, material médico e hospitalar, a bordo de um avião.
Por favor, respeite as recomendações da organização independente Wireless Technology
Research (WTR) e mantenha uma distância mínima de 15 centímetros entre o seu dispositivo
Zipy e um marca-passo, para evitar qualquer possível interferência.
O seu produto Zipy é um dispositivo eletrónico sofisticado. Use-o com precaução. Proteja o seu
MID de quedas e colisões, e não exponha o produto a movimentos violentos, inclusive sentar-se
com ele se pode quebrá-lo.
Não use estojos ou protetores com fecho magnético, nem permita que o seu dispositivo
permaneça em contacto prolongado com campos eletromagnéticos.
Somente os técnicos de Zipy estão qualificados para abrir e reparar o seu dispositivo Zipy,
qualquer manipulação alheia a Zipy anularia a garantia do seu dispositivo.
Use só baterias e carregadores da marca Zipy, desenvolvidos para este produto. No caso contrário,
o dano produzido ao produto anularia a garantia.
Nunca coloque o seu dispositivo Zipy dentro de ou em cima de qualquer fonte de calor ou
pressão alta (num carro ou dentro do saco ao Sol, estufa, etc.). As baterias aquecidas correm
perigo de explodir.
Não use o seu MID com as suas mãos molhadas ou exponha o seu dispositivo à humidade (chuva,
vapor, etc.) porque, além de estragá-lo, poderia causar um acidente.
Zipy não se responsabiliza pelos danos ou perda de dados resultantes do mau uso ou
descarregamento de software no seu dispositivo.
Nos dispositivos que contenham caneta digital, você não deve usar a mesma como ponteiro do
ecrã tátil, porque o ecrã poderia estragar-se, causando uma causa da anulação da garantia.

31
1. CARACTERÍSTICAS
Sistema operacional
■ Android OS V2.3 pré-instalado.
■ Extensão e expansão ilimitadas das funcionalidades do produto, com milhares de aplicativos
disponíveis no Android Marketplace.
Internet sem fios
■ Wi-Fi (802.11(b/g)
Visor
■ Painel de cristais líquidos de 3,5 polegadas HD sensível ao toque
■ Resolução do visor de 480x272 pixéis
Câmaras e fotos
■ Possui uma Câmara Digital de 2.0 Megapixéis
■ Permite-lhe fotografar e compartilhar fotos e vídeos de onde quer que esteja.
■ Toque para controlar a exposição para vídeos ou fotos
Vídeo
■ O reprodutor de vídeo mais inovador que existe.
■ Suporta todos os principais formatos de vídeo (MPEG4<AVI>, Asp, Divx, RM, RMVB, WMV,
FLV H.264/720P, etc.) imagináveis, incluindo vídeo em HD!
Reprodutor de música
■ O melhor reprodutor de música que existe.
■ Oferece aos amantes da boa música uma experiência visual e auditiva completamente nova.
■ Deslize pelas capas dos seus álbuns favoritos e toque na lista de reprodução para reproduzir.
Suporta todos os principais formatos de música (MP3, WMA, OGG, APE, FLAC, AAC, WAV,
AC3, DTSMP2, RA, DTS).
Alimentação e bateria
■ Bateria embutida de polímeros de lítio de 1500mAh
■ Permite até 4 horas de navegação na Internet através da conexão sem fios, seja assistindo a
vídeo, seja reproduzindo música.
■ Recarga através do adaptador de alimentação ou do cabo USB conectado a um computador.
Entrada/Saída
■ Leitor de cartão Micro-SD
■ Entrada Mini USB
■ Mini entrada para auscultadores estéreos de 3,5mm
■ Microfone
Requerimentos do sistema - Windows
■ PC com entrada USB 2.0
■ Windows 7; Windows Vista; ou Windows XP Home ou Professional com o pacote de
serviços 3 ou posterior
■ Acesso à Internet
Dimensões e peso
■ Dimensões: 120mm x 59mmx13,5mm
■ Peso: 110 g

32
2. BOTÕES
1. Botões de volume: para aumentar/diminuir o volume.
2. Entrada para cartão Micro-SD: para ler e escrever em cartões de memória
Micro-SD ou Micro-SDHC.
3. Tecla Reiniciar: reinicia o aparelho.
4. Lista do menu : toque no ícone do menu para visualizar as opções disponíveis
para o menu atual.
5. Home : a partir de qualquer ponto do menu, é possível voltar à página principal
diretamente tocando-se neste ícone. Mantenha o dedo no ícone para selecionar e
saltar a um aplicativo recente.
6. Voltar : é possível voltar ao menu anterior premindo-se este botão.
7. Buscar : abre o campo de busca, que buscará palavras-chave dentro do
aplicativo selecionado ou na Internet (desde que haja uma conexão ativa). Os
parâmetros da busca podem ser configurados em Settings > Search
(Configurações > Busca).
8. Entrada USB: conecta-se a um computador através do cabo USB (para transferir
ficheiros e recarregar a bateria). Serve também como entrada USB para câmaras
ou outros aparelhos, através do cabo USB host.
9. Indicador de alimentação/recarga: se não houver uma fonte de alimentação
conectada, mostrará o status ligado/desligado. Se houver uma fonte conectada
(via cabo USB), a piscar = completamente carregado, sólido = a carregar, a piscar
rapidamente = bateria fraca (recarregue por mais 30 minutos).
10. Saída para auscultadores
11. Botão de ligar: mantenha premido para ligar ou desligar o aparelho; prima
brevemente para ligar ou desligar o visor.

33
12. Câmara: para tirar fotos e gravar vídeos.
3. INTERFACE DE UTILIZAÇÃO
A interface Android™ é composta por cinco painéis iniciais (o ícone Home leva ao
painel central). Deslize o dedo horizontalmente no visor para ir aos dois painéis à
direita ou aos dois painéis à esquerda na página principal estendida. É possível
colocar atalhos, marcações e widgets em qualquer um dos cinco painéis, desde
que haja espaço suficiente.
1. Atalhos: para os aplicativos Android™ (que podem ser movidos ou excluídos).
2. Atalho para música: para reproduzir música.

34
3. Aba de aplicativos: mostra todos os aplicativos instalados no seu aparelho.
4. Widgets: programas que permanecem em execução no plano de fundo e possuem
uma interface que permanece num dos painéis iniciais. Este widget faz buscas no
Google.
5. Atalho para vídeo: para reproduzir vídeos.
6. Atalho para visualização de fotos: para visualizar imagens.
7. Mensagens de notificação: arraste a barra superior para baixo para revelar
mensagens de notificação, se existentes.
8. Informações de status: hora, status da conexão WiFi, nível da bateria, ajuste do
volume.
4. ACEDER A UMA CONEXÃO WIFI
4.1. Ativar WiFi
Antes de abrir um aplicativo da Internet, como o navegador,
verifique se há uma conexão ativa. O ícone no canto
superior direito do visor será mostrado se o aparelho
estiver conectado a uma rede WiFi.
Se não estiver conectado, será necessário ativar a função de
WiFi e configurar uma rede WiFi.
Vá à página principal, toque no ícone Menu e selecione
Settings (Configurações).
No menu Settings (Configurações), selecione Wireless & networks (Sem fios
& redes).
Se a função de WiFi estiver desativada, toque na linha Wi-Fi para ativá-la. De
seguida, selecione Wi-Fi settings (Configurações de Wi-Fi). O aparelho
buscará automaticamente redes WiFi disponíveis, e mostrará todas as redes
disponíveis na sua área. A lista é atualizada constantemente.
Toque na rede à qual deseja se conectar. As redes mostradas com o ícone
são conexões protegidas (requerem um código de acesso). No caso de redes
protegidas, toque no campo do código de acesso para abrir o teclado *, insira
as informações requeridas** e toque em Connect (Conectar-se). O seu
aparelho tentará estabelecer uma conexão ao ponto de acesso de WiFi
selecionado, de acordo com os parâmetros de rede inseridos.
Considerações importantes:
Gire o aparelho para o lado para entrar no modo de paisagem, para aumentar
o tamanho do teclado.

35
Para pontos de acesso de WiFi livres, não é necessário inserir qualquer
informação especial. Para redes protegidas, será necessário obter um código
de acesso (uma séria de números e/ou letras) do tipo WEP, WPA ou WPA2, ou
será necessário obter um ponto de acesso de WiFi que utilize o padrão de
proteção de WiFi WPS (Configurações de WiFi Protegidas). Verifique com o
responsável pela rede WiFi quais são os parâmetros necessários para a
conexão.
4.2. Conexão avançada
Para buscar redes WiFi disponíveis manualmente, vá ao menu Wi-Fi settings
(Configurações de Wi-Fi), toque no ícone Menu, e então toque em Scan
(Buscar).
Se a rede WiFi desejada não aparecer na lista, navegue pela página e toque
em Add a Wi-Fi network (Adicionar uma nova rede Wi-Fi). Insira os
parâmetros requeridos, e então toque em Save (Salvar). Para aceder aos
parâmetros avançados da rede (Regulatory domain (Domínio de regulação),
IP Address (Endereço IP), etc.), toque no ícone Menu, e então toque em
Advanced (Avançado). Outros parâmetros aparecerão: as informações
necessárias podem ser obtidas a partir do responsável pela rede.
4.3. Problemas e soluções relativamente à conexão WiFi
Este aparelho suporta os protocolos de WiFi 802.11b/g. Se não for possível
conectar-se ao seu ponto de acesso/roteador/modem.
Teste o seu ponto de acesso/roteador/modem utilizando outro aparelho para
confirmar se a conexão não apresenta problemas.
Verifique na documentação do seu roteador/modem de WiFi se ele possui
um botão de emparelhamento que precisa ser premido. Alguns modems
possui este botão, que deve ser premido antes da primeira conexão WiFi com
um novo aparelho.
Verifique se o código de acesso (um código de segurança do tipo WEP ou
WPA) foi inserido, com atenção para não confundir 1 com I (o número um
com a letra “i”), ou 0 com O (zero com a letra “o”), ou mesmo U com V. São
erros comuns.
Ao inserir o código de acesso à sua rede WiFi, marque o campo Show
Password (Mostrar código), que lhe permitirá ver o que está a inserir. Isto
evitará erros de digitação.
Alguns pontos de acesso utilizam o que é chamado de filtro MAC. Isto
significa que o ponto de acesso possui uma lista de números de acesso (cada

36
aparelho possui um número MAC único), os únicos que possuem permissão
para aceder à sua rede WiFi.
O responsável pelo modem/roteador de WiFi deve desligar este sistema de
filtro MAC para solucionar o problema. Recomendamos que o filtro MAC seja
desligado em geral, pois trata-se dum sistema obsoleto e ineficaz de
segurança de WiFi. Se quiser utilizá-lo, é possível encontrar o endereço MAC
específico do seu aparelho em Settings> Wireless& Networks > Wi-Fi
settings> Menu> Advanced (Configurações> Sem fios e redes > Configurações
de Wi-Fi > Menu> Avançado). O número terá um formato similar a
00:16:dc:5e:9e:39.
Tente desligar temporariamente o sistema de encriptação do seu roteador de
WiFi para descobrir se o problema está associado ao sistema de encriptação a
ser utilizado. O sistema de encriptação preferido é o WPA2.
5. CONFIGURAÇÕES
5.1. Sem fios e redes
Quando terminar de utilizar a conexão WiFi, é possível desativá-la para
economizar bateria.
Wi-Fi: toque nesta linha para ativar ou desativar a conexão WiFi.
Configurações de Wi-Fi: permite-lhe configurar e administrar as suas redes
WiFi. Veja: Fazer uma conexão WiFi.
Configurações de VPN:
5.2. Som e imagem
Modo silencioso: todos os sons serão desativados.
Volume: ajusta o volume de toque, multimédia, alarme e notificações. O
volume também pode ser ajustado utilizando-se os botões de volume do
aparelho.
Toque de notificação: ajusta o tipo de som para notificações do sistema.
Seleção audível: ativa/desativa o som do toque no visor.

37
Sons de bloqueio do visor: emite sons quando o visor é bloqueado e
desbloqueado.
Brilho: permite-lhe ajustar o brilho do visor. Reduzir o brilho reduzirá o
consumo de energia.
Girar visor automaticamente: alterna a orientação do visor automaticamente
quando o aparelho é girado.
Animação: ativa/desativa as animações do visor ao abrir e fechar aplicativos.
Desligamento automático do visor: permite-lhe ajustar o intervalo até que o
visor seja desligado automaticamente.
5.3. Localização e segurança
Utilização de redes sem fios: este menu oferece-lhe a possibilidade de
permitir que certos aplicativos do Android™ determinem a sua localização
atual através da conexão WiFi.
Alterar (mudar) código de desbloqueio: permite-lhe bloquear o seu aparelho
através do código desejado.
Requerer código: ativa/desativa o código de bloqueio do aparelho.
Utilizar código visível: ativa/desativa a visualização do código de bloqueio
quando estiver a ser inserido.
Códigos visíveis: ativa/desativa a visualização dos códigos quando estiverem
a ser inseridos.
Utilizar credenciais seguras: permite que aplicativos acedam a certificados
seguros e outras credenciais.
Instalar a partir do cartão SD: instalar certificados encriptados a partir dum
cartão SD.
Mudar código: configurar ou alterar um código armazenado na memória.
Limpar memória: limpar todas as credenciais da memória.
5.4. Aplicativos
Fontes desconhecidas: permite a instalação de aplicativos de fora do
Android™ Market.
Administrar aplicativos: é possível visualizar as informações acerca de todos
os aplicativos instalados no seu aparelho, bem como desinstalar o aplicativo.
Serviços correntes: visualizar e controlar todos os serviços em execução.
Desenvolvimento: opções avançada para programadores. Inclui
configurações de fotos do visor (imagem do visor armazenada no diretório
raiz).
5.5. Contas e sincronização
Configurações da sincronização de dados.
5.6. Armazenamento e conexão USB
Modo de conexão USB: somente para utilizadores avançados. Deve estar no
modo de dispositivo de armazenamento em massa (UMS).

38
Atualizar biblioteca de multimédia: se algumas de suas canções ou fotos não
aparecerem na biblioteca de música ou imagens, selecione esta opção para
atualizar a biblioteca de multimédia completamente.
Espaço total (interno): mostra o espaço total da memória interna.
Espaço disponível (interno): mostra o espaço disponível na memória interna.
Espaço total (externo): mostra o espaço total do cartão SD ou aparelho USB
conectado.
Espaço disponível (externo): mostra o espaço disponível no cartão SD ou
aparelho USB conectado.
Desmontar dispositivo externo: antes de remover um cartão de memória ou
aparelho USB do seu ARCHOS, utilize esta opção para desmontá-lo antes de
removê-lo fisicamente, ou antes de desconectá-lo.
Espaço disponível (memória do sistema): mostra o espaço disponível na
memória do sistema (a memória onde os aplicativos Android™ são
armazenados).
5.7. Idioma e teclado
Ajuste o seu idioma e a sua região, configurando as opções de texto para uma
digitação mais rápida e precisa.
5.8. Data e hora
Esta opção permite-lhe configurar a data, a hora, o fuso horário e os
formatos.
5.9. Painel sensível ao toque
Se o painel sensível ao toque não estiver a responder corretamente, utilize
esta opção e siga as instruções no visor. Se isto não funcionar, ou se ainda não
for possível aceder às configurações do painel sensível ao toque, é possível
forçar a calibragem do visor reiniciando-se o aparelho.
5.10. Sobre o aparelho
Status: selecione esta opção para ver o nível de carga e o status da bateria, o
endereço MAC da rede WiFi, o endereço Bluetooth®, etc.
Utilização da bateria: mostra a percentagem da bateria a ser utilizada pelos
vários aplicativos.
Informações legais: permite-lhe visualizar as licenças abertas.
Modelo: este é o modelo do aparelho.
Versão de firmware: mostra a versão atual do firmware.
Atualizar firmware: utilize este botão para buscar atualizações na Internet,
através da rede WiFi. Se houver uma atualização disponível, será instalada
automaticamente. Veja Atualizar firmware para saber mais.
5.11. Navegar na Internet

39
Antes de abrir qualquer aplicativo que requeira que o aparelho
esteja conectado à Internet, verifique se a conexão WiFi está ativa (com o
ícone no canto superior direito do visor). Utilize os dedos para
navegar pela página da Internet, horizontal ou verticalmente. Para abrir
um link, toque nele. Para inserir um endereço, navegue até o topo da
página atual e toque no campo de endereço, insira o endereço e toque
em Ir. Para voltar à página anterior, toque no ícone Voltar . Para
retornar diretamente à página principal do Android™, toque no ícone
Home . Toque duas vezes no visor para aproximar ou afastar a imagem,
ou utilize os ícone de zoom – e + que aparecerão quando a
página for movida. Dependendo de onde você estiver no navegador,
manter o dedo sobre um item permitir-lhe-á o acesso a mais opções. Por
exemplo, mantendo o dedo sobre uma imagem, é possível salvar o
ficheiro da imagem no seu aparelho. Para digitar nos campos de texto,
toque no campo, e então utilize o teclado virtual para digitar as
informações requeridas.
5.12. Itens do menu do navegador
Nova janela: abre uma nova janela no navegador.
Favoritos: toque no ícone de favoritos, no canto superior direito de cada
página, para ver a sua lista de favoritos. Toque em qualquer um deles para
abri-lo na janela atual. Mantenha o dedo sobre um dos favoritos para aceder
a várias opções (é possível editar, renomear, excluir, etc.). Para adicionar um
novo favorito, toque no campo localizado no canto superior esquerdo, que

40
mostrará * Add (Adicionar). As outras abas permitem-lhe aceder às suas
páginas Most visited (Mais visitadas) e ao seu History (Histórico). Na aba
History (Histórico), o ícone Menu permite-lhe limpar o histórico.
Janelas: se houver várias janelas abertas, toque em Windows (Janelas) para
visualizar a lista de janelas abertas. Toque numa delas para abri-la.
Atualizar / Parar: interrompe o carregamento da página, se estiver a ser
carregada. Atualiza a página atual quando já houver sido carregada.
Avançar: passar para a próxima página aberta.
Mais: para aceder às outras opções: (Find on page (Encontrar na página) para
buscar uma palavra específica na página atual, Select text (Selecionar texto)
para selecionar um trecho do texto e colocá-lo na área de transferência do
sistema – então, cole-o noutros aplicativos, como e-mail, por exemplo,
mantendo o dedo sobre o campo de texto), Page info (Informações da página)
para obter informações acerca da página atual, Downloads (Descargas) para
visualizar a lista de itens descarregados da Internet. Vá a Home> Files>
Downloads (Página inicial> Ficheiros> Descargas) para ver os ficheiros
armazenados no seu aparelho. As configurações permitem-lhe ajustar o modo
de funcionamento do navegador.
Lembre-se de que algumas funções da Internet que requeiram plug-ins
especiais ou controlos de Active X podem não funcionar nesta versão especial
do navegador.
6. VÍDEO
Na Home Screen (Página principal), toque no ícone do reprodutor de vídeos
para entrar no modo de reprodução de vídeo. Alternativamente, toque no
atalho Aplicativos para visualizar todos os aplicativos, e então toque no ícone do
reprodutor de vídeos para entrar no modo de vídeo.
6.1. Navegar pelos ficheiros de vídeo
● Esta lista de vídeos deve aparecer quando o reprodutor de vídeos for
aberto.
● Deslize o dedo para cima ou para baixo, para navegar pela lista de vídeos.
● Toque num dos vídeos para reproduzi-lo.
● É possível voltar diretamente à página principal tocando-se no ícone
Voltar ou no ícone Home .

41
6.2. Interface de reprodução
Toque no ícone / para pausar/retomar a reprodução do vídeo.
Toque em “ ” para visualizar os itens do menu.
Toque na barra de progressão para ir diretamente a um ponto específico do
vídeo.
Utilize o dedo para arrastar o cursor na barra de progressão até outro trecho do
vídeo.
Toque em / para ajustar o volume.
Clique em “ ” para adicionar um marcador ao ponto atual do vídeo.
Lembre-se de que somente um marcador pode ser adicionado por vídeo, de
modo que novos marcadores substituem os anteriores. Para retomar a
reprodução do vídeo a partir do marcador, vá à página principal, entre no
reprodutor de vídeos e toque no vídeo marcado. O aparelho perguntar-lhe-á se
deseja “Reproduzir do princípio” ou “Reproduzir a partir do marcador”.
Selecione “A partir do marcador”. Normalmente, o vídeo é reproduzido do
princípio. Para remover o marcador, toque em “ ” para abrir o menu, e então
selecione a opção “Excluir marcador”.
Toque em para ajustar o brilho do visor.
Toque em / para reproduzir o vídeo anterior ou o próximo.
Toque em para alterar o formato do visor.
Toque em para interromper a reprodução e voltar à lista de vídeos.
Observação: alguns ficheiros de vídeo podem não ser reproduzidos
corretamente por este aparelho. Consulte as Especificações técnicas no fim do
manual para verificar se a resolução do vídeo, o formado de codificação ou o
tipo de ficheiro são suportados.
a
b
d e f g h i j k
c
a. VOL-
b. Barra de progressão
c. VOL+
d. Favoritos
e. Brilho
f. Vídeo anterior/voltar
g. Iniciar/pausar
h. Próximo vídeo/Avançar
i. Modo de visualização
j. Sair
k. Configurações de vídeo

42
6.3. Configurações da reprodução de vídeo
Toque no ícone para entrar nas configurações de vídeo.
Excluir Marcar e Reproduzir do princípio. Excluir Marcar e Reproduzir do
princípio.
Excluir marcador Excluir marcador de vídeo.
Modo de reprodução Um – reproduzir o vídeo atual e
interrompe a reprodução logo de
seguida.
Repetir Um – repete o vídeo atual.
Repetir todos – repete todos os vídeos.
Ajuda Instruções relativamente à reprodução
de vídeo.
Retornar Sair do menu.

43
7. MÚSICA
Na Home Screen (Página
principal), toque no ícone de
Música para entrar no modo de
reprodução de música.
Alternativamente, toque no
atalho Aplicativos para visualizar
todos os aplicativos, e então
toque no ícone de Música para
entrar no modo de música.
7.1. Biblioteca de música
A biblioteca de música aparecerá assim que o reprodutor de música for aberto.
A biblioteca de música mostra os seus ficheiros de música organizados por
categorias (Artista, Álbum, etc.), se os seus ficheiros contiverem estas
informações. Se alguns dos seus ficheiros não possuírem estas informações,
serão classificados como Unknown (Desconhecido) na biblioteca de música.
Quando novos ficheiros são copiados para o aparelho, a biblioteca de música é
atualizada automaticamente.
● Arraste o dedo para cima ou para baixo, para navegar pela lista de
ficheiros.
● Toque numa das faixas para reproduzi-la.
● Para retornar à página principal, toque em / .
Canções
Lista de todos os ficheiros de
música.
Artista
Lista dos ficheiros de música
classificados por artista.
Álbum
Lista dos ficheiros de música
classificados por álbum.
Lista de reprodução Lista de suas canções favoritas.
Em reprodução Ir à interface “Em reprodução”.
7.2. Menu da biblioteca de música
Na biblioteca, mantenha o dedo sobre uma faixa para visualizar as seguintes
opções do menu.
Play (Reproduzir) – iniciar a reprodução de música
Add to playlist (Adicionar à lista de reprodução) – adicionar canção à lista de
reprodução.
Delete (Excluir) – excluir canção.
Search (Buscar) – buscar informações sobre a canção.

44
7.3. Modo aleatório
Na biblioteca, toque no ícone Menu para abrir as opções – Reproduzir
todas, Modo aleatório para festas e Modo aleatório geral.
Play all (Reproduzir todas) – reproduz todas as faixas na ordem normal.
Party shuffle (Modo aleatório para festas) – é uma lista de reprodução gerada
automaticamente que seleciona canção aleatoriamente para garantir que não
se repitam muito.
Shuffle all (Modo aleatório geral) – reproduz aleatoriamente todas as canções
do aparelho.
7.4. Interface de reprodução
Para pausar ou retomar a reprodução, toque no ícone Pausar / Iniciar .
Para reproduzir a canção anterior ou a próxima, toque em / .
Toque na barra de progressão para ir
diretamente a um ponto diferente da
canção. Arraste o cursor na barra de
progressão para outro ponto da
canção.
Toque em para ajustar o
volume. Para visualizar as canções na
lista de reprodução, toque em , e
então toque numa das canções para
reproduzi-la.
Para alterar o modo de repetição, toque em .
Para abrir as opções do menu, toque em .

45
Toque continuamente numa faixa para buscar informações sobre a faixa na
Internet.
Para voltar diretamente à página inicial, toque nos ícones Home ou Voltar
.
7.5. Menu de reprodução
Durante a reprodução de música,
toque no ícone Menu para abrir
as seguintes opções do menu:
Library (Biblioteca) – voltar à
biblioteca de música.
Party shuffle (Modo aleatório para
festas) – é uma lista de reprodução
gerada automaticamente que
seleciona canção aleatoriamente
para garantir que não se repitam
muito.
Add to playlist (Adicionar à lista de
reprodução) – adicionar faixa à lista
de reprodução.
Delete (Excluir) – excluir canção.
Sound effects (Efeitos de som) –
alterar modo do equalizador.
7.6. Lista de reprodução
A lista de reprodução é uma lista de
faixas de áudio adicionadas
manualmente. Para abrir a lista de
reprodução, toque no ícone .
Todas as canções adicionadas serão
listadas.
Toque numa canção para
reproduzi-la.

46
8. IMAGENS
Na página principal, toque no ícone da galeria para entrar no modo de
visualização de imagens. Alternativamente, toque no atalho Aplicativos para
visualizar todos os aplicativos, e então toque no ícone da Galeria para entrar no
modo de imagens.
8.1. Visualizar imagens
Diretórios que contêm fotos devem ser listados assim que a Galeria for aberta.
Toque num dos diretórios para abri-lo.
As fotos no diretório aberto serão listadas em forma de ícones. Toque num dos
ícones para visualizar a imagem utilizando todo o visor.
8.2. Utilização do menu
Durante a visualização de imagens, toque no visor para abrir um menu
flutuante.
Toque em “ ” para abrir outras opções do menu.

47
Share (Compartilhar): envie imagens a amigos por e-mail (login na sua
conta de e-mail necessário)
Rotate (Girar): girar a imagem à direita ou à esquerda.
Delete (Excluir): excluir imagem
Crop (Cortar): cortar partes da imagem
Set as (Configurar como): salvar
More (Mais): detalhes, mostrar no mapa, apresentação de slides,
configurações
Slideshow (Apresentação de slides): para iniciar uma apresentação
automática de slides, toque no visor para abrir o menu flutuante, e então
toque no menu de apresentação de slides na barra de ferramentas.
Para interromper a apresentação de slides, toque no visor.
9. Fotografar e gravar vídeos (aplicativo Câmara)
O aparelho possui uma câmara embutida que lhe permite tirar fotos e gravar
vídeos. Ao fotografar, cuidado para não mover o aparelho, para que a imagem
fique nítida e clara. À direita do visualizador encontra-se o ecrã para fotografar
(que é igual ao de gravar vídeos).
1. Fotografar ou iniciar/interromper uma sequência de vídeo, dependendo do
modo selecionado (foto ou vídeo).
2. Alternar entre os modos de foto e vídeo.
3. Imagem ou vídeo anterior. Abre uma janela de visualização das últimas
imagens ou vídeos gravados.

48
4. Aba de configurações. Toque nela (ou toque no ícone Menu e, de seguida, em
Configurações) para aceder às várias configurações da câmara (efeito de cor,
modo de explosão, qualidade da imagem, etc.).
10. Livros eletrónicos
10.1. Transferir livros eletrónicos a partir do computador
Antes de ler, é necessário transferir ou descarregar os livros eletrónicos para
o aparelho. É possível copiar livros eletrónicos a partir do disco local do seu
computador para o aparelho através da conexão USB (veja a secção
“Transferir ficheiros” mencionada anteriormente).
Observação: os seus livros eletrónicos devem estar nos formatos PDF ou TXT,
os únicos suportados pelo aparelho.
10.2. Iniciar a leitura
Na página principal, toque no atalho do leitor de livros eletrónicos para
entrar no modo de leitura.
Deslize o dedo para a esquerda ou para a direita na “Estante de livros” para
selecionar um título.
Toque num livro para iniciar a leitura imediatamente.
10.3. Livros recentes e Estante de livros
Toque em “Recent Reads (Livros recentes)” para visualizar o seu histórico de
leitura, ou toque em “Bookshelf (Estante de livros)” para entrar na biblioteca.
“Recent Reads (Livros recentes)” mostra todos os livros eletrónicos lidos até a
data atual. “Bookshelf (Estante de livros)” mostra todos os livros eletrónicos
gravados na memória do aparelho.
Observação: a capa do livro eletrónico será mostrada como capa padrão do
aparelho, a menos que o livro possua uma capa. É por este motivo que alguns
livros aparecem com a mesma capa.

49
10.4. Mudar de página
Durante a leitura de livros eletrónicos, deslize o dedo para a esquerda ou para
a direita no visor para mudar de página.
Para fazer com que as páginas sejam passadas automaticamente: a) toque no
ícone Menu para visualizar as configurações do leitor; b) toque em “Auto
Flip (Passagem automática)”; c) selecione um intervalo de passagem de
páginas.
10.5. Aumentar o tamanho da fonte
Durante a leitura, toque no ícone Menu para visualizar as configurações do
leitor.
Toque em “Tamanho da fonte” para ajustar o tamanho da fonte.
Toque no tamanho desejado, e então toque em
“OK” para confirmar.
10.6. Saltar a uma página
É possível saltar diretamente a uma página específica.
Durante a leitura, toque no ícone Menu para visualizar as configurações do
leitor.
Toque em “Go to (Ir a)”.
Toque no campo de inserção de números para abrir o teclado virtual.
Toque nos números para inserir o número da página.
Quando terminar de inserir o número da página desejada, toque em “OK” para
saltar à página especificada.
10.7. Utilizar marcadores
É possível adicionar, excluir e carregar marcadores de página.
Durante a leitura, toque no ícone Menu para visualizar as configurações do
leitor.
A página está carregando ...
A página está carregando ...
A página está carregando ...
A página está carregando ...
A página está carregando ...
A página está carregando ...
A página está carregando ...
A página está carregando ...
A página está carregando ...
A página está carregando ...
A página está carregando ...
A página está carregando ...
A página está carregando ...
A página está carregando ...
A página está carregando ...
A página está carregando ...
A página está carregando ...
A página está carregando ...
A página está carregando ...
A página está carregando ...
A página está carregando ...
A página está carregando ...
A página está carregando ...
A página está carregando ...
A página está carregando ...
A página está carregando ...
A página está carregando ...
A página está carregando ...
A página está carregando ...
A página está carregando ...
A página está carregando ...
A página está carregando ...
A página está carregando ...
A página está carregando ...
A página está carregando ...
A página está carregando ...
A página está carregando ...
A página está carregando ...
A página está carregando ...
A página está carregando ...
A página está carregando ...
A página está carregando ...
A página está carregando ...
A página está carregando ...
A página está carregando ...
A página está carregando ...
A página está carregando ...
A página está carregando ...
A página está carregando ...
A página está carregando ...
A página está carregando ...
A página está carregando ...
-
 1
1
-
 2
2
-
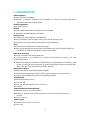 3
3
-
 4
4
-
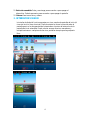 5
5
-
 6
6
-
 7
7
-
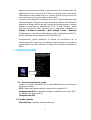 8
8
-
 9
9
-
 10
10
-
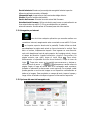 11
11
-
 12
12
-
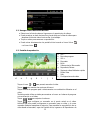 13
13
-
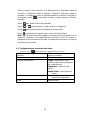 14
14
-
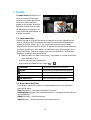 15
15
-
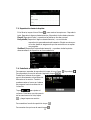 16
16
-
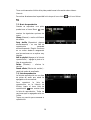 17
17
-
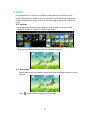 18
18
-
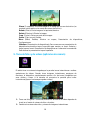 19
19
-
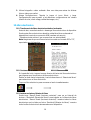 20
20
-
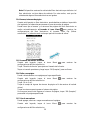 21
21
-
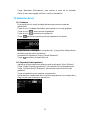 22
22
-
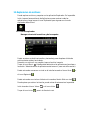 23
23
-
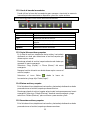 24
24
-
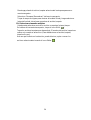 25
25
-
 26
26
-
 27
27
-
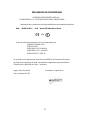 28
28
-
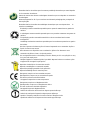 29
29
-
 30
30
-
 31
31
-
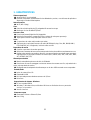 32
32
-
 33
33
-
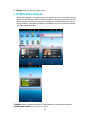 34
34
-
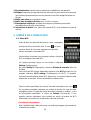 35
35
-
 36
36
-
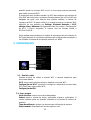 37
37
-
 38
38
-
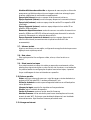 39
39
-
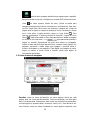 40
40
-
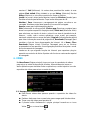 41
41
-
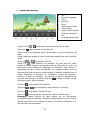 42
42
-
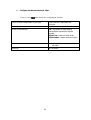 43
43
-
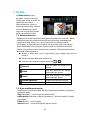 44
44
-
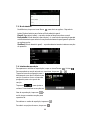 45
45
-
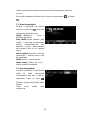 46
46
-
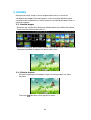 47
47
-
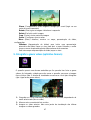 48
48
-
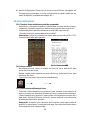 49
49
-
 50
50
-
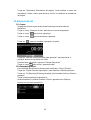 51
51
-
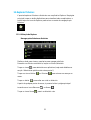 52
52
-
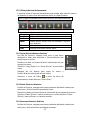 53
53
-
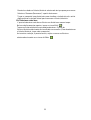 54
54
-
 55
55
-
 56
56
-
 57
57
-
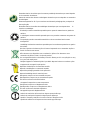 58
58
-
 59
59
-
 60
60
-
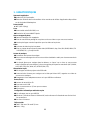 61
61
-
 62
62
-
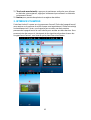 63
63
-
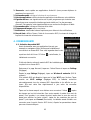 64
64
-
 65
65
-
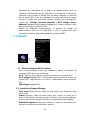 66
66
-
 67
67
-
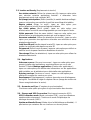 68
68
-
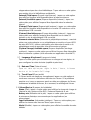 69
69
-
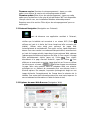 70
70
-
 71
71
-
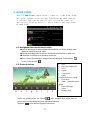 72
72
-
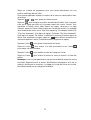 73
73
-
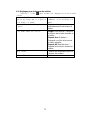 74
74
-
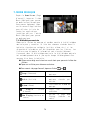 75
75
-
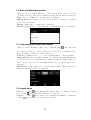 76
76
-
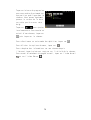 77
77
-
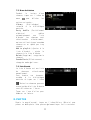 78
78
-
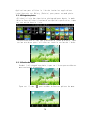 79
79
-
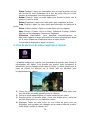 80
80
-
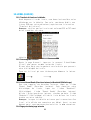 81
81
-
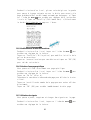 82
82
-
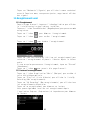 83
83
-
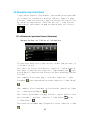 84
84
-
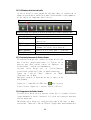 85
85
-
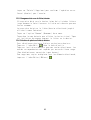 86
86
-
 87
87
-
 88
88
-
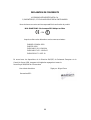 89
89
-
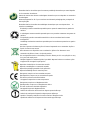 90
90
-
 91
91
-
 92
92
-
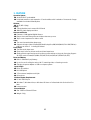 93
93
-
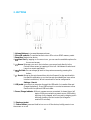 94
94
-
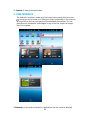 95
95
-
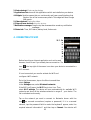 96
96
-
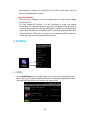 97
97
-
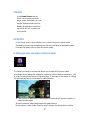 98
98
-
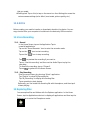 99
99
-
 100
100
-
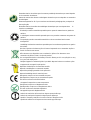 101
101
-
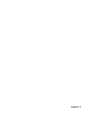 102
102
Zipy Smart Fun 3.5 Manual do proprietário
- Categoria
- Comprimidos
- Tipo
- Manual do proprietário
- Este manual também é adequado para
em outros idiomas
Artigos relacionados
-
Zipy Fun University Manual do usuário
-
Zipy Fun University Manual do proprietário
-
Zipy SmartFun 4.3" Guia de usuario
-
Zipy Smartfun 4.7 Guia rápido
-
Zipy Fun University Manual do usuário
-
Zipy Fun Executive Manual do usuário
-
Zipy Interlagos Manual do usuário
-
Zipy Flamingo Headphone Manual do usuário
-
Zipy Flamingo Manual do usuário
-
Zipy Crocodile Manual do usuário
Outros documentos
-
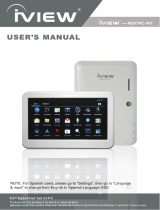 iiView 420TPC-WT Manual do usuário
iiView 420TPC-WT Manual do usuário
-
ZTE V880E Telcel Manual do usuário
-
Sunstech Hades Manual do proprietário
-
 ENERGY SISTEM Android Media Player 6308 Manual do usuário
ENERGY SISTEM Android Media Player 6308 Manual do usuário
-
Genesis GT-9320 series Guia rápido
-
Wolder miBuk Dreams Manual do usuário
-
LG LGP350G.ACTIPK Manual do usuário
-
Genesis GT-8320 Manual do usuário
-
Premier TAB-5419-KIDS Manual do usuário