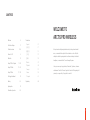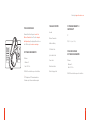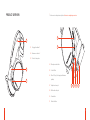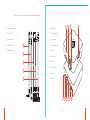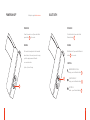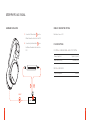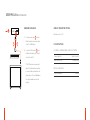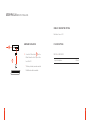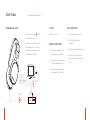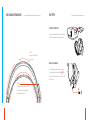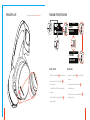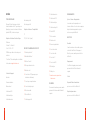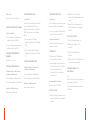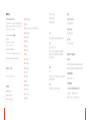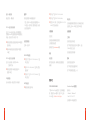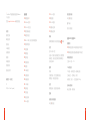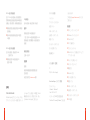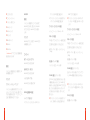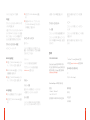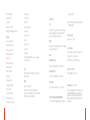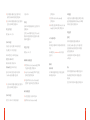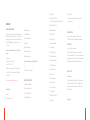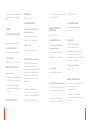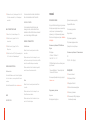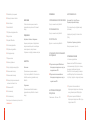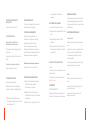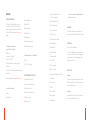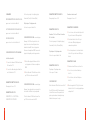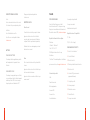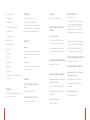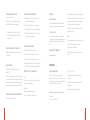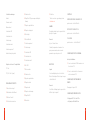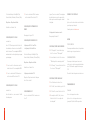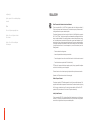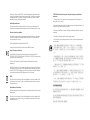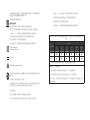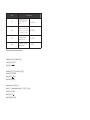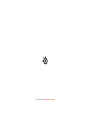Steelseries Arctis Pro Wireless (61473) Manual do usuário
- Tipo
- Manual do usuário

ARCTIS PRO
WIRELESS
PRODUCT INFORMATION GUIDE

2
CONTENTS
WELCOME TO
ARCTIS PRO WIRELESS
History showed us that gaming headsets rarely looked good and sounded
worse, so we made Arctis and put all other headsets on notice. Next, the
audiophiles said that a gaming headset could never stand up to dedicated
headphones, so we made Arctis Pro and changed the game.
Like you, we are esports pros, pubstars, 5am raiders, 1hp heroes, streamers
and dreamers. Your Arctis Pro was forged out of our belief that gaming isn’t
your way to escape reality, it’s your path to rewrite it.
Translations
Español 23
简体中文 27
繁體中文 30
日本語 33
한국어 38
Deutsch 43
Русский 48
Français 53
Italiano 58
Português 62
Regulatory 68
Welcome 2
SteelSeries Engine 3
Product overview 5 – 8
Power On/Off 9
Bluetooth 10
Setup PS4 Pro/Original 11 – 12
Setup PS4 Slim 13 – 16
Setup PC/Mac 17 – 18
Ski Goggle Headband 19
Battery 20
Speakerplate 21
Transmitter Operation 22

3 4
find help at support.steelseries.com
PACKAGE CONTENTS
Headset
Wireless Transmitter
Additional Battery
USB Audio Cable
Optical Audio Cable
Power Cable
Mobile Audio Cable
Mobile Charging Cable
SYSTEM REQUIREMENTS //
COMPATIBILITY
PC
PS4 (Pro / Original / Slim)
STEELSERIES ENGINE
SOFTWARE REQUIREMENTS
Platforms
Windows 7 +
Mac OS X 10.8 +
120 MB of free hard drive space for installation
STEELSERIES ENGINE
Download SteelSeries Engine to control the
Wireless Transmitter from PC, and to integrate
with Engine Apps (like displaying Discord info on
the OLED screen). steelseries.com/engine
SOFTWARE REQUIREMENTS
Platforms
Windows 7 +
Mac OS X 10.8 +
120 MB of free hard drive space for installation
*
DTS Headphone:X 7.1 Surround available on
Windows only. Software installation required.

5 6
01
02
03
PRODUCT OVERVIEW
*
Find accessories and replacement parts at steelseries.com/gaming-accessories
01 Ski goggle headband
*
02 Airweave ear cushions
*
03 ClearCast microphone
04 Microphone mute button
05 Control Wheel
06 Micro-USB jack (for charging and firmware
updates)
07 Headphone share jack
08 Mobile audio cable jack
09 Power button
10 Bluetooth button
0806 09 1007
05
04

OPT ICAL
OUT
OPT ICAL
IN
USB
DC
Opt iona l
LIN E
OUT
LIN E
IN
7 8
14
15
13
12
11
*
Find accessories and replacement parts at steelseries.com/gaming-accessories
11 Mobile charging cable
12 Power Cable
13 USB Audio Cable
14 Optical Audio Cable
15 Mobile audio cable
*
16 OLED screen
17 Secondary button
18 Control knob
19 Battery charging slot
20 Line In jack
21 Line Out jack
22 DC jack
23 Mini USB jack
24 Optical in
25 Optical out
16
20 21 22 2423 25
17 18 19

9 10
POWER ON
Power the headset on or off press and hold the
power button
09
for 2 seconds.
PAIRING
The headset is already paired to the transmitter
when it arrives. In the event you need to re-pair,
go into the pairing menu and follow the
on-screen instructions
Option > System > Pairing
POWER ON/OFF BLUETOOTHfind help at support.steelseries.com
09
10
POWER ON
To turn Bluetooth off, press and hold the
Bluetooth button
10
PAIRING
With Bluetooth off, press and hold Bluetooth
button
10
for 6 seconds.
CONTROL
ANSWER/END VOICE CALL
single · press the Bluetooth button
10
PLAY/PAUSE MUSIC
single · press the Bluetooth button
10
SKIP TRACK
double · · press Bluetooth button
10

11 12
SETUP PS4 PRO AND ORIGINAL
HARDWARE INSTALLATION
01 Connect the USB audio cable
13
from the
Wireless Transmitter to the front of the PS4
02 Connect the Optical Audio Cable
14
from
the Wireless Transmitter to the back of the
PS4
2.4 GHZ
WIRELESS TRANSMITTER SETTINGS
Main Menu > Source > PS4
PS4 AUDIO SETTINGS
PS4 SETTING > SOUND AND SCREEN > AUDIO OUTPUT SETTING
Primary Output Port Digital Out (Optical)
Audio Format (Priority) Bitstream (Dolby)
DEVICES > AUDIO DEVICES
Output to Headphones Chat Audio
1413

13 14
SETUP PS4 SLIM WITH OPTICAL AUDIO
HARDWARE INSTALLATION
01 Connect the optical cable
14
from the
Wireless Transmitter to the optical output
of your TV or HDMI adapter
02 Connect the USB audio cable
13
from
the Wireless Transmitter to the USB port
on the front of the PS4
* The PS4 Slim does not have an optical
output. For full functionality you will need
to connect the Wireless Transmitter to the
optical output of a TV or an HDMI adapter.
If no optical is available proceed to the
next page.
1413
WIRELESS TRANSMITTER SETTINGS
Main Menu > Source > PS4
PS4 AUDIO SETTINGS
PS4 SETTING > SOUND AND SCREEN > AUDIO OUTPUT SETTING
Primary Output Port Digital Out (Optical)
Audio Format (Priority) Bitstream (Dolby)
DEVICES > AUDIO DEVICES
Output to Headphones Chat Audio

15 16
SETUP PS4 SLIM WITHOUT OPTICAL AUDIO
HARDWARE INSTALLATION
01 Connect the USB audio cable
13
from the
Wireless Transmitter to the USB port on the
front of the PS4
* Without optical audio, surround sound and
ChatMix features will be unavailable.
13
WIRELESS TRANSMITTER SETTINGS
Main Menu > Source > PS4
PS4 AUDIO SETTINGS
DEVICES > AUDIO DEVICES
Output to Headphones All Audio

HARDWARE INSTALLATION
17 18
SETUP PC/MAC find help at support.steelseries.com
01 Connect the USB audio cable
13
from the
Wireless Transmitter to the PC
02 (optional) Connect a 3.5mm cable from the
Wireless Transmitter’s Line Out jack to a
pair of speakers for automatic switching
when headset power is toggled
SETTINGS
Main Menu > Source > PC
WINDOWS SOUND SETTINGS
01 Under “Playback” highlight Arctis Pro
Game Audio and select “Set Default”
02 Select Arctis Pro Chat Audio and select
“Set Default Communications Device”
03 Under “Recording” highlight Arctis Pro
Chat Audio and select “Set Default”
MAC SOUND SETTINGS
01 Go to System Preferences > Sound
02 Under ‘Output’ select Arctis Pro
Game Audio
03 Under ‘Input’ select Arctis Pro Microphone
04 In your VoIP (chat) application select
Arctis Pro Chat Audio as the default audio
device
Optional setup
Cable not included
2.4 GHZ
13

19 20
SKI GOGGLE HEADBAND accessory headbands available at steelseries.com
Velcro
Tighten or loosen the Velcro straps
on the sides of the headband to
achieve the desired fit
Install
Direction of headband
installation
BATTERY find help at support.steelseries.com
BATTERY SWAPPING
To charge additional battery, place the battery
inside the charging slot on the transmitter
MOBILE CHARGING
To charge headset while using or on the go,
connect the Mobile Charging Cable
11
from
the micro-USB port on the headset to any USB
power source
11

MAIN MENU
AUDIO
SOURCE
AUDIO
CHATMIX
EQUALIZER
PC
7.1
3s
21 22
SPEAKER PLATE accessories available at steelseries.com
TRANSIMITTER OPERATION
HOME SCREEN
• Rotate the control knob
18
to adjust volume
• Press and release the control knob
18
to
enter the menu
(to adjust EQ, set ChatMix, and customize
settings)
• Press and hold the secondary button
17
to
toggle surround
MAIN MENU
• Rotate the control knob
18
to scroll through
the menu
• Press and release the control knob
18
to
select menu items
• Press and release the secondary button
17
to
go back one step

23 24
ESPAÑOL
STEELSERIES ENGINE
Descarga SteelSeries Engine para controlar el
transmisor inalámbrico de la PC y para integrar con
Engine Apps (como mostrar información Discord en
la pantalla OLED). steelseries.com/engine
Requisitos del software SteelSeries Engine
Plataformas:
Windows 7 – Windows 10
Mac OS X 10.8 – 10.11
120 MB de espacio libre en el disco duro para la
instalación
*
SteelSeries 7.1 Surround disponible solo en Windows
solicite ayuda en support.steelseries.com
Contenido del paquete
Auriculares
Transmisor inalámbrico
Batería adicional
Cable de audio USB
Cable de audio óptico
Cable de alimentación
Cable de audio portátil
Cable de carga portátil
Requisitos del sistema // Compatibilidad
PC
PS4 ( Pro / Slim / Original )
DESCRIPCIÓN GENERAL DEL PRODUCTO
01 Vincha de gafas de ski *
02 Almohadillas AirWeave *
03 Micrófono ClearCast
04 Botón para silenciar micrófono
05 Rueda de control
06 Conector micro-USB (para cargar y para
actualizaciones de rmware)
07 Conector para compartir auriculares
08 Conector de cable principal
09 Botón de encendido
10 Botón de Bluetooth
11 Cable de carga portátil
12 Cable de alimentación
13 Cable de audio USB
14 Cable de audio óptico
15 Cable de audio portátil
16 Pantalla OLED
17 Botón secundario
18 Rueda de control
19 Ranura de carga de batería
20 Conector de entrada
21 Conector de salida
22 Conector de CC
23 Conector mini USB
24 Entrada óptica
25 Salida óptica
*
Encuentre accesorios y repuestos en
steelseries.com
ENCENDIDO
Para encender los auriculares, presiona y mantén
presionado el botón de encendido 08 durante 2
segundos.
EMPAREJAMIENTO
Opción > Sistema > Emparejamiento
Los auriculares ya están emparejados con el
transmisor de fábrica. Si necesitas volver a emparejar,
dirígete al menú de emparejamiento y sigue las
instrucciones en pantalla.Bluetooth
BLUETOOTH
Encendido
Cuando los auriculares están encendidos, presiona
y suelta el botón de Bluetooth. Para apagar el
Bluetooth, presiona y mantén presionado el botón
de Bluetooth.
Emparejamiento
Con el Bluetooth apagado, presiona y mantén
presionado el botón de Bluetooth durante 6
segundos.
Control
Responder/finalizar llamada de voz
presiona · una vez el botón de Bluetooth
Reproducir/pausar música
presiona · una vez el botón de Bluetooth

25 26
Saltar canción
presiona · · dos veces el botón de Bluetooth
CONFIGURACIÓN DE PS4 PRO Y ORIGINAL
Instalación de hardware
01 Conecta el cable de audio USB del transmisor
inalámbrico a la parte frontal de la PS4
02 Conecta el cable de audio óptico del transmisor
inalámbrico a la parte trasera de la PS4
CONFIGURACIÓN DEL TRANSMISOR
INALÁMBRICO
Menú principal > Origen > PS4
CONFIGURACIÓN DE AUDIO DE PS4
Configuración de ps4 > Sonido y pantalla >
Configuración de salida de audio
Puerto de salida principal > Salida digital (óptica)
Formato de audio (prioridad) > Flujo de bits (Dolby)
Dispositivos > Dispositivos de audio
Salida a auriculares > Audio de chat
CONFIGURACIÓN DE PS4 SLIM
(con audio óptico)
Nota: la PS4 Slim no tiene salida óptica. Para obtener
una funcionalidad completa, deberás conectar
GameDAC a la salida óptica del TV o un adaptador
HDMI. Si no está disponible, continúa en la página
siguiente.
01 Conecta el cable óptico del Transmisor
inalámbrico a la salida óptica de tu TV o adaptador
HDMI
02 Conecta el cable de audio USB del Transmisor
inalámbrico al puerto USB en la parte frontal de la
PS4
CONFIGURACIÓN DE AUDIO DE PS4
Configuración de ps4 > Sonido y pantalla >
Configuración de salida de audio
Puerto de salida principal > Salida digital (óptica)
Formato de audio (prioridad) > Flujo de bits (Dolby)
Dispositivos > Dispositivos de audio
Salida a auriculares > Audio de chat
CONFIGURACIÓN DE PS4 SLIM
(sin audio óptico)
Nota: sin el audio óptico, las características de sonido
envolvente y ChatMix no estarán disponibles.
01 Conecta el cable de audio USB del Transmisor al
puerto USB en la parte frontal de la PS4
Configuraciones de audio PS4
Dispositivos > Dispositivos de audio > Salida a
auriculares > Todo el audio
PC EINRICHTEN
01 Verbinden Sie das USB-Audiokabel vom
WirelessTransmitter aus mit dem PC
02 (optional) Verbinden Sie ein 3,5-mm-Kabel von
der Line-Out-Buchse des WirelessTransmitters
aus mit einem Lautsprecherpaar für
automatischen Wechsel, wenn das Headset
ausgeschaltet wird
Einstellungen WirelessTransmitter
Hauptmenü > Quelle > PC WINDOWS-
TONEINSTELLUNGEN
01 Markieren Sie unter „Wiedergabegeräte“ Arctis Pro
Game Audio und wählen Sie „Als Standardgerät
auswählen“
02 Wählen Sie Arctis Pro Chat Audio und
anschließend „Als Standardkommunikationsgerät
festlegen“
03 Markieren Sie unter „Aufnahmegeräte“ Arctis Pro
Chat Audio und wählen Sie „Als Standardgerät
auswählen“
MAC-TONEINSTELLUNGEN
01 Gehen Sie zu Systemeinstellungen > Ton
02 Wählen Sie unter „Ausgabe“ Arctis Pro
Game Audio
03 Wählen Sie unter „Eingang“ Arctis Pro
Microphone
04 Wählen Sie in Ihrer VoIP (Chat)-Anwendung Arctis
Pro Chat Audio als Standardaudiogerät
CINTA PARA EL CABELLO CON
GAFAS DE ESQUÍ
Velcro
Apriete o aoje las tiras de velcro de los laterales de la
cinta para lograr el ajuste deseado
Cintas para cabello complementarias disponibles en
steelseries.com

27 28
简体中文
STEELSERIES ENGINE
下载SteelSeries Engine来从PC控制无线发射器,并
集成于Engine应用中(如在OLED上显示Discord信
息。steelseries.com/engine
SteelSeries Engine 系統需求
適用平台:
Windows 7 – Windows 10
Mac OS X 10.8 – 10.11
安装需要120 MB磁盘空间
*
SteelSeries 7.1 Surround仅在Windows上可用
请在support.steelseries.com上寻求帮助
系統需求 // 相容性
PC
PS4 (Pro / Slim / Original)
产品概述
01 滑雪镜头带*
02 AirWeave耳垫*
03 ClearCast麦克风
04 麦克风静音按钮
05 控制轮
06 Micro-USB插孔(用于充电和軟件更新)
07 耳机共享插孔
08 主线缆插孔
09 电源按钮
10 蓝牙按钮
11 耳机充电线
12 电源线
13 USB音频线
14 光纤音频线
15 手机音频线
16 OLED屏
17 菜单按钮
18 控制轮
19 电池充电槽
20 Line In插孔
21 Line Out插孔
22 电源插孔
23 Mini USB插孔
24 光纤输入插孔
25 光纤输出插孔
开机
要关闭耳机电源,请按住电源按钮08 2秒钟。
配对
选项 > 系统 > 配对
到货时,耳机已与发射器配对。如果您需要
重新配对,请进入配对菜单并按照屏幕上的
说明进行操作。
蓝牙
开机
耳机打开后,按下并释放蓝牙按钮。要关闭蓝牙,
请按住蓝牙按钮。
配对
关闭蓝牙后,按住蓝牙按钮6秒钟。
控制
接听/结束语音呼叫
单击 · 按蓝牙按钮
播放/暂停音乐
单击 · 按蓝牙按钮
跳过音轨
双击 · · 按蓝牙按钮
设置PS4 PRO 及原版PS4
硬件安装
01 将无线发射器的USB音频线连接到PS4的前面
02 将无线发射器的光纤音频线连接到PS4的背面
无线发射器设置
主菜单 > 来源 > PS4
PS4音频设置
PS4设置>声音和画面>音频输出设置
主输出端口 > 数字输出(光纤)
音频格式(优先)> 杜比数码(Dolby)

29 30
设备 > 音频设备
输出至耳机 > 聊天音频
PS4 Slim设置 带光纤音频
注意:PS4 Slim没有光纤输出。要获得完整功能,
您需要将GameDAC连接到电视或HDMI适配器的光
纤输出。如无光纤可用,请到下一页。
01 将无线发射器的光缆连接到电视或HDMI适配器
的光纤输出
02 使用USB音频线连接无线发射器到PS4前面的
USB端口
PS4 Slim设置 无光纤音频
注意: 无光纤音频,环绕声和ChatMix
功能将不可用。
01 将无线发射器的USB音频线连接到PS4
前面的USB端口
PS4音频设置:
设备 > 音频设备 > 输出到耳机 > 所有音频
设置PC
将无线发射器的USB音频线连接到PC
(可选)使用3.5mm线缆连接无线发身器的Line
Out插孔到一对扬声器,切换耳机电源时,音频
自动切换到扬声器
无线发射器设置
主菜单 > 来源 > PC
WINDOWS声音设置
01 在“回放”下选中Arctis Pro Game Audio, 并选
择“设为默认”
02 选中Arctis Pro Game Audio,并选择“设为默认
通信设备”
03 在“录音”下,选中Arctis Pro Chat Audio,并选
择“设为默认”
MAC声音设置
01 转到系统偏好设置>声音
01 在“输出”下选中Arctis Pro Game Audio
01 在“输出”下选中Arctis Pro Microphone
04 在您的VoIP(聊天)应用中选择Arctis Pro Chat
Audio作为默认音频设备
滑雪镜头带
尼龙搭扣
拉紧或放松頭带兩侧的尼龙搭扣,
以获得理想的松紧度
頭帶附件可在steelseries.com購買
电池
电池切换
要为附加电池充电,请将电池放在发射器的充
电槽内
移动充电
在使用或随身携带时对耳机充电,使用移动充电线
连接耳机上的micro-USB端口到任何USB电源
无线发射机
主屏幕
旋转控制旋钮调节音量
按下并释放控制旋钮进入菜单(调整EQ,设置
ChatMix和自定义设置)
按住辅助按钮切换环绕声
菜单
旋转控制旋钮滚动菜单
按下并释放控制旋钮选择菜单项
按下并释放辅助按钮返回上一步
繁體中文
STEELSERIES ENGINE
下載SteelSeries Engine讓您在PC上控制無線發送
器,並集成於Engine應用中(如在OLED上顯示
Discord信息。steelseries.com/engine
SteelSeries Engine 軟體需求
適用平台:
Windows 7 – Windows 10
Mac OS X 10.8 – 10.11
安裝需要120 MB 的硬碟空間

31 32
*
SteelSeries 7.1聲道環繞音效僅能於Windows
平台使用
您可在support.steelseries.com獲得更多協助
內容物
頭戴式耳機
無線發送器
附加电池
USB音源線
光纖音源線
電源線
手機音源線
耳機充電線
產品資訊指南
系統需求 // 相容性
PC
PS4 (Pro / Slim / Original)
產品概覽
01 滑雪鏡頭帶*
02 AirWeave耳罩*
03 ClearCast麥克風
04 麥克風静音按鈕
05 音量控制旋鈕
06 Micro-USB槽(用於充電和軟體更新)
07 耳機共享插槽
08 主線插槽
09 電源按鈕
10 藍芽按鈕
11 耳機充電線
12 電源線
13 USB音源線
14 光纖音源線
15 手機音源線
16 OLED螢幕
17 選單按鈕
18 控制旋鈕
19 電池充電槽
20 Line in插槽
21 Line out插槽
22 電源插槽
23 Mini USB插槽
24 光纖輸入插槽
25 光纖輸出插槽
開機
要關閉耳機電源,請按住電源按鈕
08
2秒鐘。
配對
選項 > 系統 > 配對
到貨時,耳機已與發射器配對好。如果您需要
重新配對,請進入配對選單並按照螢幕上的
說明進行操作。
藍芽
開機
耳機打開後,按下並放開藍芽按鈕。
關閉藍牙,請按住藍芽按鈕。
配對
關閉藍芽後,按住藍芽按鈕6秒鐘。
控制
接聽/結束語音通話
單按 · 藍芽按鈕
播放/暫停音樂
單按 · 藍芽按鈕
跳下一首
雙按· · 藍芽按鈕
設置PS4 PRO 及原版PS4
硬體安裝
01 將無線發送器的USB音源線連接到PS4的前方
02 將無線發送器的光纖音源線連接到PS4的後方
無線發送器設置
主選單 > 來源 > PS4
PS4音源設置
PS4設置 > 音效和畫面 > 音源輸出設置
主輸出端口 > 數字輸出(光纖)
音源格式(優先)> 杜比數位音頻 (Dolby)
設備>音源設備
輸出至耳機 > 聊天語音

33 34
PS4 Slim設置 帶光纖音源
注意:PS4 Slim没有光纖輸出。要使用完整功能,
您需要將無線發送器連接到電視或HDMI轉接器的
光纖輸出。如無光纖可用,請看無光纖音源設置。
01 將無線發射器的光纜連接到電視或HDMI轉接器
的光纖輸出
02 使用USB音源線連接無線發送器到PS4前面的
USB插槽
PS4 Slim設置 無光纖音源
注意: 無光纖音源,環繞音效和ChatMix
功能將不可用。
01. 將無線發送器的USB音源線連接到PS4
前面的USB插槽
PS4音頻設置:
設備 > 音源設備 > 輸出到耳機 > 所有音源
設置PC
將無線發送器的USB音源線連接到PC
(可選)使用3.5mm線連接無線發送器的Line Out
插槽到音響,切換耳機電源時,音源將自動切換
到音響
無線發送器設置
主選單 > 來源 > PC
雪鏡頭帶
魔鬼氈
請將頭帶兩邊魔鬼氈的鬆緊度調整至適合
您的鬆緊度。
其他款式頭帶可於 steelseries.com 購買
日本語
STEELSERIES ENGINE
SteelSeries Engine をダウンロードすると、PCから
ワイヤレス トランスミッターを制御できます。ま
た、Engine アプリとの統合(OLED 画面に Discord
情報を表示するなど)も可能になります。詳しく
は steelseries.com/engine をご覧ください。
パッケージの内容
ヘッドセット
ワイヤレス トランスミッター
追加バッテリー
USBオーディオケーブル
光学式オーディオケーブル
電源ケーブル
モバイル オーディオケーブル
モバイル充電ケーブル
製品情報ガイド
システム要件 // 互換性
PC
PS4 ( Pro / Slim / Original )
SteelSeries Engine ソフトウェア要件
プラットフォーム:
Windows 7 – Windows 10
Mac OS X 10.8 – 10.11
インストールに120 MBの空き容量が必要
*
SteelSeries 7.1 Surround は Windows でのみご利
用いただけます
ご不明な点は support.steelseries.com のヘルプを
ご覧ください
製品概要
01 スキーゴーグル ヘッドバンド *
02 AirWeave イヤークッション *
03 ClearCast マイク
04 マイク消音ボタン
05 コントロールホイール
06 Micro USB ジャック(充電およびファームウェ
ア アップデート用)
07 ヘッドフォン共有ジャック
08 メインケーブルジャック
09 電源ボタン
10 Bluetooth ボタン
11 モバイル充電ケーブル
12 電源ケーブル
13 USBオーディオケーブル
14 光学式オーディオケーブル
15 モバイル オーディオケーブル*
16 OLED 画面

35 36
17 セカンダリボタン
18 コントロールホイール
19 バッテリー充電スロット
20 Line In ジャック
21 Line Out ジャック
22 DCジャック
23 Mini USBジャック
24 Optical In
25 Optical Out
*
steelseries.com でアクセサリおよび交換用の部
品をお求めいただけます
電源オン
ヘッドセットの電源を切るには、電源ボタン 08
を2秒間長押しします。
ペアリング
オプション > システム > ペアリング
ヘッドセットは出荷時の状態ですでにトランスミ
ッターとペアリングされています。再度ペアリン
グを行う必要があるときは、ペアリング メニュー
に進んで画面の指示に従ってください。
BLUETOOTH
電源オン
ヘッドセットの電源がオンになっている状態で
Bluetooth ボタンを押して離します。Bluetooth
をオフにするには、Bluetooth ボタンを長押し
します。
ペアリング
Bluetooth をオフにした状態で、Bluetooth ボタン
を6秒間長押しします。
コントロール
音声コールに出る / 終了する
Bluetooth ボタンを1度だけ押す
音楽を再生する / 停止する
Bluetooth ボタンを1度だけ押す
トラックをスキップする
Bluetooth ボタンを2度続けて押す
PS4 PROと通常版PS4の設定
ハードウェアの取り付け
01 ワイヤレス トランスミッターのUSBオーディ
オケーブルをPS4の前面に接続します
02 ワイヤレス トランスミッターの光学式オーデ
ィオケーブルをPS4の背面に接続します
ワイヤレス トランスミッターの設定
メインメニュー > ソース(Source) > PS4
PS4オーディオ設定
PS4 設定 > サウンドとスクリーン > 音声出力設定
主に使用する出力端子 > デジタル出力(光)
音声フォーマット(優先) > ビットストリーム
(Dolby)
周辺機器 > オーディオ機器
ヘッドホンへの出力 > チャット音声
PS4 SLIM の設定 光オーディオあり
注: PS4 Slim には光出力端子がありません。完全
な機能をお楽しみいただくには、GameDAC をご
利用のテレビの光出力端子か HDMI アダプタに接
続していただく必要があります。光オーディオ
をご利用いただけない場合は、次のページをご
覧ください。
01. ワイヤレス トランスミッターの光学式ケーブ
ルを、ご利用のテレビの光出力端子または
HDMI アダプタに接続します
02 ワイヤレス トランスミッターのUSBオーデオ
ケーブルを、PS4の前面にあるUSBポートに挿
します
ワイヤレス トランスミッターの設定
メインメニュー > ソース(Source) > PS4
PS4オーディオ設定
PS4 設定 > サウンドとスクリーン > 音声出力設定
主に使用する出力端子 > デジタル出力(光)
音声フォーマット(優先) > ビットストリーム
(Dolby)
周辺機器 > オーディオ機器
ヘッドホンへの出力 > チャット音声
PS4 SLIM の設定 光オーディオなし
注: 光オーディオがない場合、サラウンドサウン
ドと ChatMix の機能はご利用いただけません。
01 ワイヤレス トランスミッターのUSBオーディ
オケーブルを、PS4の前面のUSBポートに挿し
ます
PS4 オーディオ設定
周辺機器 > オーディオ機器 >

37 38
ヘッドホンへの出力 > すべての音声
PCの設定
ワイヤレス トランスミッターのUSBオーディオケ
ーブルをPCに接続します
(任意)ワイヤレス トランスミッターの Line Out
ジャックの3.5mmケーブルをスピーカーに接続し
ます。こうすると、ヘッドセットの電源をオフに
したときに自動で切り替わるようになります。
ワイヤレス トランスミッターの設定
メインメニュー > ソース > PC
WINDOWS の音声設定
01 「再生」で Arctis Pro Game Audio をハイライ
トし、「デフォルトに設定」を選択します
02 Arctis Pro Chat Audio を選択し、「デフォルト
の通信機器」を選択します
03 「録音」で Arctis Pro Chat Audio をハイライ
トし、「デフォルトに設定」を選択します
MAC の音声設定
01 [システム環境設定] > [サウンド] と進みます
02 [出力] タブで Arctis Pro Game Audio を選択し
ます
03 [入力] タブで Arctis Pro Microphone を選択し
ます
04 ご利用の VoIP(チャット)アプリケーション
で、Arctis Pro Chat Audio をデフォルトのオー
ディオ機器として選択します。
スキーゴーグル ヘッドバンド
面ファスナー
ヘッドバンド両側のストラップの面ファスナーを
調整し、きつすぎず緩すぎない、丁度いい装着感
になるようにしてください。
インストール
ヘッドバンドの取り付け方法の説明です
アクセサリヘッドバンドをお求めの場合は
steelseries.com をご覧ください
バッテリー
バッテリーの交換
追加バッテリーを充電するには、トランスミッタ
ーの充電スロットにバッテリーを入れます
モバイル充電
ヘッドセットの使用中、または外出先で充電する
には、ヘッドセットの Micro-USB ポートのモバイ
ル充電ケーブルをUSB電源に接続します
ワイヤレス トランスミッター
ホーム画面
コントロールノブを回すと音量を調節できます
コントロールノブを押して離すとメニューに入
ります(EQの調整、ChatMix の設定、設定のカ
スタマイズ)
副ボタンを長押しするとサラウンドを切り替
えます
メニュー
コントロールノブを回すとメニューをスクロー
ルします
コントロールノブを押して離すとメニューの項目
を選択します
副ボタンを長押しすると1つ前のステップに戻
ります
한국어
STEELSERIES ENGINE
SteelSeries Engine을 다운로드하여 PC에서
무선 송신기를 제어하고 (Discord 정보를 OLED
화면에 표시하는 등) Engine 앱과 연동하세요.
steelseries.com/engine
SteelSeries Engine 소프트웨어 필요 사용
플랫폼:
Windows 7 – Windows 10
Mac OS X 10.8 – 10.11
설치를 위해 120MB의 하드 드라이브 공간 필요
*
SteelSeries 7.1 Surround는 Windows만 지원
고객 지원은 support.steelseries.com을 방문하세요
필요 시스템 사양 // 호환 시스템
PC
PS4 ( Pro / Slim / Original )
패키지 구성
헤드셋
무선 송신기
추가 배터리
A página está carregando ...
A página está carregando ...
A página está carregando ...
A página está carregando ...
A página está carregando ...
A página está carregando ...
A página está carregando ...
A página está carregando ...
A página está carregando ...
A página está carregando ...
A página está carregando ...
A página está carregando ...
A página está carregando ...
A página está carregando ...
A página está carregando ...
A página está carregando ...
A página está carregando ...
A página está carregando ...
A página está carregando ...
-
 1
1
-
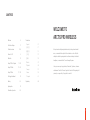 2
2
-
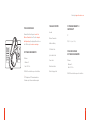 3
3
-
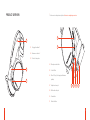 4
4
-
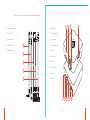 5
5
-
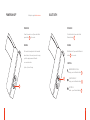 6
6
-
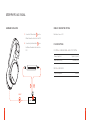 7
7
-
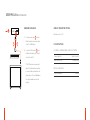 8
8
-
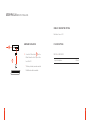 9
9
-
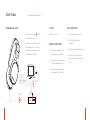 10
10
-
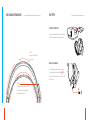 11
11
-
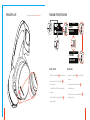 12
12
-
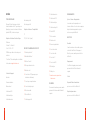 13
13
-
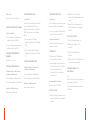 14
14
-
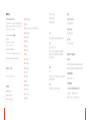 15
15
-
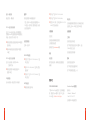 16
16
-
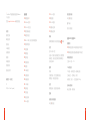 17
17
-
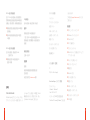 18
18
-
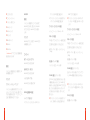 19
19
-
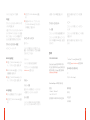 20
20
-
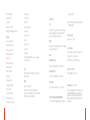 21
21
-
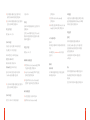 22
22
-
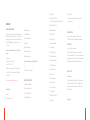 23
23
-
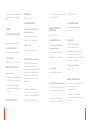 24
24
-
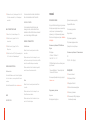 25
25
-
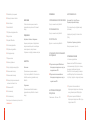 26
26
-
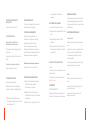 27
27
-
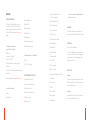 28
28
-
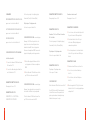 29
29
-
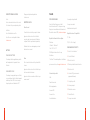 30
30
-
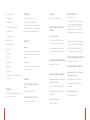 31
31
-
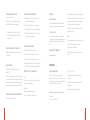 32
32
-
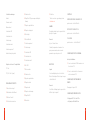 33
33
-
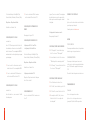 34
34
-
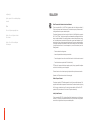 35
35
-
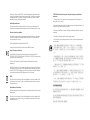 36
36
-
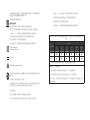 37
37
-
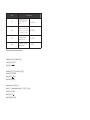 38
38
-
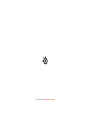 39
39
Steelseries Arctis Pro Wireless (61473) Manual do usuário
- Tipo
- Manual do usuário
em outros idiomas
Artigos relacionados
-
Steelseries Arctis Pro Wireless White (61474) Manual do usuário
-
Steelseries Arctis Pro + GameDAC White (61454) Manual do usuário
-
Steelseries Arctis 7 2019 Edition Black (61505) Manual do usuário
-
Steelseries Arctis 7 2019 Edition Black (61505) Manual do usuário
-
Steelseries Arctis 7 2019 Edition Wh.Bl.(61508) Manual do usuário
-
Steelseries Arctis Pro (61486) Manual do usuário
-
Steelseries ARCTIS PRO WIRELESS Manual do usuário
-
Steelseries 61504 Manual do proprietário
-
Steelseries Arctis 5 2019 Edition White (61507) Manual do usuário
-
Steelseries Arctis 7 White (61464) Manual do usuário