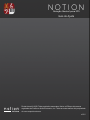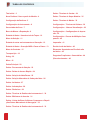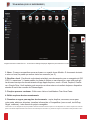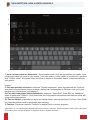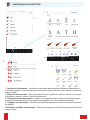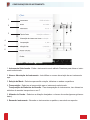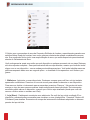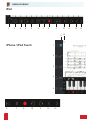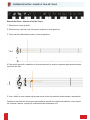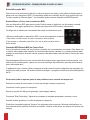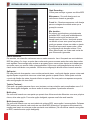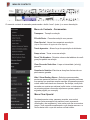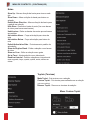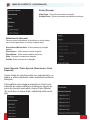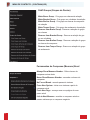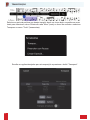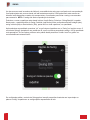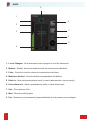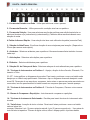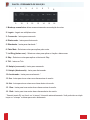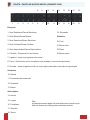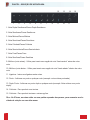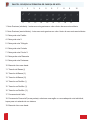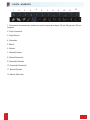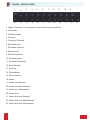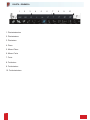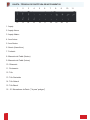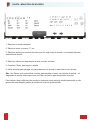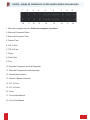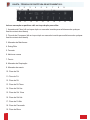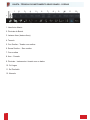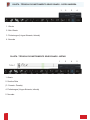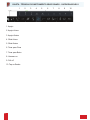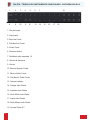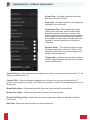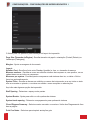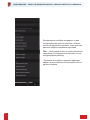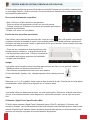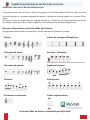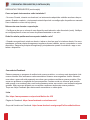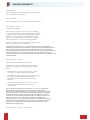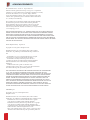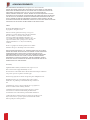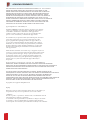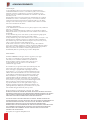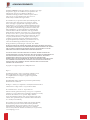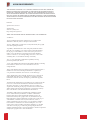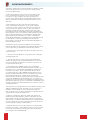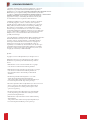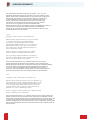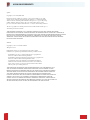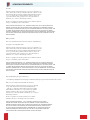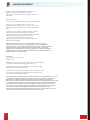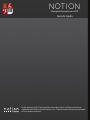Direito Autoral © 2020. Todos os direitos reservados. Notion e NTempo são marcas
registradas de PreSonus Audio Electronics, Inc. Todas as outras marcas são propriedade
de seus respectivos donos.
v2.5.5
NOTION
Notação Musical para iOS
Guia de Ajuda
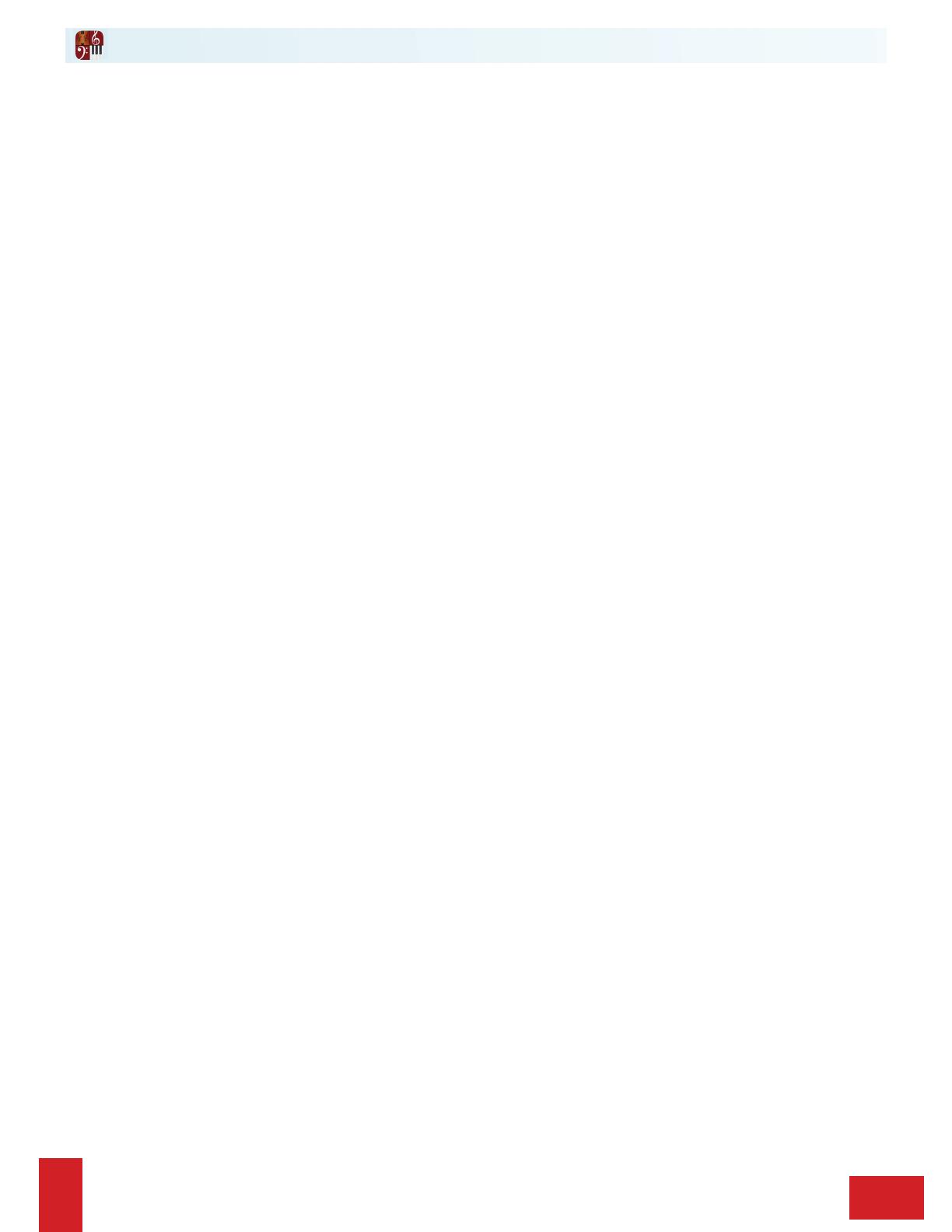
2
TABELA DE CONTEÚDOS
Tela Inicial - 3
Nova Partitura / Nova a partir de Modelo - 4
Conguração da Partitura - 5
Congurações de Instrumento - 6
Gerenciador de Sons - 7
Barra de Menus e Exportação - 8
Entrada de Notas - Usando a tela de Toque - 10
Menu de Seleção - 11
Entrada de notas em Instrumentos e Gravação - 12
Entrada de Notas - Gravação MIDI e Passo a Passo - 13
Menu de Contexto - 15
Transposição - 19
Swing - 20
Mixer - 21
Paleta Principal - 22
Paleta - Ferramenta de Seleção - 23
Paleta - Paleta de Acesso Rápido - 24
Paleta - Seleção de Nota/Pausa - 25
Paleta - Seleção Alternativa de Cabeça de Nota - 26
Paleta - Acidentes - 27
Paleta - Articulações - 28
Paleta - Dinâmicas - 29
Paleta - Técnicas de Partitura de instrumentos 1 - 30
Paleta - Biblioteca de Acordes - 31
Paleta - Linhas de Barra, Adicionar Compassos e Repeti-
ções/Outros Marcadores de Navegação - 32
Paleta - Técnicas de Partitura de instrumentos 2 - 33
Paleta - Técnicas de Cordas - 34
Paleta - Técnicas de Sopro Madeira - 35
Paleta - Técnicas de Metais - 35
Congurações - Técnicas de Guitarra - 36
Congurações - Alternar Visualização - 38
Congurações - Congurações de Impres-
são - 39
Congurações - Pausas de Múltiplos Com-
passos - 40
Impressão - 41
Escrita à mão do Notion - 42
Elementos Suportados na Escrita à mão
do Notion - 43
Perguntas Freqüentes e Comentários - 44
(Reconhecimentos - 46

3
TELA INICIAL (IOS11 E SUPERIORES*)
1. Novo - Começe uma partitura nova em branco ou a partir de um Modelo. O documento é criado
e salvo no local, na pasta que estiver visível no momento (ver 2)
2. Escolha o local - Escolha de onde deseja criar/abrir seus documentos com o navegador do iOS
(iOS 11 e superiores*). A pasta padrão é a pasta do Notion no seu dispositivo, mas você pode ati-
var diversos serviços em nuvem através do app Apple Arquivos, como o iCloud, Dropbox, OneDri-
ve e Google Drive. Você também pode conectar um drive externo e transferir de/para o dispositivo
através de um kit de conexão de Câmera Apple.
3. Funções procurar e ordenar - Exibir como Lista ou Ladrilhado e Criar Nova Pasta
4. Exibir arquivos abertos recentemente
5. Pressione e segure para opções do documento - copiar, duplicar, renomear, mover para
outra pasta, adicionar etiquetas, visualizar informações e Compartilhar (como e-mail, via AirDrop,
Skype, colaborar) - tudo através do próprio navegador
*Para iOS9 e 10, um navegador de arquivos padrão é oferecido lhe dando acesso a arquivos no seu dispositivo ou no iCloud - Aperte nos ícones de
pasta ou do iCloud respectivamente. Para excluir ou renomear arquivos no iOS9 e 10, pressione e segure no documento e solte para exibir o menu
1
2
3
4
Imagens exibidas no ‘Modo Escuro’ - Vá em Device Settings>Display & Brightness para selecionar o modo.
5

4
NOVA PARTITURA / NOVA A PARTIR DE MODELO
1. Insira um nome para seu documento - Esse também será o título da sua partitura por padrão. Você
não precisa inserir um nome se n]ao deseja - Caso não queira, o nome padrão do documento e partitura
será “Untitled +data”. Você pode alterar os títulos do arquivo e documento depois, independentemente,
caso queira.
E então...
2. Para uma partitura em branco, selecione ‘Choose Instruments’, antes de pressionar em Continue.
Isso criará uma partitura em branco e abrirá o diálogo de Congurações da Partitura, onde você pode
escolher seus instrumentos (veja página 5)
2a. Para abrir uma página básica rapidamente, selecione ‘Treble Staff’, ‘Bass Staff’ ou ‘Leadsheet’
antes de pressionar Continue. (Você pode voltar às Congurações da partitura mais tarde se quiser adi-
cionar outros instrumentos)
2b. Para um Modelo, pressione em algum que deseja utilizar antes de pressionar Continue. Seus Mode-
los personalizados de usuário aparecerão aqui também).
3. Continue. Pressione a palavra ‘Continue’ ou aperte Enter no teclado suspenso
(para iOS9 e 10, um ícone de pasta adicional está incluso próximo a ‘Continue’. Pressione-o para escolher onde o documento
será criado e salvo, na pasta do Notion do dispositivo local ou na pasta do iCloud).
1
2
3
3

5
CONFIGURAÇÃO DA PARTITURA
1
2
3
4
1. Seleção de Instrumento - Escolha um instrumento para adicionar à partitura pressionando o
instrumento exibido. Os instrumentos que você possui e tem os sons no seu dispositivo são exibi-
dos em negrito.
2. Edição de Instrumentos - Edite o(s) instrumento(s) na partitura; adicione, exclua e/ou mova o
instrumento, compre ou baixe o som do instrumento.
3. Congurações de Instrumento - Acesse as congurações de instrumentos individuais para
renomear o instrumento bem como efetuar transposição e ter outras opções especícas.
4. Categoria de Instrumento - Escolha a categoria do instrumento conforme mostrado na janela
de seleção.
5. Adicionar múltiplos instrumentos - Pressione e segure um instrumento para exibir os botões
mais e menos.
5

6
CONFIGURAÇÕES DE INSTRUMENTO
1. Instrumento Selecionado - Exibe o instrumento sendo editado Pressione para alterar o instru-
mento selecionado.
2. Nome e Abreviação do Instrumento - Insira/Altere o nome e abreviação de seu instrumento
aqui.
3. Seleção de Modo - Selecione para exibir notação, tablatura ou ambas na partitura.
4. Transposição - Selecione a transposição para o instrumento selecionado.
Transposição de Símbolos de Acordes - Para transposição de instrumentos, isso deixará os
símbolos de acordes transpostos ou em C.
5. Anador de Cordas - Selecione a anação desejada e o número de cordas (apenas guitarra e
baixo).
6. Esconder instrumento - Esconde os instrumentos na partitura, mas ainda os reproduz.
1
4
5
6
2
3

7
GERENCIADOR DE SONS
O Notion vem com samples de sons da Orquestra Sinfônica de Londres, especialmente gravados nos
estúdios Abbey Road em Londres, bem como guitarras e baterias de artistas mundialmente renoma-
dos. Sua compra do Notion inclui uma ampla seleção de sons, que estão disponíveis para download
através do Gerenciador de Sons.
Você pode gerenciar quais sons estão em qual dispositivo a qualquer momento, de um piano Steinway
até uma orquestra completa. Suas partituras ainda irão ser reproduzidas, mesmo que você não tenha
algum som no seu dispositivo - ocorre mudança automática para piano. Você pode trabalhar nas suas
partituras enquanto baixa sons em segundo plano - o download só é suspenso se você fechar o pro-
grama.
1. Biblioteca - lista todos os sons disponíveis. Quaisquer compras que você zer na Loja também
aparecerão na biblioteca. Pressione o ícone de nuvem para manter localmente no seu dispositivo.
Para remover, deslize o instrumento para a esquerda e pressione ‘Remove’. Há pacotes de instru-
mentos no topo do menu para economizar tempo selecionando itens individuais. Os instrumentos
escolhidos serão salvos no dispositivo, mesmo que o Notion seja atualizado (desde que você não
remova o Notion antes ou restaure seu iPad)
2. Loja (Store) - Desbloqueie ou adquira sons adicionais. Se você fez log-out de sua Apple ID no
dispositivo, precisará entrar novamente para visualizar os sons já adquiridos. Pressione ‘Restore All
Purchases’ para atualizar. Economize na compra de instrumentos individuais adquirindo os diversos
pacotes do topo da lista.

9
1 - Botão Documentos - Acesse a tela principal para criar novas partituras ou abrir as existentes.
2 - Congurações - Acesse: Alternar Visualização, Congurações de Impressão, Congurações de
Visualização e Congurações da Partitura. Você também pode acessar congurações de instrumento,
títulos e outros itens da partitura como pausas de múltiplos compassos.
3 - Seus Sons - Gerencie a biblioteca de sons do seu dispositivo ou adquira instrumentos adicionais.
4 - Exportação - Selecione o formato de arquivo desejado (Arquivo Notion, PDF, Partes de PDF, Ex-
portar para SMP Press, MusicXML, WAV, MP3, AAC ou MIDI), e então poderá:
Salvar no dispositivo ou iCloud - cria uma nova versão (equivalente ao “Salvar Como...”). Se você não
deseja criar novas versões, permita o salvamento automático ao invés de utilizar o salvamento manual.
E-mail - Você pode exportar através de e-mail desde que possua uma conta de e-mail congurada
no dispositivo. (Se estiver enviando grandes arquivos de áudio, é melhor compartilhar via Dropbox ou
iCloud e enviar o link via e-mail)
Impressão - ver Impressão, página 41
Enviar para... - Exporte através do “Send To...” para compartilhar arquivos do Notion com outros pro-
grams no mesmo dispositivo ou pelo AirDrop da Apple para dispositivos próximos via Bluetooth.
Salvar como Modelo (Save as Template)
iTunes - você também pode conectar seu dispositivo ao computador e utilizar o iTunes para transferir
arquivos de e para a pasta local do Notion no dispositivo. Selecione seu dispositivo no iTunes enquanto
está conectado a um computador, selecione a aba Apps, navegue até a seção de compartilhamento e
localize o Notion. Quaisquer arquivos salvos no dispositivo estarão visíveis na janela Documentos.
5 - Ajuda -Acesse o Arquivo de Ajuda / Guia Rápido de Referência / Enviar Comentários e Problemas à
PreSonus / Link para nosso site / número de versão atual do app.
6 - Retroceder - Retrocede ao ponto de início anterior com um toque. Retroceda ao início da partitura
com dois toques.
7 - Reproduzir/Pausar - Alterna entre reprodução e pausa da partitura.
8 - Gravar - Pressione para ativar a gravação MIDI em tempo real e escolher as opções de gravação.
9 - Mixer/Instrumentos na tela/Entrada MIDI à mão* - Pressione e escolha entre piano/escala/pads
de bateria para a entrada de notas, o mixer, ou esconda tudo para visualizar mais a partitura. Você
também pode ativar a Entrada Passo a Passo com um instrumento MIDI aqui.
Acesse a Escrita a Mão do Notion aqui também (Necessária aquisição através do app. *Somente iPad)
10 - Desfazer - Desfaz a ação anterior.
11 - Refazer - Refaz a ação anterior.
12 - Voltar/Audição - Volte atrás a duração de uma nota. Esse botão também realiza a audição da
nota para a qual você está navegando.
13 - Avançar/Audição- Avance a duração de uma nota. Esse botão também realiza a audição da nota
para a qual você está navegando.
14 - Mostrar/Esconder Barra lateral (somente iPhone) - você pode deslizarpara dentro a partir da
esquerda em qualquer lugar para exibir a barra lateral, ou pressionar este ícone.
BARRA DE MENUS

10
ENTRADA DE NOTAS - USANDO A TELA DE TOQUE
Entrada de Notas - Usando a tela de Toque.
1. Selecione o ícone do dedo.
2. Selecione um valor de nota, de pausa, acidente ou nota graciosa.
3. Toque na tela onde deseja inserir o item da partitura.
4. Para maior precisão, mantenha o dedo pressionado e uma cruz aparece para posicionamen-
to preciso do item.
5. Use o dedo ou uma caneta stylus para mover o item da partitura selecionando e arrastando.
Também é possível dar dois toques para editar a maioria dos objetos da partitura, como ferma-
tas, cesuras, tenutos, repetições, marcadores de andamento, etc.

11
MENU DE SELEÇÃO
Utilizando o Menu de Seleção -
Seja pressionando o ícone na paleta, com duplo toque em qualquer lugar da partitura ou se-
lecionando um item único da partitura você terá acesso às opções de seleção. Se você tem
uma caneta Apple, também pode selecionar em laço - veja página 43. Aqui está a descrição
de cada opção de seleção:
Cut (Cortar) - Corta a parte selecionada e a posiciona na área de transferência para cola-
gem. Esta opção remove as notas da partitura.
Copy (Copiar) - Copia a parte e a posiciona na área de transferência para colagem.
Paste (Colar) - Cola a seleção da área de transferência na partitura.
Delete (Excluir) -Remove os itens e compasso(s) da partitura na área de seleção.
Clear (Limpar) -Limpa os itens da partitura na área de seleção.
Duplicate (Duplicar) - Duplica a seleção atual.
Select All (Selecionar Tudo) - Seleciona todos os compassos e instrumentos.
Select Part (Selecionar Parte) - Seleciona a parte atual na partitura toda.
More (Mais) - Selecione para exibir o menu de contexto (veja nas páginas seguintes sobre o
conteúdo deste menu).
Usando o Menu de Pressionar e Segurar
Selecione um compasso, pressione e segure com o dedo para exibir este menu, com as se-
guintes opções:
Paste (Colar), Paste Special (inc. Paste into Voice x), (Colar Epecial e na Voz x), Make Pickup
Bar (Criar Compasso de Preparação), Make Partial Bar (Criar Compasso Parcial), Make Re-
gular Bar (Criar Compaso Normal), e Insert Barlines (Inserir Barras de Compasso)

12
ENTRADA DE NOTA - INSTRUMENTOS
1 - Modo Melodia/Acorde - Selecione para inserir notas no piano/escala/pads como melodia (uma
nota por vez), ou como um acorde (múltiplas notas por vez). No iPhone ou iPod Touch este é um
botão único de alternar.
2 - Edição/Audição - Selecione para inserir notas ou ouvi-las através dos instrumentos virtuais.
3 - Seleção de Vozes - Selecione a voz que deseja utilizar na entrada de notas pelo pad de bate-
ria.
Insira notas tocando no piano/escala/pads. O teclado indica notas “fora de alcance” para o instru-
mento selecionado deixando-as numa cor cinzenta.
Você também pode utilizar os instrumentos na tela para inserir notas em tempo real, seguindo o
metrônomo. Escolha o instrumento que deseja utilizar (bateria/teclado/violão). Se você selecionar
teclado ou violão, deslize o instrumento para a esquerda para certicar-se de que está na região
desejada para gravação. Pressione o ícone de gravação, escolha as opções e então aperte em
gravar.
1
2
3

13
Entrada/Gravação MIDI
Assim como nos instrumentos da tela, você pode gravar em tempo real e utilizar entrada passo a
passo com um instrumento MIDI. O instrumento pode ser conectado ao iOS com produtos do tipo
“kit de conexão de Câmera Apple”. Você também pode conectar dispositivos MIDI Bluetooth.
Entrada Passo a Passo com instrumento MIDI:
Use seu dispositivo MIDI para inserir notas. Este processo é similar ao uso do teclado e escala
interativos, mas agora podendo ser utilizado seu dispositivo MIDI externo selecionado.
Certique-se de selecionar a ferramenta de edição (mostrada em azul)
-Selecione a anação no dispositivo MIDI, a nota deve aparecer na pauta.
-Para alterar um valor rítmico ou inserir uma pausa, utilize a paleta.
-Para avançar ou retroceder para outra nota, use as setas na parte inferior
direita da tela.
Gravação MIDI/Entrada MIDI em Tempo Real:
Com a entrada em tempo real você insere a notação em um andamento constante. Além deste ser
o método mais rápido para inserção de notas/acordes/pausas, também é o método preferido para
quando se está incerto de quais valores queremos dar para cada nota individual (o Notion faz esse
trabalho).
Para passagens difíceis em que você prefere levar algum tempo para inserir notas e pausas, con-
sidere usar a entrada passo a passo ou use uma marcação de metrônomo que seja mais lenta do
que a velocidade alvo.
O andamento que o Notion utiliza na captura de suas notas é aquele congurado na marcação de
metrônomo mais próxima. Na ausência desta marcação, o programa utiliza uma velocidade padrão
de 90.
Para inserir toda ou apenas parte de sua partitura com a entrada em tempo real:
Selecione a pauta do instrumento no local que deseja começar na partitura.
Pressione o botão gravar no transporte.
Ajuste as opções do diálogo de gravação (veja imagem abaixo)
Pressione “Start Recording.” Aguarde a contagem de entrada apropriada e comece a tocar.
Quando acabar, pressione o botão de pausa no transporte.
Poderá ser necessária alguma “limpeza” em algumas notas e pausas. Adicione articulações e ou-
tros marcadores de partitura conforme necessário. Lembre-se de salvar seu arquivo de tempos em
tempos.
ENTRADA DE NOTAS - GRAVAÇÃO MIDI E PASSO A PASSO

14
ENTRADA DE NOTAS - GRAVAÇÃO MIDI/ENTRADA MIDI PASSO A PASSO (CONTINUAÇÃO)
Start Recording –
Utilize para começar a gravar sua linha MIDI
Metronome – Se você deseja ouvir um
metrônomo durante a gravação
Count In – Quantos compassos você deseja
para a contagem de entrada antes que a
gravação comece.
Min duration -
Em alguns controladores, principalmente
guitarras MIDI, você pode acidentalmente
executar notas muito curtas que não
deseja inserir no Notion. Isso pode aconte-
cer devido a tocar sem querer na próxima
corda ou apenas colocar seu dedo no traste.
Para ltrar removendo essas notas, utilize
a conguração de duração mínima. Com
40ms selecionado, as notas mais curtas do
que 40ms serão ignoradas.
Chord looseness -
Em acordes, as notas não costumam soar no exato momento. Isso é frequente em controladores
MIDI de guitarra. Ao tocar, as notas das cordas mais graves ocorrem antes das notas das cordas
mais agudas. Essa conguração ensina ao programa como essas notas devem ser tratadas para
que soem como um acorde e não notas separadas. Utilize uma conguração baixa se estiver to-
cando notas individuais com precisão. Utilize uma conguração alta se estiver tocando acordes.
Split point -
Em uma parte de duas pautas, como muitas partes de piano, você pode desejar que as notas mais
agudas quem na pauta de cima e as notas mais graves na pauta inferior. Esse ajuste controla
o ponto de divisão das notas da pauta inferior e superior. Em uma parte com apenas uma pauta,
essa conguração não tem efeito.
Tuplets (Tercinas) -
Para que o programa escreva ritmos com tercinas e outras notações mais complicadas como 5:4.
Com essa opção desligada, os ritmos serão de notas regulares e pontuadas somente.
Multi-voice -
Se você está tocando em uma parte que possui duas linhas musicais diferentes com seus próprios
ritmos, ative esta opção. Com esta opção desligada, apenas uma linha será inserida.
Multi-channel guitar -
Se você está tocando com um controlador de guitarra MIDI, essa opção é recomendada. Guitarras
MIDI enviam as notas de cada corda em um canal MIDI diferente e o programa utiliza essa infor-
mação para inserir as notas na corda correta de uma tablatura. (Se não estiver usando uma guitar-
ra MIDI, mantenha esta opção desligada).

15
MENU DE CONTEXTO
O menu de contexto é acessado pressionando o botão “more” (mais +) no menu de seleção.
Menu de Contexto - Ferramentas
Transpose - Transpôr a seleção
Fill with Rests - Preencher seleção com pausas
Clear Special - Limpar itens especiais na seleção
(Veja no menu abaixo as opções de Clear Special)
Tweak dynamics - Alterar força de reprodução da dinâmica
Swap voices - Trocar vozes na seleção
Reset Tab Numbers - Reiniciar números da tablatura às con-
gurações padrão na seleção
Clear Recorded Velocities - Limpa a intensidade (velocity)
gravada.
Quantize to Notation -Reinicia as durações rítmicas de sua
performance gravada
Hide / Show Resting Staves - Selecione para esconder
pautas em pausa da partitura. Isto é útil em grandes partituras
com partes que possuem amplas sessões de pausas enquanto
outras estão executando no momento. Se desejar, você pode
esconder ou mostrar por sistema (exibir todos os instrumentos
na primeira página e esconder aqueles em pausa a partir a
segunda página, por exemplo)
Menu Clear Special
Se deseja manter notas, pausas e acordes, mas excluir
apenas certas marcações da partitura (como marcas de
articulação e de andamento), este menu pode lhe economizar
tempo. Você especica exatamente o que deseja remover e o
Notion deixa tudo o que não estiver na lista intacto.

16
MENU DE CONTEXTO - (CONTINUAÇÃO)
Notas
Stem Up - Altera a direção da haste para cima na sele-
ção
Stem Down - Altera a dirção da haste para baixo na
seleção
Default Stem Direction - Altera a direção da haste para
o padrão na seleção
Hide Stem - Esconde a haste da nota (Use com barras
de ritmo para barras sem hastes)
Unhide stem - Exibe as hastes das notas que estiverem
escondidas
Articulation Above - Força articulação para cima da
nota
Articulation Below - Força articulação para baixo da
nota
Default Articulation Side - Posicionamento padrão da
articulação
Show as Rhythm Slash - Exibe a seleção como barras
de ritmo
Show as Cues - Exibe a seleção como guias
Set at Tacet - Ajusta seleção como silenciando
Double at Interval - Dobra a seleção em intervalos de
uma segunda, terça, quarta, quinta, sexta, sétima ou
oitava.
Tuplets (Tercinas)
Make Tuplet - Cria tercina com a seleção
Custom Tuplet - Cria tercina personalizada com a seleção
(veja menu abaixo)
Remove Tuplet - Remove as tercinas da seleção
Menu Custom Tuplet

17
MENU DE CONTEXTO - (CONTINUAÇÃO)
Rests (Pausas)
Hide Rests - Esconde as pausas na seleção
Unhide Rests - Exibe as pausas escondidas na seleção
Attachments (Anexos)
(Anexos como marcadores de dinâmica ou texto podem
ser movidos para baixo ou acima da pauta aqui)
Show Above/Below Auto - Exibe anexos na posição
padrão
Show Above - Exibe anexos acima da pauta
Show Below - Exibe anexos abaixo da pauta
Hide - Esconde os anexos na seleção
Unhide- Exibe os anexos na seleção
Select Special / Paste Special (Selecionar e Colar
Especial)
Vozes, letras ou acordes podem ser selecionados, co-
piados e então coladosem vozes individuais conforme
desejado.
Para realizar uma colagem especial em Vozes sem
substituir as notas existentes, pressione e segure no
ponto de inserção para abrir o menu Paste Special.
(Se você der um toque duplo, substituirá toda a sele-
ção)

18
MENU DE CONTEXTO - (CONTINUAÇÃO)
Staff Groups (Grupos de Pautas)
Make Brace Group - Cria grupo em chaves da seleção
Make Bracket Group - Cria grupo em colchetes da seleção
Make Barline Group - Cria grupo em barras de compasso
da seleção
Make Tempo Group - Cria grupo de andamento da seleção
Remove from Brace Group - Remove a seleção do grupo
em chaves
Remove from Bracket Group - Remove a seleção do gru-
po em colchetes
Remove from Barline Group - Remove a seleção do grupo
em barras de compasso
Remove from Tempo Group - Remove a seleção do grupo
de andamento
Ferramentas do Compasso (Measure) Atual
Always Show Measure Number - Exibe número do
compasso acima deste
Never Show Measure Number - esconde o número do
compasso
No Forced Break - cancela pausa do sistema
Force New System - inicia novo sistema a partir do
compasso atual
Force New Page - começa uma nova página do com-
passo atual
Link to Next Measure - mantém o compasso atual no
mesmo sistema que o compasso seguinte

19
TRANSPOSIÇÂO
Selecione a parte da partitura que deseja transpôr dando um toque duplo na partitura e arras-
tando para selecionar a área. Selecione a aba “More” (mais) no menu de contexto e selecione
Transpose no menu “Tools” (ferramentas).
Escolha as opções desejadas para a transposição e pressione o botão “Transpose”.

20
SWING
Um dos recursos mais inovadores do Notion é uma cadência de swing que você pode ouvir na reprodução.
Você pode ajustar este recurso desde sutil até bastante perceptível. Você pode inserir este recurso em
diversos locais da partitura usando dois componentes: um marcador para iniciar o swing e um marcador
para encerra-lo. NOTA: O swing não afeta a reprodução de tercinas.
Posicione o cursor na partitura onde deseja iniciar a função Swing. Selecione “Swing/Straight” na paleta.
Neste ponto, o medidor/gráco do Swing é exibido (veja abaixo) onde você pode selecionar straight (reto),
swing colcheia (8th) ou semicolcheia (16th), pauta única ou toda a partitura, e a quantidade.
Após selecionar a quantidade, pressione “ok” e você retorna à partitura com o “Swing” no local do cursor. O
controle de Swing é ajustado em um padrão de 40, one 0 equivale a pouquíssimo swing e 100 à quantidade
mais perceptível. Se você quiser voltar ao valor padrão basta pressionar o botão “reset” no gráco e o
controle deslizante retornará a 40.
Se você desejar editar o controle de Swing após a inserção na partitura basta dar um toque duplo na
palavra “Swing” da partitura e as congurações reaparecerão na tela.
A página está carregando ...
A página está carregando ...
A página está carregando ...
A página está carregando ...
A página está carregando ...
A página está carregando ...
A página está carregando ...
A página está carregando ...
A página está carregando ...
A página está carregando ...
A página está carregando ...
A página está carregando ...
A página está carregando ...
A página está carregando ...
A página está carregando ...
A página está carregando ...
A página está carregando ...
A página está carregando ...
A página está carregando ...
A página está carregando ...
A página está carregando ...
A página está carregando ...
A página está carregando ...
A página está carregando ...
A página está carregando ...
A página está carregando ...
A página está carregando ...
A página está carregando ...
A página está carregando ...
A página está carregando ...
A página está carregando ...
A página está carregando ...
A página está carregando ...
A página está carregando ...
A página está carregando ...
A página está carregando ...
A página está carregando ...
A página está carregando ...
A página está carregando ...
-
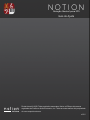 1
1
-
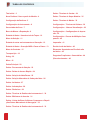 2
2
-
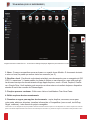 3
3
-
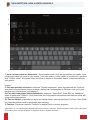 4
4
-
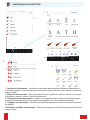 5
5
-
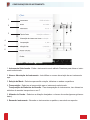 6
6
-
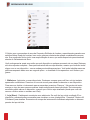 7
7
-
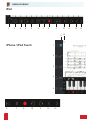 8
8
-
 9
9
-
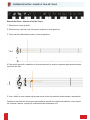 10
10
-
 11
11
-
 12
12
-
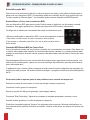 13
13
-
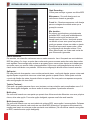 14
14
-
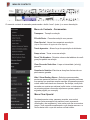 15
15
-
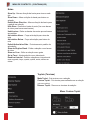 16
16
-
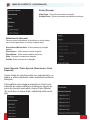 17
17
-
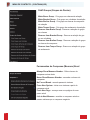 18
18
-
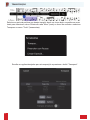 19
19
-
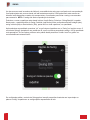 20
20
-
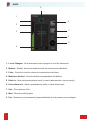 21
21
-
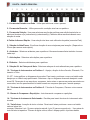 22
22
-
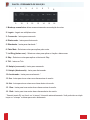 23
23
-
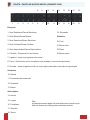 24
24
-
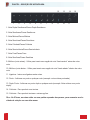 25
25
-
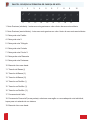 26
26
-
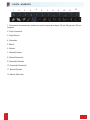 27
27
-
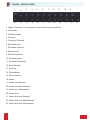 28
28
-
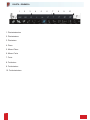 29
29
-
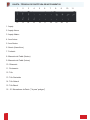 30
30
-
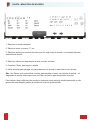 31
31
-
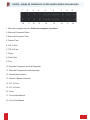 32
32
-
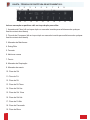 33
33
-
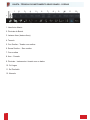 34
34
-
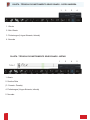 35
35
-
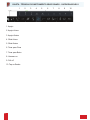 36
36
-
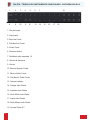 37
37
-
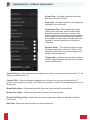 38
38
-
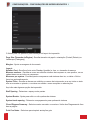 39
39
-
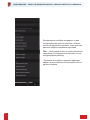 40
40
-
 41
41
-
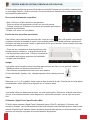 42
42
-
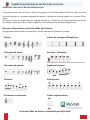 43
43
-
 44
44
-
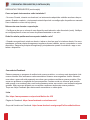 45
45
-
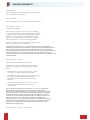 46
46
-
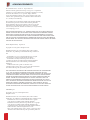 47
47
-
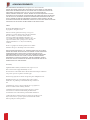 48
48
-
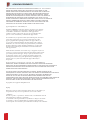 49
49
-
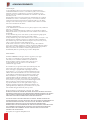 50
50
-
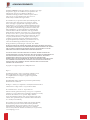 51
51
-
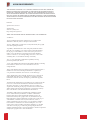 52
52
-
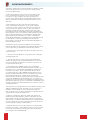 53
53
-
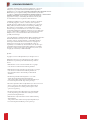 54
54
-
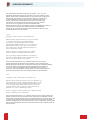 55
55
-
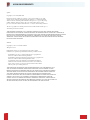 56
56
-
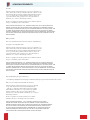 57
57
-
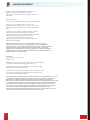 58
58
-
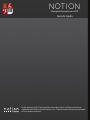 59
59
em outros idiomas
- English: PRESONUS Notion for iOS User guide
Artigos relacionados
Outros documentos
-
Canon PIXMA G1500 Manual do usuário
-
Canon PIXMA TS6051 Manual do usuário
-
Canon PIXMA TS6051 Manual do usuário
-
Canon PIXMA G2410 Manual do usuário
-
Canon PIXMA TS6051 Manual do usuário
-
Canon PIXMA MG3240 Manual do usuário
-
Canon PIXMA TS6051 Manual do usuário
-
Casio CA-110 Manual do usuário
-
Roland HP603/HP603A Manual do proprietário
-
Casio PX-360 Manual do usuário