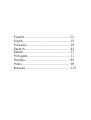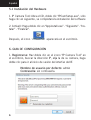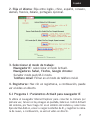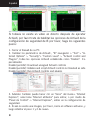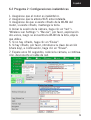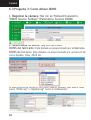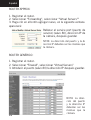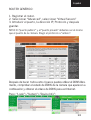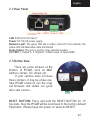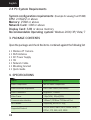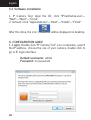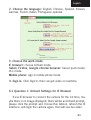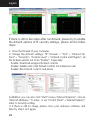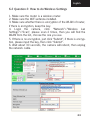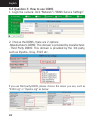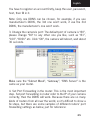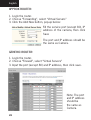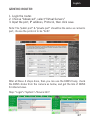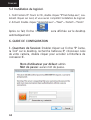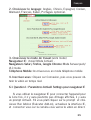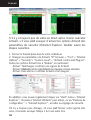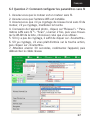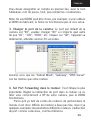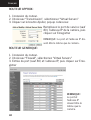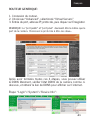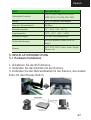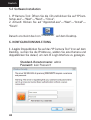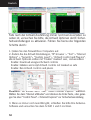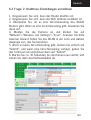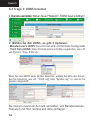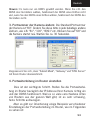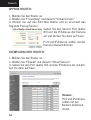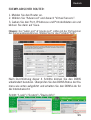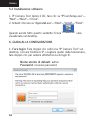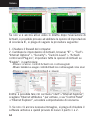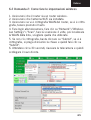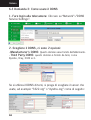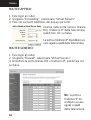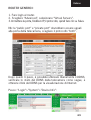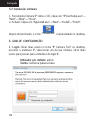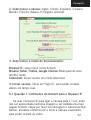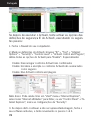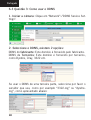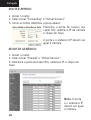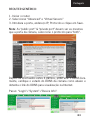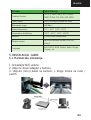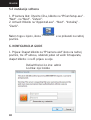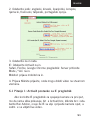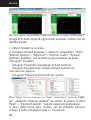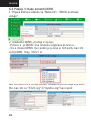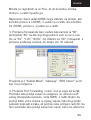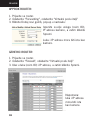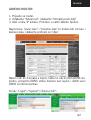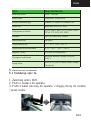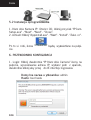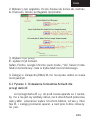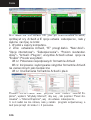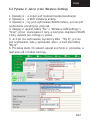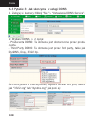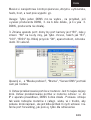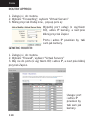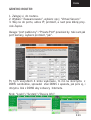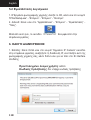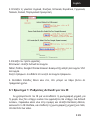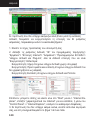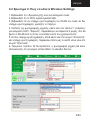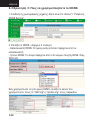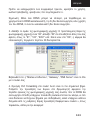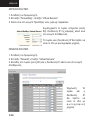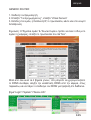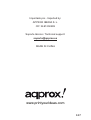Approx appIP01WV4 Manual do usuário
- Categoria
- Câmeras de segurança
- Tipo
- Manual do usuário
A página está carregando ...

Español..................................................
English...................................................
Française...............................................
Deutsch..................................................
Italiano...................................................
Português...............................................
Hrvatski..................................................
Polski....................................................
Ελληνικά.................................................
01
15
29
43
57
71
85
99
113
A página está carregando ...
A página está carregando ...
A página está carregando ...
A página está carregando ...
A página está carregando ...
A página está carregando ...
A página está carregando ...
A página está carregando ...
A página está carregando ...
A página está carregando ...
A página está carregando ...
A página está carregando ...
A página está carregando ...
A página está carregando ...
A página está carregando ...
A página está carregando ...
A página está carregando ...
A página está carregando ...
A página está carregando ...
A página está carregando ...
A página está carregando ...
A página está carregando ...
A página está carregando ...
A página está carregando ...
A página está carregando ...
A página está carregando ...
A página está carregando ...
A página está carregando ...
A página está carregando ...
A página está carregando ...
A página está carregando ...
A página está carregando ...
A página está carregando ...
A página está carregando ...
A página está carregando ...
A página está carregando ...
A página está carregando ...
A página está carregando ...
A página está carregando ...
A página está carregando ...
A página está carregando ...
A página está carregando ...
A página está carregando ...
A página está carregando ...
A página está carregando ...
A página está carregando ...
A página está carregando ...
A página está carregando ...
A página está carregando ...
A página está carregando ...
A página está carregando ...
A página está carregando ...
A página está carregando ...
A página está carregando ...
A página está carregando ...
A página está carregando ...
A página está carregando ...
A página está carregando ...
A página está carregando ...
A página está carregando ...
A página está carregando ...
A página está carregando ...
A página está carregando ...
A página está carregando ...
A página está carregando ...
A página está carregando ...
A página está carregando ...
A página está carregando ...
A página está carregando ...
A página está carregando ...
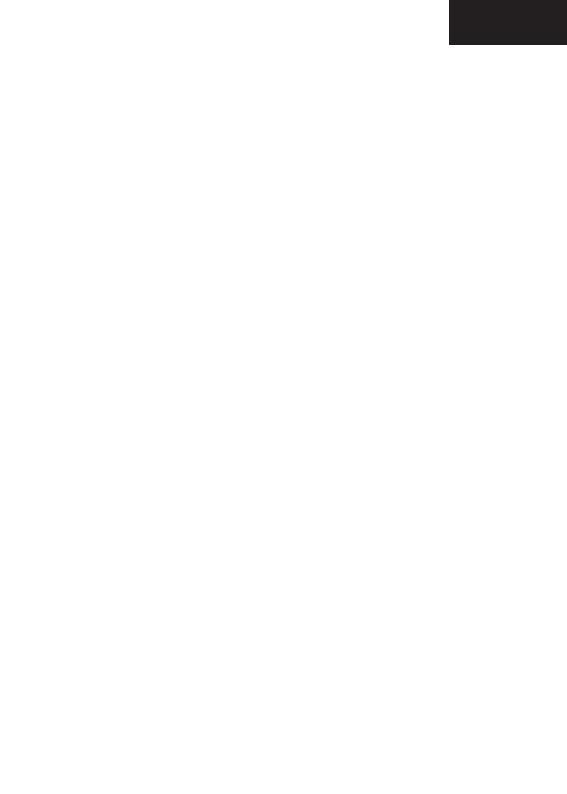
71
1. INTRODUÇÃO DO PRODUTO
Obrigada por escolher a solução APPIP01WV4 Câmara IP wireless.
1.1 Resumo Do Produto
Esta Câmara IP é uma solução integrada wireless. Combina
uma Câmara Vídeo digital de alta qualidade com conectividade
à rede e um potente servidor Web para disponibilizar acesso ao
desktop a partir de qualquer local na rede ou a partir da Internet.
A função básica é transmissão remota vídeo na rede IP. A
alta qualidade da imagem vídeo pode ser transmitida com veloci-
dade de 30fps na LAN/WAN usando tecnologia de compressão
com hardware MJPEG.
É baseada na norma TCP/IP, servidor WEB integrado que
pode suportar o Internet Explorer. Por este motivo a gestão e a
manutenção do dispositivo é mais simples usando a rede para
obter configuração remota, arranque e actualização de firmware.
É ainda possível usar a Câmara IP para monitorizar alguns
locais especiais como a sua residência ou o seu escritório. O
controlo e a gestão de imagens são efectuadas de forma sim-
ples, bastando apenas clicar no Website através da rede.
1.2 Caracteríticas Do Produto
• Protocolo de processamento de vídeo potente e de alta velocidade.
• Sensor de elevada sensibilidade ¼” CMOS
• Total de pixéis da imagem 300k
• Suporta controlo PT, Pan 270º, Tilt 120º
• Compressão vídeo MJPEG optimizada para transmissão
• Gestão multi-nível de gestão de utilizadores e definição de palavras-chave
• Servidor Web Incorporado para utilizadores visitados por IE
Português

72
• Rede wireless de apoio (WI-FI/802.11/b/g)
• Suporte da Dinâmica IP (DDNS) e UPNP LAN e Internet (ADSL,
Modem Cabo)
• Alarme de detecção de movimento
• Suporte de imagens fotográficas
• Suporte de múltiplos protocolos: HTTP/TCP/IP/UDP/SMTP/
DDNS/SNTP/DHCP/FTP
• Suporte de encriptação WEP/WPA/WPA2
• Suporte telefone 3G, controlo e vigilância SmartPhone
• Suporta browser Firefox, Safari, Google Chrome browser
• Suporte Hotmail, Gmail, Yahoo contas.
2. DESCRIÇÃO DO PRODUTO
2.1 Vista Frontal
1 Orifício Sensitivo: Para sensibilidade à luz
2 LED Infravermelhos: Para visão nocturna
3 LENTES: Sensor CMOS com lentes de foco fixas. (Por defeito 6mm,
3.6mm opcional)
4 Indicador LED de Rede: No caso de existir actividade de rede, o LED
fica intermitente
5 Microfone: Microfone integrado
6 Coluna: Coluna integrada
7 Antena Wireless: Antena WI-FI
Português

73
2.2 Painel Posterior
LAN: RJ-45/10-100 base T
Potência: Potência de alimentação DC 5V/2A
Iluminação Rede: O LED verde acende quando ligado à rede, o
LED amarelo pisca quando são transferidos dados
Saída Áudio: A ficha é usada para ligar a coluna externa
PINS E/S: 1 Saída A 2 Saída B 3 Entrada alarme 4 Entrada (GND)
2.2 Vista Inferior
BOTÃO REARME: Manter pressionado o BOTÃO REARME durante 15
segundos, e a IPCAM será reposta para os Parâmetros por defeito
da fábrica. (Mantenha por favor a câmara ligada à potência quando
efectuar o REARME)
Existem alguns autocolantes no
fundo da IPCAM, como uma etique-
ta com o endereço MAC, etiqueta
QC, etc.
Se a sua câmara não apresentar
estes autocolantes, pode ser uma
imitação, pelo que não poderá usar
o firmware IPCAM original e usufruir
do serviço pós-venda.
Português

74
2.4 Requisitos Sistema PC
Requisitos de configuração do sistema: (Exemplo para apresen-
tação de quatro IPCAM)
CPU: 2.06GHZ ou superior
Memória: 256M ou superior
Placa de Rede: 10M ou superior
Placa Gráfica: Memória 64M ou superior
Sistema Operativo Recomendado: Windows 2000/XP/Vista/7
3. CONTEÚDO DA EMBALAGEM
Abrir a embalagem e verificar os itens que se encontram na mesma,
usando a lista seguinte:
• 1 Câmara IP Wireless
• 1 Antena Wi-Fi
• 1 Alimentação Potência CC
• 1 CD
• 1 Cabo de Rede
• 1 Braçadeira de montagem
4. ESPECIFICAÇÕES
Português
Termo Prescrições
Compressão vídeo Compressão vídeo MJPEG
Ajuste resolução vídeo 640 x 480 Pixéis (300k Pixéis)
Parâmetros vídeo Brilho, contraste
Velocidade fotograma 15fps (VGA), 30fps (QVGA)
Interface comunicação 10Base-T/100Base-TX porto Ethernet
Módulo Wi-Fi Suporte IEEE802.11b / g

75
5. GUIA DE INSTALAÇÃO
5.1 Instalação hardware.
1. Instale a antena Wi-Fi.
2. Ligue o adaptador de potência à câmara.
3. Ligue o cabo de rede à câmara e a outra extremidade ao router/
switch.
Português
Termo Prescrições
Protocolo suportado
TCP / IP, DHCP, SMTP, HTTP, DDNS,
UPNP, PPPoE, FTP, DNS, UDP, GPRS
Alimentação 5VDC/2A Alimentação Externa Adaptador
Potência máxima 5W (Max.)
Temperatura de operação 0°C ~ 55°C (14°F~131°F)
Temperatura de armazenamento -10°C ~ 60°C (14°F ~140°F)
Umidade de Operação 20%-85% sem condensação
Requisitos do Sistema
Microsoft Windows 98/ME/2000/XP/
Vista/7
Navegador
IE6.0, IE7.0, IE8.0, Firefox, Safari, Google
Chrome, etc.

76
5.2 Instalação software
1. Ferramenta Câmara IP: Abra o CD, clique em “IPCamSetup.exe”—
“Next”—“Next”—“Close”.
2. ActiveX: Clique em “Appinstall.exe”—“Next”—“Install”—“Finish”.
Depois de terminado, o ícone
“IP Camera Tool”
é apresentado no desktop.
6. GUIA DE CONFIGURAÇÃO
1. Login: Clicar duas vezes no ícone “IP Camera Tool” no desktop,
procurar o endereço IP, seleccionar um da sua câmara, clicar duas
vezes para passar para a interface de login IE.
Utilizador por defeito: admin
Senha: nenhuma palavra-chave.
Português

77
2. Seleccionar o idioma: Inglês, Chinês, Espanhol, Coreano,
Alemão, Francês, Italiano, Português opcional.
3. Seleccionar o modo de funcionamento:
Browser IE: seleccionar modo ActiveX.
Browser Safari, Firefox, Google Chrome: Modo push do servi-
dor/VLC modo.
Telemóvel: Iniciar sessão em modo telemóvel.
4. Iniciar sessão: Clicar em “Sign In”, para poder receber
vídeos em tempo real.
6.1 Questão 1: Definições do ActiveX para o Browser IE
Se usar o browser IE para ligar a câmara pela 1 ª vez, pode
não ser apresentada nenhuma imagem e ser exibida uma men-
sagem ActiveX; clique por favor na mensagem e seleccione Run
Add-on, actualize a interface IE e inicie a câmara novamente,
para poder assistir ao vídeo.
Português

78
Se depois de executar o ActiveX, tente activar as opções das
definições de segurança IE do ActiveX, executando os seguin-
tes passos:
1. Feche o firewall do seu computador.
2. Mude as definições do ActiveX, browser “IE” > “Tool” > “Internet
Options” > “Security”> “Custom Level” > “ActiveX control and Plug-ins”,
defina todas as opções do ActiveX para “Enable”: Especialmente:
Enable: Descarregar controlos ActiveX não confirmados
Enable: Inicialize e encripte os controlos ActiveX não assina lados
como seguros
Enable: Run ActiveX controls and plug-ins
Além disso: Pode ainda clicar em “start” menu->“Internet Explorer”,
seleccionar “Internet attributes” para Enter, ou via “Control Panel” ->“In-
ternet Explorer”, insira as configurações de “Security”.
3. Se depois disto continuar a não ser apresentada imagem, feche o
seu software anti-vírus, e tente novamente os passos 1 & 2.
Português

79
6.2 Questão 2: Como definir as Configurações Wireless
1. Certificar-se que o router é um router wireless.
2. Verifique se a antena Wi-Fi está instalada.
3. Verifique se existe encriptação da WLAN do router e em
caso afirmativo, guarde a chave.
4. Aceda à câmara, clique em “Network”>”Wireless Lan
Settings”>”Scan”, scan 2 vezes e encontra a WLAN na lista,
devendo seleccionar a que pretende usar.
5. Se não existir encriptação, clique em “Submit”, se existir
encriptação, introduza por favor a chave e volte a clicar em
“Submit”.
6. Aguarde cerca de 30 segundos, a câmara é reiniciada e
desligue o cabo da rede.
Português

80
6.3 Questão 3: Como usar o DDNS
1. Iniciar a câmara: Clique em “Network”>”DDNS Service Set-
tings”.
2. Seleccione o DDNS, existem 2 opções:
DDNS do fabricante: Este domínio é fornecido pelo fabricante.
DDNS de Terceiros: Este domínio é fornecido por terceiros,
como Dyndns, Oray, 3322 etc.
Se usar o DDNS de uma terceira parte, seleccione por favor o
servidor que usa, como por exemplo “3322.org” ou “dyndns.
org”, como apresentado abaixo:
Português

81
Em primeiro lugar deve registar uma conta, guardar o utilizador,
a palavra-chave, alojar e preencher a mesma.
Nota: Apenas pode ser seleccionado um DDNS; por exemplo, se
usar o DDNS do fabricante o de uma terceira parte não funciona,
ou vice-versa.
3. Mudar a porta da câmara: A porta da câmara por defeito é
“80”, mude por favor o “80” para outro qualquer que pretenda,
como “81”, “100”, “8091” etc. Clique “OK”, a câmara reinicia,
aguarde cerca de 30 segundos.
Verifique se a “Subnet Mask”, “Gateway”, “DNS Server” é igual
à do seu router.
4. Definir o encaminhamento da porta no router: Este é o
passo mais importante. Definir o encaminhamento da porta no
router para o IP da sua câmara correctamente e de seguida o
DDNS funciona. Porque existem tantos tipos de routers em todo
o mundo, é muito difícil apresentar os passos correcção, mas
existem alguns exemplos de configurações do encaminhamento
da porta de diferentes routers abaixo, apenas para referência:
Português

82
ROUTER APPROX:
1. Iniciar o router.
2. Seleccionar “Forwarding” e “Virtual Servers”
3. Clicar no botão Add New, pop-up abaixo:
REOUTER GENÉRICO:
1. Iniciar o router.
2. Seleccionar “Firewall” e “Virtual Servers”
3. Introduza a porta (excepto 80), endereço IP e clique em
Save
Preencha a porta de serviço (ex-
cepto 80), endereço IP da câmara
e clique em Save
A porta e o endereço IP devem ser
igual à Câmara.
Nota: A porta
e o endereço IP
devem ser igual
à Câmara.
Português

83
REOUTER GENÉRICO:
1. Iniciar o router.
2. Seleccionar “Advanced” e “Virtual Servers”
3. Introduza a porta, endereço IP, Protocolo e clique em Save.
Nota: As “public port” & “private port” devem ser as mesmas
que a porta da câmara, seleccione o protocolo para “both”.
Depois de efectuados estes 4 passos, pode usar o DDNS livre-
mente, verifique o estado do DDNS da câmara como abaixo e
obtenha o link do DDNS para visualização na Internet.
Passo: “Login”>”System”>”Device Info”:
Português

84
6.4 Questão 4: Como saber o WAN IP do dispositivo.
1. A partir da Internet: Se pretender saber o WAN IP do seu
dispositivo, aceda a http://www.whatismyip.com. Encontra aí o
WAN IP actual do seu dispositivo.
2. A partir do router: Também pode obter o endereço WAN IP
a partir do seu router.
7. OBTER SUPORTE TÉCNICO
Embora esperemos que da sua experiência com CÂMARA
IP, fácil e simples de usar, não resultem problemas ou questões
às quais este Manual de Utilizador não responda. Deve em
primeiro lugar contactar o seu revendedor e, caso não obtenha
a resposta/ajuda pretendida, contactar a nossa empresa.
Este manual do utilizador é baseado na última versão
da sua câmara. Firmware do Sistema: 17.22.2.30 Web UI:
20.8.1.88
Se as câmaras não suportarem algumas funções especiais
apresentadas no manual, contacte a nossa equipa de suporte
técnico para obter a última versão de Firmware e o ficheiro
WEB UI para proceder à actualização.
NOTA: Algumas câmaras da versão antiga não podem ser actualizadas
para a última versão, devido a uma diferença do software e do hard-
ware. Se não tem a certeza sobre a sua câmara, contacte directamen-
te a nossa equipa de suporte técnico.
Obrigada pelo seu suporte e atenção, para mais detalhes sobre
a operação, consulte a versão completa do manual do utilizador das
nossas Câmaras IP.
Português
A página está carregando ...
A página está carregando ...
A página está carregando ...
A página está carregando ...
A página está carregando ...
A página está carregando ...
A página está carregando ...
A página está carregando ...
A página está carregando ...
A página está carregando ...
A página está carregando ...
A página está carregando ...
A página está carregando ...
A página está carregando ...
A página está carregando ...
A página está carregando ...
A página está carregando ...
A página está carregando ...
A página está carregando ...
A página está carregando ...
A página está carregando ...
A página está carregando ...
A página está carregando ...
A página está carregando ...
A página está carregando ...
A página está carregando ...
A página está carregando ...
A página está carregando ...
A página está carregando ...
A página está carregando ...
A página está carregando ...
A página está carregando ...
A página está carregando ...
A página está carregando ...
A página está carregando ...
A página está carregando ...
A página está carregando ...
A página está carregando ...
A página está carregando ...
A página está carregando ...
A página está carregando ...
A página está carregando ...
A página está carregando ...
-
 1
1
-
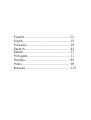 2
2
-
 3
3
-
 4
4
-
 5
5
-
 6
6
-
 7
7
-
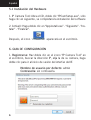 8
8
-
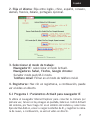 9
9
-
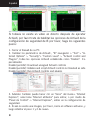 10
10
-
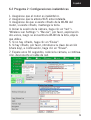 11
11
-
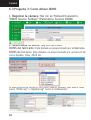 12
12
-
 13
13
-
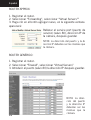 14
14
-
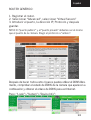 15
15
-
 16
16
-
 17
17
-
 18
18
-
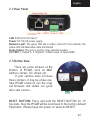 19
19
-
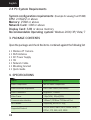 20
20
-
 21
21
-
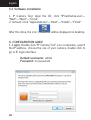 22
22
-
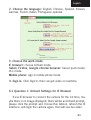 23
23
-
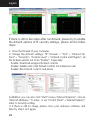 24
24
-
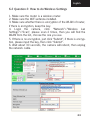 25
25
-
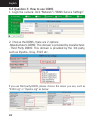 26
26
-
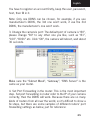 27
27
-
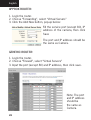 28
28
-
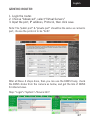 29
29
-
 30
30
-
 31
31
-
 32
32
-
 33
33
-
 34
34
-
 35
35
-
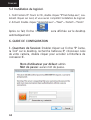 36
36
-
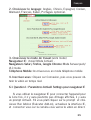 37
37
-
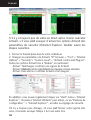 38
38
-
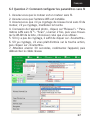 39
39
-
 40
40
-
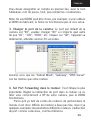 41
41
-
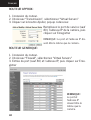 42
42
-
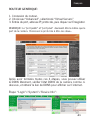 43
43
-
 44
44
-
 45
45
-
 46
46
-
 47
47
-
 48
48
-
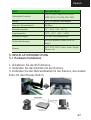 49
49
-
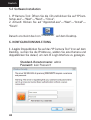 50
50
-
 51
51
-
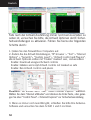 52
52
-
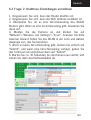 53
53
-
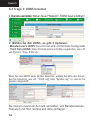 54
54
-
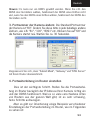 55
55
-
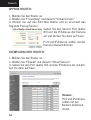 56
56
-
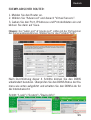 57
57
-
 58
58
-
 59
59
-
 60
60
-
 61
61
-
 62
62
-
 63
63
-
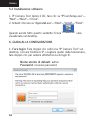 64
64
-
 65
65
-
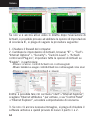 66
66
-
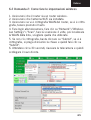 67
67
-
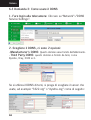 68
68
-
 69
69
-
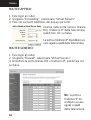 70
70
-
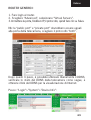 71
71
-
 72
72
-
 73
73
-
 74
74
-
 75
75
-
 76
76
-
 77
77
-
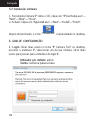 78
78
-
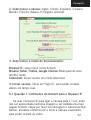 79
79
-
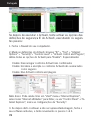 80
80
-
 81
81
-
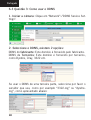 82
82
-
 83
83
-
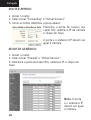 84
84
-
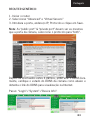 85
85
-
 86
86
-
 87
87
-
 88
88
-
 89
89
-
 90
90
-
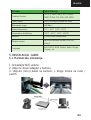 91
91
-
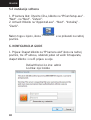 92
92
-
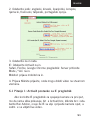 93
93
-
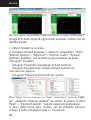 94
94
-
 95
95
-
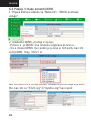 96
96
-
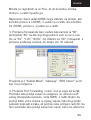 97
97
-
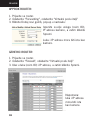 98
98
-
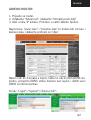 99
99
-
 100
100
-
 101
101
-
 102
102
-
 103
103
-
 104
104
-
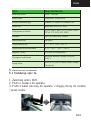 105
105
-
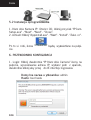 106
106
-
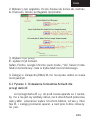 107
107
-
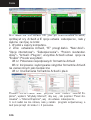 108
108
-
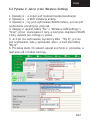 109
109
-
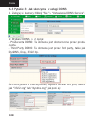 110
110
-
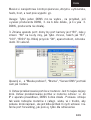 111
111
-
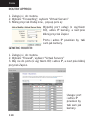 112
112
-
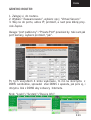 113
113
-
 114
114
-
 115
115
-
 116
116
-
 117
117
-
 118
118
-
 119
119
-
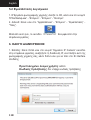 120
120
-
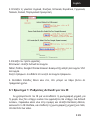 121
121
-
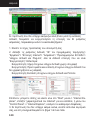 122
122
-
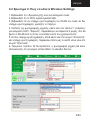 123
123
-
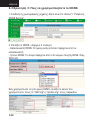 124
124
-
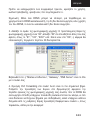 125
125
-
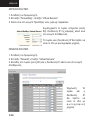 126
126
-
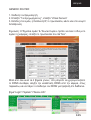 127
127
-
 128
128
-
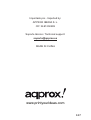 129
129
Approx appIP01WV4 Manual do usuário
- Categoria
- Câmeras de segurança
- Tipo
- Manual do usuário
em outros idiomas
- español: Approx appIP01WV4 Manual de usuario
- français: Approx appIP01WV4 Manuel utilisateur
- italiano: Approx appIP01WV4 Manuale utente
- English: Approx appIP01WV4 User manual
- Deutsch: Approx appIP01WV4 Benutzerhandbuch
- polski: Approx appIP01WV4 Instrukcja obsługi
Outros documentos
-
Ebode IP Vision 38 Guia rápido
-
Ebode IP Vision 38 Guia de usuario
-
Samsung SNC-B2315N Manual do usuário
-
Samsung SNC-B5395P Manual do usuário
-
Ebode IPV38WE Guia de usuario
-
Samsung SNC-M300 Manual do usuário
-
Ebode IPV58P2P Guia rápido
-
Conceptronic C54NETCAM Guia de instalação
-
Linksys WAG200G Manual do usuário
-
Linksys WRT160N Manual do usuário